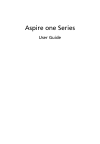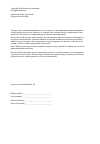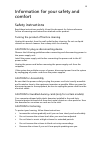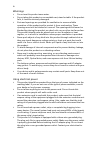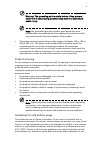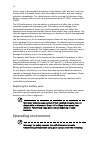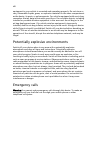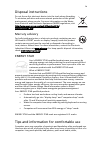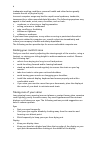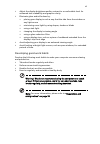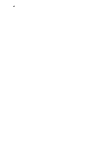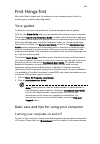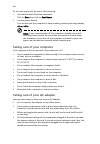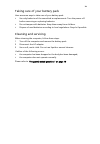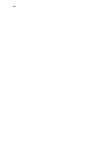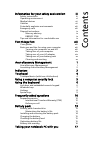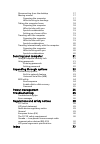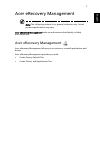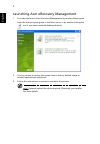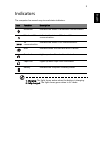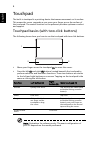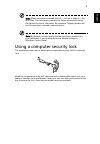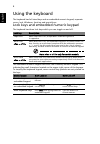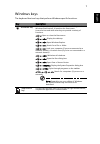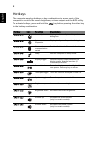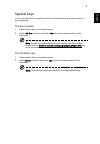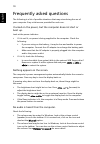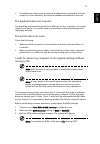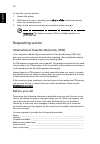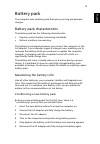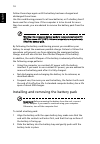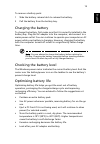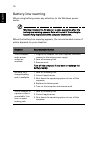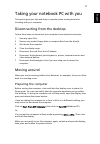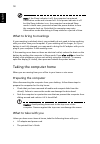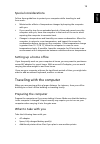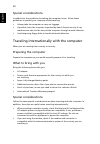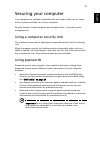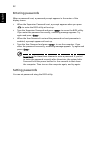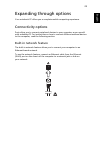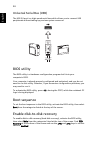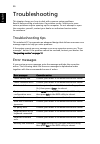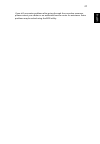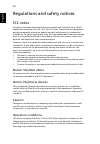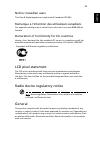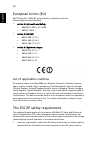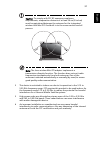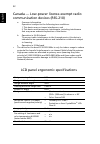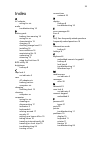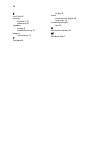- DL manuals
- Acer
- Netbook
- Aspire Notebook Series
- User Manual
Acer Aspire Notebook Series User Manual
Summary of Aspire Notebook Series
Page 1
Aspire one series user guide.
Page 2
Changes may be made periodically to the information in this publication without obligation to notify any person of such revisions or changes. Such changes will be incorporated in new editions of this manual or supplementary documents and publications. Record the model number, serial number, purchase...
Page 3
Iii information for your safety and comfort safety instructions read these instructions carefully. Keep this document for future reference. Follow all warnings and instructions marked on the product. Turning the product off before cleaning unplug this product from the wall outlet before cleaning. Do...
Page 4
Iv warnings • do not use this product near water. • do not place this product on an unstable cart, stand or table. If the product falls, it could be seriously damaged. • slots and openings are provided for ventilation to ensure reliable operation of the product and to protect it from overheating. Th...
Page 5
V warning! The grounding pin is a safety feature. Using a power outlet that is not properly grounded may result in electric shock and/or injury. Note: the grounding pin also provides good protection from unexpected noise produced by other nearby electrical devices that may interfere with the perform...
Page 6
Vi pierce, open or disassemble the battery. If the battery leaks and you come into contact with the leaked fluids, rinse thoroughly with water and seek medical attention immediately. For safety reasons, and to prolong the lifetime of the battery, charging will not occur at temperatures below 0°c (32...
Page 7
Vii conditions. These devices may include, but are not limited to: wireless lan (wlan), bluetooth and/or 3g. Remember to follow any special regulations in force in any area, and always switch off your device when its use is prohibited or when it may cause interference or danger. Use the device only ...
Page 8
Viii equipment in your vehicle is mounted and operating properly. Do not store or carry flammable liquids, gases, or explosive materials in the same compartment as the device, its parts, or enhancements. For vehicles equipped with an air bag, remember that air bags inflate with great force. Do not p...
Page 9
Ix disposal instructions do not throw this electronic device into the trash when discarding. To minimize pollution and ensure utmost protection of the global environment, please recycle. For more information on the waste from electrical and electronics equipment (weee) regulations, visit http://www....
Page 10
X inadequate working conditions, personal health and other factors greatly increase the risk of physical injury. Incorrect computer usage may lead to carpal tunnel syndrome, tendonitis, tenosynovitis or other musculoskeletal disorders. The following symptoms may appear in the hands, wrists, arms, sh...
Page 11
Xi • adjust the display brightness and/or contrast to a comfortable level for enhanced text readability and graphics clarity. • eliminate glare and reflections by: • placing your display in such a way that the side faces the window or any light source • minimizing room light by using drapes, shades ...
Page 12
Xii.
Page 13
Xiii first things first we would like to thank you for making an acer notebook your choice for meeting your mobile computing needs. Your guides to help you use your acer notebook, we have designed a set of guides: first off, the quick guide helps you get started with setting up your computer. The pr...
Page 14
Xiv to turn the power off, do any of the following: • use the windows shutdown command click on start then click on shut down. • use the power button you can also put the computer in sleep mode by pressing the sleep hotkey + . Note: if you cannot power off the computer normally, press and hold the p...
Page 15
Xv taking care of your battery pack here are some ways to take care of your battery pack: • use only batteries of the same kind as replacements. Turn the power off before removing or replacing batteries. • do not tamper with batteries. Keep them away from children. • dispose of used batteries accord...
Page 16
Xvi.
Page 17
Information for your safety and comfort iii safety instructions iii operating environment vi medical devices vii vehicles vii potentially explosive environments viii emergency calls viii disposal instructions ix mercury advisory ix energy star ix tips and information for comfortable use ix first thi...
Page 18
Disconnecting from the desktop 17 moving around 17 preparing the computer 17 what to bring to meetings 18 taking the computer home 18 preparing the computer 18 what to take with you 18 special considerations 19 setting up a home office 19 traveling with the computer 19 preparing the computer 19 what...
Page 19
1 eng lis h acer erecovery management note: the following content is for general reference only. Actual product specifications may vary. Acer erecovery management backs up and recovers data flexibly, reliably and completely. Acer erecovery management acer erecovery management allows you to restore o...
Page 20
2 english launching acer erecovery management 1 you may also launch acer erecovery management by running the program from the acer program group in the start menu, or by double-clicking the icon if you have created a desktop shortcut. 2 you can choose to restore the system from a factory default ima...
Page 21
3 eng lis h indicators the computer has several easy-to-read status indicators. 1. Charging: the light shows amber when the battery is charging. 2. Fully charged: the light shows green when in ac mode. Icon function description bluetooth indicates the status of bluetooth communication. Wireless lan ...
Page 22
4 english touchpad the built-in touchpad is a pointing device that senses movement on its surface. This means the cursor responds as you move your finger across the surface of the touchpad. The central location on the palmrest provides optimum comfort and support. Touchpad basics (with two-click but...
Page 23
5 eng lis h note: when using the touchpad, keep it — and your fingers — dry and clean. The touchpad is sensitive to finger movement; hence, the lighter the touch, the better the response. Tapping harder will not increase the touchpad's responsiveness. Note: by default, vertical and horizontal scroll...
Page 24
6 english using the keyboard the keyboard has full-sized keys and an embedded numeric keypad, separate cursor, lock, windows, function and special keys. Lock keys and embedded numeric keypad the keyboard has three lock keys which you can toggle on and off. The embedded numeric keypad functions like ...
Page 25
7 eng lis h windows keys the keyboard has two keys that perform windows-specific functions. Key description windows key pressed alone, this key has the same effect as clicking on the windows start button; it launches the start menu. It can also be used with other keys to provide a variety of functio...
Page 26
8 english hotkeys the computer employs hotkeys or key combinations to access most of the computer's controls like screen brightness, volume output and the bios utility. To activate hotkeys, press and hold the key before pressing the other key in the hotkey combination. Hotkey icon function descripti...
Page 27
9 eng lis h special keys you can locate the euro symbol and the us dollar sign at the upper-center of your keyboard. The euro symbol 1 open a text editor or word processor. 2 hold and then press the key at the upper-center of the keyboard. Note: some fonts and software do not support the euro symbol...
Page 28
10 english frequently asked questions the following is a list of possible situations that may arise during the use of your computer. Easy solutions are provided for each one. I turned on the power, but the computer does not start or boot up. Look at the power indicator: • if it is not lit, no power ...
Page 29
11 eng lis h • if headphones, earphones or external speakers are connected to the line- out port on the computer, the internal speakers automatically turn off. The keyboard does not respond. Try attaching an external keyboard to a usb port on the computer. If it works, contact your dealer or an auth...
Page 30
12 english to start the recovery process: 1 restart the system. 2 while the acer logo is showing, press + at the same time to enter the recovery process. 3 refer to the onscreen instructions to perform system recovery. Important! This feature occupies 6 gb in a hidden partition on your hard disk req...
Page 31
13 eng lis h battery pack the computer uses a battery pack that gives you long use between charges. Battery pack characteristics the battery pack has the following characteristics: • employs current battery technology standards. • delivers a battery-low warning. The battery is recharged whenever you...
Page 32
14 english follow these steps again until the battery has been charged and discharged three times. Use this conditioning process for all new batteries, or if a battery hasn't been used for a long time. If the computer is to be stored for more than two weeks, you are advised to remove the battery pac...
Page 33
15 eng lis h to remove a battery pack: 1 slide the battery release latch to release the battery. 2 pull the battery from the battery bay. Charging the battery to charge the battery, first make sure that it is correctly installed in the battery bay. Plug the ac adapter into the computer, and connect ...
Page 34
16 english battery-low warning when using battery power pay attention to the windows power meter. Warning: connect the ac adapter as soon as possible after the battery-low warning appears. Data will be lost if the battery to become fully depleted and the computer shuts down. When the battery-low war...
Page 35
17 eng lis h taking your notebook pc with you this section gives you tips and hints to consider when moving around or traveling with your computer. Disconnecting from the desktop follow these steps to disconnect your computer from external accessories: 1 save any open files. 2 remove any media, flop...
Page 36
18 english note: if the sleep indicator is off, the computer has entered hibernation mode and is turned off. If the power indicator is off but the sleep indicator is on, the computer has entered sleep mode. In both cases, press and release the power button to turn the computer back on. Note that the...
Page 37
19 eng lis h special considerations follow these guidelines to protect your computer while traveling to and from work: • minimize the effects of temperature changes by keeping the computer with you. • if you need to stop for an extended period of time and cannot carry the computer with you, leave th...
Page 38
20 english special considerations in addition to the guidelines for taking the computer home, follow these guidelines to protect your computer while traveling: • always take the computer as carry-on luggage. • if possible, have the computer inspected by hand. Airport security x-ray machines are safe...
Page 39
21 eng lis h securing your computer your computer is a valuable investment that you need to take care of. Learn how to protect and take care of your computer. Security features include hardware and software locks — a security notch and passwords. Using a computer security lock the notebook comes wit...
Page 40
22 english entering passwords when a password is set, a password prompt appears in the center of the display screen. • when the supervisor password is set, a prompt appears when you press to enter the bios utility at boot-up. • type the supervisor password and press to access the bios utility. If yo...
Page 41
23 eng lis h expanding through options your notebook pc offers you a complete mobile computing experience. Connectivity options ports allow you to connect peripheral devices to your computer as you would with a desktop pc. For instructions on how to connect different external devices to the computer...
Page 42
24 english universal serial bus (usb) the usb 2.0 port is a high-speed serial bus which allows you to connect usb peripherals without taking up precious system resources. Bios utility the bios utility is a hardware configuration program built into your computer's bios. Your computer is already prope...
Page 43
25 eng lis h password to set a password on boot, activate the bios utility, then select security from the categories listed at the top of the screen. Find password on boot: and use the and keys to enable this feature. Power management this computer has a built-in power management unit that monitors ...
Page 44
26 english troubleshooting this chapter shows you how to deal with common system problems. Read it before calling a technician if a problem occurs. Solutions to more serious problems require opening up the computer. Do not attempt to open the computer yourself; contact your dealer or authorized serv...
Page 45
27 eng lis h if you still encounter problems after going through the corrective measures, please contact your dealer or an authorized service center for assistance. Some problems may be solved using the bios utility..
Page 46
28 english regulations and safety notices fcc notice this device has been tested and found to comply with the limits for a class b digital device pursuant to part 15 of the fcc rules. These limits are designed to provide reasonable protection against harmful interference in a residential installatio...
Page 47
29 eng lis h notice: canadian users this class b digital apparatus complies with canadian ices-003. Remarque à l'intention des utilisateurs canadiens cet appareil numérique de la classe b est conforme a la norme nmb-003 du canada. Declaration of conformity for eu countries hereby, acer, declares tha...
Page 48
30 english european union (eu) r&tte directive 1999/5/ec as attested by conformity with the followingharmonized standard: • article 3.1(a) health and safety • en60950-1:2001+ a11:2004 • en50371:2002 • article 3.1(b) emc • en301 489-1 v1.6.1 • en301 489-3 v1.4.1 • en301 489-17 v1.2.1 • article 3.2 sp...
Page 49
31 eng lis h caution: to comply with fcc rf exposure compliance requirements, a separation distance of at least 20 cm (8 inches) must be maintained between the antenna for the integrated wireless lan mini pci card built in to the screen section and all persons. Note: the acer wireless mini pci adapt...
Page 50
32 english canada — low-power license-exempt radio communication devices (rss-210) a common information operation is subject to the following two conditions: 1. This device may not cause interference, and 2. This device must accept any interference, including interference that may cause undesired op...
Page 51
33 index a ac adapter caring for xiv audio troubleshooting 10 b battery pack battery-low warning 16 caring for xv characteristics 13 charging 15 checking charge level 15 installing 14 low conditions 16 maximizing life 13 optimizing 15 removing 15 using the first time 13 bios utility 24 brightness ho...
Page 52
34 s scroll lock 6 security keylock 5, 21 passwords 21 speakers hotkey 8 troubleshooting 10 support information 12 t touchpad 4 hotkey 8 travel international flights 20 local trips 19 troubleshooting 26 tips 26 u universal serial bus 24 w windows keys 7.