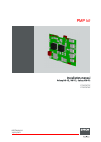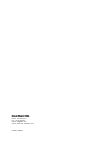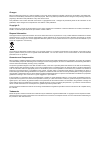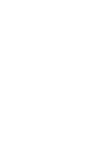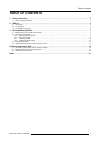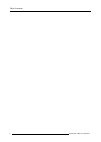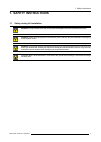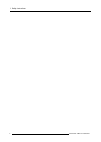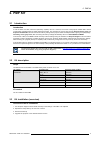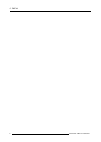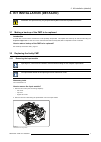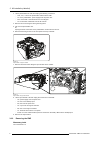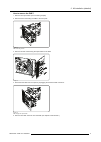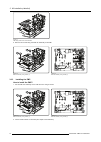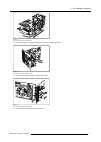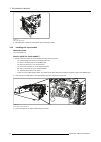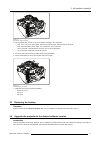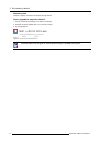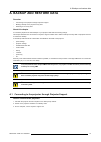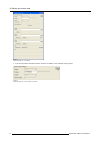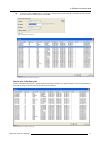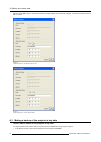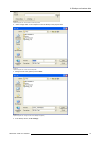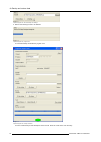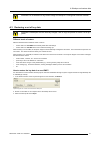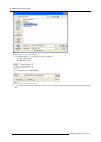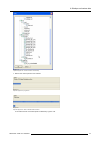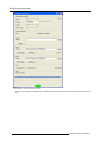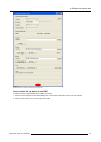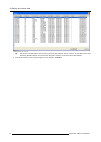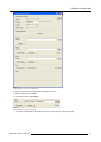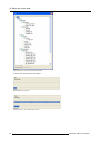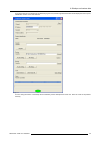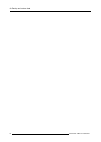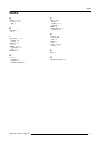- DL manuals
- Barco
- Projector
- Galaxy NH-12
- Option Installation Manual
Barco Galaxy NH-12 Option Installation Manual
Summary of Galaxy NH-12
Page 1
Pmp kit installation manual galaxy nh-12, nw-12, galaxy nw-12 r7649672k r7649676k r59770498/01 28/02/2011.
Page 2
Barco nv simulation division noordlaan 5, b-8520 kuurne phone: +32 56.36.82.11 fax: +32 56.36.84.86 e-mail: info@barco.Com visit us at the web: www.Barco.Com printed in belgium.
Page 3
Changes barco provides this manual ’as is’ without warranty of any kind, either expressed or implied, including but not limited to the implied war- ranties or merchantability and fitness for a particular purpose. Barco may make improvements and/or changes to the product(s) and/or the program(s) desc...
Page 5: Table Of Contents
Table of contents table of contents 1. Safety instructions ................................................................................................. 3 1.1 safety during kit installation . . . . . . . . . . . . . . . . . . . . . . . . . . . . . . . . . . . . . . . . . . . . . . . . . . . . . ...
Page 6
Table of contents 2 r59770498 pmp kit 28/02/2011.
Page 7: 1. Safety Instructions
1. Safety instructions 1. Safety instructions 1.1 safety during kit installation w arning : the procedures below may only be performed by barco trained and qualified technicians. W arning : power down the projector and remove the power cord form the wall outlet before removing any of the projector c...
Page 8
1. Safety instructions 4 r59770498 pmp kit 28/02/2011.
Page 9: 2. Pmp Kit
2. Pmp kit 2. Pmp kit 2.1 introduction introduction in case of failure of a pmp, it must be replaced by a (blank) new one. However, since most of the projector related data is stored on this board, this data will be lost while replacing the board. This includes not only key data such as projector de...
Page 10
2. Pmp kit 6 r59770498 pmp kit 28/02/2011.
Page 11
3. Kit installation (detailed) 3. Kit installation (detailed) c aution : this procedure may only be performed by barco trained and qualified technicians. 3.1 making a backup of the pmp to be replaced introduction if a pmp fails, communication via ethernet is most probably still possible. This implie...
Page 12
3. Kit installation (detailed) 3. Lift the preformatter unit a bit and unplug the following connectors: - j100, j101, j102 on the preformatter: data from the pmp - j11 on the preformatter: power supply from the power box - j410 on the pmp: commands from the local keypad - j13 on the pmp: commands fr...
Page 13
3. Kit installation (detailed) how to remove the pmp? 1. Remove the input module (see concerning chapter) 2. Remove both screws fixing the pmp to the front plate image 3-4 pmp: front fixing screws 3. Remove the side screws fixing the input boards to the pmp image 3-5 4. Disconnect the pmp from the i...
Page 14
3. Kit installation (detailed) image 3-7 pmp: fixing screws of the lvds interface 6. Remove the screws fixing the pmp fan assembly to the pmp image 3-8 pmp fan assembly: fixing screws (1) image 3-9 pmp fan assembly: fixing screws (2) 3.2.3 installing the pmp how to install the pmp? 1. Put the pmp fa...
Page 15
3. Kit installation (detailed) image 3-12 pmp: fixing screws of the lvds interface 3. Connect the pmp to the inputs by plugging in the board-to-board connectors image 3-13 pmp: plug into the input board connectors 4. Fix the pmp to the input boards using the side screws image 3-14 pmp: side screws f...
Page 16
3. Kit installation (detailed) image 3-15 pmp: front fixing screws 6. Install the input module into the projector (see concerning chapter) 3.2.4 installing the input module necessary tools torx screwdriver t10 how to install the input module? 1. Put the connector next to its correct position and plu...
Page 17
3. Kit installation (detailed) image 3-17 input module: fixing front screws 4. Put the preformatter unit next to its correct position and plug in the connectors: - j100, j101, j102 on the preformatter: data from connectors j823, j824 and j825 on the pmp - j11on the preformatter: power supply from co...
Page 18
3. Kit installation (detailed) necessary tools computer or laptop, connected to the projector through ethernet how to upgrade the projector software? 1. Enter the correct ethernet settings in the osd of the projector 2. Download the desired upgrade tool to your computer or laptop 3. Run the upgrade ...
Page 19
A. Backup and restore data a. Backup and restore data overview • connecting to the projector through projector support • making a backup of the projector’s key data • restoring a set of key data about this chapter it is extremely important to make backups of your projector data after each setting ch...
Page 20
A. Backup and restore data image a-1 projector support tool: user interface 4. In the communication parameters section, enter the ip address or the hostname of the projector image a-2 projector support tool: enter ip address or hostname 16 r59770498 pmp kit 28/02/2011.
Page 21
A. Backup and restore data tip: you can also press the query button. A list appears, showing all the projectors that are connected to the same network. In this list, select the desired projector and hit ok. Image a-3 projector support tool: select query image a-4 projector support tool: example of a...
Page 22
A. Backup and restore data select it and hit ok to open a new window where the network settings can be manually changed. It is advised to switch dhcp to on to continue. Image a-6 projector support tool: change dhcp setting to on image a-7 projector support tool: confirm network settings a.2 making a...
Page 23
A. Backup and restore data image a-8 projector support tool: select browse in the backup section 2. Select a target folder on the computer to save the backup of the projector data image a-9 projector support tool: browse to the backup folder 3. Change the file name (optional) and hit save image a-10...
Page 24
A. Backup and restore data image a-11 projector support tool: start the backup of all settings 5. Wait for the backup process to be finished. Image a-12 projector support tool: progress bar a successful backup is indicated by a green oval. Image a-13 projector support tool: backup successful an erro...
Page 25
A. Backup and restore data c aution : it is not allowed to do any manual change to a backup file. A changed file cannot be restored! A.3 restoring a set of key data c aution : if a backup file has been manually changed, it will no longer be possible to restore it in the pro- jector! Different levels...
Page 26
A. Backup and restore data image a-15 projector support tool: browse to the backup folder 4. In the restore section, you can select an option (not required): - overwrite serial number - overwrite device type image a-16 5. In the restore section, hit all settings image a-17 projector support tool: st...
Page 27
A. Backup and restore data image a-18 projector support tool: confirm the restore of the backup 7. Wait for the restore process to be finished image a-19 projector support tool: progress bar image a-20 projector support tool: reboot of the pmp after the restore a successful restore of the backup fil...
Page 28
A. Backup and restore data image a-21 projector support tool: restore of the backup was successful an error during the restore of the backup file is indicated by a brief description and a red oval. Solve the cause of the error and retry. 24 r59770498 pmp kit 28/02/2011.
Page 29
A. Backup and restore data image a-22 projector support tool: restore of the backup was not successful how to restore the key data in a new pmp? It is assumed that an original backup file is available (zip format). 1. Start the projector support tool and select query in the communication parameters ...
Page 30
A. Backup and restore data image a-23 projector support tool: query list tip: if more then one pmp without serial number is listed, the mac address must be checked. On the pmp board a label mentioning the mac address can be found near the power connector on the same side as the heatsinks. 3. In the ...
Page 31
A. Backup and restore data image a-24 projector support tool: hit browse in the restore section 4. Browse to the folder on the computer where the backup file is stored 5. Select the backup file and hit open 6. In the restore section, hit all settings image a-25 projector support tool: browse to the ...
Page 32
A. Backup and restore data image a-26 projector support tool: overview of the files that will be restored 8. Wait for the restore process to be finished image a-27 projector support tool: progress bar image a-28 projector support tool: reboot of the pmp after the restore 28 r59770498 pmp kit 28/02/2...
Page 33
A. Backup and restore data a successful restore of the backup file is indicated by a green oval, and the original serial number will be displayed in the projector identification section of the user interface. Image a-29 an error during the restore of the backup file is indicated by a brief descripti...
Page 34
A. Backup and restore data 30 r59770498 pmp kit 28/02/2011.
Page 35: Index
Index index b backup 7, 15, 18 making of 18 pmp 7 d description 5 kit 5 i input module 7, 12 installing 12 removing 7 installation 5, 7 kit 5, 7 installing 10, 12 input module 12 pmp 10 introduction 5 k kit 5, 7 description 5 installation 5 installation (detailed) 7 p pmp 7–8, 10 backup 7 installing...