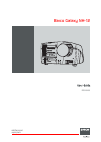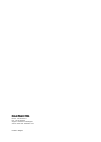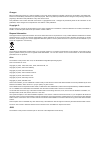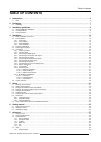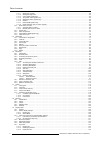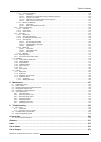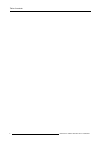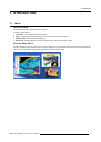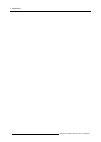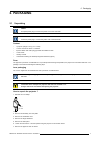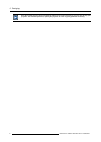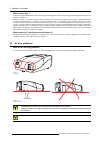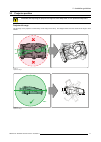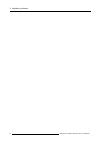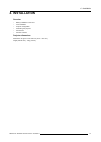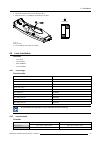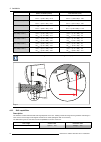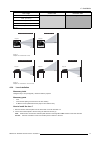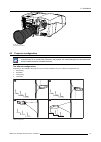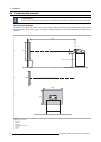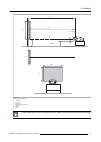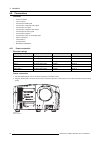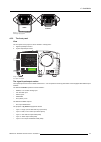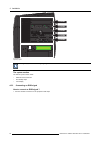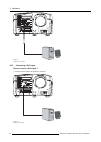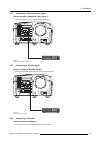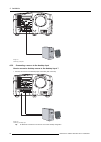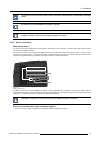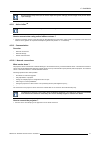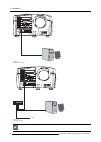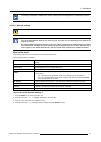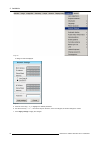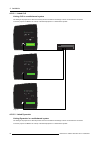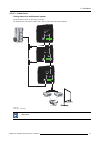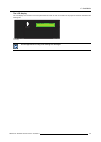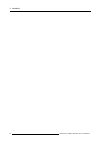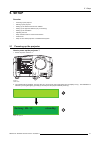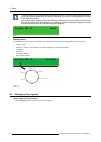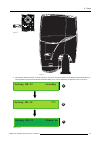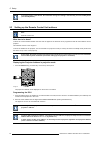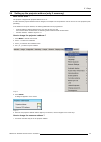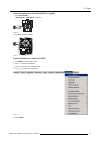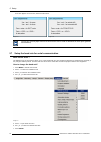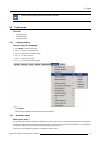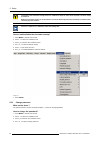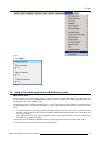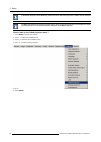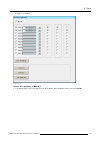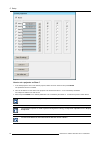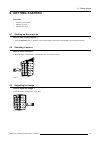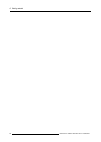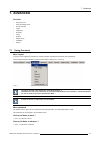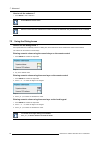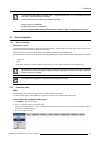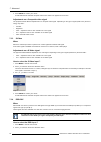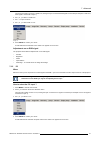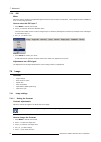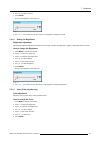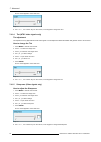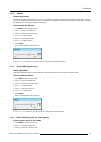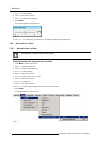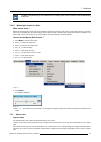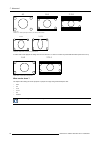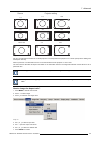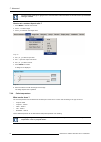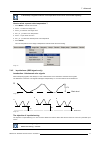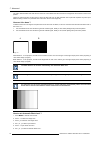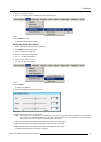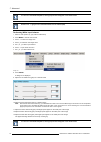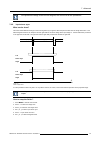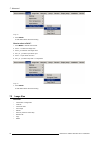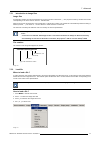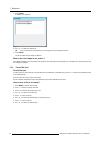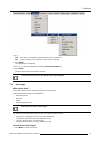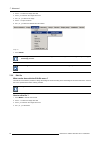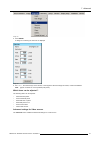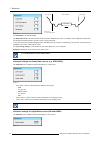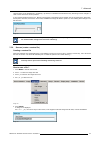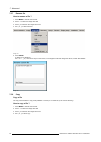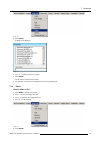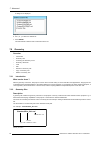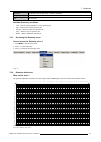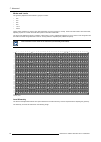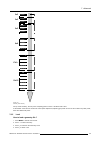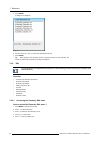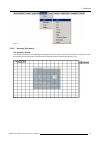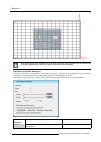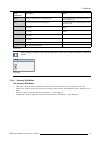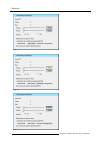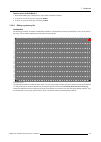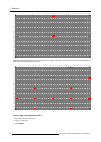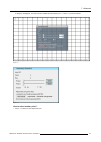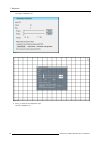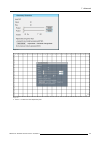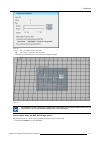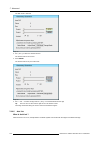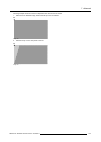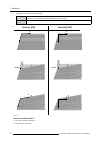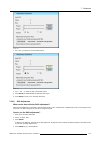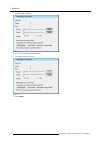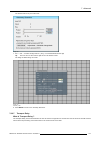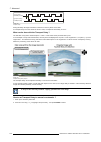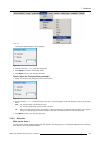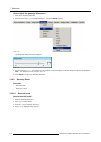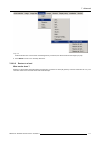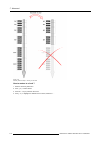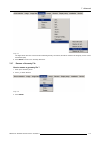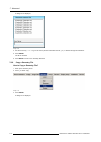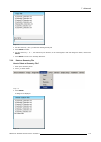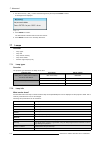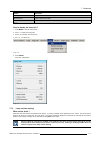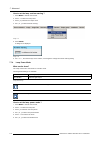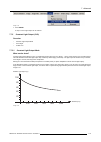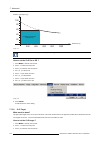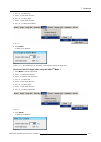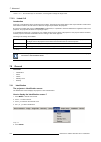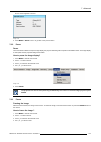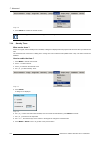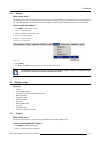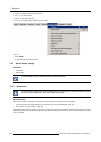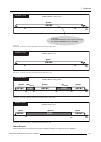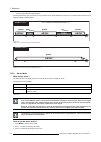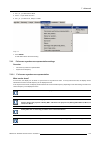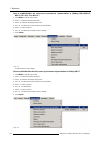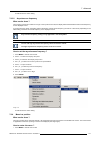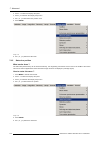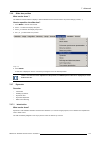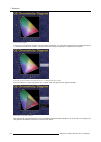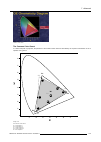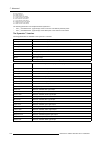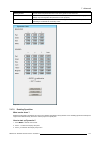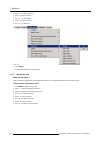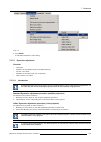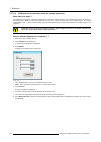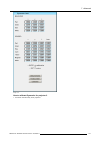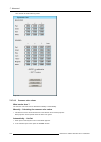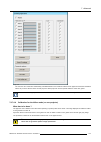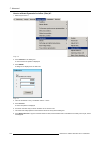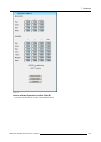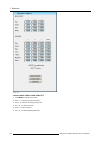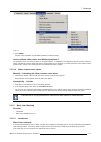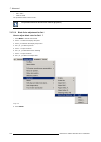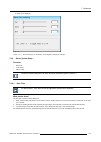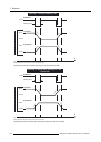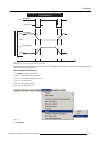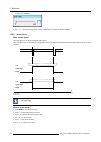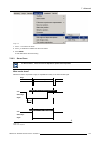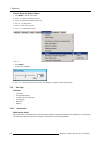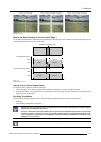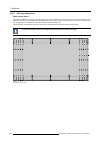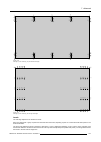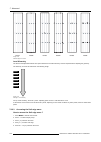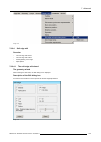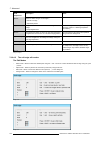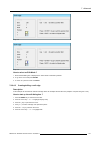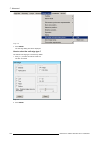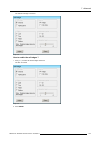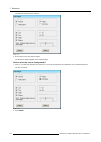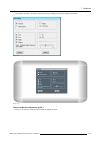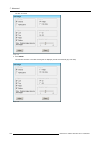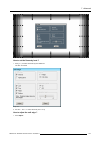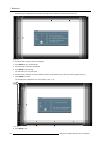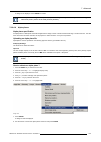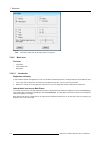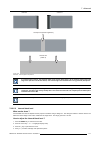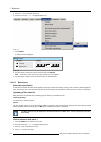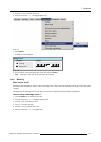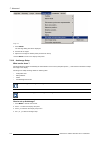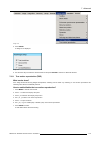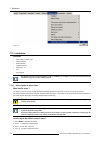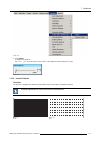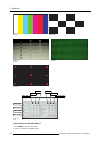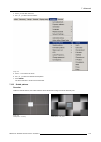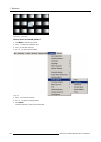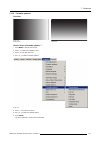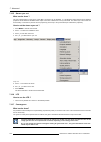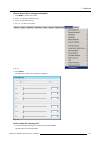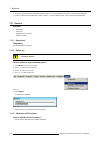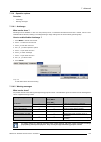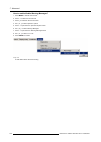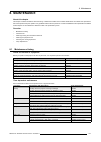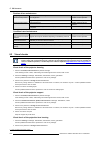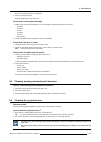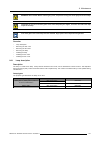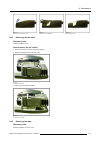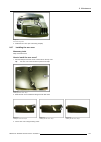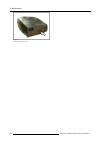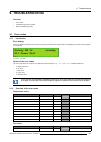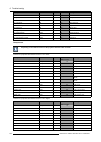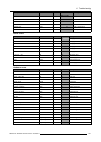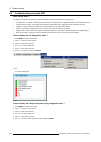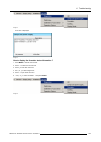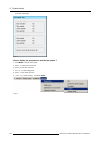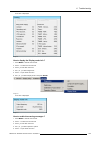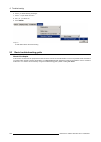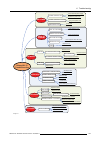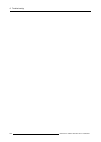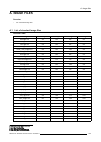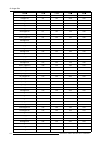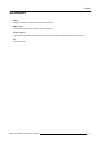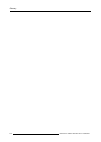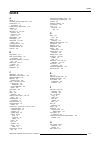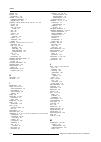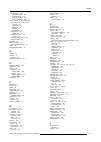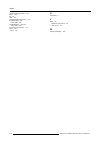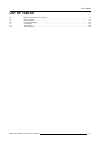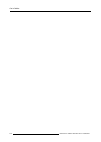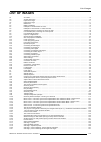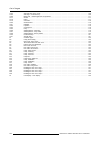- DL manuals
- Barco
- Projector
- Galaxy NH-12
- User Manual
Barco Galaxy NH-12 User Manual
Summary of Galaxy NH-12
Page 1
Barco galaxy nh-12 user guide r9040400 r59770122/05 04/05/2011.
Page 2
Barco nv simulation division noordlaan 5, b-8520 kuurne phone: +32 56.36.82.11 fax: +32 56.36.84.86 support: www.Barco.Com/esupport visit us at the web: www.Barco.Com printed in belgium.
Page 3
Changes barco provides this manual ’as is’ without warranty of any kind, either expressed or implied, including but not limited to the implied war- ranties or merchantability and fitness for a particular purpose. Barco may make improvements and/or changes to the product(s) and/or the program(s) desc...
Page 4
Guarantee and compensation barco provides a guarantee relating to perfect manufacturing as part of the legally stipulated terms of guarantee. On receipt, the purchaser must immediately inspect all delivered goods for damage incurred during transport, as well as for material and manufacturing faults ...
Page 5: Table Of Contents
Table of contents table of contents 1. Introduction ......................................................................................................... 5 1.1 about . . . . . . . . . . . . . . . . . . . . . . . . . . . . . . . . . . . . . . . . . . . . . . . . . . . . . . . . . . . . . . . . . ...
Page 6
Table of contents 7.4.1.1 setting the contrast . . . . . . . . . . . . . . . . . . . . . . . . . . . . . . . . . . . . . . . . . . . . . . . . . . . . . . . . . . . . . . . . . . . . . . . . . . . . . . . . . . . . . . . . . . . . . . . . . . . 62 7.4.1.2 setting the brightness. . . . . . . . . . . ...
Page 7
Table of contents 7.9.7.4 dynacolor adjustment . . . . . . . . . . . . . . . . . . . . . . . . . . . . . . . . . . . . . . . . . . . . . . . . . . . . . . . . . . . . . . . . . . . . . . . . . . . . . . . . . . . . . . . . . . . . . . . .139 7.9.7.4.1 introduction . . . . . . . . . . . . . . . . . ....
Page 8
Table of contents 4 r59770122 barco galaxy nh-12 04/05/2011.
Page 9: 1. Introduction
1. Introduction 1. Introduction 1.1 about about this manual this manual describes the barco galaxy nh-12 projector. It contains 4 main chapters : 1. Installation : the mechanical setup of the projector. 2. Setup : adjusting the projection parameters in order to get the best image reproduction. 3. Ge...
Page 10
1. Introduction 6 r59770122 barco galaxy nh-12 04/05/2011.
Page 11: 2. Packaging
2. Packaging 2. Packaging 2.1 unpacking cee7/7 european power plug to connect the power cord to the wall outlet. Nema l6-20p american power plug to connect the power cord to the wall outlet. Content • 1 projector (weight ± 70 kg or ± 175 lbs) • 1 remote control unit rcu + 2 batteries. • 2 power cabl...
Page 12
2. Packaging save the original shipping carton and packing material, they will be necessary if you ever have to ship your projector. For maximum protection, repack your projector as it was originally packed at the factory. 8 r59770122 barco galaxy nh-12 04/05/2011.
Page 13: 3. Installation Guidelines
3. Installation guidelines 3. Installation guidelines overview • general installation guidelines • air flow guidelines • projector position 3.1 general installation guidelines w arning : before installing the projector, read first the safety instructions in the safety manual (r5976125) delivered wit...
Page 14
3. Installation guidelines which screen type ? There are two major categories of screens used for projection equipment. Those used for front projected images and those for rear projection applications. Screens are rated by how much light they reflect (or transmit in the case of rear projection syste...
Page 15
3. Installation guidelines 3.3 projector position c aution : not respecting the projector tilt range will cause lamp flicker or even premature lamp failure. Projector tilt range the tilt range of the projector is restricted by the tilt range of the lamp. The images below show the maximum tilt range ...
Page 16
3. Installation guidelines 12 r59770122 barco galaxy nh-12 04/05/2011.
Page 17: 4. Installation
4. Installation 4. Installation overview • battery installation in the rcu • lens installation • projector configuration • positioning the projector • connections • controls overview projector dimensions dimensions are given in mm and inch (1inch = 25.4 mm) weight (without lens) : 70kg (175 lbs) r59...
Page 18
4. Installation ba rco ic on n h -1 2 90 261 460 408 166 635 465 130 589 913 805 108 104 408 182 air outlets 350 320 190 30 image 4-1 dimensions 4.1 battery installation in the rcu how are the batteries delivered ? The batteries (not yet installed to save the battery life time) are delivered inside ...
Page 19
4. Installation 2. Lift up the top side of the cover at the same time. 3. Insert the 2 new 1,5 v batteries as indicated in the rcu. + + rcu top 1 2 3 image 4-2 battery installation 4. Put the battery cover back on its place. 4.2 lens installation overview • lens range • lens formulas • shift capabil...
Page 20
4. Installation metric formulas (meter) inch formulas (inch) tld+ (1.5–2.0:1) pd min = (1.42 x sw) + 0.08 pd max = (1.88 x sw) + 0.12 pd min = (1.42 x sw) + 3.20 pd max = (1.88 x sw) + 4.90 tld+ (2.0–2.8:1) pd min = (1.88 x sw) + 0.07 pd max = (2.57 x sw) + 0.07 pd min = (1.88 x sw) + 2.90 pd max = ...
Page 21
4. Installation lens range vertical shift horizontal shift tld+ (1.2:1) tld+ (1.5-2.0:1) tld+ (2.0-2.8:1) tld+ (2.8-4.5:1) tld (4.5-7.5:1) up/down : 137% left/right : 57% table 4-3 maximum shift range in function of lens projector screen horizontal shift in nominal position horizontal shift : +100% ...
Page 22
4. Installation up image 4-6 assembling the lens, screening up to the top side image 4-7 lens interface plate, screening up to the top side 3. Mount the assembly (lens + interface plate) on the lens holder insert and tighten the 4 screws with one hand while supporting the lens with the other hand ca...
Page 23
4. Installation image 4-8 lens assembly mounting 4.3 projector configuration c aution : projectors in ceiling configuration must have their second pump being connected mechanically and electrically! If no second pump is present in the projector, the corresponding kit must be installed first. Contact...
Page 24
4. Installation 4.4 positioning the projector on-axis projection projection where the projector is positioned so as to have the centre of the lens coinciding with the centre of the screen. Positioning the projector the position of the projector with reference to the screen may also be different depe...
Page 25
4. Installation p pd x f a b c s s b sh sw sh sw f cd=b-a a ref : front plate image 4-11 off-axis projector installation a side view b top view c back view x optical axis projection lens p projector s screen f floor a 100% off-axis position means that the position of the centre of the lens is shifte...
Page 26
4. Installation 4.5 connections overview • power connection • the front panel • connecting an rgb signal • connecting a component video signal • connecting a dvi signal • connecting a composite video signal • connecting an s-video signal • connecting a computer • connecting a source to the desktop i...
Page 27
4. Installation open locked image 4-13 power plug spring system 4.5.2 the front panel view the front panel of the projector can be divided in 2 major parts : 1. Signal input/output section 2. System input/output section desktop input desktop input r / pr r / pr g / y g / y b / pb b / pb hs / cs hs /...
Page 28
4. Installation desktop input desktop input r / pr r / pr g / y g / y b / pb b / pb hs / cs hs / cs vs vs video video s-video s-video dvi dvi in1 in1 in2 in2 l1 l1 stereo input stereo input stereo output stereo output l2 l2 l3 l3 in1 in1 in2 in2 in1 in1 in2 in2 computer computer rs 232 c rs 232 c dv...
Page 29
4. Installation desktop input desktop input r / pr r / pr g / y g / y b / pb b / pb hs / cs hs / cs vs vs video video s-video s-video dvi dvi in1 in1 in2 in2 l1 l1 stereo input stereo input stereo output stereo output l2 l2 l3 l3 in1 in1 in2 in2 in1 in1 in2 in2 computer computer rs 232 c rs 232 c dv...
Page 30
4. Installation desktop input desktop input r / pr r / pr g / y g / y b / pb b / pb hs / cs hs / cs vs vs video video s-video s-video dvi dvi in1 in1 in2 in2 l1 l1 stereo input stereo input stereo output stereo output l2 l2 l3 l3 in1 in1 in2 in2 in1 in1 in2 in2 computer computer rs 232 c rs 232 c dv...
Page 31
4. Installation 4.5.6 connecting a composite video signal how to connect a composite video signal ? 1. Connect the bnc connector to the projector’s video input desktop input desktop input r / pr r / pr g / y g / y b / pb b / pb hs / cs hs / cs vs vs video video s-video s-video dvi dvi in1 in1 in2 in...
Page 32
4. Installation desktop input desktop input r / pr r / pr g / y g / y b / pb b / pb hs / cs hs / cs vs vs video video s-video s-video dvi dvi in1 in1 in2 in2 l1 l1 stereo input stereo input stereo output stereo output l2 l2 l3 l3 in1 in1 in2 in2 in1 in1 in2 in2 computer computer rs 232 c rs 232 c dv...
Page 33
4. Installation the projector can be connected to a lan or can be connected to a desktop pc via a crossed cable (as indicated above). The desktop can be enabled/disabled, "desktop", page 125 using the desktop input makes only sense when using the barco desktop integration software. The desktop integ...
Page 34
4. Installation desktop input desktop input r / pr r / pr g / y g / y b / pb b / pb hs / cs hs / cs vs vs video video s-video s-video dvi dvi in1 in1 in2 in2 l1 l1 stereo input stereo input stereo output stereo output l2 l2 l3 l3 in1 in1 in2 in2 in1 in1 in2 in2 computer computer rs 232 c rs 232 c dv...
Page 35
4. Installation see the display setup menu (for the stereo output and system settings) and the image menu (for the stereo input settings) 4.5.11 active infitec tm the active infitec tm feature is optional: a software key is needed to activate it. How to connect when using active inftitec tm stereo ?...
Page 36
4. Installation desktop input desktop input r / pr r / pr g / y g / y b / pb b / pb hs / cs hs / cs vs vs video video s-video s-video dvi dvi in1 in1 in2 in2 l1 l1 stereo input stereo input stereo output stereo output l2 l2 l3 l3 in1 in1 in2 in2 in1 in1 in2 in2 computer computer rs 232 c rs 232 c dv...
Page 37
4. Installation the linking of projectors is treated in the section “setup of the linked projectors in a multichannel system” 4.5.12.2 network settings c aution : make sure that a dhcp server is available in the network and works fine. In normal conditions, the network detection takes few seconds. T...
Page 38
4. Installation image 4-28 a dialog box will be displayed. Image 4-29 5. Push the cursor key ↑ or ↓ to highlight the desired parameter. 6. Use the cursor key ← or → , the numeric keys on the rcu, or the local keypad, to edit and change the values. 7. Press apply settings to apply the changes 34 r597...
Page 39
4. Installation a dialog box is shown. The different executed operations are shown with a checkbox. The last operation restarting network takes a few seconds more. Image 4-30 4.5.12.3 rs232 communication what is possible with the rs232 connection ? 1. Remote control : 2. Data communications: sending...
Page 40
4. Installation 4.5.13.1 linked clo linking clo in a multichannel system the linking of the projectors to allow clo and dynacolor information interchange is done via the ethernet connection. To set the projector as master see “setup of the linked projectors in a multichannel system”. Desktop input r...
Page 41
4. Installation 4.5.13.3 linked stereo linking stereo in a multichannel system the genlocking for stereo is done using a coax link. The projectors are connected in a daisy chain. Only the output side may drive ir-emitters. Desktop input r / pr g / y b / pb hs / cs vs video s-video dvi in1 in2 l1 ste...
Page 42
4. Installation 4.6 controls overview rcu f1 f1 f2 f2 f3 f3 menu menu back back enter enter pause pause auto image auto image pc pc rgb rgb video video fire wire fire wire dvi dvi iq-pc iq-pc sdi sdi s-video s-video phase phase pip pip tint tint color color brightn brightn contr contr focus focus le...
Page 43
4. Installation the lcd display the lcd display on the bottom of the front panel allows to inform the user on the status of the projector and other information like warnings etc. Desktop input galaxy nh-12 standby image 4-36 lcd display see the appendix for a listing of the existing error messages. ...
Page 44
4. Installation 40 r59770122 barco galaxy nh-12 04/05/2011.
Page 45: 5. Setup
5. Setup 5. Setup overview • powering up the projector • starting up the projector • setting up the remote control unit address • setting up the projector address (only if necessary) • setting up the orientation • adjusting the lens • setup the baud rate for serial communication • preferences • setu...
Page 46: Galaxy Nh-12
5. Setup in normal conditions, the network detection takes about 25 seconds. This means that the total time needed to go from power on to standby mode can take up to 85 seconds. This value can vary depending on the speed of the network connection. If the network cable is plugged in, but no real netw...
Page 47: Galaxy Nh-12
5. Setup 9 0 enter menu back digi zoom phase pause pip logo image 5-5 barc o ic on n h-1 2 sou rce lens image 5-6 2. The projection lamp is started up. This may take up to 15 seconds. During this phase the lcd display and the keypad are lit (1). The progression is shown with the asterisk characters ...
Page 48
5. Setup once the projector is operational, the information strings are rotating in the same way as in the standby mode (see standby status) 5.3 setting up the remote control unit address rcu remote control unit what has to be done? To allow the communication between the rcu and the projector the rc...
Page 49
5. Setup 5.4 setting up the projector address (only if necessary) what can be done ? The projector is shipped with projector address set to ”0” in some cases the projector address must be changed, for example if an unique rcu is used to control 2 or more projectors (inde- pendently). In the osd menu...
Page 50
5. Setup 5.5 setting up the orientation what must be done ? Depending on the mechanical orientation of the projector, the projector’s internal settings have to be adapted. The projector is shipped (default) with a table/front orientation. How to set the orientation ? 1. Press menu to activate the to...
Page 51
5. Setup how to zoom/focus or shift via the rcu (or keypad) 1. Press lens zoom or lens focus or lens shift on the rcu 3 1 4 2 lens zoom lens sh ift lens focus vo l co ntr brightn image 5-12 2. Use the arrow keys to adjust 9 0 enter menu back digi zoom phase pause pip logo image 5-13 how to zoom/focu...
Page 52
5. Setup a text box appears on the screen, follow the instructions. Image 5-15 image 5-16 the use of a sheet of paper held in front of the screen can be useful to determine the focus plane (position for best focus) 5.7 setup the baud rate for serial communication what can be done ? The rs232 in port...
Page 53
5. Setup always select the highest rate unless otherwise specified. 5.8 preferences overview • language setting • automatic startup • change password 5.8.1 language setting how to change the language ? 1. Press menu to activate the tool bar 2. Press → to select the installation item 3. Press ↓ to pu...
Page 54
5. Setup c aution : if the automatic startup function is enabled one must be aware of the fact that it involves safety precautions make sure that the projector (or the operators!) will not be affected by altered environmental conditions when restarting at power resume. Unless it is required, it is a...
Page 55
5. Setup image 5-20 5. Press enter image 5-21 5.9 setup of the linked projectors in a multichannel system what can be done ? The user interface of the projector allows to link up to 10 (slave) projectors to a single master projector. The linking itself is done through an ethernet connection (see com...
Page 56
5. Setup in the master projector, stereo mode may not be set to auto. Either always active or infitec must be selected. The bnc cords between the projectors(coaxial link for stereo sync genlock) must be connected prior to check- ing the stereo boxes in the linked projectors dialog box of the master ...
Page 57
5. Setup a dialog box is displayed image 5-23 how to set a projector to master ? 1. In the linked projector menu of the projector to be set as master, select the master check box and press enter r59770122 barco galaxy nh-12 04/05/2011 53.
Page 58
5. Setup image 5-24 how to set a projector as slave ? 1. In the linked projector menu of the master projector, select the hostx check box and press enter the ip address edit box is enabled 2. Fill in the ip address or host name of the projector to be declared as slave i.E. To be controlled by the ma...
Page 59: 6. Getting Started
6. Getting started 6. Getting started overview • starting up the projector • selecting a source • adjusting the image 6.1 starting up the projector how to start up the projector ? 1. Press the standby button on the rcu or on the local keypad. See setup for the detailed projector startup sequence. 6....
Page 60
6. Getting started 56 r59770122 barco galaxy nh-12 04/05/2011.
Page 61: 7. Advanced
7. Advanced 7. Advanced overview • using the menu • using the dialog boxes • source selection • image • image files • geometry • lamps • general • display setup • installation • service 7.1 using the menu menu layout a grey line (menu separator) indicates the transition between standard and advanced...
Page 62
7. Advanced how to exit the submenu ? 1. Press back to exit a submenu press menu to exit the menu when the menu has been exited for more than 1 minute, the advanced user password has to be re entered. 7.2 using the dialog boxes how to use the dialog boxes ? Some parameters are modified by means of a...
Page 63
7. Advanced in some cases an alphanumeric value (file name, ...) has to be entered. Use ↑ or ↓ to scroll through the char- acter values once the input field is activated. Following characters can be browsed in this particular order: decimal scroll list: 0123456789 signed decimal scroll list: 0123456...
Page 64
7. Advanced 4. Press enter to confirm your choice a bullet indicates the selected composite video source which now appears on the screen. Adjustments on a composite video signal the projectors allows different adjustments on a composite video signal. Depending on the type of signal (ntsc /pal) the t...
Page 65
7. Advanced the menu will contain one menu lx rgb-yuv, x being the layer on which the rgb signal is connected (for example l1 rgb-yuv if the signal is connected to layer 1). 3. Use ↑ or ↓ to select lx rgb-yuv 4. Use → to open the menu 5. Use ↑ or ↓ to select rgb or yuv image 7-6 6. Press enter to co...
Page 66
7. Advanced 7.3.6 dvi when select dvi when in presence of digital data signal connected to the dvi input of the projector. These signals are often available on a pc or other image generator. How to select the dvi input ? 1. Press menu to activate the tool bar 2. Press ↓ to pull down the source selec...
Page 67
7. Advanced 6. Use ↑ or ↓ to select contrast 7. Press enter on the screen appears now a slider box image 7-9 8. Use ←or → , the numeric keys on the remote, or the keypad to change the contrast 7.4.1.2 setting the brightness brightness adjustment adjusting the brightness will affect the dark areas of...
Page 68
7. Advanced on the screen appears now a slider box image 7-11 8. Use ←or → , the numeric keys on the remote, or the keypad to change the color 7.4.1.4 tint (ntsc video signals only) tint adjustment tint adjustment is only applicable for ntsc video signals. The tint adjustment allows the reddish and ...
Page 69
7. Advanced 7.4.1.6 gamma gamma adjustment the gamma parameter determines the way your encoded (luminance) signal is transformed into brightness at the output of the pro- jector. A correct gamma setting will allow the use of a maximum of gradations (brightness levels) in the projected image. Changin...
Page 70
7. Advanced 4. Use ↑ or ↓ to select settings 5. Press → to pull down the menu 6. Use ↑ or ↓ to select noise reduction 7. Press enter on the screen appears now a slider box image 7-16 8. Use ←or → , the numeric keys on the remote, or the keypad to change the noise reduction 7.4.2 gain control on vide...
Page 71
7. Advanced the agc can be disturbing in case of macrovision encoded signals, therefore the agc can be disabled (off) at any time 7.4.2.2 manual gain control on video what can be done ? Beside the automatic gain control there is the possibility to manually set the gain of the incoming video signal. ...
Page 72
7. Advanced 4:3 16:9 2.35:1 image 7-20 common non- anamorphic aspect ratios in (non-hdtv) dvd sources 16:9 2.35:1 image 7-21 anamorphic aspect ratios in (non-hdtv) dvd sources in native hdtv dvd players the image is a real 16:9 format i.E. It does not contain any horizontal black bars (when set in 1...
Page 73
7. Advanced native 16:9 projector setting source 4:3 16:9 4:3 16:9 4:3 16:9 16:9 4:3 image 7-23 we can conclude that the thumb rule for dvd projection is to always leave the projector in 4:3 format (except when dealing with anamorphic sources). When in presence of a native hdtv source it is recommen...
Page 74
7. Advanced the aspect ratio settings are greyed out in case the show native resolution or the full screen representation setting is enabled. How to set a custom aspect ratio ? 1. Press menu to activate the tool bar 2. Press → to select image 3. Press ↓ to pull down the image menu image 7-25 4. Use ...
Page 75
7. Advanced in the desktop integration mode the color temperature can be set for each window separately. How to select a preset color temperature ? 1. Press menu to activate the tool bar 2. Press → to select the image item 3. Press ↓ to pull down the image menu 4. Use ↑ or ↓ to select color temperat...
Page 76
7. Advanced the same absolute black and white level for the three colors allows the same reference for brightness and contrast control of the picture! These two references also set the range in which the adc will work for that particular source (this also explains why each input balance setting is l...
Page 77
7. Advanced 7. Press ↓ to pull down the menu 8. Use ↑ or ↓ to enable (on) or to disable (off) automatic black level image 7-32 9. Press enter to confirm a white bullet shows the active setting performing black input balance 1. Select a black pattern (or gray scale as alternative) 2. Press menu to ac...
Page 78
7. Advanced if one uses a checkerboard pattern, the bright spots should appear in the black blocks. Black level... Is greyed out if automatic black level is enabled (on). Performing white input balance 1. Select a white pattern (or gray scale as alternative) 2. Press menu to activate the tool bar 3....
Page 79
7. Advanced the input balance settings are stored in the image file, each source has its own input balance. 7.4.6 input stereo sync what can be done? This menu allows different settings on the incoming stereo sync signal to allow the perfect match with the image generator or pc. With swapped fields ...
Page 80
7. Advanced image 7-38 7. Press enter a white bullet shows the active setting how to select a field ? 1. Press menu to activate the tool bar 2. Press → to select the image item 3. Press ↓ to pull down the image menu 4. Use ↑ or ↓ to select input stereo sync 5. Press → to pull down the menu 6. Use ↓ ...
Page 81
7. Advanced 7.5.1 introduction to image files image files an image file contains the main characteristics of a source (number of active lines,...). The projector’s memory contains a list of files corresponding to the most common sources : standard files. When a new source corresponds to one of these...
Page 82
7. Advanced 5. Press enter a dialog box is displayed image 7-42 6. Use ↑ or ↓ to select the desired file tip: for more information (specifications) on the image files see the appendix section 7. Press enter the file is loaded and the image is adapted. What to do if the image is not perfect ? If the ...
Page 83
7. Advanced image 7-43 note: inputs that are not hardware compatible with this layer are greyed out. Note: if a file is already forced for that input it will be shown on the right. 9. Press enter the load dialog box is displayed 10.Use ↑ or ↓ to select the desired file (for example /standard/sxga+@6...
Page 84
7. Advanced 2. Press → to select the image files item 3. Press ↓ to pull down the image files menu 4. Use ↑ or ↓ to select auto image 5. Press → to open the menu 6. Use ↑ or ↓ to select the desired file scan method image 7-44 7. Press enter autoimage acts on the active window. The image in the windo...
Page 85
7. Advanced image 7-45 5. Press enter a dialog box containing the active file is displayed image 7-46 6. Use ←or →, the numeric keys on the remote, or the keypad to edit and change the values, confirm with enter note: greyed out fields can not be updated (total pixels) which items can be adjusted ? ...
Page 86
7. Advanced image 7-47 video signal video signal frame blanking hi egalisation image 7-48 hi agc hold interval the comb filter is by default enabled. The agc hold interval is the time interval in which the agc is inhibited (agc hold = no update in video amplitude measurement), the advanced parameter...
Page 87
7. Advanced usepicturebox can be disabled (0) or enabled (1). By default, it is disabled which means that only few timings can be changed. In case of a dvi source this is not a problem. In very specific situations however (e.G. Iblend), more changes to the timings may be needed, such as the setting ...
Page 88
7. Advanced 7.5.7 rename file how to rename a file ? 1. Press menu to activate the tool bar 2. Press → to select the image files item 3. Press ↓ to pull down the image files menu 4. Use ↑ or ↓ to select rename image 7-54 5. Press enter a dialog box is displayed use ←or →, ↓ or ↑ the numeric keys on ...
Page 89
7. Advanced image 7-56 5. Press enter a dialog box is displayed image 7-57 6. Use ↑ or ↓ to select the file to be copied 7. Press enter the file name is copied in the edit field 8. Use the keys on the remote to change the name of the destination file 7.5.9 delete how to delete a file ? 1. Press menu...
Page 90
7. Advanced a dialog box is displayed image 7-59 6. Use ↑ or ↓ to select the desired file 7. Press enter the selected file is deleted and is removed from the list 7.6 geometry overview • introduction • geometry files • accessing the geometry menu • geometry distortions • load • edit • rename a geome...
Page 91
7. Advanced standard file directory, also the type of file : custom or standard dist_file1 file name xml file extension available geometry operations • load : loads an existing standard or custom geometry file • edit : allows to edit a custom geometry file • rename : allows to rename the geometry fi...
Page 92
7. Advanced modes and levels the geometry adjustment is divided in 6 groups or modes : • 2x2 • 3x3 • 5x5 • 9x9 • 17x17 • 33x33 these modes represent 21 levels, each level represents a group of points (or zones). Each level will interact with other levels, adjusting a point on a certain level will af...
Page 93
7. Advanced level 2 level 3 3x3 level 4 level 5 level 6 level 7 level 9 level 11 level 12 level 13 level 14 level 15 level 10 level 8 5x5 9x9 17x17 level 16 level 17 level 18 level 19 level 20 level 21 33x33 level 1 2x2 image 7-64 geometry level hierarchy on top of this hierarchy, the 2x2 points. Ad...
Page 94
7. Advanced 5. Press enter a dialog box is displayed image 7-65 6. Use the cursor key ↑ and ↓ to select the desired geometry file 7. Press enter tip: when starting a new geometry setup it is advised to select the “no_distortion” file. The file is loaded and the geometry settings are adapted. 7.6.6 e...
Page 95
7. Advanced image 7-66 7.6.6.2 geometry edit wizard the geometry wizard when entering the edit mode, the edit dialog box is displayed. When selecting a point in a certain adjustment, a yellow box shows the selection and a blue dotted box is placed around the selected grid point, indicating the inter...
Page 96
7. Advanced image 7-68 note that the dialog box is transparent so as to allow the preview of the adjustment over the whole screen during the adjustment (the image to be adjusted is not hidden by the dialog box) description of the edit dialog box an intuitive user interface is used to perform all the...
Page 97
7. Advanced field /adjustment description notes colom column corresponding to the selected point in a 2x2 adjustment column will be between 0 and 32 (steps of 32) row row corresponding to the selected point in a 2x2 adjustment row will be between 0 and 32 (steps of 32) pixelx this slider box adjusts...
Page 98
7. Advanced image 7-71 image 7-72 image 7-73 94 r59770122 barco galaxy nh-12 04/05/2011.
Page 99
7. Advanced how to select an edit mode ? 1. When the edit dialog box is displayed, the select mode is selected by default. 2. To go to the next mode (go to the right) press enter. 3. To return to a previous mode (go to the left) use back 7.6.6.4 editing a geometry file introduction the following pro...
Page 100
7. Advanced 31 30 0 10 9 8 7 6 5 1 4 3 2 25 29 24 23 11 12 13 14 15 16 17 18 19 20 21 22 26 28 27 32 31 30 0 10 9 8 7 6 5 1 4 3 2 25 29 24 23 11 12 13 14 15 16 17 18 19 20 21 22 26 28 27 32 2 2 2 4 4 4 4 4 4 4 4 5 5 5 5 6 6 6 6 7 7 7 7 7 7 7 7 7 7 7 7 7 7 7 7 8 8 8 8 9 9 9 9 9 9 9 9 9 9 9 16 16 16 1...
Page 101
7. Advanced a dialog box is displayed. The select mode is enabled and the top/left (row = 0 ; colom = 0) corner is selected image 7-77 image 7-78 how to select another point ? 1. Press → to select the next adjustment point r59770122 barco galaxy nh-12 04/05/2011 97.
Page 102
7. Advanced the column is adapted to 32 image 7-79 image 7-80 2. Press ↓ to select the next adjustment point the row is adapted to 32 98 r59770122 barco galaxy nh-12 04/05/2011.
Page 103
7. Advanced image 7-81 image 7-82 3. Press ← to select the next adjustment point r59770122 barco galaxy nh-12 04/05/2011 99.
Page 104
7. Advanced image 7-83 image 7-84 how to adjust using the adjust mode ? Adjusting point (row =0 ; column =0) by 100 (pixels) along the x axis in the 2x2 mode 1. Press enter to go to the adjust mode the adjust mode is selected 100 r59770122 barco galaxy nh-12 04/05/2011.
Page 105
7. Advanced image 7-85 2. Use ← and → to adapt the value of pixelsx tip: use ↑ and ↓ to adapt the value of pixelsy the image is distorted along the x axis. Notice the unaffected regions. Image 7-86 the adjustment is done in small steps. Adjusting for instance from 0 to 100 using the adjust mode is n...
Page 106
7. Advanced the edit mode is selected image 7-87 2. Use ↑ and ↓ to select the pixelsx edit box the pixelsx edit box is focused 3. Press enter the pixelsx edit box is put in edit mode image 7-88 4. Use ← and → to select the digit and use ↑ and ↓ to increment/decrement the digit tip: one can also use ...
Page 107
7. Advanced following example will show a basic 2x2 adjustment with axislink set on and off. 1. Start with a non distorted image, assume the left top corner is selected. 0,0 image 7-89 2. Shift the left top corner +300 pixels to the left. 0,0 image 7-90 r59770122 barco galaxy nh-12 04/05/2011 103.
Page 108
7. Advanced 3. Shift the left corner +300 pixels downwards. Axislink = on the coordinate system used for the adjustment will coincide with the edges of the distorted image, this will result in a quick adjustment when dealing with complex setups. Axislink = off the coordinate system used for the adju...
Page 109
7. Advanced image 7-92 3. Use ↑ and ↓ to select the axislink radio buttons image 7-93 4. Use ← and → to select the on or off radio buttons 5. Press enter to enable/disable the selected radio button 6. Press back to return to the geometry edit menu. 7.6.6.6 shift adjustment what can be done with the ...
Page 110
7. Advanced the edit mode is selected image 7-94 5. Use ↑ and ↓ to select the pixelsx edit box the pixelsx edit box is focused image 7-95 6. Press enter 106 r59770122 barco galaxy nh-12 04/05/2011.
Page 111
7. Advanced the pixelsx edit box is put in edit mode image 7-96 7. Use ← and → to select the digit and use ↑ and ↓ to increment/decrement the digit tip: one can also use the numeric digits to fill in the desired value ? The image is shifted along the x axis. Image 7-97 geometry: shift 8. Press back ...
Page 112
7. Advanced frame b frame c frame d frame b frame c frame d z z = transport delay or tdr signal coming from pmp (1st step) signal processing in pmp (2nd step) image 7-98 transport delay during this delay all image information is stored in a memory block on the pmp. A transport delay set to the maxim...
Page 113
7. Advanced image 7-100 the transport delay dialog box will be displayed. Image 7-101 3. Push the cursor key ↑ or ↓ to select the radio buttons 4. Press enter to check the desired radio button 5. Press back to return to the geometry edit menu. How to adjust the transport delay manually? 1. Display t...
Page 114
7. Advanced how to adjust the geometry sharpness ? 1. Start up the geometry edit menu 2. Push the cursor key ↑ or ↓ to highlight sharpness... And press enter to select. Image 7-103 the sharpness dialog box will be displayed. Image 7-104 3. Use the cursor key ← or → , the numeric keys on the rcu, or ...
Page 115
7. Advanced image 7-105 all the levels are reset. If these levels contained geometry corrections, this will be noticed in the image by a jump. 5. Press back to return to the geometry edit menu. 7.6.6.9.2 restore to a level what can be done ? Restore to a level means that all the higher level geometr...
Page 116
7. Advanced image 7-106 geometry restore example : restoring to a 9x9 level how to restore to a level ? 1. Start the geometry edit menu 2. Push ↓ or ↑ to select reset 3. Push the → key to pull down the menu. 4. Push ↓ or ↑ to highlight the desired level to restore, restore to .... 112 r59770122 barc...
Page 117
7. Advanced image 7-107 the higher levels are reset. If these levels contained geometry corrections, this will be noticed in the image by a more or less accentuated jump. 5. Press back to return to the geometry edit menu. 7.6.7 rename a geometry file how to rename a geometry file ? 1. Start up the g...
Page 118
7. Advanced a dialog box is displayed image 7-109 4. Use the cursor key ← or → to go to the next or previous characters and use ↓ or ↑ to browse through the characters 5. Press enter the file is renamed. 6. Press back to return to the geometry edit menu 7.6.8 copy a geometry file how to copy a geome...
Page 119
7. Advanced image 7-111 4. Use the cursor key ↑ and ↓ to select the desired geometry file 5. Press enter to select. 6. Use the cursor key ← or → , the numeric keys on the rcu, or the local keypad, to edit and change the values, confirm with enter. 7. Press back to return to the geometry edit menu. 7...
Page 120
7. Advanced 4. Use the cursor key ↑ and ↓ to select the desired geometry file and press enter to select. A message will be displayed. Image 7-114 5. Press enter to confirm. The selected file is deleted and removed from the list. 6. Press back to return to the geometry edit menu. 7.7 lamps overview •...
Page 121
7. Advanced values description serial number unique serial number of the lamp article number article number of the lamp eeprom version version of the eeprom used in the lamp housing table 7-5 lamp information how to display the lamp info ? 1. Press menu to activate the tool bar 2. Press → to select ...
Page 122
7. Advanced how to set the lamp runtime warning ? 1. Press menu to activate the tool bar 2. Press → to select the lamps item 3. Press ↓ to pull down the lamps menu 4. Use ↑ or ↓ to select runtime warning... Image 7-117 5. Press enter a dialog box is displayed image 7-118 6. Use ←or →, the numeric ke...
Page 123
7. Advanced image 7-119 7. Press enter a drop or rise in light output can be noticed 7.7.5 constant light output (clo) overview • constant light output mode • clo target • linked clo 7.7.5.1 constant light output mode what can be done? Constant light output allows to force a constant light output (s...
Page 124
7. Advanced 100 20 40 60 80 200 400 600 800 1000 relative light output (%) runtime (hrs) constant light output working area image 7-121 clo can not be enabled (on) if the lamp is working in economic mode. How to set the clo on or off ? 1. Press menu to activate the tool bar 2. Press → to select the ...
Page 125
7. Advanced 4. Use ↑ or ↓ to select clo 5. Press → to pull down the menu 6. Use ↑ or ↓ to select target 7. Press → to pull down the menu 8. Use ↑ or ↓ to select normal mode ... Image 7-123 9. Press enter a dialog box is displayed image 7-124 10.Use ←or →, the numeric keys on the remote, or the keypa...
Page 126
7. Advanced 10.Use ←or →, the numeric keys on the remote, or the keypad to change the target value. 7.7.5.3 linked clo introduction projectors in a multichannel setup use the same kind of lamp. These lamps may slightly differ in their output and will in certain cases have different runtimes, this wi...
Page 127
7. Advanced on the screen appears a text box. Image 7-128 6. Press menu or back to exit or to go back to the previous menu 7.8.2 pause pause the pause function allows to stop the image display, the projector remaining with full power for immediate restart. The image display is interrupted and the pr...
Page 128
7. Advanced image 7-130 5. Press enter to activate the freeze function the image can also be frozen using the freeze key on the rcu 7.8.4 standby timer what can be done ? If there is no signal, and the standby timer is enabled, a dialog box is displayed and the projector will shut down after a pre d...
Page 129
7. Advanced 7.8.5 desktop what can be done ? An external source can be connected to the projector in order to be used as desktop i.E. As background for the connected sources. The desktop source which is in general a pc can then be used to manage the projector sources which act as source windows on t...
Page 130
7. Advanced 3. Press ↓ to pull down the display setup menu 4. Use ↑ or ↓ to select textbox 5. Press → to pull down the menu 6. Use ↓ or ↑ to enable (on) or disable (off) the textbox image 7-134 7. Press enter a white bullet shows the active setting 7.9.2 stereo display settings overview • introducti...
Page 131
7. Advanced 48 120 f(hz) full screen synchronous mode = off async @120hz stereo mode = always active source = mono in this case: all the mono sources (for all the vertical refresh rates) are displayed “asynchroneously” at 120 hz. Image 7-135 mono source : full screen synchronous representation off a...
Page 132
7. Advanced • full screen synchronous representation following illustrations give an overview on how a stereo source will be displayed in function of its vertical refresh rate and for the different settings mentioned above. 48 60 96 120 sync sync async async async f(hz) full screen synchronous mode=...
Page 133
7. Advanced 4. Use ↑ or ↓ to select stereo mode 5. Press → to pull down the menu 6. Use ↓ or ↑ to select auto, always or infitec image 7-141 7. Press enter a white bullet shows the active setting 7.9.3 full screen synchronous representation settings overview • full screen synchronous representation ...
Page 134
7. Advanced how to enable/disable the full-screen synchronous representation in (galaxy) nw-12/nh-12, nw-12, id lh12, icon nh-12 ? 1. Press menu to activate the tool bar 2. Press → to select the display setup item 3. Press ↓ to pull down the display setup menu 4. Use ↑ or ↓ to select full-screen syn...
Page 135
7. Advanced a bullet shows the active setting 7.9.3.2 asynchronous frequency what can be done ? The frequency can be set to either low or high. In the synchronous mode, the display will be refreshed at the same vertical frequency as the displayed source. In the asynchronous mode, the display will be...
Page 136
7. Advanced 2. Press → to select the display setup item 3. Press ↓ to pull down the display setup menu 4. Use ↑ or ↓ to select menu bar position menu 5. Press enter image 7-145 6. Use ↑ or ↓ to position the menu bar 7.9.5 status bar position what can be done ? The status bar (wizard menu) can be cen...
Page 137
7. Advanced 7.9.6 slider box position what can be done ? The slider box function allows to display or hide the different boxes used for instance for picture settings (contrast, ...). How to reposition the slider box? 1. Press menu to activate the tool bar 2. Press → to select the display setup item ...
Page 138
7. Advanced image 7-148 the cie chromaticity diagram a projector can only reproduce a certain color gamut within this diagram. This color gamut is defined by the triangle formed by the x, y coordinates of red green and blue. These parameters are used by the dynacolor™ adjustment in the projector. Im...
Page 139
7. Advanced image 7-151 common color gamut the common color gamut in a basic setup with 2 projectors, the perimeter of the common color gamut is described by the 6 points of intersection of the 2 separate color gamuts. G1 g2 r1 r2 b1 w1 0 x y .1 .2 .3 .4 .5 .6 .7 .1 .2 .3 .4 .5 .6 .7 .8 b2 w2 gc wc ...
Page 140
7. Advanced b2 blue projector 2 w1 white projector 1 w2 white projector 2 rc red common color gamut gc green common color gamut bc blue common color gamut cc cyan common color gamut mc magenta common color gamut yc yellow common color gamut wc white common color gamut the following parameters can be...
Page 141
7. Advanced factory preset sets the measured parameters back to the factory preset for the current set calibration this starts the calibration procedure for the measured points of the current set (changing these settings may seriously affect the performance of the projector). Default desired this wi...
Page 142
7. Advanced 4. Use ↑ or ↓ to select dynacolor 5. Press → to open the menu 6. Use ↑ or ↓ to select mode 7. Press → to open the menu 8. Use ↑ or ↓ to select on image 7-154 9. Press enter a white bullet indicates the active setting 7.9.7.3 dynacolor sets what can be done ? 2 sets of dynacolor adjustmen...
Page 143
7. Advanced image 7-155 9. Press enter a white bullet indicates the active setting 7.9.7.4 dynacolor adjustment overview • introduction • calibration for the standard mode (for multiple projectors) • common color values • calibration for the infitec mode (on one projector) • infitec common color val...
Page 144
7. Advanced 7.9.7.4.2 calibration for the standard mode (for multiple projectors) what has to be done ? The calibration of dynacolor consists of measuring the color values of each projector. The measurements have to be done in a dark environment. Make sure all external lights are off (even a pc scre...
Page 145
7. Advanced image 7-157 how to calibrate dynacolor for projector 2 1. Proceed in the same way as for projector 1 r59770122 barco galaxy nh-12 04/05/2011 141.
Page 146
7. Advanced let’s consider we obtain following values image 7-158 7.9.7.4.3 common color values what can be done ? The common color value scan be determined manually or automatically. Manually : calculating the common color values 1. Calculate the common values and fill them in the desired values of...
Page 147
7. Advanced image 7-159 the common color values are automatically calculated based on the measured values of both projectors and these calculated values are put in the desired values of both projectors. Both projectors will now operate within the same color gamut. Link set can only be performed if t...
Page 148
7. Advanced how to calibrate dynacolor for infitec (filter) a? 1. Select adjust infitec a image 7-160 2. Press calibrate in the dialog box a red full screen test pattern is displayed. 3. Press enter a dialog box is displayed for the red color image 7-161 4. Fill in the measured x and y coordinates a...
Page 149
7. Advanced image 7-162 how to calibrate dynacolor for infitec (filter) b? 1. Proceed in the same way as for infitec a (see procedure above) r59770122 barco galaxy nh-12 04/05/2011 145.
Page 150
7. Advanced image 7-163 how to match infitec a and infitec b ? 1. Press menu to activate the tool bar 2. Press → to select the display setup item 3. Press ↓ to pull down the display setup menu 4. Use ↑ or ↓ to select dynacolor 5. Press → to open the menu 6. Use ↑ or ↓ to select matching infitec a/b ...
Page 151
7. Advanced image 7-164 7. Press enter common color coordinates are calculated and filled in the desired values. How to calibrate infitec values over different projectors ? The procedure above is to match the filters in one single projector. To calibrate this over different projectors (common values...
Page 152
7. Advanced • set 1 and 2 • infitec a and b the procedure below is done for set 1. The procedure has to be done for all the channels (projectors) 7.9.7.5.2 black color adjustment for set 1 how to adjust black color for set 1 ? 1. Press menu to activate the tool bar 2. Press → to select the display s...
Page 153
7. Advanced a dialog box is displayed image 7-166 10.Use ←or →, the numeric keys on the remote, or the keypad to change the settings. 7.9.8 stereo system setup overview • dark time • invert stereo • stereo phase the stereo system settings allow to match the stereo peripherals (glasses, emitters,...)...
Page 154
7. Advanced left shutter open op en ing op en ing clo sin g clo sin g closed right shutter open closed dlp mirrors active blanking time opening + closing = blanking time t s t e r e o g l a s s e s image 7-167 opening/closing times of the shutters in sync with the blanking time closing these shutter...
Page 155
7. Advanced left shutter open op en ing op en ing clo sin g clo sin g closed right shutter open closed dlp mirrors active blanking time opening too late and/or closing too early = color artifacts t s t e r e o g l a s s e s image 7-169 shutters closing too early and/or opening too late cause color a...
Page 156
7. Advanced a slider box is displayed image 7-171 8. Use ←or →, the numeric keys on the remote, or the keypad to change the dark time setting. 7.9.8.2 invert stereo what can be done? This menu allows to set the stereo emitter output signal. With invert stereo we can swap the left and right stereo sy...
Page 157
7. Advanced image 7-173 7. Press → to pull down the menu 8. Press ↓ to enable on or disable off the invert stereo 9. Press enter a white bullet shows the active setting 7.9.8.3 stereo phase for active infitec+ , phase can also be adjusted for optimal stereo separation what can be done? With stereo p...
Page 158
7. Advanced how to adjust the stereo phase ? 1. Press menu to activate the tool bar 2. Press → to select the display setup item 3. Press ↓ to pull down the display setup menu 4. Use ↑ or ↓ to select stereo 5. Press → to pull down the menu 6. Use ↓ or ↑ to select stereo phase... Image 7-175 7. Press ...
Page 159
7. Advanced image 7-177 soft edge : purpose what is the basic principal of (electronic) soft edge ? The principle of edge blending is achieved by linear modulation of the light output in the overlap zone so that the light output in that zone equals the light output of the rest of the image. Adjustab...
Page 160
7. Advanced 7.9.9.2 soft edge adjustments what can be done ? The soft edge adjustment consists of the adjustment of one or more edges of the image. Each zone where the blending is to be applied is divided in 16 zones delimited by 25 adjustments points. These points are numbered from 0 to 25 and can ...
Page 161
7. Advanced image 7-180 soft edge : points numbering, top and bottom side edges image 7-181 soft edge : points numbering, left and right side edges levels the soft edge adjustment is divided in 6 levels. Each level represents a group of points and interacts with other levels, adjusting a point on a ...
Page 162
7. Advanced level1 level2 level3 level5 level4 level6 image 7-182 side soft edge zone: levels level hierarchy the fact that the adjustment affects other points means that a certain hierarchy must be respected when adjusting the geometry. The hierarchy or levels are indicated in the following image l...
Page 163
7. Advanced image 7-184 7.9.9.4 soft edge edit overview • the soft edge edit wizard • the soft edge edit modes • creating/editing a soft edge • alpha planes 7.9.9.4.1 the soft edge edit wizard the geometry wizard when entering the edit mode, the edit dialog box is displayed. Description of the edit ...
Page 164
7. Advanced field /adjustment description notes planes allows to select the type of soft edges : - internal soft edge - alpha-beta planes edges it is possible to select one or more of the 4 edges of the image: left/top/right/bottom a disabled edge is a hard edge. Adjusting a hard edge results in a b...
Page 165
7. Advanced image 7-188 image 7-189 how to select an edit mode ? 1. When the edit dialog box is displayed, the select mode is selected by default. 2. To go to the next mode press enter. 3. To return to a previous mode use back 7.9.9.4.3 creating/editing a soft edge description in this example we wil...
Page 166
7. Advanced image 7-190 7. Press enter the soft edge dialog box will be displayed. How to select the soft edge type ? The internal soft edge type is selected by default 1. Push ↓or ↑ to select the internal check box the item is focused image 7-191 2. Press enter 162 r59770122 barco galaxy nh-12 04/0...
Page 167
7. Advanced the internal soft edge is selected image 7-192 how to enable the soft edges ? 1. Push ↓or ↑ to select the desired edges check box the item is focused image 7-193 2. Press enter r59770122 barco galaxy nh-12 04/05/2011 163.
Page 168
7. Advanced the selected check boxes are checked image 7-194 3. Do the same for the other desired edges the default soft edge is applied on the selected edges how to select the source (background) ? 1. Push ↓or ↑ to select the desired source check box. In this case we will perform the adjustment on ...
Page 169
7. Advanced the selected check box is checked and a full white image is displayed with the soft edges on the 4 sides image 7-196 image 7-197 how to enable the adjustment guide ? 1. Push ↓or ↑ to select the check box on to enable the adjustment guide r59770122 barco galaxy nh-12 04/05/2011 165.
Page 170
7. Advanced the item is focused image 7-198 2. Press enter the selected check box is checked and the guide is displayed (vertical and horizontal grey scale bars) image 7-199 166 r59770122 barco galaxy nh-12 04/05/2011.
Page 171
7. Advanced image 7-200 how to set the hierarchy level ? 1. Push ↓or ↑ to select the hierarchy level slider box the item is focused image 7-201 2. Use the ← and → to select the level (from 1 to 6) how to adjust the soft edge ? 1. Press adjust r59770122 barco galaxy nh-12 04/05/2011 167.
Page 172
7. Advanced a edit dialog box is displayed and the left side soft edge zone is selected. The default level is the level 1. Image 7-202 2. Use the arrows to select a point to be displaced 3. Press enter to go to the edit mode 4. Use the arrows to select the desired field 5. Press enter to edit the fi...
Page 173
7. Advanced a dialog box is displayed. Press enter to confirm all the points of the higher levels (level 2, ...) are altered by this adjustment. The points that belong to the same level (level 1) remain in the same position (anchors). 7.9.9.4.4 alpha planes alpha plane specification an alpha plane i...
Page 174
7. Advanced image 7-205 note: it will take a certain time for the alpha plane to be applied 7.9.9.5 black level overview • introduction • internal black level • beta planes 7.9.9.5.1 introduction brightness uniformity in a multi channel system the brightness can vary over the different channels/proj...
Page 175
7. Advanced channel 1 channel 1 overlap zone (double brightness) channel 1&2 pulled up image 7-206 black level : double brightness compensation it is worth noting however, that (internal) black level (via the dialog box) is to be used for simple linear soft edge zones (like in the illustration above...
Page 176
7. Advanced 5. Push the → key to pull down the menu. 6. Push the cursor key ← or → to highlight black level... Image 7-207 7. Press enter a dialog box will be displayed. Black level internal beta planes planes level 0 image 7-208 8. Use the arrows to select the internal check box and press enter not...
Page 177
7. Advanced 5. Push the → key to pull down the menu. 6. Push the cursor key ← or → to highlight black level... Image 7-209 7. Press enter a dialog box will be displayed. Black level internal beta planes planes level 0 image 7-210 8. Use the arrows to select the beta planes check box and press enter ...
Page 178
7. Advanced image 7-211 7. Press enter the soft edge dialog box will be displayed. 8. Uncheck all the edges 9. Adjust the soft edge as desired (same procedure as above) 10.Press back to return to the display setup menu. 7.9.10 autoimage setup what can be done ? Autoimage allows to detect automatical...
Page 179
7. Advanced image 7-212 5. Press enter a dialog box is displayed. Image 7-213 6. Use the arrow keys to select the desired check box and press enter to activate or deactivate the item. 7.9.11 true motion reproduction (tmr) what can be done? If the image shows fast moving images like airplanes, smeari...
Page 180
7. Advanced image 7-214 7.10 installation overview • active infitec tm wheel index • internal patterns • scaled patterns • formatter patterns • stereo sync out • lfr • convergence not all the menu items of the installation menu are handled in this chapter. The other items are treated in the installa...
Page 181
7. Advanced image 7-215 5. Press enter a dialog box is displayed use ←or →, ↓ or ↑ the numeric keys on the remote, or the keypad to edit and change the values. Image 7-216 7.10.2 internal patterns overview the projector is equipped with different internal patterns which can be used for adjustment pu...
Page 182
7. Advanced image 7-219 color bars image 7-220 checkerboard image 7-221 hgbws image 7-222 h pattern image 7-223 convergence gray levels red levels green levels blue levels level -1 level -16 min level: 0 level +1 level +16 max level: 255 image 7-224 purity how to select an internal pattern ? 1. Pres...
Page 183
7. Advanced 3. Press ↓ to pull down the menu 4. Use ↑ or ↓ to select internal patterns image 7-225 5. Press → to pull down the menu 6. Use ↑ or ↓ to select the desired internal pattern 7. Press enter the active selection is shown with a white bullet 7.10.3 scaled patterns overview unlike the interna...
Page 184
7. Advanced image 7-228 scaled patterns : stereo pattern how to select an internal pattern ? 1. Press menu to activate the tool bar 2. Press → to select the installation menu 3. Press ↓ to pull down the menu 4. Use ↑ or ↓ to select internal patterns image 7-229 5. Press → to pull down the menu 6. Us...
Page 185
7. Advanced 7.10.4 formatter patterns overview image 7-230 horizontal ramp image 7-231 vertical ramp how to select a formatter pattern ? 1. Press menu to activate the tool bar 2. Press → to select the installation menu 3. Press ↓ to pull down the menu 4. Use ↑ or ↓ to select formatter patterns image...
Page 186
7. Advanced 7.10.5 stereo sync out what can be done ? The sync signal present on the stereo output bnc connectors can be disabled. In a multichannel stereo linked system multiple projectors can be linked via the bnc stereo output connectors to allow them to be synchronized. The stereo sync out funct...
Page 187
7. Advanced how to launch the convergence dialogbox? 1. Press menu to activate the tool bar 2. Press → to select the installation menu 3. Press ↓ to pull down the menu 4. Use ↑ or ↓ to select convergence image 7-234 5. Press enter the dialog box to adjust the convergence is displayed. Image 7-235 ho...
Page 188
7. Advanced 2. In the box horizontal use the slider bars or enter a value (0 .. 3) in the data box of the color you want to shift horizontally. 3. In the box vertical use the slider bars or enter a value (0 .. 3) in the data box of the color you want to shift horizontally. 7.11 service overview • di...
Page 189
7. Advanced 7.11.4 operation options overview • autoimage • warning messages 7.11.4.1 autoimage what can be done ? Autoimage can be disabled. In case of a new (unknow) source, no automatic file selection will be done. Instead, a more or less suited file will be selected, resulting in a misaligned im...
Page 190
7. Advanced how to enable/disable warning messages? 1. Press menu to activate the tool bar 2. Press → to select the service item 3. Press ↓ to pull down the service menu 4. Use ↑ or ↓ to select operation options 5. Press → to pull down the operation options menu 6. Use ↑ of ↓ to select warning messa...
Page 191: 8. Maintenance
8. Maintenance 8. Maintenance about this chapter this chapter contains information about the timing of maintenance tasks and it includes details about the maintenance procedures that can be performed by the operator or by qualified technical service personnel. Contact a qualified product specialist ...
Page 192
8. Maintenance runtime driven maintenance frequency maintenance task description to be performed by color alignment 1 qualified product specialist 500 hours lamp runtime brightness alignment 1 qualified product specialist lamp replacement qualified technical service personnel 750 hours lamp runtime ...
Page 193
8. Maintenance remove any foreign elements or substances. 3. Check on moisture or liquid. Keep the projection lens dry at all times. Visual check of the projected image 1. Display each of the listed test patterns in turn and evaluate the projected image for each of them. - full white - full black - ...
Page 194
8. Maintenance c aution : do not apply any liquid to the lens, nor the cleaning cloth. Do not use fabric softener when washing the cleaning cloth or softener sheets when drying it. Do not wipe back and forward across the lens surface as this tends to grind dirt into the coating. 8.5 checking the coo...
Page 195
8. Maintenance w arning : burn hazard! Before removing any cover, respect the cooling time of the projector and its lamp! C aution : do not touch the front glass cover of the lamp with your fingers, since this will reduce the lamp output of the lamp. If the front glass cover of the lamp has been tou...
Page 196
8. Maintenance projector type description article number refurbished xenon lamp r9834095 picture image 8-2 lamp (xenon lamp) 8.6.2 removing the rear cover necessary tools philips ph2 how to remove the rear cover? 1. Remove the fixing screw image 8-3 rear cover: fixing screw 2. Lift the back side of ...
Page 197
8. Maintenance image 8-4 tilt the back side of the rear cover image 8-5 pull the rear cover backward image 8-6 rear cover removed 8.6.3 removing the fan outlet necessary tools slotted screwdriver 5 mm how to remove the fan outlet? 1. Remove the rear cover (see concerning chapter) 2. Remove the fixin...
Page 198
8. Maintenance how to remove the lamp? Make sure the projector has finished its cooling down cycle and wait for 15 more minutes before starting this procedure. 1. Remove the rear cover (see concerning chapter) 2. Remove the fan outlet (muffler) (see concerning chapter) 3. Release the two no-drop scr...
Page 199
8. Maintenance 8.6.5 installing the lamp necessary tools slotted screwdriver 4 mm or 6 mm how to install the lamp? 1. Put the lamp in that position where the lamp feet fit the slider slot tip: use the top handle of the lamp image 8-13 lamp feet image 8-14 lamp house: slider slot 2. Push the lamp dow...
Page 200
8. Maintenance - cathode - anode - lamp info connector (bottom side of the lamp) 5. Fix the lamp using the two no-drop screws image 8-17 lamp: screws 6. Install the fan outlet (muffler) (see concerning chapter) 7. Install the rear cover (see concerning chapter) 8.6.6 installing the fan outlet necess...
Page 201
8. Maintenance image 8-19 fan outlet: fixing screw 3. Install the rear cover (see concerning chapter) 8.6.7 installing the rear cover necessary tools philip screwdriver ph2 how to install the rear cover? 1. Put both clamps of the rear cover in the holes on the top cover tip: the rear cover must be t...
Page 202
8. Maintenance image 8-24 installing the rear cover: step 5 198 r59770122 barco galaxy nh-12 04/05/2011.
Page 203: 9. Troubleshooting
9. Troubleshooting 9. Troubleshooting overview • error codes • troubleshooting using the osd • basic troubleshooting guide 9.1 error codes 9.1.1 introduction error display the lcd module is located at the front side of the projector underneath the input module. It will display error codes in case a ...
Page 204
9. Troubleshooting description location prefix code message fan side lps pb f 11 lps side fan error pump pb f 14 pump error fan pmp pb f 22 pmp fan error fan cold mirror pb f 23 mirror fan error fan bottom lamp pb f 24 lamp fan error fan power box pb f 26 pb fan error fan engine top xfan f 30 top fa...
Page 205
9. Troubleshooting description location prefix code sw >= v1.20 message boost failure lps1 l 33 lps1 boost failure ? Lps1 l 34 lps1 error ? Lps1 l 35 lps1 error current error lps1 l 36 lps1 current error voltage error lps1 l 37 lps1 voltage error power error lps1 l 38 lps1 power error power errors d...
Page 206
9. Troubleshooting 9.2 troubleshooting using the osd what can be done ? The projector bus allows the diagnostic of different hardware components divided in two main groups. • i 2 c diagnostics : a number of internal electronic boards can be diagnosed and a graphical interface shows whether an error ...
Page 207
9. Troubleshooting image 9-4 a text box is displayed image 9-5 how to display the formatter status information ? 1. Press menu to activate the tool bar 2. Press → to select the service item 3. Press ↓ to pull down the menu 4. Use ↑ or ↓ to select diagnostics 5. Press → to pull down the menu 6. Use ↑...
Page 208
9. Troubleshooting a text box is displayed image 9-7 how to display the temperatures and the fan speeds ? 1. Press menu to activate the tool bar 2. Press → to select the service item 3. Press ↓ to pull down the menu 4. Use ↑ or ↓ to select diagnostics 5. Press → to pull down the menu 6. Use ↑ or ↓ t...
Page 209
9. Troubleshooting a text box is displayed image 9-9 how to display the display mode info ? 1. Press menu to activate the tool bar 2. Press → to select the service item 3. Press ↓ to pull down the menu 4. Use ↑ or ↓ to select diagnostics 5. Press → to pull down the menu 6. Use ↑ or ↓ to select displ...
Page 210
9. Troubleshooting 6. Press ↓ to select warning messages 7. Press → to pull down the menu 8. Use ↑ or ↓ to select on 9. Press enter image 9-12 a white bullet shows the active setting 9.3 basic troubleshooting guide about this chapter in this section we start from the symptoms that can be seen in cas...
Page 211
9. Troubleshooting galaxy nh-12 troubleshooting no power back to standby no image artefacts poor image no control power cord not hot check external power supply replace the power cord power cord not plugged plug in the power cord mains switch off switch on temp. Out of range cool down the room humid...
Page 212
9. Troubleshooting 208 r59770122 barco galaxy nh-12 04/05/2011.
Page 213: A. Image Files
A. Image files a. Image files overview • list of standard image files a.1 list of standard image files overview table name 2 ltot 3 lact 4 ptot 5 pact 6 dos3@56.Xml 440 400 848 640 vga@75.Xml 500 480 840 640 vga1@85.Xml 509 480 832 640 vga@73.Xml 520 480 832 640 ntsc_limo_x2@60.Xml 520 482 1024 834 ...
Page 214
A. Image files name 2 ltot 3 lact 4 ptot 5 pact 6 mxga@100.Xml 930 864 1568 1152 1600@60.Xml 932 900 2128 1600 exga2@70.Xml 945 864 1512 1152 exga@80.Xml 958 864 1440 1152 sxga2@60.Xml 1000 960 1800 1280 exga2@75.Xml 1002 864 1464 1152 sxga2@85.Xml 1011 960 1728 1280 compusc4@60.Xml 1025 960 1296 10...
Page 215: Glossary
Glossary glossary cee7/7 european power plug to connect the power cord to the wall outlet. Nema l6-20p american power plug to connect the power cord to the wall outlet. On-axis projection projection where the projector is positioned so as to have the centre of the lens coinciding with the centre of ...
Page 216
Glossary 212 r59770122 barco galaxy nh-12 04/05/2011.
Page 217: Index
Index index a about 5 accessing the soft edge menu 158 active infitec 31 connections 31 active infitec tm wheel index 176 address 44 rcu 44 advanced 57, 116, 122 general 122 lamp info 116 lamps 116 alpha planes 169 auto image 79 autoimage 174, 185 setup 174 autoimage setup 174 automatic gain 66 auto...
Page 218
Index gamma 65 general 122 identification 122 general 9, 122, 124 installation guidelines 9 standby timer 124 geometry 86–87, 89–91, 93, 95, 109–111, 113, 115 access 87 delete 115 edit 90, 93, 95 modes 93 files 86 load 89 rename 113 reset 110 all levels 110 restore 111 sharpness 109 wizard 91 geomet...
Page 219
Index visual checks 188 projected image 188 projection lens 188 projector housing 188 projector support 188 menu 57–58, 67, 80, 83–85, 125 image files menu 80, 83–85 copy file 84 custom file 83 delete file 85 edit file 80 rename file 84 image menu 67 aspect ratio 67 installation menu 125 textbox 125...
Page 220
Index the soft edge edit wizard 159 timer 124 tint 64 tmr 175 transport delay (geometry) 107 troubleshooting 206 basic guide 206 troubleshooting 199, 202 using osd 202 true motion reproduction 175 types 116 lamp 116 u unpacking 7 v video 66 automatic gain control 66 gain control 66 w warning message...
Page 221: List Of Tables
List of tables list of tables 4-3 maximum shift range in function of lens . . . . . . . . . . . . . . . . . . . . . . . . . . . . . . . . . . . . . . . . . . . . . . . . . . . . . . . . . . . . . . . . . . . . . . . . . . . . . 17 7-2 dialog box legend. . . . . . . . . . . . . . . . . . . . . . . . ...
Page 222
List of tables 218 r59770122 barco galaxy nh-12 04/05/2011.
Page 223: List Of Images
List of images list of images 3-1 air outlets . . . . . . . . . . . . . . . . . . . . . . . . . . . . . . . . . . . . . . . . . . . . . . . . . . . . . . . . . . . . . . . . . . . . . . . . . . . . . . . . . . . . . . . . . . . . . . . . . . . . . . . . . . . . . 10 3-2 air inlet obstruction . . . ....
Page 224
List of images 7-182 side soft edge zone: levels. . . . . . . . . . . . . . . . . . . . . . . . . . . . . . . . . . . . . . . . . . . . . . . . . . . . . . . . . . . . . . . . . . . . . . . . . . . . . . . . . . . . . . . . .158 7-183 soft edge : level hierarchy . . . . . . . . . . . . . . . . . . ....