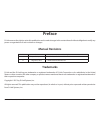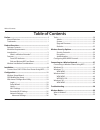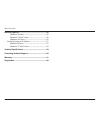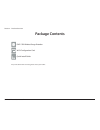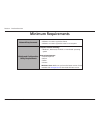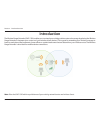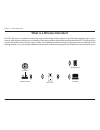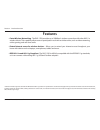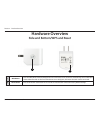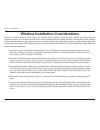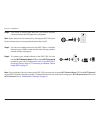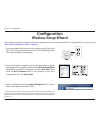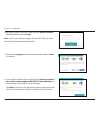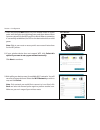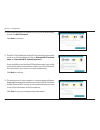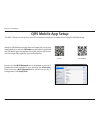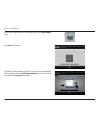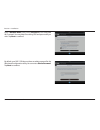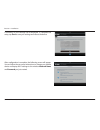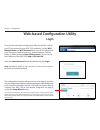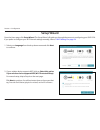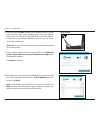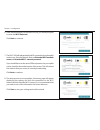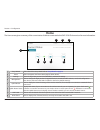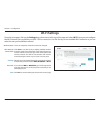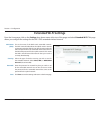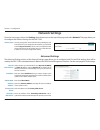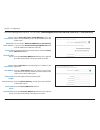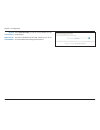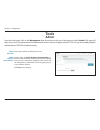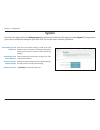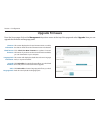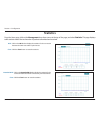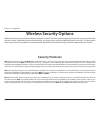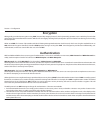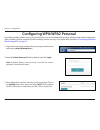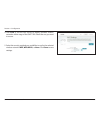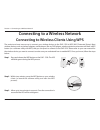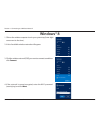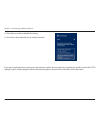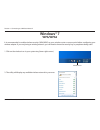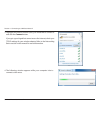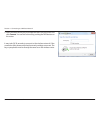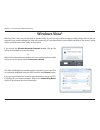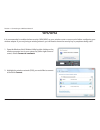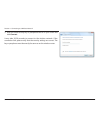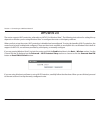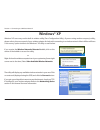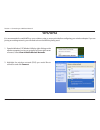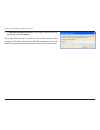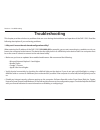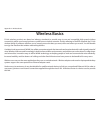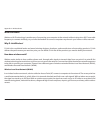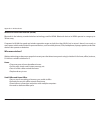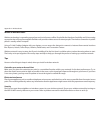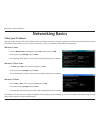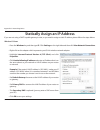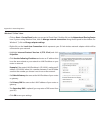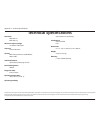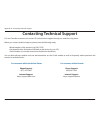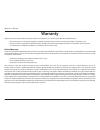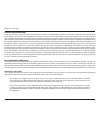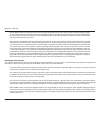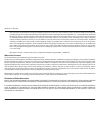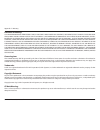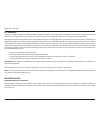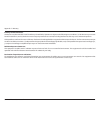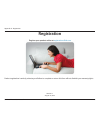- DL manuals
- D-Link
- Wireless Access Point
- DAP-1320
- User Manual
D-Link DAP-1320 User Manual
Summary of DAP-1320
Page 2: Manual Revisions
I d-link dap-1320 user manual d-link reserves the right to revise this publication and to make changes in the content hereof without obligation to notify any person or organization of such revisions or changes. Manual revisions trademarks d-link and the d-link logo are trademarks or registered trade...
Page 3: Table of Contents
Ii d-link dap-1320 user manual table of contents preface ................................................................................. I manual revisions ........................................................................... I trademarks ........................................................
Page 4
Iii d-link dap-1320 user manual table of contents networking basics ...........................................................56 windows® 8 users ...............................................................56 windows® 7/vista® users..................................................56 windows® xp...
Page 5: Product Overview
1 d-link dap-1320 user manual section 1 - product overview product overview package contents if any of the above items are missing, please contact your reseller. Dap-1320 wireless range extender wi-fi configuration card quick install guide.
Page 6: Minimum Requirements
2 d-link dap-1320 user manual section 1 - product overview network requirements • ieee 802.11n or 802.11g wireless clients • ieee 802.11n or 802.11g wireless router or access point web-based configuration utility requirements computer with the following: • windows®, macintosh, android or linux-based...
Page 7: Introduction
3 d-link dap-1320 user manual section 1 - product overview introduction the wireless range extender (dap-1320) enables you to extend your existing wireless network coverage by placing the wireless range extender in between your router and your wireless client devices. This is great for extending you...
Page 8
4 d-link dap-1320 user manual section 1 - product overview what is a wireless extender? The dap-1320 acts as a repeater to extend the range of an existing wireless network to provide better signal for parts of your home or office that may have poor or no reception. Your existing wireless signal will...
Page 9: Features
5 d-link dap-1320 user manual section 1 - product overview • faster wireless networking - the dap-1320 provides up to 300mbps* wireless connection with other 802.11n wireless clients. This capability allows users to participate in real-time activities online, such as video streaming, online gaming, ...
Page 10: Hardware Overview
6 d-link dap-1320 user manual section 1 - product overview hardware overview front/led indicator led indicator color status description 1 power/status green solid green the device is securely connected to a wireless router or access point. Blinking green the device is processing a connection after t...
Page 11: Hardware Overview
7 d-link dap-1320 user manual section 1 - product overview hardware overview side and bottom/wps and reset 1 wps button press the wps (wi-fi protected setup) button for a minimum of one second to automatically connect with wi-fi clients. When the led on the front of the device turns solid green, thi...
Page 12
8 d-link dap-1320 user manual section 2 - installation wireless installation considerations the d-link wireless device lets you access your network using a wireless connection from virtually anywhere within the operating range of your wireless network. Keep in mind, however, that the number, thickne...
Page 13: Installation
9 d-link dap-1320 user manual section 2 - installation connect your dap-1320 to your router using wps step 2 - press the wps button on your wireless router. The easiest and most secure way to connect your dap-1320 to your the router or access point is with wps (wi-fi protected setup). Refer to your ...
Page 14
10 d-link dap-1320 user manual section 2 - installation step 6 - to connect your wireless clients to the dap-1320, you can use the wi-fi network name (ssid) and the wi-fi password located on your wi-fi configuration card. Or use wps (wi-fi protected setup). Refer to “connecting to wireless clients u...
Page 15: Configuration
11 d-link dap-1320 user manual section 3 - configuration 1. Find an available wall outlet near your wireless router. Plug in the dap-1320, and wait until the power led turns to a blinking amber. This means the device is booting up. 2. From your wireless computer, go to the wireless utility to displa...
Page 16
12 d-link dap-1320 user manual section 3 - configuration 6. If your wireless device supports wps, click on select this option if your wireless device supports wps (wi-fi protected setup). For manual setup, skip to step 8 on the next page. Click next to continue. You will see instructions on the scre...
Page 17
13 d-link dap-1320 user manual section 3 - configuration 8. If your wireless device does not support wps, click select this option if you want to set up your network manually. Click next to continue. 9. Wait while your device scans for available wi-fi networks. You will see a list of networks found....
Page 18
14 d-link dap-1320 user manual section 3 - configuration 11. The dap-1320 will rebroadcast the wi-fi connection from the uplink router as an extended network. Enter an extended wi-fi network name and extended wi-fi network password. If you would like to use the same ssid and password as your uplink ...
Page 19: Qrs Mobile App Setup
15 d-link dap-1320 user manual section 2 - installation qrs mobile app setup search for qrs mobile in the app store or google play, or use your mobile device to scan the qr codes on the right to download the qrs mobile app from the app store (left) for your ios device, or from google play (right) fo...
Page 20
16 d-link dap-1320 user manual section 2 - installation once your mobile device is connected, tap on the qrs mobile icon. Tap start to continue. Qrs mobile will first detect your dap-1320, then scan for available wi-fi networks. Select the wireless network you wish to extend and enter the password i...
Page 21
17 d-link dap-1320 user manual section 2 - installation enter a network name (ssid) and a password for the extended wi-fi network. You may keep the existing ssid and password if you wish. Tap next to continue. By default, your dap-1320 does not have an admin password for the web-based configuration ...
Page 22
18 d-link dap-1320 user manual section 2 - installation a summary of your settings will be displayed. To complete the setup, tap save to save your settings and reboot the device. After configuration is complete, the following screen will appear. You can follow the on-screen instructions to change yo...
Page 23: Login
19 d-link dap-1320 user manual section 3 - configuration web-based configuration utility to access the web-based configuration utility for the dap-1320 on your pc, first connect to your dap-1320 wirelessly. Use the wi-fi network name and wi-fi password from your wi-fi configuration card. Then open a...
Page 24: Setup Wizard
20 d-link dap-1320 user manual section 3 - configuration 1. Select your language from the drop-down menu and click next to continue. Setup wizard 2. If your wireless device supports wps, click on select this option if your wireless device supports wps (wi-fi protected setup). For manual setup, skip ...
Page 25
21 d-link dap-1320 user manual section 3 - configuration wps button 3. Press and hold the wps button on your wireless router or access point until the light starts blinking green and then release. Allow up to two minutes for the wps process to finish. When a connection is successfully established, t...
Page 26
22 d-link dap-1320 user manual section 3 - configuration 6. If the wireless network you selected is secure, you will be prompted to enter the wi-fi password. Click next to continue. 7. The dap-1320 will rebroadcast the wi-fi connection from the uplink router as an extended network. Enter an extended...
Page 27: Home
23 d-link dap-1320 user manual section 3 - configuration home 1 setup wizard click to launch the setup wizard. Refer to “setup wizard” on page 20 . 2 home click to navigate to the current status page (as shown above). 3 settings click to change/view your wi-fi, extended wi-fi, and network settings. ...
Page 28: Wi-Fi Settings
24 d-link dap-1320 user manual section 3 - configuration wi-fi settings this is set to repeater mode and cannot be changed. Click scan to use site survey to display available wireless networks within range of the dap-1320. Select the one you want to extend. You can also type in the name (ssid) of th...
Page 29: Extended Wi-Fi Settings
25 d-link dap-1320 user manual section 3 - configuration extended wi-fi settings this is the name of the dap-1320’s extended network. The dap-1320 will rebroadcast the uplink router’s internet connection under this ssid. You can also choose to make the ssid and password for the extended network the ...
Page 30: Network Settings
26 d-link dap-1320 user manual section 3 - configuration network settings from the home page, click on the settings drop-down menu at the top of the page, and select network. This page allows you to configure the network settings for the dap-1320. Device name: you may change the name of the device b...
Page 31
27 d-link dap-1320 user manual section 3 - configuration ipv6 device management interface: you can select autoconfiguration (slaac/dhcpv6), static ipv6, or link-local only: my ipv6 connection is: obtain dns server address: primary dns server: secondary dns server: select autoconfiguration (slaac/dhc...
Page 32
28 d-link dap-1320 user manual section 3 - configuration my ipv6 connection is: lan ipv6 link- local address: select link-local only to only set an ipv6 address for the local network. The link-local address of the dap-1320 that you use to access the web-based management interface..
Page 33: Tools
29 d-link dap-1320 user manual section 3 - configuration from the home page, click on the management drop-down menu at the top of the page, and select admin. This page will allow you to set a new password for the administrator account used to configure the dap-1320. You may also enable graphical aut...
Page 34: System
30 d-link dap-1320 user manual section 3 - configuration save the current system settings to a file on the local hard drive of your computer. A file dialog will appear, allowing you to select a location and file name for the settings. Load the previously saved system settings from a file on the loca...
Page 35: Upgrade Firmware
31 d-link dap-1320 user manual section 3 - configuration upgrade firmware this section displays the current firmware version, as well as the date on which the current firmware version was released. Click check for new firmware to update firmware information. If you discover there is new firmware ava...
Page 36: Statistics
32 d-link dap-1320 user manual section 3 - configuration from the home page, click on the management drop-down menu at the top of the page, and select statistics. This page displays traffic statistics about the total number of packets transmitted and received. Statistics wi-fi: clear: click on the w...
Page 37: Wireless Security Options
33 d-link dap-1320 user manual section 3 - configuration wireless security options what is the best way to secure your wireless computer network? There are several security protocols with various versions from which to choose. Depending on the wireless device, you may have to select from different l...
Page 38: Authentication
34 d-link dap-1320 user manual section 3 - configuration wpa typically provides data encryption using tkip (temporal key integrity protocol), which dynamically generates a new 128-bit key for each data packet that is transmitted between networks. Wpa also has an integrity checking feature, designed ...
Page 39
35 d-link dap-1320 user manual section 3 - configuration configuring wpa/wpa2 personal if you did not enable wireless security during initial setup, it is recommended that you do so using the web-based configuration utility. Establish wireless connectivity before enabling wireless security. If you p...
Page 40
36 d-link dap-1320 user manual section 3 - configuration 4. Click scan to use the site survey to display available wireless networks within range of the dap-1320. Select the one you want to secure. 5. Select the security method you would like to use for the selected wireless network: wep, wpa/wpa2, ...
Page 41
37 d-link dap-1320 user manual section 4 - connecting to a wireless network connecting to a wireless network connecting to wireless clients using wps the easiest and most secure way to connect your wireless devices to the dap-1320 is wps (wi-fi protected setup). Most wireless devices such as wireles...
Page 42: Windows® 8
38 d-link dap-1320 user manual section 4 - connecting to a wireless network windows® 8 1. Click on the wireless computer icon in your system tray (lower-right corner next to the time). 2. A list of available wireless networks will appear. 3. Click the wireless network (ssid) you want to connect to a...
Page 43
39 d-link dap-1320 user manual section 4 - connecting to a wireless network if you get a good signal but cannot access the internet, confirm the encryption by reviewing the profile or check the tcp/ip settings for your wireless adapter. Refer to the networking basics section in this manual for more ...
Page 44: Windows® 7
40 d-link dap-1320 user manual section 4 - connecting to a wireless network windows® 7 it is recommended to enable wireless security (wpa/wpa2) on your wireless router or access point before configuring your wireless adapter. If you are joining an existing network, you will need to know the security...
Page 45
41 d-link dap-1320 user manual section 4 - connecting to a wireless network 3. Highlight the wireless network (ssid) you would like to connect to and click the connect button. If you get a good signal but cannot access the internet, check your tcp/ip settings for your wireless adapter. Refer to the ...
Page 46
42 d-link dap-1320 user manual section 4 - connecting to a wireless network 5. Enter the same security key or passphrase that is on your router and click connect. You can also connect by pushing the wps button on the router. It may take 20-30 seconds to connect to the wireless network. If the connec...
Page 47: Windows Vista®
43 d-link dap-1320 user manual section 4 - connecting to a wireless network windows vista® windows vista® users may use the built-in wireless utility. If you are using another company’s utility, please refer to the user manual of your wireless adapter for help with connecting to a wireless network. ...
Page 48: Wpa/wpa2
44 d-link dap-1320 user manual section 4 - connecting to a wireless network wpa/wpa2 it is recommended to enable wireless security (wpa/wpa2) on your wireless router or access point before configuring your wireless adapter. If you are joining an existing network, you will need to know the security k...
Page 49
45 d-link dap-1320 user manual section 4 - connecting to a wireless network 3. Enter the same security key or passphrase that is on your router and click connect. It may take 20-30 seconds to connect to the wireless network. If the connection fails, please verify that the security settings are corre...
Page 50: Wps/wcn 2.0
46 d-link dap-1320 user manual section 4 - connecting to a wireless network wps/wcn 2.0 the router supports wi-fi protection, referred to as wcn 2.0 in windows vista®. The following instructions for setting this up depends on whether you are using windows vista® to configure the router or third part...
Page 51: Windows® Xp
47 d-link dap-1320 user manual section 4 - connecting to a wireless network windows® xp windows® xp users may use the built-in wireless utility (zero configuration utility). If you are using another company’s utility, please refer to the user manual of your wireless adapter for help with connecting ...
Page 52: Wpa/wpa2
48 d-link dap-1320 user manual section 4 - connecting to a wireless network it is recommended to enable wpa on your wireless router or access point before configuring your wireless adapter. If you are joining an existing network, you will need to know the wpa key being used. 2. Highlight the wireles...
Page 53
49 d-link dap-1320 user manual section 4 - connecting to a wireless network 3. The wireless network connection box will appear. Enter the wpa-psk passphrase and click connect. It may take 20-30 seconds to connect to the wireless network. If the connection fails, please verify that the wpa-psk settin...
Page 54: Troubleshooting
50 d-link dap-1320 user manual section 5 - troubleshooting troubleshooting this chapter provides solutions to problems that can occur during the installation and operation of the dap-1320. Read the following descriptions if you are having problems. 1. Why can’t i access the web-based configuration u...
Page 55
51 d-link dap-1320 user manual section 5 - troubleshooting • configure your internet settings: • go to start > settings > control panel. Double-click the internet options icon. From the security tab, click the button to restore the settings to their defaults. • click the connection tab and set the d...
Page 56: Wireless Basics
52 d-link dap-1320 user manual appendix a - wireless basics d-link wireless products are based on industry standards to provide easy-to-use and compatible high-speed wireless connectivity within your home, business or public access wireless networks. Strictly adhering to the ieee standard, the d-lin...
Page 57
53 d-link dap-1320 user manual appendix a - wireless basics what is wireless? Wireless or wi-fi technology is another way of connecting your computer to the network without using wires. Wi-fi uses radio frequency to connect wirelessly, so you have the freedom to connect computers anywhere in your ho...
Page 58
54 d-link dap-1320 user manual appendix a - wireless basics wireless personal area network (wpan) bluetooth is the industry standard wireless technology used for wpan. Bluetooth devices in wpan operate in a range up to 30 feet away. Compared to wlan the speed and wireless operation range are both le...
Page 59
55 d-link dap-1320 user manual appendix a - wireless basics where is wireless used? Wireless technology is expanding everywhere not just at home or office. People like the freedom of mobility and it’s becoming so popular that more and more public facilities now provide wireless access to attract peo...
Page 60: Networking Basics
56 d-link dap-1320 user manual appendix b - networking basics networking basics check your ip address windows® xp users • click on start > run. In the run box type cmd and click ok. • at the prompt, type ipconfig and press enter. • this will display the ip address, subnet mask, and the default gatew...
Page 61
57 d-link dap-1320 user manual appendix b - networking basics windows® 8 users • press the windows key and then type ip. Click settings on the right side and then click view network connections. • right-click on the adapter which represents your d-link wireless network adapter. • highlight internet ...
Page 62
58 d-link dap-1320 user manual appendix b - networking basics windows® 7/ vista® users • click on start > control panel (make sure you are in classic view). Double-click on the network and sharing center icon. If you are using windows vista, click on manage network connections along the left panel i...
Page 63: Technical Specifications
59 d-link dap-1320 user manual appendix c - technical specifications technical specifications standards • ieee 802.11n • ieee 802.11g wireless frequency range • 2.4 ghz to 2.4835 ghz antennas • internal antenna security • wi-fi protected access (wpa/wpa2) • wps™ (pbc) advanced features • quick route...
Page 64
60 d-link dap-1320 user manual appendix d - contacting technical support contacting technical support u.S. And canadian customers can contact d-link technical support through our web site or by phone. Before you contact technical support, please have the following ready: • model number of the produc...
Page 65: Warranty
61 d-link dap-1320 user manual appendix f - warranty warranty subject to the terms and conditions set forth herein, d-link systems, inc. (“d-link”) provides this limited warranty: • only to the person or entity that originally purchased the product from d-link or its authorized reseller or distribut...
Page 66
62 d-link dap-1320 user manual appendix f - warranty limited software warranty: d-link warrants that the software portion of the product (“software”) will substantially conform to d-link’s then current functional specifications for the software, as set forth in the applicable documentation, from the...
Page 67
63 d-link dap-1320 user manual appendix f - warranty • after an rma number is issued, the defective product must be packaged securely in the original or other suitable shipping package to ensure that it will not be damaged in transit, and the rma number must be prominently marked on the outside of t...
Page 68
64 d-link dap-1320 user manual appendix f - warranty • the customer is responsible for all in-bound shipping charges to d-link. No cash on delivery (“cod”) is allowed. Products sent cod will be rejected by d-link. Products shall be fully insured by the customer and shipped to d-link networks, inc., ...
Page 69
65 d-link dap-1320 user manual appendix f - warranty limitation of liability: to the maximum extent permitted by law, d-link is not liable under any contract, negligence, strict liability or other legal or equitable theory for any loss of use of the product, inconvenience or damages of any character...
Page 70
66 d-link dap-1320 user manual appendix f - warranty fcc statement: this device complies with part 15 of the fcc rules. Operation is subject to the following two conditions: (1) this device may not cause harmful interference, and (2) this device must accept any interference received, including inter...
Page 71
67 d-link dap-1320 user manual appendix f - warranty industry canada statement: this device complies with rss-210 of the industry canada rules. Operation is subject to the following two conditions: (1) this device may not cause harmful interference, and (2) this device must accept any interference r...
Page 72: Registration
68 d-link dap-1320 user manual appendix g - registration version 1.1 august 27, 2013 product registration is entirely voluntary and failure to complete or return this form will not diminish your warranty rights. Registration.