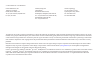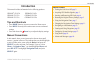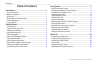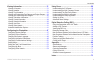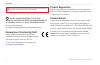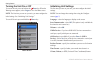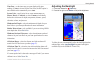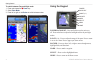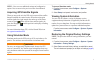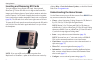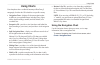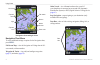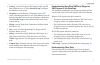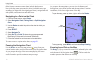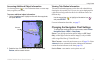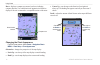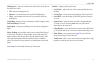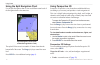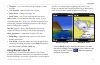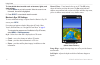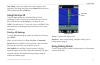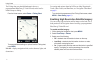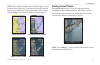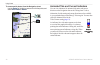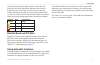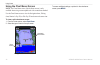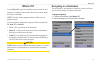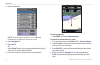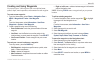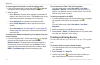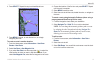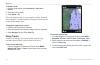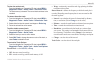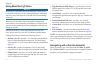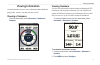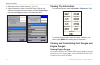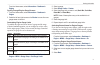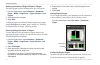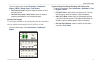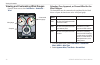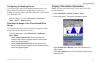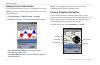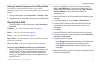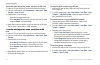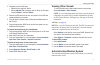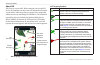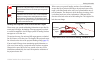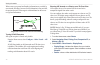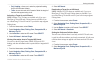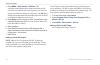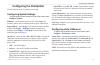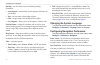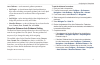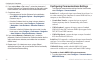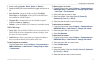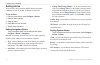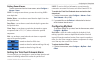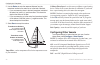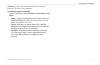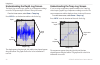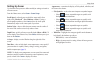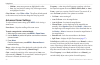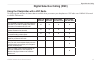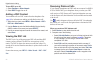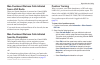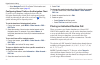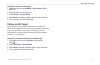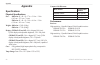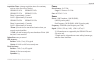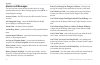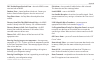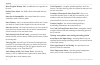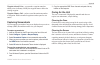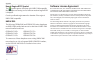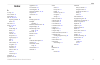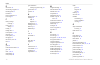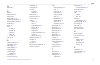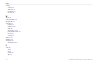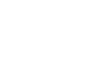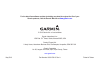- DL manuals
- Garmin
- Radio
- echoMAP 50s Guide
- Owner's Manual
Garmin echoMAP 50s Guide Owner's Manual
Summary of echoMAP 50s Guide
Page 1
Gpsmap ® 400/500 series owner’s manual.
Page 2
© 2010 garmin ltd. Or its subsidiaries garmin international, inc. 1200 east 151st street, olathe, kansas 66062, usa tel. (913) 397.8200 or (800) 800.1020 fax (913) 397.8282 garmin (europe) ltd. Liberty house hounsdown business park, southampton, hampshire, so40 9lr uk tel. +44 (0) 870.8501241 (outsi...
Page 3: Introduction
Gpsmap 400/500 series owner’s manual i introduction introduction this manual includes information for the following products: gpsmap ® 421/421s gpsmap 451/451s gpsmap 521/521s gpsmap 526/526s gpsmap 551/551s gpsmap 556/556s tips and shortcuts press home from any screen to return to the home screen. ...
Page 4: Table of Contents
Ii gpsmap 400/500 series owner’s manual introduction table of contents introduction ........................................................................... I tips and shortcuts ........................................................................ I manual conventions ............................
Page 5
Gpsmap 400/500 series owner’s manual iii introduction viewing information .......................................................... 31 viewing a compass ................................................................... 31 viewing numbers ..............................................................
Page 6
Iv gpsmap 400/500 series owner’s manual introduction see the important safety and product information guide in the product box for product warnings and other important information. Hg - lamps inside this product contain mercury and must be recycled or disposed of according to local, state, or federa...
Page 7: Getting Started
Gpsmap 400/500 series owner’s manual getting started getting started unit overview power/ backlight menu rocker select home range (-/+) mark sd card slot gpsmap 526 shown gpsmap 421/451/ 521/551 gpsmap 526/556 power/data external gps antenna nmea 2000 ® power/data external gps antenna nmea 2000 ®.
Page 8
2 gpsmap 400/500 series owner’s manual getting started turning the unit on or off to turn on the unit, press and release the power key. When the warning screen appears, select i agree to view the home screen. Note: the first time you turn on your unit, you must configure the initial settings. See “i...
Page 9
Gpsmap 400/500 series owner’s manual getting started time zone—set the time zone you want displayed for time readings. If auto is selected for the time zone, the dst option is not available and is automatically set to auto. System units—specify units for on-screen measurements as statute, metric, or...
Page 10
4 gpsmap 400/500 series owner’s manual getting started to switch between day and night mode: 1. Press and release the power key. 2. Select color mode . 3. Press left or right on the rocker to switch between modes. Using the keypad power/ backlight menu rocker select home range (-/+) mark power/backl...
Page 11
Gpsmap 400/500 series owner’s manual 5 getting started menu—press to access additional settings and configuration options. Press to return to the previous screen when indicated. Acquiring gps satellite signals when you turn on the unit, the gps receiver must collect satellite data and establish the ...
Page 12
Gpsmap 400/500 series owner’s manual getting started inserting and removing sd cards your unit supports secure digital (sd) cards. Insert optional bluechart ® g2 vision ® sd cards to view high-resolution satellite imagery and reference photos of ports, harbors, marinas, and other points of interest....
Page 13: Using Charts
Gpsmap 400/500 series owner’s manual using charts using charts your chartplotter has a worldwide basemap or bluechart g2 cartography for either the usa shoreline or a specific country. Navigation chart—displays all relevant navigation data available on your preloaded maps, including buoys, lights, c...
Page 14
Gpsmap 400/500 series owner’s manual using charts light beacon exposed wreck your boat marina services exposed rock tide station zoom scale navigation chart with g2 vision navigation chart menu to access additional settings or options for the navigation chart, press menu . Full screen map—view the n...
Page 15
Gpsmap 400/500 series owner’s manual using charts cruising—turn the gps speed, gps heading, depth, and gps position data bar on or off. Select data bar setup to configure the data shown on the screen. Navigation—turn the distance to destination, arrival, off course, and bearing data bar on or off. S...
Page 16
0 gpsmap 400/500 series owner’s manual using charts other features common to most charts include depth contour lines (with deep water represented in white), intertidal zones, spot soundings (as depicted on the original paper chart), navigational aids and symbols, and obstructions and cable areas. Na...
Page 17
Gpsmap 400/500 series owner’s manual using charts accessing additional object information use the map pointer ( ) to view information about on-screen map items, waypoints, and charts. To access additional object information: 1. On the navigation chart, highlight an item with the map pointer, and pre...
Page 18
2 gpsmap 400/500 series owner’s manual using charts roses—displays a compass rose around your boat, indicating compass direction. True wind direction or apparent wind direction displays if the unit is connected to a compatible marine wind sensor. Wind direction indicator compass rose changing the ch...
Page 19
Gpsmap 400/500 series owner’s manual using charts heading line—draws an extension line from the bow of the boat in the direction of travel. Off—turns the heading line off. Distance—sets the distance to the end of the heading line. Time—sets the amount of time until you reach the end of the heading l...
Page 20
4 gpsmap 400/500 series owner’s manual using charts using the split navigation chart use the split navigation chart to view two different zoom levels of the navigation chart at the same time. Split navigation chart (with a bluechart g2 vision card) the top half of the screen is zoomed in 10 times cl...
Page 21
Gpsmap 400/500 series owner’s manual 5 using charts waypoints—view, sort, or filter existing waypoints, or create new ones. New waypoint—create and edit a new waypoint. Active tracks—manage tracks ( page 28 ). Saved tracks—view a list of tracks that have been saved. Other vessels—view information ab...
Page 22
Gpsmap 400/500 series owner’s manual using charts to view details about navaids such as beacons, lights, and obstructions: 1. Use the rocker to point to the navaid. When the cursor is over the navaid, the navaid is highlighted. 2. Press select to view details about the navaid. Mariner’s eye 3d setti...
Page 23
Gpsmap 400/500 series owner’s manual using charts lane width—adjusts the width of the course line drawn when navigating. This setting also affects routes (route to), but does not affect automatic guidance (guide to). Using fish eye 3d using the depth contour lines of the bluechart g2 vision cartogra...
Page 24
Gpsmap 400/500 series owner’s manual using charts the fishing chart uses detailed bathymetric data on a preprogrammed bluechart g2 vision sd card, and is best for offshore deep-sea fishing. From the home screen, select charts > fishing chart . To access additional settings or options from the fishin...
Page 25
Gpsmap 400/500 series owner’s manual using charts note: when enabled, the high-resolution satellite images are only present at lower zoom levels. If you cannot see the high-resolution images in your bluechart g2 vision region, either zoom in further using the range (+) key, or set the detail level h...
Page 26
20 gpsmap 400/500 series owner’s manual using charts to access aerial photos from the navigation chart: use the rocker to highlight a camera icon with the pointer, and select aerial photo or review . Perspective overhead animated tide and current indicators you can view indicators for animated tide ...
Page 27
Gpsmap 400/500 series owner’s manual 2 using charts current direction indicators appear as arrows on the chart. The direction of each arrow indicates the direction of the current at a specific location on the chart. The color of the current arrow indicates the range of speed for the current at that ...
Page 28
22 gpsmap 400/500 series owner’s manual using charts using the chart/sonar screen note: the chart/sonar screen, like the sonar screen, is only available when using a sonar capable unit with a transducer attached. Use the chart/sonar screen to view the navigation chart, fishing chart, mariner’s eye 3...
Page 29: Where To?
Gpsmap 400/500 series owner’s manual 2 where to? Where to? Use the where to? Option on the home screen to search for, and navigate to, waypoints, routes, tracks, and services such as nearby fuel, repairs, and ramps. Note: you must create waypoints and routes before you can navigate to them. You can ...
Page 30
24 gpsmap 400/500 series owner’s manual where to? 3. Select a destination. Note: press the right or left arrow to view additional information or to display the location on a chart. 4. Select navigate to . 5. Select go to . Or select guide to when using a preprogrammed bluechart g2 vision card to use...
Page 31
Gpsmap 400/500 series owner’s manual 25 where to? Creating and using waypoints you can store up to 3,000 waypoints with a user-defined name, symbol, depth, water temperature, and comment for each waypoint. To create a new waypoint: 1. From the home screen, select charts > navigation chart > menu > w...
Page 32
2 gpsmap 400/500 series owner’s manual where to? To view waypoint information on the navigation chart: 1. From the navigation chart, use the map pointer ( ) to highlight the waypoint on the navigation chart and press select . 2. Select an option. Select review or the name of the waypoint to view det...
Page 33
Gpsmap 400/500 series owner’s manual 2 where to? 4. Press select . Repeat this step to add additional turns. 5. Press menu to cancel, to undo the last turn, or to begin navigating the route. To create a route in another location: 1. From the home screen, select information > user data > routes > new...
Page 34
2 gpsmap 400/500 series owner’s manual where to? To delete a route: 1. From the home screen, select information > user data > routes . 2. Select the route to delete. 3. Select delete > ok . If the route has been saved, you are prompted to “delete all unused route waypoints?” unused waypoints are way...
Page 35
Gpsmap 400/500 series owner’s manual 2 where to? To clear the active track: from the navigation or perspective 3d chart, select menu > waypoints & tracks > active tracks > clear active track . The track memory is cleared. The current track continues to be recorded. To retrace the active track: 1. Fr...
Page 36
0 gpsmap 400/500 series owner’s manual where to? Using bluechart g2 vision notice bluechart g2 vision data cards are not waterproof. When you are not using the card, keep it in the original packaging for safekeeping and store it away from exposure to sun and rain to prevent damage to the card. Bluec...
Page 37: Viewing Information
Gpsmap 400/500 series owner’s manual viewing information viewing information use the information screen to access information about dashboard gauges, tides, currents, user data, and other vessels. Viewing a compass from the home screen, select information > dashboard > compass . Viewing numbers you ...
Page 38
2 gpsmap 400/500 series owner’s manual viewing information 3. Select the number of fields to show (3, 4, 5, or 6). 4. Select information to show in each field. Select a field to view additional information that can be shown or select change page and press the range (-/+) keys to view additional fiel...
Page 39
Gpsmap 400/500 series owner’s manual viewing information from the home screen, select information > dashboard > engine . Cycling through engine gauge screens 1. From the home screen, select information > dashboard > engine . 2. Select the left and right arrows on the rocker to move from one gauge sc...
Page 40
4 gpsmap 400/500 series owner’s manual viewing information selecting the number of engines shown in gauges the engine gauges can show information for up to four engines. 1. From the home screen, select information > dashboard > engine > menu > gauge setup > engine selection > num. Engines . 2. Selec...
Page 41
Gpsmap 400/500 series owner’s manual 5 viewing information from the home screen, select information > dashboard > engine > menu > gauge setup > fuel display . Use total fuel level—select to display a numeric value for the total fuel level. Use fuel tank levels > num. Tanks—select to display a graphi...
Page 42
Gpsmap 400/500 series owner’s manual viewing information viewing and customizing wind gauges from the home screen, select information > dashboard > wind . Wind gauge compass close hauled wind gauge selecting true, apparent, or ground wind for the wind gauges the chartplotter must be connected to the...
Page 43
Gpsmap 400/500 series owner’s manual viewing information configuring the heading source you can specify the source of the heading displayed on the wind gauge. Magnetic heading is the heading data received from a heading (or magnetic) sensor, and gps heading data is calculated by your chartplotter gp...
Page 44
Gpsmap 400/500 series owner’s manual viewing information viewing current information use the current prediction screen to view information for currents. Note: you must use a bluechart g2 vision card to view current- station information. 1. Select information > tides & currents > currents . 2. Select...
Page 45
Gpsmap 400/500 series owner’s manual viewing information viewing celestial information for a different date you can select a date and time for which to view celestial information, and you can view the moon phase for the selected date and time. 1. From the home screen, select information > celestial ...
Page 46
40 gpsmap 400/500 series owner’s manual viewing information to transfer data (waypoints, routes, tracks) to an sd card: 1. Insert an sd card into the sd card slot on the front of the unit. 2. From the home screen, select information > user data > data transfer > save to card . 3. Complete one of the...
Page 47
Gpsmap 400/500 series owner’s manual 4 viewing information 3. Complete one of the following: select the file name from the list. Select add new file to create a new file. Enter the file name using the rocker, and press select . 4. Remove the sd card from the unit, and insert it into an sd card reade...
Page 48
42 gpsmap 400/500 series owner’s manual viewing information about ais ais alerts you to area traffic. When connected to an external ais device, the chartplotter can show some ais information about other vessels that are within range, that are equipped with a transponder, and that are actively transm...
Page 49
Gpsmap 400/500 series owner’s manual 4 viewing information the location of this symbol indicates the closest point of approach to a dangerous target, and the numbers near the symbol indicate the time to the closest point of approach to that target. Dangerous target is lost. A red x indicates that th...
Page 50
44 gpsmap 400/500 series owner’s manual viewing information when course over ground and heading information are provided by an activated ais target, but rate-of-turn information is not provided, the projected course of the target is calculated based on the course over ground information. Mmsi headin...
Page 51
Gpsmap 400/500 series owner’s manual 45 viewing information proj. Heading —allows you to enter the projected heading time for ais-activated vessels. Trails —shows the tracks of ais vessels. Select the length of the track that appears using a trail. Activating a target for an ais vessel note: mariner...
Page 52
4 gpsmap 400/500 series owner’s manual viewing information 3. Select menu > other vessels > ais alarm > on . A message banner appears and an alarm sounds when an ais- activated vessel enters the safe-zone ring around your boat. The object is also labeled as dangerous on the screen. The off setting d...
Page 53: Configuring The Chartplotter
Gpsmap 400/500 series owner’s manual 4 configuring the chartplotter configuring the chartplotter use the configure screen to configure unit settings. Configuring system settings to change general system settings from the home screen, select configure > system . Simulator—turn simulator mode on or of...
Page 54
4 gpsmap 400/500 series owner’s manual configuring the chartplotter heading—sets the reference used in calculating heading information. Auto magnetic—automatically sets the magnetic declination for your location. True—sets true north as the heading reference. Grid—sets grid north as the heading refe...
Page 55
Gpsmap 400/500 series owner’s manual 4 configuring the chartplotter auto guidance—set the automatic guidance parameters: safe depth—set the minimum depth (chart depth datum) to allow when calculating an automatic guidance path. A safe depth of less than one meter is not allowed when using automatic ...
Page 56
50 gpsmap 400/500 series owner’s manual configuring the chartplotter 8. If you selected near or far in step 7, review the placement of the auto guidance line. Determine whether the line safely avoids known obstacles, and whether the turns enable efficient travel. 9. Complete an action: if the placem...
Page 57
Gpsmap 400/500 series owner’s manual 5 configuring the chartplotter 2. Select a setting ( sounder , route , system , or garmin ). 3. Select the nmea 0183 output sentence to toggle the output on or off. Posn. Precision—adjust the number of digits (two digits, three digits, or four digits) to the righ...
Page 58
52 gpsmap 400/500 series owner’s manual configuring the chartplotter setting alarms you can set the unit to sound an audible alarm when certain conditions are met. By default, all alarms are turned off. To set an alarm: 1. From the home screen, select configure > alarms . 2. Select an alarm category...
Page 59
Gpsmap 400/500 series owner’s manual 5 configuring the chartplotter setting sonar alarms to set a sonar alarm from the home screen, select configure > alarms > sonar . Note: to configure sonar alarms, you must be receiving nmea sonar depth data. Shallow water—set an alarm to sound when the depth is ...
Page 60
54 gpsmap 400/500 series owner’s manual configuring the chartplotter 2. Use the rocker to enter the measured distance from the transducer location to the water line or to the keel of the boat. If you are measuring down to the keel (transducer installed at the water line), enter a (+) positive number...
Page 61
Gpsmap 400/500 series owner’s manual 55 configuring the chartplotter ais alarm—create a safe zone around your boat for collision avoidance. The zone can be customized. To customize safe-zone settings: from the home screen, select configure > other vessels > ais alarm . Range—change the measured radi...
Page 62: Using Sonar
5 gpsmap 400/500 series owner’s manual using sonar using sonar when connected to a transducer, the following chartplotters can be used as fishfinders: gpsmap 421s gpsmap 451s gpsmap 521s gpsmap 526s gpsmap 551s gpsmap 556s understanding the full screen select the full screen option to view a full-sc...
Page 63
Gpsmap 400/500 series owner’s manual 5 using sonar understanding the split frequency screen use the split frequency screen (dual-frequency transducer only) to view both the 50 khz and the 200 khz frequencies on the same screen. A 50 khz frequency graph appears on the left. A 200 khz frequency graph ...
Page 64
5 gpsmap 400/500 series owner’s manual using sonar understanding the depth log screen the depth log screen keeps a graphic log of temperature readings over time. The present depth is shown in the top-left corner. From the home screen, select sonar > temp log . Press menu to set the duration and the ...
Page 65
Gpsmap 400/500 series owner’s manual 5 using sonar setting up sonar use the sonar setup screen to define and adjust settings universal to all sonar screens. From the home screen, select sonar > sonar setup . Scroll speed—adjust the rate at which the sonar scrolls from right to left (ultrascroll ™ , ...
Page 66
0 gpsmap 400/500 series owner’s manual using sonar medium—many strong returns are highlighted in white. Low—the least-sensitive setting. Only the strongest returns are highlighted in white. Color scheme—select white or blue . This affects the background on all sonar screens, but does not change the ...
Page 67
Gpsmap 400/500 series owner’s manual digital selective calling digital selective calling (dsc) using the chartplotter with a vhf radio the following table indicates the features that are available when you connect your chartplotter to a vhf radio over a nmea 0183 network or a nmea 2000 network. Feat...
Page 68
2 gpsmap 400/500 series owner’s manual digital selective calling to turn dsc on or off: 1. Select configure > other vessels . 2. Select dsc to toggle it on or off. Adding a dsc contact you can make calls to a dsc contact from the chartplotter. See page 64 for information on making an individual rout...
Page 69
Gpsmap 400/500 series owner’s manual digital selective calling man-overboard distress calls initiated from a vhf radio when your garmin chartplotter is connected to a garmin nmea 2000-compatible radio and you initiate a man-overboard dsc distress call from your radio, your garmin chartplotter displa...
Page 70
4 gpsmap 400/500 series owner’s manual digital selective calling select navigate to to go to or route to the location sent with the position report ( page 10 ). Configuring vessel trails on the navigation chart if you have your chartplotter configured to show trails, the navigation chart displays a ...
Page 71
Gpsmap 400/500 series owner’s manual 5 digital selective calling to make an individual routine call: 1. While viewing a chart, press menu > other vessels > dsc > dsc list . 2. Select the station to call from the list. 3. Select review > call with radio . 4. Select send to send the information about ...
Page 72: Appendix
Gpsmap 400/500 series owner’s manual appendix appendix specifications physical specifications size : 400 series: w × h × d: 5.7 in. × 5.0 in. × 3.0 in. (14.5 cm × 12.7 cm × 7.6 cm) 500 series: w × h × d: 5.9 in. × 6.4 in. × 2.9 in. (15.0 cm × 16.3 cm × 7.4 cm) weight: 400 series: 1.30 lb. (560 g) 50...
Page 73
Gpsmap 400/500 series owner’s manual appendix acquisition times: (average acquisition times for a stationary receiver with a clear view of the sky) gpsmap 421/421s gpsmap 451/451s gpsmap 521/521s gpsmap 551/551s warm*: approximately 1 second cold**: approximately 38 seconds gpsmap 526/526s gpsmap 55...
Page 74
Gpsmap 400/500 series owner’s manual appendix alarms and messages the unit uses an on-screen message system to alert you to unit operating characteristics. When a message appears, press menu to acknowledge the message. Accuracy alarm—the gps accuracy has fallen outside of the user- set value. Ais: d...
Page 75
Gpsmap 400/500 series owner’s manual appendix dsc position report received from—shows the mmsi or name associated with an mmsi. Database error—internal problem with the unit. Contact your dealer or garmin product support to have the unit serviced. Deep water alarm—the deep water alarm depth has been...
Page 76
0 gpsmap 400/500 series owner’s manual appendix route waypoint memory full—no additional route waypoints can be saved. Shallow water alarm—the shallow water alarm depth has been reached. Sonar service incompatible—the external sonar device you are connected to needs a software update. Sonar timeout—...
Page 77
Gpsmap 400/500 series owner’s manual appendix waypoint already exists—you entered a waypoint name that already exists in memory. Modify the waypoint name or delete the existing waypoint. Waypoint memory full—you have saved the maximum number of waypoints. Delete unwanted waypoints to make space for ...
Page 78
2 gpsmap 400/500 series owner’s manual appendix honda engine eco symbol the symbol appears when boats with nmea 2000-compatible honda engines are running in a fuel-efficient mode and engine rpm is displayed. Consult your honda engine manual to determine if the engine is nmea 2000 compatible. Nmea 20...
Page 79: Index
Gpsmap 400/500 series owner’s manual index index a a-scope 59 active tracks 15 aerial photos 19 ais 41, 42, 54, 65 targeting symbols 42 threats 42 ais alarm 55 alarms 52, 68–71 ais 55 anchor drag 52 battery 52 clock 52 collision 55 deep water 53 engine gauge 33 fish 53 fuel 53 gps accuracy 52 naviga...
Page 80
4 gpsmap 400/500 series owner’s manual index e edit a route 27 edit existing waypoint 25 edit waypoint 25 egnos 47 enter coordinates 25 event log 47 f factory settings restoring 5 fish eye 3d 17 settings 17 fishing 9 fishing chart 17 fish symbols 17, 59 frequency 60 fuel capacity 54 fuel gauge 35 fu...
Page 81
Gpsmap 400/500 series owner’s manual 5 index q quick links i r radio 61 range (sonar) 60 range keys 4 range rings 15, 16 registering your product iv restoring factory settings 5 rocker key 4 roses 12 routes creating 26 deleting 28 editing 27 labels 48 viewing 39 route to 23 s safe-zone settings 55 s...
Page 82
Gpsmap 400/500 series owner’s manual index viewing currents 38 other boats 41 tide stations 37 user data 39 w waas 47 water temperature 69 waypoint ids 51 waypoints 15 creating 25 deleting 25, 26 depth 60 edit existing 15, 25 mark current location 25 moving 25 viewing 39 where to 23 whiteline 59 win...
Page 84
For the latest free software updates (excluding map data) throughout the life of your garmin products, visit the garmin web site at www.Garmin.Com . © 2010 garmin ltd. Or its subsidiaries garmin international, inc. 1200 east 151 st street, olathe, kansas 66062, usa garmin (europe) ltd. Liberty house...