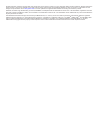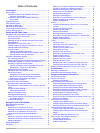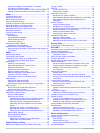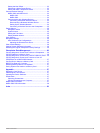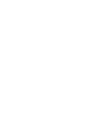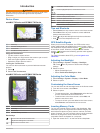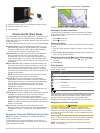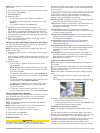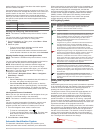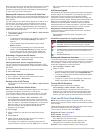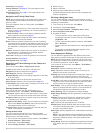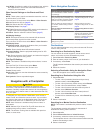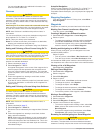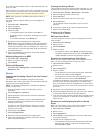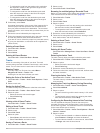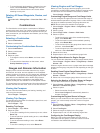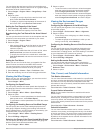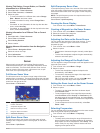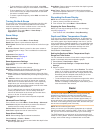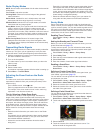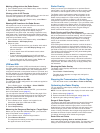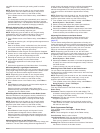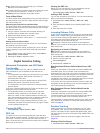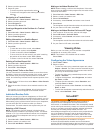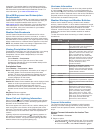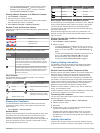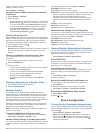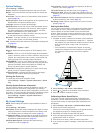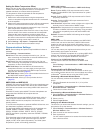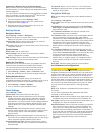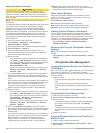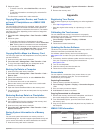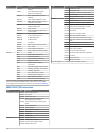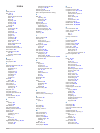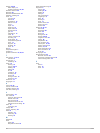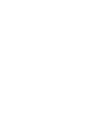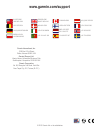- DL manuals
- Garmin
- Radio
- echoMAP 50s Guide
- Owner's Manual
Garmin echoMAP 50s Guide Owner's Manual
Summary of echoMAP 50s Guide
Page 1
Gpsmap ® 500/700 series and echomap ™ 50/70 series owner’s manual february 2013 190-01556-00_0a printed in taiwan.
Page 2
All rights reserved. Under the copyright laws, this manual may not be copied, in whole or in part, without the written consent of garmin. Garmin reserves the right to change or improve its products and to make changes in the content of this manual without obligation to notify any person or organizat...
Page 3: Table of Contents
Table of contents introduction.................................................................... 1 device views ............................................................................ 1 echomap 70 series and gpsmap 700 series ..................... 1 using the touchscreen ........................
Page 4
Viewing tide station, current station, or celestial information for a different date ........................................... 13 viewing information for a different tide or current station 13 viewing almanac information from the navigation chart .... 13 sonar.........................................
Page 5
Setting the keel offset........................................................ 23 calibrating a water speed device ...................................... 23 setting the water temperature offset................................ 24 communications settings .................................................
Page 7: Introduction
Introduction warning see the important safety and product information guide in the product box for product warnings and other important information. Device views echomap 70 series and gpsmap 700 series À power key Á automatic backlight sensor touchscreen à microsd™ memory card slot using the touchsc...
Page 8: Charts and 3D Chart Views
2 insert the memory card Á with the label facing to the right. 3 press the card in until it clicks. 4 close the door. Charts and 3d chart views the chartplotters have a basic imagery map. The charts and 3d chart views listed below are available on the chartplotter. The charts and views that are avai...
Page 9
Note: auto guidance is available with premium charts, in some areas. 1 from the navigation chart or fishing chart, select a location. 2 if necessary, select select. 3 select navigate to. 4 select an option: • to navigate directly to the location, select go to. • to create a route to the location, in...
Page 10
Station indicator, the height of the tide at the station appears above the station indicator. Current direction indicators appear as arrows on the chart. The direction of each arrow indicates the direction of the current at a specific location on the chart. The color of the current arrow indicates t...
Page 11
When course over ground and heading information are provided by an activated ais target, but rate of turn information is not provided, the projected course of the target is calculated based on the course over ground information. Showing ais vessels on a chart or 3d chart view before you can use ais,...
Page 12
Chart setup: see page 6 . Overlay numbers: see page 6 . This might appear in the chart setup menu. Chart appearance: see page 6 . This might appear in the chart setup menu. Navigation and fishing chart setup note: not all settings apply to all charts and 3d chart views. Some settings require externa...
Page 13
Lane width: specifies the width of the navigation lane, which is the magenta line in some chart views that indicates the course to your destination. Other vessels settings on the charts and chart views note: these options require connected accessories, such as an ais receiver or vhf radio. From a ch...
Page 14
You can select or to view additional information or to show the location on a chart. Courses caution the auto guidance feature is based on electronic chart information. That data does not ensure obstacle and bottom clearance. Carefully compare the course to all visual sightings, and avoid any land, ...
Page 15
And avoid any land, shallow water, or other obstacles that may be in your path. When using go to, a direct course and a corrected course may pass over land or shallow water. Use visual sightings, and steer to avoid land, shallow water, and other dangerous objects. Note: auto guidance is available wi...
Page 16
• to navigate the route from the starting point used when the route was created, to the right of the original route, select forward – starboard. • to navigate the route from the destination point used when the route was created, to the left of the original route, select backward – port. • to navigat...
Page 17: Combinations
• to record the track plot based on a variance from your course, select resolution > change, and enter the maximum error allowed from the true course before recording a track point. Deleting all saved waypoints, routes, and tracks select nav info > manage data > clear user data > all > ok. Combinati...
Page 18
You can display the total amount of fuel on-board either as a numeric display that shows the total fuel or as a graphic display that shows the level in each fuel tank. 1 select gauges > engine > menu > gauge setup > fuel display. 2 select an option: • to display a numeric value for the total fuel le...
Page 19: Sonar
Viewing tide station, current station, or celestial information for a different date 1 select nav info > tides & currents. 2 select tides, currents, or celestial. 3 select an option. • to view information for a different date, select change date > manual, and enter a date. • to view information for ...
Page 20: Radar
• to show data from a 200 khz sonar signal, select 200 khz. This is useful mainly for more-shallow, inland waters. • to show data from an 77 khz sonar signal, select 77 khz. This is useful mainly for deeper waters and to see better fish arches in shallow water.. • to select a specific frequency, sel...
Page 21
Radar display modes note: not all modes are available with all radar devices and all chartplotters. Select radar, and select a mode. Cruising mode: shows a full-screen image of the gathered radar information. Harbor mode: intended for use in inland waters, this mode works best with short-range signa...
Page 22
Marking a waypoint on the radar screen 1 from a radar screen or the radar overlay, select a location. 2 select create waypoint. Viewing a list of ais threats from any radar screen or the radar overlay, you can view and customize the appearance of a list of ais threats. From a radar screen or the rad...
Page 23
May differ from the automatic gain setting used for another mode. Note: depending upon the radar in use, the gain setting configured for use in one radar mode may or may not be applied to other radar modes or to the radar overlay. From a radar screen or the radar overlay, select menu > gain > auto. ...
Page 24: Digital Selective Calling
Rings: shows the range rings that help you to visualize distances on the radar screen. Nav. Lines: shows the navigation lines that indicate the course you have set using route to, guide to, or go to. Waypoints: shows waypoints on the radar screen. Front-of-boat offset the front-of-boat offset compen...
Page 25: Viewing Video
2 select a position-report call. 3 select an option: • to switch to position report details, select . • to switch to a navigation chart marking the location, select . Navigating to a tracked vessel 1 select nav info > other vessels > dsc list. 2 select a position-report call. 3 select navigate to. 4...
Page 26
Chartplotter. The weather data for each feature comes from reputable weather data centers such as the national weather service and the hydrometeorological prediction center. For more information, go to www.Xmwxweather.Com . Siriusxm equipment and subscription requirements to use xm wx satellite weat...
Page 27
• to view the weather forecast for the previous 12 hours, select previous forecast or , and to view previous forecasts, up to 48 hours ago, in 12-hour increments, select previous forecast or again. Viewing a marine forecast or an offshore forecast 1 select weather > forecast. 2 pan the chart to an o...
Page 28: Device Configuration
Screen. Variations in the visibility shading show the forecast change in surface visibility. Select weather > visibility. Viewing forecast visibility information for another time period 1 select weather > visibility. 2 select an option: • to view the visibility forecast for the next 12 hours, select...
Page 29
System settings select settings > system. Display: adjusts the backlight brightness and color scheme. Beeper: turns on and off the tone that sounds for alarms and selections. Auto power: turns the device on automatically when power is applied ( page 22 ). Keyboard layout: sets the arrangement of the...
Page 30
Setting the water temperature offset before you can set the water temperature offset, you must have a nmea 0183 water-temperature sensor or a temperature- capable transducer to measure water temperature. The temperature offset compensates for the temperature reading from a temperature sensor. 1 meas...
Page 31
Connecting a wireless device to the chartplotter before you can connect a wireless device to the chartplotter wireless network, you must configure the chartplotter wireless network ( page 24 ). You can connect a wireless device to the chartplotter to share data. For example, you can connect an ios® ...
Page 32: Chartplotter Data Management
Adjusting the distance from shore caution the auto guidance feature is based on electronic chart information. That data does not ensure obstacle and bottom clearance. Carefully compare the course to all visual sightings, and avoid any land, shallow water, or other obstacles that may be in your path....
Page 33: Appendix
3 select an option: • to create a new file, select add new file, and enter a name. • to add the information to an existing file, select the file from the list. The file name is saved with a .Adm extension. Copying waypoints, routes, and tracks to or from all chartplotters on a nmea 2000 network you ...
Page 34
Type sentence description gpgga gga: global positioning system fix data gpgll gll: geographic position (latitude and longitude) gpgsa gsa: gnss dop and active satellites gpgsv gsv: gnss satellites in view gprmb rmb: recommended minimum navigation information gprmc rmc: recommended minimum specific g...
Page 35: Index
Index a aerial photos 4 ais 4, 5, 7 alarm 5 distress signal device 5 radar 16 sart 5 targeting 4, 5 threats 5, 16 turning on 26 vessels 5 alarms 25 anchor drag 25 arrival 25 collision 5 deep water 14 engine 11 gauges 11 navigation 25 off course 25 shallow water 14 sonar 14 water temperature 14 weath...
Page 36
Settings 22–25 radar display 17 system information 23, 26 shoreline distance 26 siriusxm 20 siriusxm satellite radio 22 software, updating 27 sonar 13 a-scope 14 alarms 14 appearance 14 bottom lock 13 cone 7 depth 13 depth line 14 depth scale 13 frequencies 13 gain 13 interference 14 noise 14 overla...
Page 38: Www.Garmin.Com/support
Www.Garmin.Com/support 913-397-8200 1-800-800-1020 0808 238 0000 +44 870 850 1242 1-866-429-9296 +43 (0) 820 220 230 +32 2 672 52 54 +45 4810 5050 +358 9 6937 9758 + 331 55 69 33 99 +49 (0)1805-427646-880 + 39 02 36 699699 0800 - 023 3937 035 - 539 3727 + 47 815 69 555 00800 4412 454 +44 2380 662 91...