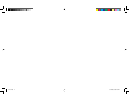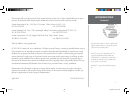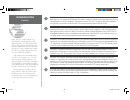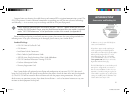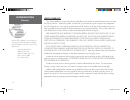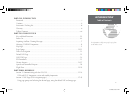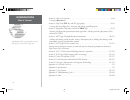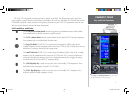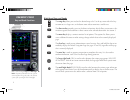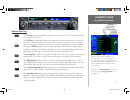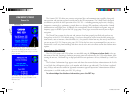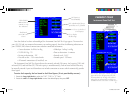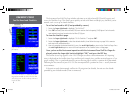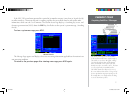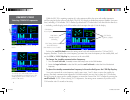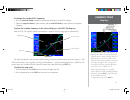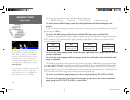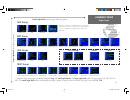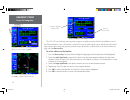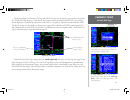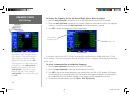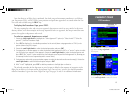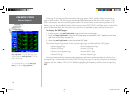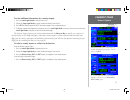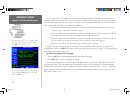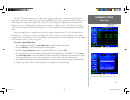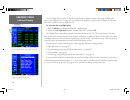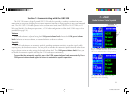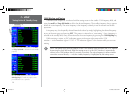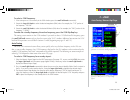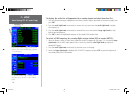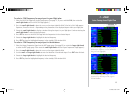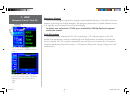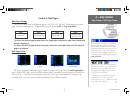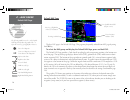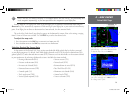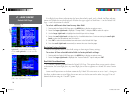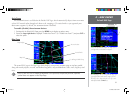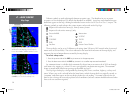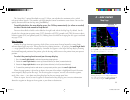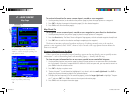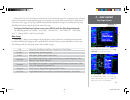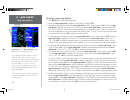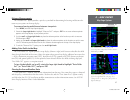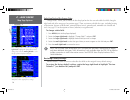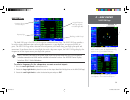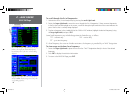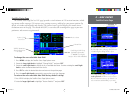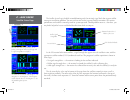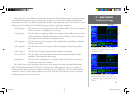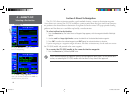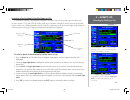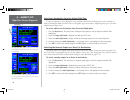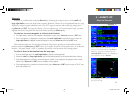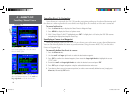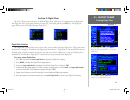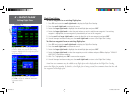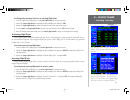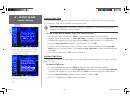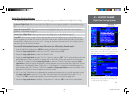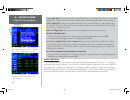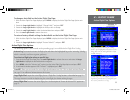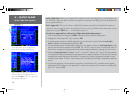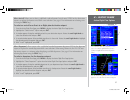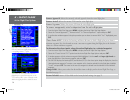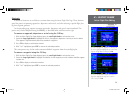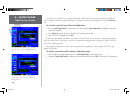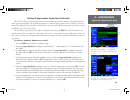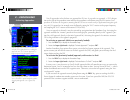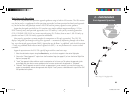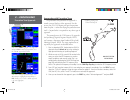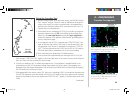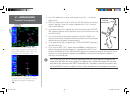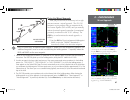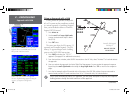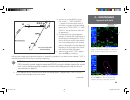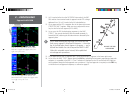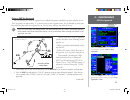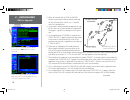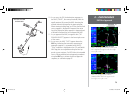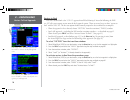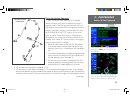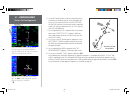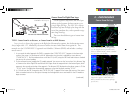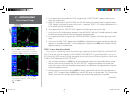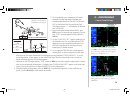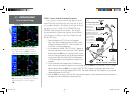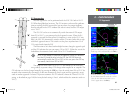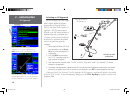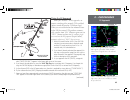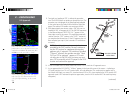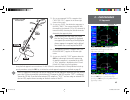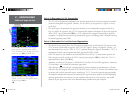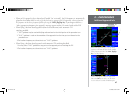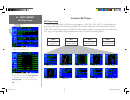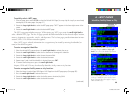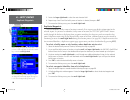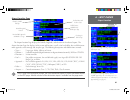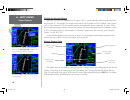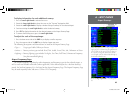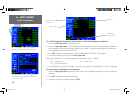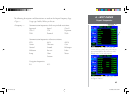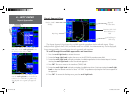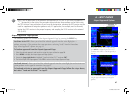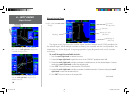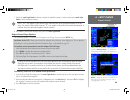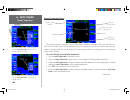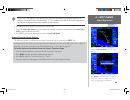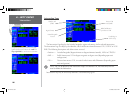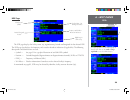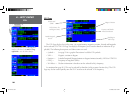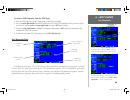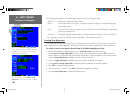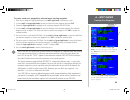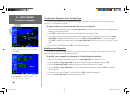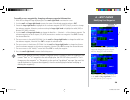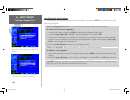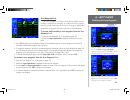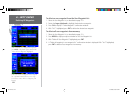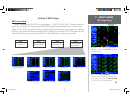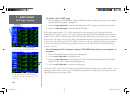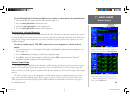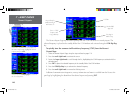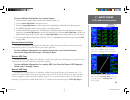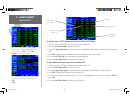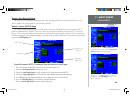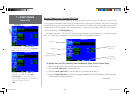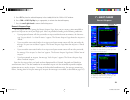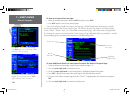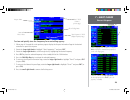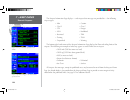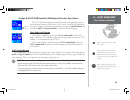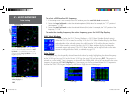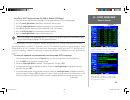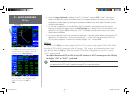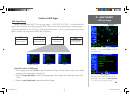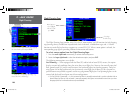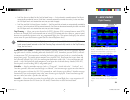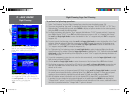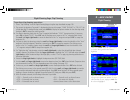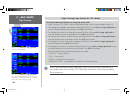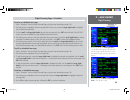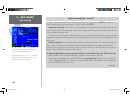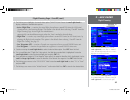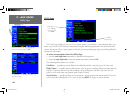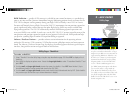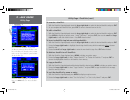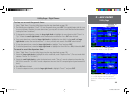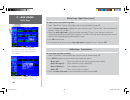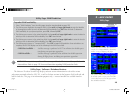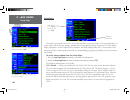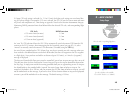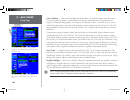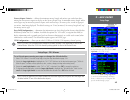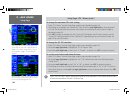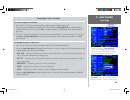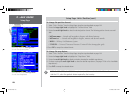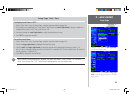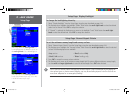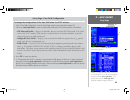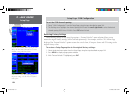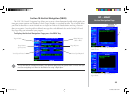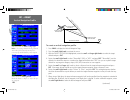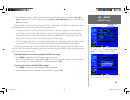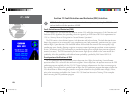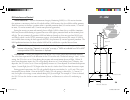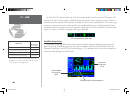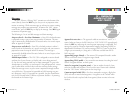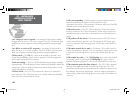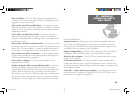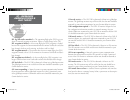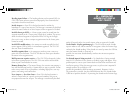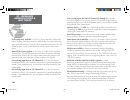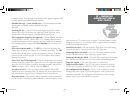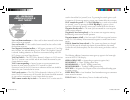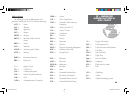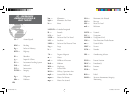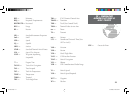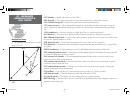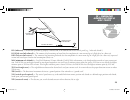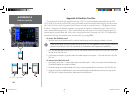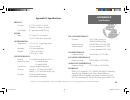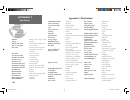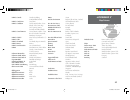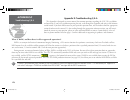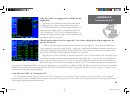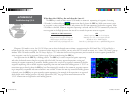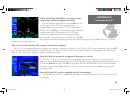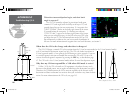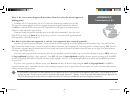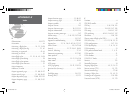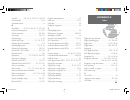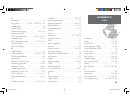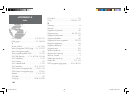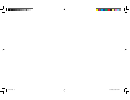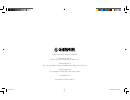- DL manuals
- Garmin
- Software
- GNS 530
- Pilot's Manual & Reference
Garmin GNS 530 Pilot's Manual & Reference
Summary of GNS 530
Page 1
Gns 530 gns 530a pilot’s guide & ref er ence covers.Indd 1 4/11/2003, 9:09:03 am.
Page 2
Covers.Indd 2 4/11/2003, 9:09:20 am.
Page 3
I introduction this manual refl ects the operation of main system software version 4.0 or above. Some differences in opera- tion may be observed when comparing the information in this manual to earlier software versions. Garmin international, inc., 1200 east 151st street, olathe, kansas 66062 u.S.A. ...
Page 4
Introduction ii caution: the global positioning system is operated by the united states government, which is solely re- spon si ble for its accuracy and maintenance. The system is subject to changes which could affect the accuracy and performance of all gps equipment. Although the garmin gns 530 is ...
Page 5
Iii introduction congratulations on choosing the world’s fi nest panel-mounted ifr navigation/com munication system! The gns 530 represents garmin’s continued commitment to providing you with the most advanced tech nology available today — in an accurate, easy-to-use design suitable for all of your fl...
Page 6
Introduction iv garmin is fully committed to your satisfaction as a customer. If you have any questions regarding the gns 530, please contact our customer service department at: garmin international, inc. 1200 east 151st street olathe, ks 66062-3426 u.S.A. Phone: (913) 397-8200 fax: (913) 397-8282 l...
Page 7
V introduction part one: introduction foreword........................................................................................................................................ I cautions..............................................................................................................
Page 8
Introduction vi section 3: direct-to navigation...............................................................................................44-48 using the direct-to key section 4: flight plans ( fpl key and fpl page group) ...........................................................49-60 creating ...
Page 9
1 takeoff tour the gns 530 is designed to make operation as simple as possible. The descriptions on the next three pages provide a general overview of the primary function(s) for each key and knob. This takeoff tour section is intended to provide a brief overview of the pri mary functions of your gn...
Page 10
2 takeoff tour right-hand keys and knobs the range key allows you to select the desired map scale. Use the up arrow side of the key to zoom out to a larger area, or the down arrow side to zoom into a smaller area. The direct-to key provides access to the direct-to function, which allows you to enter...
Page 11
3 takeoff tour key and knob functions bottom row keys the cdi key is used to toggle the navigation source (gps or vloc) which provides output to an external hsi or cdi. The obs key is used to select manual or automatic sequencing of waypoints. Pressing this key selects obs mode, which retains the cu...
Page 12
4 takeoff tour the garmin gns 530 offers you accurate navigational data and communication ca pability, along with non-precision and precision approach certifi cation in the ifr environment. The takeoff tour is designed to familiarize you with the basic operation of the gns 530 — in cluding powering u...
Page 13
5 takeoff tour once the database has been acknowledged, the instrument panel self-test page appears. To ensure that your gns 530 and any connected instruments are working properly, check for the following indications on your cdi/hsi, rmi, external annunciators and other connected instruments: • cour...
Page 14
6 takeoff tour the instrument panel self-test page includes selections to set fuel on board (fob) to full capacity and access the checklists page. This allows you to quickly set fuel to full limits and display any check lists you’ve entered, such as start up or takeoff checklists. To set fuel on boa...
Page 15
7 takeoff tour the satellite status page shows the id numbers for the satellites and the relative signal strength of each satellite received (as a “bar graph” reading). ‘searching sky’ indicates that satellite almanac data is not available or has expired (if the unit hasn’t been used for six months ...
Page 16
8 takeoff tour while the gns 530 is acquiring a position, let’s take a minute to dial in the active and stand by fre quencies you’ll be using for the fi rst phase of your fl ight. The gns 530’s display is divided into separate ‘windows’ (or screen areas), including a com window, vloc window (by defaul...
Page 17
9 takeoff tour to change the standby vloc frequency: 1. Press the small left knob , if needed, to activate the tuning cursor in the vloc window. 2. Rotate the large left knob to select the mhz, and the small left knob to select the khz of the desired frequency. To place the standby frequency in the ...
Page 18
10 takeoff tour page groups the map page is one of four pages available under the nav group*: • default nav page • map page • navcom page • satellite status page to select the desired nav page, rotate the small right knob until the desired page is dis- played. If you are currently viewing a page whi...
Page 19
11 takeoff tour page groups ( small right knob to select pages within the group) ( large right knob to change page gr oups) selection of any main page is performed using the large and small right knobs . The large right knob selects the page group: nav, wpt, aux or nrst. The small right knob selects...
Page 20
12 takeoff tour the gns 530 can use direct point-to-point navigation to guide you from takeoff to touch down, even in the ifr environment. Once a destination is selected, the unit provides speed, course and distance data based upon a direct course from your present position to your destination. A de...
Page 21
13 takeoff tour during most fl ights, the default nav, map and navcom pages are the primary pages used for navigation. The default nav page displays a “look ahead” map, graphic course deviation indicator (cdi), the active leg of your fl ight plan (as defi ned by the current “from” and “to” waypoints), ...
Page 22
14 takeoff tour to display the frequency list for the desired fl ight plan or direct-to airport: 1. Push the small right knob to activate the cursor on the airport identifi er fi eld (in the gps window). 2. Rotate the small right knob to display the list of airports (departure, arrival and en route) fo...
Page 23
15 takeoff tour once the direct-to or fl ight plan is confi rmed, the whole range of instrument procedures is available to you. Departures (sids), arrivals (stars), non-precision and precision ap proach es are stored within the nav- data card and available using the proc key. To display the procedures...
Page 24
16 takeoff tour from page 10 you may recall that one of the main page groups, nrst, provides listings for nearest air- ports or other facilities. The nrst group includes detailed information on the nine nearest airports, vors, ndbs, intersections and user-created waypoints within 200 nautical miles ...
Page 25
17 takeoff tour to view additional information for a nearby airport: 1. Press the small right knob to activate the cursor. 2. Rotate the large right knob to select the desired airport from the list. 3. Press ent to display waypoint (wpt) information pages for the selected airport. 4. To display runw...
Page 26
18 takeoff tour the last page in the nrst group, the nearest airspace page, provides information for up to nine con- trolled or special-use airspaces near or in your fl ight path. Airspace information appears on this page based upon the same criteria used for airspace alert messages. Nearby airspace ...
Page 27
19 takeoff tour the gns 530 lets you create up to 20 fl ight plans, with up to thirty-one waypoints in each fl ight plan. Flight plans are created, edited and activated using the fpl key. The fpl page group includes two pages: the active flight plan page and the flight plan catalog. The active flight ...
Page 28
20 takeoff tour once the fl ight plan is created, it may be activated from an options window. Activating the fl ight plan places it into “fl ight plan 00” (a copy of it still resides in the original catalog location) and replaces any fl ight plan which currently exists in “fl ight plan 00.” to activate t...
Page 29
21 1 - com section 1: communicating with the gns 530 the gns 530 features a digitally-tuned vhf com radio that provides a seamless transition from com- munication to navigation, bringing the two most important functions in fl ying together in one panel-mounted unit. The gns 530’s com radio operates i...
Page 30
22 1 - com com window and tuning communication frequencies are selected with the tuning cursor in the standby com frequency fi eld, and using the small and large left knobs to dial in the desired frequency. The standby frequency always appears below the active frequency. The active frequency is the f...
Page 31
23 1 - com to select a com frequency: 1. If the tuning cursor is not currently in the com window, press the small left knob momentarily. 2. Rotate the large left knob to select the desired megahertz (mhz) value. For example, the “118” portion of the frequency “118.300”. 3. Rotate the small left knob...
Page 32
24 1 - com to display the entire list of frequencies for a nearby airport and select from that list: 1. Start with the desired airport highlighted on the nearest airport page (as described on the previous page), then press ent . 2. Press the small right knob momentarily to remove the cursor and rota...
Page 33
25 1 - com to select a com frequency for any airport in your fl ight plan: 1. Select the navcom page from the nav page group. (see page 27, or press and hold clr , then rotate the small right knob until the navcom page appears.) 2. Press the small right knob to place the cursor on the airport identifi...
Page 34
26 1 - com emergency channel the gns 530’s emergency channel select provides a quick method of selecting 121.500 mhz as the active frequency in the event of an in-fl ight emergency. The emergency channel select is available whenever the unit is on, regardless of gps or cursor status, or loss of the d...
Page 35
27 2 - nav pages section 2: nav pages main page groups the gns 530’s main pages are divided into groups: nav, wpt, aux and nrst. While viewing any of these pages, selection of another page is a simple selection process using the small and large right knobs . To select the desired page group, rotate ...
Page 36
28 2 - nav pages default nav page the fi rst nav page is the default nav page. This page may be quickly selected from any page by using the clr key. To select the nav group and display the default nav page, press and hold clr. The default nav page provides a “look ahead” map display with your present...
Page 37
29 2 - nav pages note: the gns 530 always navigates to a waypoint unless the obs switch is set (preventing auto- matic waypoint sequencing), or you have passed the last waypoint in your fl ight plan. Directly above the cdi appears the active leg of your fl ight plan, or the direct-to destination when ...
Page 38
30 2 - nav pages if no fl ight plan or direct-to destination has been selected only speed, track, altitude, fuel fl ow and min- imum safe altitude data may be displayed. All other data types appear as blank lines — on the default nav page — until a destination is selected. To select a different data i...
Page 39
31 2 - nav pages auto zoom an autozoom feature is available for the default nav page, which automatically adjusts from an en-route scale of 200 nautical miles through each lower scale, stopping at 5.0 nautical miles as you ap proach your destination waypoint. By default, the autozoom feature is disa...
Page 40
32 2 - nav pages different symbols are used to distinguish between waypoint types. The identifi ers for any on-screen waypoints can also be displayed. (by default the identifi ers are enabled.) special-use and controlled airspace boundaries appear on the map, showing the individual sectors in the case...
Page 41
33 2 - nav pages the “setup map?” option (described on page 35) allows you to defi ne the maximum scale at which each map feature appears. This provides you with complete control to minimize screen clutter. You can also quickly remove items from the map using the clr key. To quickly declutter the map...
Page 42
34 2 - nav pages to review information for an on-screen airport, navaid or user waypoint: 1. Use the panning function (as described on the previous page) to place the target pointer on a waypoint. 2. Press ent to display the waypoint information page(s) for the selected waypoint. 3. Press clr to exi...
Page 43
35 2 - nav pages many of the gns 530’s functions are menu driven. Each of the main pages has an options menu, allowing you to custom tailor the corresponding page to your preferences and/or select special features which specifi - cally relate to that page. A map page options menu provides additional ...
Page 44
36 2 - nav pages to change a map setup feature: 1. Press menu (with the map page displayed). 2. Rotate the large right knob to highlight “setup map?” and press ent . 3. To change map orientation: rotate the small right knob to select “map” and press ent . Rotate the large right knob to highlight the...
Page 45
37 2 - nav pages distance measurements the “measure dist?” option provides a quick, easy method for determining the bearing and distance be- tween any two points on the map display. To measure bearing and distance between two points: 1. Press menu (with the map page displayed). 2. Rotate the large r...
Page 46
38 2 - nav pages selecting desired on-screen data “change fields?” allows you to choose the data displayed on the fi ve user-selectable data fi elds along the right-hand side of the map page (see previous page). There are sixteen available data types, in cluding bearing to destination, distance to des...
Page 47
39 2 - nav pages navcom page the third nav page is the navcom (navigation communications) page. The navcom page provides a list of the airport communication and navigation frequencies at your departure, en-route and arrival air- ports. The navcom page makes selection of the frequencies you’ll need a...
Page 48
40 2 - nav pages to scroll through the list of frequencies: 1. Activate the cursor, if not already active, by pressing the small right knob . 2. Rotate the large right knob to move the cursor through the list of frequencies. If there are more frequencies in the list than can be displayed on the scre...
Page 49
41 2 - nav pages satellite status page the satellite status page (the last nav page) provides a visual reference of gps receiver functions, includ- ing current satellite coverage, gps receiver status, position accuracy, and displays your present position (by default, in latitude and lon gitude) and ...
Page 50
42 2 - nav pages the satellite status page is helpful in troubleshooting weak (or missing) signal levels due to poor satellite coverage or in stallation problems. You may wish to refer to this page occasionally to monitor gps receiver performance and establish a normal pattern for system operation. ...
Page 51
43 2 - nav pages each satellite has a 30-second data transmission that must be collected (hollow signal strength bar) before the satellite may be used for navigation (solid signal strength bar). Once the gps receiver has determined your position, the gns 530 indicates your position, altitude, track ...
Page 52
44 3 - direct-to section 3: direct-to navigation the gns 530’s direct-to function provides a quick method of setting a course to a destination waypoint. Once a direct-to is activated, the gns 530 establishes a point-to-point course line (great circle) from your pres- ent position to the selected dir...
Page 53
45 3 - direct-to selecting a destination by facility name or city in addition to selecting a destination by identifi er, the select direct-to waypoint page also allows you to select airports, vors and ndbs by facility name or city location. If duplicate entries exist for the entered facility name or ...
Page 54
46 3 - direct-to selecting a destination from the active flight plan if you’re navigating an active fl ight plan, any waypoint contained in the fl ight plan may be selected as a direct-to destination from the select direct-to waypoint page (see section 4, beginning on page 49, for more information on ...
Page 55
47 3 - direct-to when a single waypoint is displayed on-screen, select it as your destination by pressing direct-to . When a list of waypoints is displayed, press the small right knob to display a cursor, highlight the desired waypoint, then press direct-to . Direct-to shortcuts shortcuts shortcuts ...
Page 56
48 3 - direct-to cancelling direct-to navigation once a direct-to is activated, the gns 530 provides navigation guidance to the selected destination until the direct-to is either replaced with a new direct-to or fl ight plan, or cancelled, or if the unit is turned off. To cancel a direct-to: 1. Press...
Page 57
49 4 - flight plans section 4: flight plans the gns 530 lets you create up to 20 different fl ight plans, with up to 31 waypoints in each fl ight plan. The fl ight plan (fpl) page group consists of two pages, accessed by pressing the fpl key. The fl ight plan pages allow you to create, edit and copy fl i...
Page 58
50 4 - flight plans flight plan editing to add a waypoint to an existing fl ight plan: 1. Press fpl and rotate the small right knob to display the flight plan catalog. 2. Press the small right knob to activate the cursor. 3. Rotate the large right knob to highlight the desired fl ight plan and press e...
Page 59
51 4 - flight plans to change the comment line for an existing fl ight plan: 1. From the flight plan catalog, press the small right knob to activate the cursor. 2. Rotate the large right knob to highlight the desired fl ight plan and press ent . 3. Rotate the large right knob to select the comment lin...
Page 60
52 4 - flight plans copying flight plans if you wish to save a fl ight plan currently located in “fl ight plan 0”, copy it to an open catalog location (1-19) before the fl ight plan is cancelled, overwritten or erased. Note: once a fl ight plan is activated, it is copied to “fl ight plan 0” and overwrite...
Page 61
53 4 - flight plans flight plan catalog options the following options (some covered on the preceding pages) are available for the flight plan catalog: activate flight plan? Allows you to select the fl ight plan for navigation guidance, as described on page 51. Invert & activate fpl? Allows you to rev...
Page 62
54 4 - flight plans copy flight plan? Allows you to copy the selected fl ight plan to a new fl ight plan location, as described on page 52. The copy function is useful for duplicating an existing fl ight plan before making changes. Delete flight plan? Allows you to remove the selected fl ight plan from ...
Page 63
55 4 - flight plans to change a data fi eld on the active flight plan page: 1. With the active flight plan page displayed, press menu to display the active flight plan page options win- dow. 2. Rotate the large right knob to highlight “change fields?” and press ent . 3. Rotate the large right knob to...
Page 64
56 4 - flight plans delete flight plan? Allows you to remove all waypoints from the active fl ight plan, as described on page 54. (deleting a fl ight plan does not delete the waypoints contained in the fl ight plan from the database or user waypoint memory.) select approach? Allows you to select a publ...
Page 65
57 4 - flight plans select arrival? Allows you to select a published standard terminal arrival route (star) for the destination airport, or replace the current arrival with a new selection. (see page 61 for information on selecting arriv- als using the proc key.) to select an arrival for a direct-to...
Page 66
58 4 - flight plans remove approach? Deletes the currently selected approach from the active fl ight plan. Remove arrival? Deletes the current star from the active fl ight plan. Remove departure? Deletes the current sid from the active fl ight plan. To remove an approach, arrival or departure from the ...
Page 67
59 4 - flight plans shortcuts a number of shortcuts are available to save time when using the active flight plan page. These short cuts speed the process of removing approaches, departures and arrivals, and aid in selecting a specifi c fl ight plan leg for navigation guidance. On the preceding page, o...
Page 68
60 4 - flight plans on page 55 the “activate leg?” option is discussed, which allows you to specify which leg of the fl ight plan is currently used for navigation guidance. A shortcut also exists for this operation, using the direct-to key. To activate a specifi c leg of the active fl ight plan: 1. Pre...
Page 69
61 61 5 - procedures section 5: approaches, departures & arrivals the gns 530 allows you to fl y non-precision and precision approaches to airports with published instru- ment approach procedures. All available approaches are stored on your jeppesen navdata® card, and are au- tomatically updated when...
Page 70
62 62 5 - procedures not all approaches in the database are approved for gps use. As you select an approach, a “gps” designa- tion to the right of the procedure name indicates the procedure can be fl own using the gps receiver. Some procedures do not have this designation, meaning that the gps receiv...
Page 71
63 63 5 - procedures basic approach operations the gns 530 provides non-precision approach guidance using its built-in gps receiver. The gps receiver can also be used as a supplemental aid for precision approaches (and non-precision localizer-based approach- es), but the localizer and glideslope rec...
Page 72
64 64 5 - procedures approaches with procedure turns the procedure turn portion of an approach is stored as one of the legs of the approach. For this reason, the gns 530 requires no special operations from the pilot — other than fl ying the procedure turn itself — beyond what is required for any othe...
Page 73
65 65 5 - procedures flying the procedure turn 1. Within 30 nautical miles of the destination airport, the gns 530 switches from “enroute” mode to “terminal” mode (as indicated in the lower left corner of the screen). The switch to terminal mode is accompanied by a gradual course deviation indicator...
Page 74
66 66 5 - procedures step 7 & 8: procedure turn, inbound. The cdi needle swings to the opposite side for proper sens- ing and “next dtk 025°” appears. Turn to the new heading as the needle begins to center. Step 11: as you cross the faf, the gns 530 au- tomatically sequences to the fi nal course segm...
Page 75
67 67 5 - procedures flying the missed approach after you pass the map, if the runway isn’t in sight you must execute a missed approach. The gns 530 continues to give guidance along an ex tension of the fi nal course segment (faf to map) until you man ually initiate the missed ap proach procedure (as...
Page 76
68 68 5 - procedures flying an approach with a hold starting where the previous example left off, we’ll assume weather conditions re sulted in a missed approach at lynchburg regional. Now, you’ve decided to divert to farmville regional (kfvx) instead. 1. Press direct-to . 2. Use the small and large ...
Page 77
69 69 5 - procedures 8. Just prior to crossing bodry intersec- tion, an alert — ”hold teardrop” — appears in the lower right corner of the screen to suggest the proper holding pattern entry. (“hold direct” or “hold parallel” may be offered on other simi- lar ap proach es.) 9. As mentioned in the mis...
Page 78
70 70 5 - procedures 12. At 2.0 nautical miles from the faf (depoy intersection), the gns 530 switches from ter mi nal mode to approach mode. Cdi scaling is tightened from 1.0 to 0.3 nautical mile, full scale defl ection. 13. As you approach the faf, a waypoint alert in the lower right corner (“next ...
Page 79
71 71 5 - procedures flying a dme arc approach the gps overlay for a dme arc ap proach uses additional jeppesen-provided waypoints to defi ne the arc. These waypoints are indicated by “d” as the fi rst letter in the waypoint name. This is fol lowed by three num- bers indicating the radial the waypoint...
Page 80
72 72 5 - procedures 3. Within 30 nautical miles of ktop, the gns 530 switches from enroute mode to terminal mode and the cdi scale transitions from 5.0 to 1.0 nautical miles, full scale defl ection. 4. If you haven’t already activated the approach (in step #2), be sure to do so when cleared for the ...
Page 81
73 73 5 - procedures 10. As you cross the faf, the destination se quenc es to the map (“rw22”, the runway threshold). With the needle centered, fl y toward the map, observing the altitude minimums dictated by the ap proach plate. When viewing the map page, you’ll note that the fi nal course segment is...
Page 82
74 74 5 - procedures vectors to final let’s take a second look at the “vor 22” approach into billard municipal. Instead of following the dme arc, atc tells you to expect vectors onto the fi nal approach course. There are several ways to select “vectors to fi nal” with the gns 530. The fi rst two option...
Page 83
75 75 5 - procedures flying the vectors approach with “vectors-to-final” selected, the cdi needle remains off center until you’re established on the fi nal approach course. With the approach activated, the map page displays an extension of the fi nal ap proach course in magenta (remember, magenta is u...
Page 84
76 76 5 - procedures 6. As the cdi needle centers, make any remaining course corrections to establish yourself on the fi nal approach course. At 2.0 nautical miles from the faf (top vor), the gns 530 switches from terminal mode to approach mode. Cdi scaling is tightened from 1.0 to 0.3 nautical mile,...
Page 85
77 77 5 - procedures course from fix flight plan legs certain approach, departure, and arrival pro- cedures in the jeppesen database contain course from fi x fl ight plan legs. The gns 530 is able to load these legs into the fl ight plan along with the rest of the procedure data, and to provide naviga-...
Page 86
78 78 5 - procedures 4. As you approach the intermediate fi x (cf25), a waypoint alert (“next dtk 265°”) appears. Make any nec- es sary course adjustments. 5. Within 2.0 nautical miles of the faf (thero), the gns 530 switches from terminal mode to approach mode. (“apr” appears in the lower left corne...
Page 87
79 79 5 - procedures 3. Fly the outbound course keeping the cdi needle centered. The map page depicts the fl ight path ex tend ing in defi nite ly from pmd vor. The distance (dis) on the default nav, map and active flight plan pages in creases — and indicates the distance back to pmd vor. 4. Upon reac...
Page 88
80 80 5 - procedures type 3: course from fi x to manual sequence course from fi x to manual sequence legs appears on the active flight plan and map pages with “man seq” in place of a waypoint identifi er. An example of this type of course leg appears in the coastal two departure from westfi eld, mas sac...
Page 89
81 81 5 - procedures ils approaches pre cision approaches can be performed with the gns 530’s built-in vloc (vor/localizer/glideslope) receivers. The gps receiver can be used for guid ance prior to reaching the fi nal approach fi x, but once there, the prop er frequency must be selected on the vloc wi...
Page 90
82 82 5 - procedures selecting an ils approach for this example, we’ll use a fl ight from laughlin bullhead (arizona) international to flagstaff pulliam (kflg) and select the ils runway 21 approach. “shutr” intersection is selected as the iaf, which includes an outbound leg and a procedure turn. Of c...
Page 91
83 83 5 - procedures flying the ils approach when you “activate?” an ils approach, au- tomatic switching of the external cdi is enabled (unless turned off from the cdi/alarms page). When you are es tablished on the in bound course to the faf, the external cdi guidance au tomati- cally switches from ...
Page 92
84 84 5 - procedures 8. Turn right to a heading of 075° to initiate the procedure turn. The gns 530 does not guide you through the turn. (the pro ce dure turn is displayed on the map page and indicated as the active leg on the default nav and active flight plan pages.) the external cdi needle starts...
Page 93
85 85 5 - procedures 12. Also as you approach shutr, a waypoint alert (“next dtk 210°”) appears in the lower right corner of the screen. 13. As you cross shutr, the destination sequences to the map (“rw21”, the runway threshold). With the needle on the external cdi (or hsi) centered, fl y toward the ...
Page 94
86 86 5 - procedures points to remember for all approaches • the gns 530 is designed to complement your printed approach plates and vastly improve situational awareness throughout the approach. However, you must always fl y an approach as it appears on the ap- proach plate . • the active leg (or the ...
Page 95
87 87 5 - procedures • when an ils approach is fi rst selected and “loaded” (or “activated”), the ils frequency is au tomatically placed in the standby fi eld. In order to fl y the fi nal course segment of the ils approach, you must place the ils frequency in the active frequency fi eld by pressing the v...
Page 96
88 88 6 - wpt pages the airport location page is the fi rst of ten pages available in the wpt page group. To view a different wpt page, the on-screen cursor should not be visible. (press the small right knob to remove the cursor, if necessary.) rotate the small right knob to select the desired wpt pa...
Page 97
89 89 6 - wpt pages enter a waypoint identifi er on the top line of any wpt page (using the small and large right knobs ). Once entered, the database information for the selected waypoint is displayed. Identifi er, facility name or city to quickly select a wpt page: 1. From any page, press and hold cl...
Page 98
90 90 6 - wpt pages 5. Rotate the large right knob to select the next character fi eld. 6. Repeat steps 4 and 5 until the facility name or location is selected, then press ent . 7. To remove the fl ashing cursor, press the small right knob . Duplicate waypoints once the identifi er, facility name or lo...
Page 99
91 91 6 - wpt pages airport location page the airport location page displays the latitude, longitude, and elevation of the selected airport. The airport location page also displays facility name and location, as well as fuel availability, best available instru- ment approach, radar coverage and airs...
Page 100
92 92 6 - wpt pages finding the desired airport your gns 530 uses icao identifi ers for all airports. All u.S. Airport identifi ers which contain only letters use the prefi x “k”. For ex ample, los angeles in ter national is klax under the icao stan dard. Other airports, such as otten memorial (3vs), t...
Page 101
93 93 6 - wpt pages when the frequency list is too long to display on a single page, the scroll bar along the right-hand side of the list indicates the portion of the list that you are currently viewing (the shaded area) and the overall length of the list (indicated by the height of shaded and unsha...
Page 102
94 94 6 - wpt pages when “info? Appears to the left of a displayed frequency, the frequency has usage restrictions. Airport frequencies to scroll through the frequency list and tune to a desired frequency on the list: 1. Press the small right knob to activate the cursor. 2. Rotate the large right kn...
Page 103
95 95 6 - wpt pages listed communication frequencies include atis, clearance delivery, ground control, tower, unicom, approach and departure. The “rx” next to atis identifi es it as a “receive only” frequency. Navigation frequencies for ils and localizer (loc) also appear on the list. Airport frequen...
Page 104
96 96 6 - wpt pages airport approach page the airport approach page shows the available approach procedures for the selected airport. Where multiple initial approach fi xes (iafs) and feeder routes are available, that information may also be dis played. A map image provides a layout diagram for each ...
Page 105
97 97 6 - wpt pages note: not all approaches in the database are approved for gps use. As you select an approach, a “ g p s ” designation to the right of the procedure name indicates the procedure can be fl own using the gps receiver. Some procedures do not have this designation, meaning the gps rece...
Page 106
98 98 6 - wpt pages airport arrival page the airport arrival page shows the available airport standard terminal arrival (star) pro cedures for the selected airport. Where multiple transitions or runways are associated with the arrival pro cedure, that information may also be displayed. A map image p...
Page 107
99 99 6 - wpt pages 7. Rotate the small right knob to display a window of available runways. Continue rotating the small right knob to select the desired runway. Note: “all” may appear in the runway fi eld, indicating the arrival procedure applies to all run- ways. For airports with parallel runways,...
Page 108
100 100 6 - wpt pages airport departure page the airport departure page shows the available airport departure procedures (dps; also referred to as sids) for the selected airport. Where multiple runways or transitions are associated with the de parture pro- cedure, that information may also be displa...
Page 109
101 101 6 - wpt pages note: “all” may appear in the runway fi eld, indicating the departure procedure applies to all run ways. For airports with parallel runways, “b” may appear at the end of the runway des ig na tion to indicate the departure procedure applies to both runways. 6. Press ent . The cur...
Page 110
102 102 6 - wpt pages intersection page the intersection page displays the latitude, longitude, region and country for the selected in tersection. The intersection page also displays the identifi er, radial and distance from the nearest vor, vortac or vor/ dme. The following descriptions and abbrevia...
Page 111
103 103 6 - wpt pages ndb page the ndb page displays the facility name, city, region/country, latitude and longitude for the selected ndb. The ndb page also displays the frequency and a weather broad cast indication (if applicable). The following descriptions and abbreviations are used: • symbol — s...
Page 112
104 104 6 - wpt pages vor page the vor page displays the facility name, city, region/country, magnetic variation, latitude and lon gitude for the selected vor. The vor page also displays the frequency and a weather broad cast in dication (if ap- plicable). The following descriptions and abbreviation...
Page 113
105 105 6 - wpt pages to select a vor frequency from the vor page: 1. Select the vor page from the wpt page group, as described on page 88. 2. Press the small right knob momentarily to place the cursor on the vor identifi er fi eld. If you wish to select another vor, use the small and large right knob...
Page 114
106 106 6 - wpt pages step 2: use the small and large right knobs to enter a name for the new waypoint. When you press ent , your present position automatically appears in the “position” fi eld. Step 3 & 4: to enter a different position, highlight the position fi eld and use the small and large right ...
Page 115
107 107 6 - wpt pages step 3 & 4: use the small and large right knobs to enter the name of the reference waypoint. Press ent and the cursor moves to the radial (rad) fi eld. Step 5: use the small and large right knobs to enter the radial from the reference waypoint to the new user waypoint. Creating ...
Page 116
108 108 6 - wpt pages the map page can be used to create a user waypoint, by panning to the desired location and pressing ent . From the user waypoint page, use the small and large right knobs to modify the position coordi- nates of an existing user waypoint. Creating user waypoints creating user wa...
Page 117
109 109 6 - wpt pages step 3: you can modify the location of an existing waypoint by changing the reference waypoint and/or by changing the radial and distance. Step 5: with the radial (rad) fi eld highlighted, use the small and large right knobs to enter a new radial from the reference waypoint. Mod...
Page 118
110 110 6 - wpt pages user waypoint page options the following user waypoint page options are available by pressing the menu key (with the user way- point page displayed): view user waypoint list? Displays a list of all user waypoints currently stored in memory. To view a list of all user waypoints:...
Page 119
111 111 6 - wpt pages step 3 & 4 (bottom): from the user waypoint list, use the small and large right knobs to rename an existing waypoint. Press ent to display a “rename waypoint” confi rmation window. Modifying/deleting waypoints user waypoint list the user waypoint list allows you to review, modif...
Page 120
112 112 6 - wpt pages step 2: with the user waypoint list displayed, press menu to display an options window with “delete all user waypoints?” highlighted. Deleting all waypoints to delete a user waypoint from the user waypoint list: 1. Select the user waypoint list, as described on page 110. 2. Rot...
Page 121
113 113 7 - nrst pages to display one of the nrst pages, start from any main page — or press and hold clr to display the default nav page... ...Then, rotate the large right knob to select the nrst page group, as indicated by “nrst” at the bottom of the screen. Rotate the small right knob to select t...
Page 122
114 114 7 - nrst pages step 2 (top): rotate the large right knob to select the nrst page group. “nrst” appears at the bottom of the screen. Step 3 (bottom): rotate the large right knob to scroll through a nearest list. The scroll bar along the right-hand side of the page indicates where you are in t...
Page 123
115 115 7 - nrst pages nearest airports to scroll through the list of nearest fl ight service station or center points of com munication: 1. Select the desired nrst page, using the steps outlined on page 114. 2. Press the small right knob to activate the cursor. 3. Rotate the small right knob to scro...
Page 124
116 116 7 - nrst pages step 3 & 4: to quickly tune to a frequency on the nearest airport page, highlight the desired frequency and press ent . Step 5: press the com fl ip-fl op key to activate the selected frequency. Nearest airports the nearest airport page may be used to quickly tune the com transce...
Page 125
117 117 7 - nrst pages step 3 & 4: highlight the identifi er of the desired airport and press ent to display the database information — beginning with location and fuel. Step 5: to display additional database in for - ma tion, press the small right knob to remove the cursor, then rotate the small rig...
Page 126
118 118 7 - nrst pages step 4 & 5: to quickly tune a vor’s frequency from the nearest vor page, highlight the desired frequency and press ent . Press the vloc fl ip-fl op key to activate the frequency. Nearest vors to quickly tune a vor’s frequency from the nearest vor page: 1. Select the nearest vor ...
Page 127
119 119 7 - nrst pages nearest user waypoint page the nearest user waypoint page displays the name, bearing and distance to the nine nearest user way- points (within 200 nautical miles of your present position). Nearest center (artcc) page the nearest center page displays the facility name, bearing ...
Page 128
120 120 7 - nrst pages nearest flight service station (fss) page the nearest flight service station page displays the facility name, bearing to and distance to the fi ve near- est fss points of communication (within 200 nautical miles of your present position). For each fss listed, the nearest flight...
Page 129
121 121 7 - nrst pages “airspace near and ahead” indicates that you are within two nautical miles of an airspace and projected to enter the airspace. “near airspace less than 2nm” indicates that you are within two nautical miles of an airspace, but are not projected to enter the airspace. Nearest ai...
Page 130
122 122 7 - nrst pages to view an airspace alert message: 1. When the message annunciator above the msg key fl ashes, press msg . 2. Press msg again to return to the previous page. Once you have been provided an airspace alert message, detailed information concerning the specifi c airspace is provided...
Page 131
123 123 7 - nrst pages step 2: highlight “view frequencies?” and press ent to display the communication frequency(s) for the controlling agency. Step 3 & 4: rotate the large right knob to select the desired frequency. Press ent to place the frequency on standby. Nearest airspaces to view and quickly...
Page 132
124 124 7 - nrst pages airspace alert for a military operations area (moa). Airspace information page for the same military operations area. Nearest airspaces the airspace information page displays — and airspace alert messages are provided for — the fol lowing airspace types: • alert • caution • cl...
Page 133
125 125 8 - vloc receiver section 8: vloc (vor/localizer/glideslope) receiver op er ations the gns 530 includes digitally-tuned vor/localizer and glideslope receivers with the desired frequency selected on a vloc window , along the left-hand side of the display. Fre quency selection is performed by ...
Page 134
126 126 8 - vloc receiver press the small left knob to move the tuning cursor to the vloc window. Rotate the small left knob to select the kilohertz portion of the frequency and the large left knob to select the megahertz portion. Auto-tuning to select a vor/localizer/ils frequency: 1. If the tuning...
Page 135
127 127 8 - vloc receiver nearest airports to select a vloc frequency from the vor or nearest vor pages: 1. Select the desired page from the main pages. (see the page references on the preceding page.) 2. Press the small right knob momentarily to activate the fl ashing cursor 3. Rotate the large righ...
Page 136
128 128 8 - vloc receiver step 6 & 7: select “load?” or “activate?” and press ent . Verify that the navigation frequency is automatically placed on standby. To activate the frequency, press the vloc fl ip-fl op key. Press the cdi key to connect the external cdi (or hsi) to the vloc receiver. Verify th...
Page 137
129 129 9 - aux pages section 9: aux pages aux page group section 2 introduced the gns 530’s main page groups — nav, wpt, aux, nrst — and described each page in the nav group. The third page group (aux) allows you to change unit settings, cus tomizing opera- tion to your preferences. The aux pages a...
Page 138
130 130 9 - aux pages step 2: from the flight planning page, highlight the desired menu option and press ent ... Flight planning page the flight planning page provides access (via a list of “menu options”) to e6b functions for fuel plan ning, trip planning, density altitude/true airspeed/winds aloft...
Page 139
131 131 9 - aux pages flight planning • fuel flow sensor installed, but no fuel on board sensor — fuel on board is manually entered. Fuel fl ow is automatically provided by sensor. If fuel fl ow is manually entered (to override the sensor), it does not affect the fob fi gure and is not retained the nex...
Page 140
132 132 9 - aux pages flight planning page: fuel planning to perform fuel planning operations: 1. Select “fuel planning” from the flight planning page, using the steps described on page 130. 2. The current fuel planning “leg mode” is displayed at the top of the page: “point to point” or “fpl” (for a...
Page 141
133 133 9 - aux pages step 2: press menu and use the options window to select the other leg mode: point-to-point or flight plan. Flight planning flight planning page: trip planning to perform trip planning operations: 1. Select “trip planning” from the flight planning page, using the steps described...
Page 142
134 134 9 - aux pages step 2: use the small and large right knobs to enter the indicated altitude. Step 5: use the small and large right knobs to enter the total air temperature (tat). Tat is the temperature, including the heating effect of speed, read on an outside temperature gauge. Flight plannin...
Page 143
135 135 9 - aux pages step 4 (top): rotate the small right knob to select the desired message type. One time and periodic messages appear when the time expires. Event-based messages expire at a specifi ed time and date. Step 5 (top): use the small and large right knobs to enter the time or date. Flig...
Page 144
136 136 9 - aux pages flight planning page: crossfi ll select “crossfi ll?” from the default nav page or flight plan page by pressing menu or while on the flight planning page by scrolling down to “crossfi ll” and pressing ent . Automatic operation: if both units are set to automatic, a change in the a...
Page 145
137 137 9 - aux pages flight planning page: crossfi ll (cont.) 3. The fl ashing cursor highlights the transfer data option (transfer) fi eld. Rotate the small right knob to display a window of available data options: • active flight plan — transfers the active fl ight plan to/from a second 500-series (o...
Page 146
138 138 9 - aux pages utility page the utility page provides access (via a list of “menu options”) to checklists, a count down/up timer, trip timers, trip statistics, raim (receiver autonomous integrity monitoring) prediction and software/database version information. When a menu option is selected,...
Page 147
139 139 9 - aux pages utility page raim prediction — predicts if gps coverage is available for your current location or at a specifi ed way- point at any time and date. Receiver au tonomous in tegrity monitoring performs checks to ensure that the gns 530 has adequate satellite geometry during your fl ...
Page 148
140 140 9 - aux pages select “create new checklist?” to enter a new checklist into memory. If the new checklist is simi- lar to a checklist you’ve already created, you may wish to use the “copy checklist?” option and then edit the checklist copy. To delete a checklist, highlight it on the checklists...
Page 149
141 141 9 - aux pages utility page utility page: flight timers to view, use or reset the generic timer: 1. Select “flight timers” from the utility page, using the steps described on page 138. 2. The fl ashing cursor highlights “start?”. To start the generic timer, press ent. (you typically begin with...
Page 150
142 142 9 - aux pages utility page: flight timers (cont.) to view, use or reset total trip time: 1. Select “flight timers” from the utility page, using the steps described on page 138. 2. Rotate the large right knob to highlight the reset mode fi eld, under “total trip time”. (the reset mode fi eld in...
Page 151
143 143 9 - aux pages utility page utility page: raim prediction to predict raim availability: 1. Select “raim prediction” from the utility page, using the steps described on page 138. 2. The fl ashing cursor highlights the waypoint fi eld. Use the small and large right knobs to enter the identifi er o...
Page 152
144 144 9 - aux pages setup page the setup page provides access (via a list of “menu options”) to airspace alarms, cdi scale ad justments, an arrival alarm, units of measure settings, position formats, map datums, settings for local or utc time display, display adjustments, nearest airport search pa...
Page 153
145 145 9 - aux pages setup page if a lower cdi scale setting is selected (i.E., 1.0 or 0.3 nm), the higher scale settings are not selected dur- ing any phase of fl ight. For example, if 1.0 nm is selected, the gns 530 uses this for en-route and termi- nal phases and ramp down to 0.3 nm during an app...
Page 154
146 146 9 - aux pages units / position — allows you to confi gure the displayed data to standard or metric units of mea sure. This setting applies to distance, speed, altitude, fuel, pressure and tem perature. Also provides three magnetic variation (heading) options: true, auto or user-defi ned. If “a...
Page 155
147 147 9 - aux pages setup page nearest airport criteria — defi nes the minimum runway length and surface type used when de ter - mining the nine nearest air ports to display on the nearest airport page. A minimum runway length and/or surface type may be entered to prevent airports with small runway...
Page 156
148 148 9 - aux pages setup page: cdi / alarms (cont.) to change the maximum cdi scale setting: 1. Select “cdi / alarms” from the setup page, using the steps described on page 144. 2. The fl ashing cursor highlights the “selected cdi” fi eld. Rotate the small right knob to select the desired cdi scale...
Page 157
149 149 9 - aux pages setup page setup page: units / position to set the magnetic variation: 1. Select “units / position” from the setup page, using the steps described on page 144. 2. The fl ashing cursor highlights the heading mode fi eld. Rotate the small right knob to select the desired heading mo...
Page 158
150 150 9 - aux pages setup page: units / position (cont.) to change the position format: 1. Select “units / position” from the setup page, using the steps de scribed on page 144. 2. Rotate the large right knob to highlight the “position format” fi eld. 3. Rotate the small right knob to select the de...
Page 159
151 151 9 - aux pages setup page step 2 & 3 (top): rotate the small right knob to select the desired time format. Step 3 (bottom): use the small and large right knobs to enter the difference between utc (zulu) and local time. Setup page: date / time to display local time or utc: 1. Select “date / ti...
Page 160
152 152 9 - aux pages setup page step 2 (top): rotate the small right knob to se- lect the backlight mode. If “manual is selected, use the small right knob to select the backlight level. Step 2 (bottom): use the small right knob to se- lect the desired runway surface type. Select “any” to include al...
Page 161
153 153 9 - aux pages setup page setup page: data field confi guration to change the confi guration of the data fi eld below the vloc window: 1. Select “data field confi guration” from the setup page, using the steps described on page 144. 2. Rotate the small right knob to select the desired data fi eld ...
Page 162
154 154 9 - aux pages setup page: com confi guration to set the com channel spacing: 1. Select “com confi guration” from the setup page, using the steps described on page 144. 2. The fl ashing cursor highlights the channel spacing fi eld. Rotate the small right knob to select the desired channel spacing...
Page 163
155 155 10 - vnav section 10: vertical navigation (vnav) the gns 530’s vertical navigation page allows you to create a three-dimensional profi le which guides you from your present position and altitude to a fi nal (target) altitude at a specifi ed location. This is helpful when you’d like to descend t...
Page 164
156 156 10 - vnav to create a vertical navigation profi le: 1. Press vnav to display the vertical navigation page. 2. Press the small right knob to activate the cursor. 3. With the target altitude fi eld highlighted, rotate the small and large right knobs to select the target altitude and press ent . ...
Page 165
157 157 10 - vnav 8. The default profi le utilizes a 400 foot-per-minute descent rate. To change the rate, rotate the large right knob to highlight the “vs profi le” fi eld and use the small and large right knobs to enter a new rate. Press ent when fi nished. With the profi le set, the vertical speed req...
Page 166
158 section 11: fault detection and exclusion (fde) interface note: the following section is aimed at users who have experience operating the gns 530 unit and are familiar with the operation of raim. Fault detection and exclusion (fde) the garmin gns 530 main and gps software version 3.00 and higher...
Page 167
159 fde interface and control • raim prediction — receiver autonomous integrity monitoring (raim) is a gps receiver function that performs a consistency check on all tracked satellites. Raim ensures that the available satellite geometry allows the receiver to calculate a position within a specifi ed ...
Page 168
160 note: the receiver autonomous integrity monitoring (raim) protection limits listed above follow the selected cdi scale and corresponding modes. 160 11 - fde an “auto” ils cdi selection allows the gns 530 to automatically switch the external cdi from the gps receiver to the vloc receiver, when es...
Page 169
161 12 - messages, abbreviations & nav terms 161 12 - messages abbreviations & nav terms messages the gns 530 uses a fl ashing “msg” an nunciator at the bottom of the screen (directly above the msg key) to alert you of any important in for - mation or warnings. While most messages are advisory in nat...
Page 170
162 162 12 - messages abbreviations & nav terms can’t change an active waypoint — an attempt has been made to modify the position of the active “to” or “from” waypoint. The gns 530 does not allow modifications to user waypoints currently being utilized for nav igation guid- ance. Can’t delete an acti...
Page 171
163 12 - messages, abbreviations & nav terms 163 12 - messages abbreviations & nav terms data card failure — the gns 530 has detected a problem with the navdata® card. The data is not usable and the card should be re turned to jeppesen or your garmin dealer. Data transfer cancelled (crossfi ll is bus...
Page 172
164 164 12 - messages abbreviations & nav terms fpl leg will not be smoothed — the upcoming fl ight plan (fpl) leg is too short for smooth waypoint transitions. Expect a rapid change in the cdi. Fpl waypoint is locked — at least one fl ight plan (fpl) waypoint is locked because the waypoint has been r...
Page 173
165 12 - messages, abbreviations & nav terms 165 12 - messages abbreviations & nav terms heading input failure — the heading selection on the external hsi’s (or cdi’s) obs course selector cannot be read properly. Your garmin dealer may need to check the installation. Inside airspace — your gps-calcu...
Page 174
166 166 12 - messages abbreviations & nav terms no basemap data available — the gns 530 has detected a failure in the built-in basemap (land data) memory. Land data does not appear on the map page. Other unit functions continue to work normally, however the gns 530 should be taken to your garmin dea...
Page 175
167 12 - messages, abbreviations & nav terms 167 12 - messages abbreviations & nav terms navigation source. If the warning occurs during a fi nal approach segment (faf to map), execute the pub lished missed ap proach. Scheduler message — [user entered text] — the user-entered scheduler message time h...
Page 176
168 168 12 - messages abbreviations & nav terms user card format unknown — a data card has been inserted, but the format of the card is not recognized. User card invalid — a data card has been inserted, but the card has failed the checksum error test. User magnetic variation in effect — will appear ...
Page 177
169 12 - messages, abbreviations & nav terms 169 12 - messages abbreviations & nav terms abbreviations the following is a list of abbreviations and acronyms used on the gns 530 and their meanings: actv — active alt — altitude apr — approach apt — airport arspc — airspace artcc — air route traffi c co...
Page 178
170 170 12 - messages abbreviations & nav terms gs — ground speed hdg — heading hg — inches of mercury hwy — highway id — identifi er ig — imperial gallons ils — instrument landing system ind — indicated int — intersection integ — integrity kg — kilograms khz — kilohertz km — kilometers kph — kilomet...
Page 179
171 12 - messages, abbreviations & nav terms 171 12 - messages abbreviations & nav terms ref — reference req — required / requirements restrictd — restricted rng — range rx — receive sid — standard instrument de parture sml — small spd — speed sq — s quelch srfc — surface star — standard terminal ar...
Page 180
172 12 - messages, abbreviations & nav terms 172 12 - messages abbreviations & nav terms navigation terms the following navigation terms are used on the gns 530: alt (altitude) — height above mean sea level (msl). Brg (bearing) — the compass direction from your present position to a destination wayp...
Page 181
173 12 - messages, abbreviations & nav terms 173 12 - messages abbreviations & nav terms vertical navigation profile vertical speed required distance to target time and distance to profile target altitude and position airport current altitude and position ind (indicated) — information provided by pr...
Page 182
174 174 appendix a appendix a: navdata card use the jeppesen navdata® card supplied with your gns 530 can be installed or removed when the gns 530 is on or off. Insert the card with the swing arm handle on the left and the label facing up (see illustration left). If the navdata card is not present w...
Page 183
175 175 appendix b appendix b: specifi cations specifi cations physical unit size: 6.25”w x 11.00”d x 4.60”h (159mm x 279mm x 117mm) unit weight: 8.5 pounds installed (3.9 kg) power input: 27.5 volts dc (-0x version) 13.8/27.5 volts dc (-1x version) environmental temperature: -20°c to +55°c (operating...
Page 184
176 176 appendix c appendix c: map datums map datums adindan ethiopia, mali, senegal, sudan afgooye somalia ain el abd 1970 bahrain island, saudi arabia anna 1 astro 1965 cocos islands arc 1950 botswana, lesotho, malawi, swaziland, zaire, zambia, zimbabwe arc 1960 kenya, tanzania ascension is 1958 a...
Page 185
177 177 appendix c nad27 canada canada (including newfoundland island) nad27 canal zone canal zone nad27 caribbean caribbean (barbados, caicos islands, cuba, dom. Rep., grd. Cayman, jamaica, leeward and turks islands) nad27 centrl america central america (belize, costa rica, el salvador, guatemala, ...
Page 186
178 178 appendix d what is raim, and how does it affect approach operations? Raim is an acronym for receiver autonomous integrity monitoring, a gps receiver function that performs a consistency check on all tracked satellites. Raim ensures that the available satellite geometry will allow the receive...
Page 187
179 179 appendix d why aren’t there any approaches available for my fl ight plan? Approaches are available for the fi nal destination air port in a fl ight plan or as a direct-to (keep in mind that some vor/vortac identifi ers are similar to airport identifi ers). If a destination airport does not have a...
Page 188
180 180 appendix d whenever obs mode is active, the gns 530 allows you to select the desired course to/from a waypoint using the hsi (much like a vor) and display a to/from fl ag for the active-to waypoint. If an external course input is not avail able, you may select the obs course on-screen, via a ...
Page 189
181 181 appendix d when should i use the obs key to return to auto sequencing, and what happens when i do? The most common application for using the obs key is the missed approach. The gns 530 suspends automatic waypoint sequencing (indicated by a “susp” an nunciation directly above the obs key; see...
Page 190
182 182 appendix d when does the cdi scale change and what does it change to? The gns 530 begins a smooth cdi scale transition from the 5.0 nm (en-route mode) to the 1.0 nm (terminal mode) scale 30 nm from the destination airport (see left). The cdi scale fur ther tran sitions to 0.3 nm (approach mo...
Page 191
183 183 appendix d what is the correct missed approach procedure? How do i select the missed approach holding point? To comply with tso specifi cations, the gns 530 does not automatically sequence past the map. The active-to waypoint sequence to the fi rst waypoint in the missed approach procedure, wh...
Page 192
184 184 appendix e a abbreviations .........................................169-171 accessories ....................................................... Iii activating a fl ight plan ...................20, 51, 54-58 activating a fl ight plan leg ......................... 55, 60 activating an approach.....
Page 193
185 185 appendix e crossfi ll................30, 53, 55, 110, 131, 136-137 cursor knobs .............................................1-2, 8 customer service.............................................. Iv d data fi elds ...........29-30, 37-38, 41, 55, 147, 153 database subscriptions ...................
Page 194
186 186 appendix e gps receiver status .....................................41-43 ground speed (gs) ................................. 29, 172 ground track (trk) ................................ 29, 172 h hold (in an approach) ................................68-70 i ident ...............................
Page 195
187 187 appendix e p packing list....................................................... Iii page groups....................10-11, 27, 88, 113, 129 panning, map .................................................. 33 pointer, target ................................................. 33 position format ...
Page 196
188 188 appendix e user waypoints...............................105-106, 112 utility page.......................................11, 138-143 v vectors to fi nal .....................................62, 74-76 vertical navigation (vnav) page.......11, 155-157 vertical navigation profi le ...................
Page 197
Covers.Indd 3 4/11/2003, 9:09:20 am.
Page 198
© 2001-2003 garmin ltd. Or its subsidiaries garmin international, inc. 1200 east 151 st street, olathe, kansas 66062, u.S.A. Garmin (europe) ltd. Unit 5, the quadrangle, abbey park in dustrial estate, romsey, so51 9dl, u.K. Garmin corporation no. 68, jangshu 2 nd road, shijr, taipei county, taiwan w...