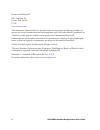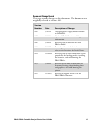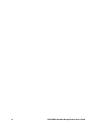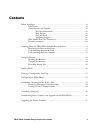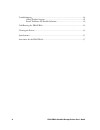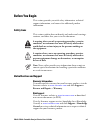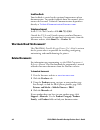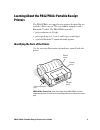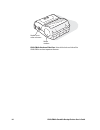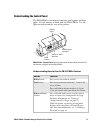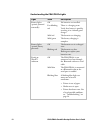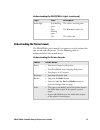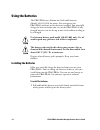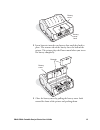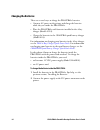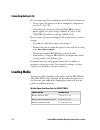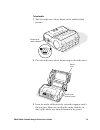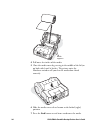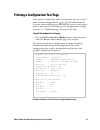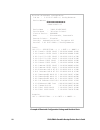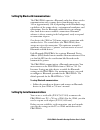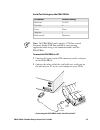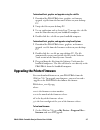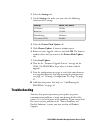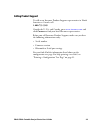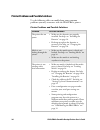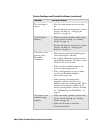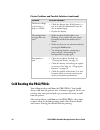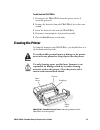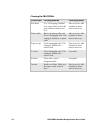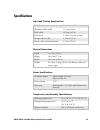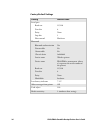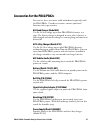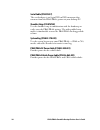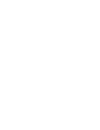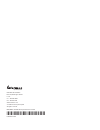- DL manuals
- Intermec
- Printer Accessories
- PB42
- User Manual
Intermec PB42 User Manual
Summary of PB42
Page 1
Pb42/pb42c portable receipt printer user's guide.
Page 2
Ii pb42/pb42c portable receipt printer user’s guide intermec by honeywell 6001 36th ave. W. Everett, wa 98203 u.S.A. Www.Intermec.Com the information contained herein is provided solely for the purpose of allowing customers to operate and service intermec-manufactured equipment and is not to be rele...
Page 3: Document Change Record
Pb42/pb42c portable receipt printer user’s guide iii document change record this page records changes to this document. The document was originally released as version -001. Version number date description of change 008 3/2014 changed power supply model number to 9004ae01. 007 1/2014 updated global ...
Page 4
Iv pb42/pb42c portable receipt printer user’s guide.
Page 5: Contents
Pb42/pb42c portable receipt printer user’s guide v contents before you begin ...................................................................................................... Vii safety icons ................................................................................................ Vii gl...
Page 6
Vi pb42/pb42c portable receipt printer user’s guide troubleshooting ....................................................................................................... 28 calling product support ............................................................................ 29 printer problems and ...
Page 7: Before You Begin
Pb42/pb42c portable receipt printer user’s guide vii before you begin this section provides you with safety information, technical support information, and sources for additional product information. Safety icons this section explains how to identify and understand warnings, cautions, and notes that...
Page 8: Send Feedback
Viii pb42/pb42c portable receipt printer user’s guide send feedback your feedback is crucial to the continual improvement of our documentation. To provide feedback about this manual, please contact the intermec technical communications department directly at technicalcommunications@intermec.Com . Te...
Page 9: Printers
Pb42/pb42c portable receipt printer user’s guide 9 learning about the pb42/pb42c portable receipt printers the pb42/pb42c are rugged receipt printers designed for use with the ck60 series or 700 series mobile computer with a bluetooth™ radio. The pb42/pb42c provides: • print resolution of 203 dpi. •...
Page 10
10 pb42/pb42c portable receipt printer user’s guide media cover release button media window pb42/pb42c back and side view: view of the back and side of the pb42/pb42c to show important features..
Page 11
Pb42/pb42c portable receipt printer user’s guide 11 understanding the control panel the pb42/pb42c control panel contains two buttons and four lights. Use the buttons to work with the pb42/pb42c. Use the lights to understand the state of the printer. Feed button ready-to-work indicator radio button ...
Page 12
12 pb42/pb42c portable receipt printer user’s guide understanding the pb42/pb42c lights light state description battery lights (printer powered externally) off no batteries are installed. Fast blinking red there is a charging error. Verify that battery is good by inserting it in a known good charger...
Page 13
Pb42/pb42c portable receipt printer user’s guide 13 understanding the pb42/pb42c lights (continued) light state description radio light fast blinking green the radio is receiving data. Slow blinking green off the bluetooth radio is on. The radio is off. Understanding the printer sounds the pb42/pb42...
Page 14: Using The Batteries
14 pb42/pb42c portable receipt printer user’s guide using the batteries the pb42/pb42c uses lithium-ion 2400 mah batteries (model 318-015-001) for power. You can operate the pb42/pb42c with one or two batteries installed. You must fully charge the batteries before you can use the pb42/pb42c. Fully c...
Page 15
Pb42/pb42c portable receipt printer user’s guide 15 battery cover battery cover latch 2 insert batteries into the two battery slots until they lock in place. The contact side of the battery faces the back of the printer. The printer plays the power sound when you insert the battery completely. Batte...
Page 16: Charging The Batteries
16 pb42/pb42c portable receipt printer user’s guide charging the batteries there are several ways to charge the pb42/pb42c batteries: • connect ac power to the printer and charge the batteries while they are inside the pb42/pb42c. • place the pb42/pb42c with batteries installed in the 4-bay charger ...
Page 17
Pb42/pb42c portable receipt printer user’s guide 17 ac outlet dc power connector power supply ac power cord 3 connect one end of the power cord to the power supply and then plug the other end into an ac outlet..
Page 18: Extending Battery Life
18 pb42/pb42c portable receipt printer user’s guide extending battery life here are some tips for extending the overall life of your batteries: • never expose the batteries to direct sunlight or temperatures over 40 °c (104 °f). • only charge the batteries inside the pb42/pb42c using a power supply ...
Page 19
Pb42/pb42c portable receipt printer user’s guide 19 to load media 1 slide the media cover release button to the unlocked (left) position. Media cover release button 2 press the media cover release button to open the media cover. Media cover media cover release button 3 insert the media roll between ...
Page 20
20 pb42/pb42c portable receipt printer user’s guide media supports 4 pull out a few inches of the media. 5 close the media cover by pressing in the middle of the lid (or on both sides) until it latches. The printer emits the hardware sound to tell you that the media door closed correctly. 6 slide th...
Page 21
Pb42/pb42c portable receipt printer user’s guide 21 printing a configuration test page after you have loaded the media in the printer, you are ready to print out the configuration test page. Use this information for reference when installing your pb42/pb42c and to verify proper printer operation. If...
Page 22
22 pb42/pb42c portable receipt printer user’s guide wireless (bluetooth) configuration: f/w ver : 2.15 12/27/2004 (c) roving networks device address : 00a0960af16f 0 0 a 0 9 6 0 a f 1 6 f device name : "pb42-12345678910" service name : "wireless printer" class of device : 00040680 mode : discoverabl...
Page 23: Configuring The Pb42/pb42C
Pb42/pb42c portable receipt printer user’s guide 23 configuring the pb42/pb42c you can configure several settings on the pb42/pb42c by using intermec settings from your ck60 series or 700 series mobile computer. Here are some of the settings you can configure for the pb42/pb42c from your mobile comp...
Page 24
24 pb42/pb42c portable receipt printer user’s guide setting up bluetooth communications the pb42/pb42c contains a bluetooth radio that allows wireless communication with a remote device from distances up to 100 m (approximately 328 ft) depending on the bluetooth range capabilities of the remote devi...
Page 25
Pb42/pb42c portable receipt printer user’s guide 25 serial port settings on the pb42/pb42c parameter default setting baud rate 115200 data bits 8 parity none stop bits 1 flow control hardware note: the pb42/pb42c only supports cts flow control. You must disable dsr flow control in your printing appl...
Page 26: Cancelling A Print Job
26 pb42/pb42c portable receipt printer user’s guide cancelling a print job you can cancel or stop a print job at any time during the printing process. You may find this feature helpful if you make a mistake entering data or send incomplete information. This procedure only works if you are in the pro...
Page 27
Pb42/pb42c portable receipt printer user’s guide 27 to download fonts, graphics and upgrades using the .Cab file 1 download the pb42/pb42c font, graphics, or firmware upgrade .Zip file from the intermec website to your desktop pc. 2 unzip the file on your desktop pc. 3 use an application such as act...
Page 28: Troubleshooting
28 pb42/pb42c portable receipt printer user’s guide 2 select the settings tab. 3 on the settings tab, make sure you select the following values for these settings: setting select this value com port com6 baud rate 115200 handshaking hardware use remote dcb enabled 4 select the printer flash update t...
Page 29: Calling Product Support
Pb42/pb42c portable receipt printer user’s guide 29 calling product support to talk to an intermec product support representative in north america or canada, call: 1-800-755-5505 outside the u.S.A. And canada, go to www.Intermec.Com and click contact to find your local intermec representative. Befor...
Page 30
30 pb42/pb42c portable receipt printer user’s guide printer problems and possible solutions use the following tables to troubleshoot some common problems you may encounter with the pb42/pb42c printer. Printer problems and possible solutions problem possible solution the printer has no power. • make ...
Page 31
Pb42/pb42c portable receipt printer user’s guide 31 printer problems and possible solutions (continued) problem possible solution the radio light is not on. • press the radio button to turn the radio on. • remove the batteries and connect a power adapter. For help, see “charging the batteries” on pa...
Page 32: Cold Booting The Pb42/pb42C
32 pb42/pb42c portable receipt printer user’s guide printer problems and possible solutions (continued) problem possible solution the battery charge is not lasting as long as it should. • check the battery date. If the battery is a few years old, the shortened life may be due to normal aging. • repl...
Page 33: Cleaning The Printer
Pb42/pb42c portable receipt printer user’s guide 33 to cold boot the pb42/pb42c 1 disconnect the pb42/pb42c from the power source if externally powered. 2 remove the batteries from the pb42/pb42c for at least one second. 3 insert the batteries back into the pb42/pb42c. 4 reconnect external power if ...
Page 34
34 pb42/pb42c portable receipt printer user’s guide cleaning the pb42/pb42c printer part cleaning method cleaning interval printhead use 70% isopropyl alcohol on a cotton swab to clean the print elements from end to end. After every five rolls of media or more often if necessary. Platen roller rotat...
Page 35: Specifications
Pb42/pb42c portable receipt printer user’s guide 35 specifications label and printing specifications print density 8 dots/mm (203 dots/in) maximum media width 11.2 cm (4.4 in) print width 10.4 cm (4.1 in) print speed 5.1 cm (2 in) per second receipt roll core (id) 1.9 cm (0.75 in) receipt roll maxim...
Page 36
36 pb42/pb42c portable receipt printer user’s guide factory default settings setting default value serial port baud rate 115200 data bits 8 parity none stop bits 1 flow control hardware bluetooth bluetooth authentication no discoverable yes connectable yes class of device 0x040680 service name wirel...
Page 37: Ac4 Quad Charger (Model Ac4)
Pb42/pb42c portable receipt printer user’s guide 37 accessories for the pb42/pb42c you can use these accessories (sold and ordered separately) with the pb42/pb42c. To order accessories, contact your local intermec sales representative. Ac4 quad charger (model ac4) use the ac4 to charge up to four pb...
Page 38: Serial Cable (P/n 075497)
38 pb42/pb42c portable receipt printer user’s guide serial cable (p/n 075497) the serial adapter is an 8-pin din to db9 connector that connects from the pb42/pb42c printer to your desktop pc. Shoulder strap (p/n 074788) use the shoulder strap in combination with the handstrap to easily carry the pb4...
Page 40
Pb42/pb42c portable receipt printer user's guide *074573-008* p/n 074573-008 6001 36th avenue west everett, washington 98203 u.S.A. Tel 425.348.2600 fax 425.355.9551 www.Intermec.Com © 2014 intermec by honeywell all rights reserved. By honeywell.