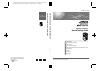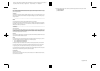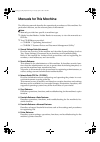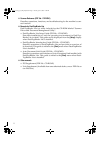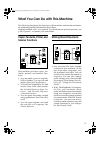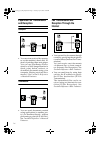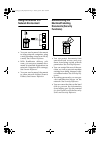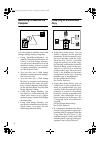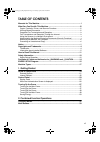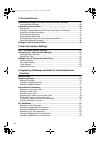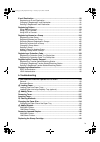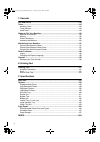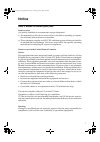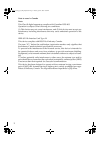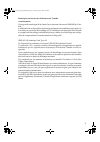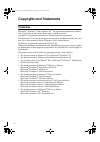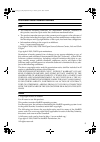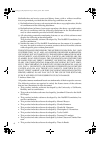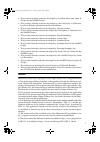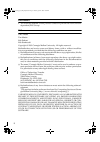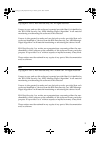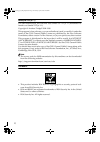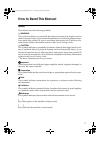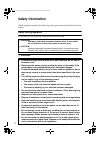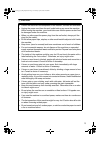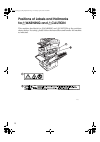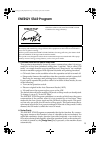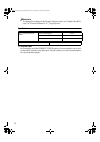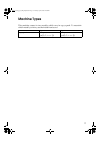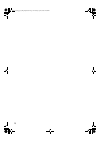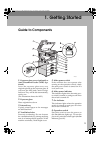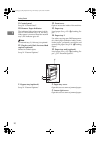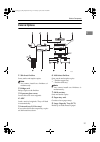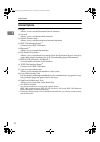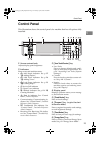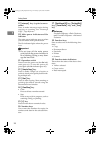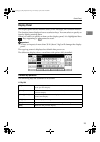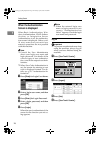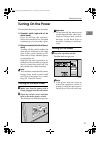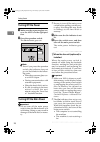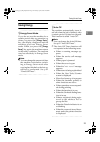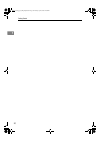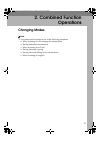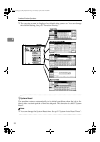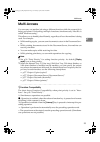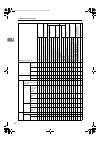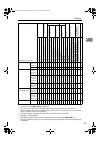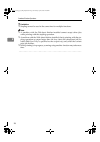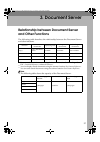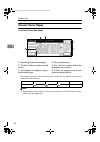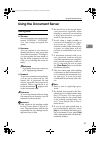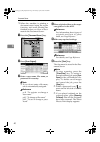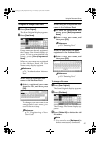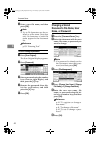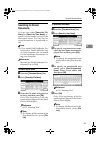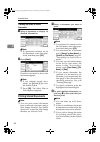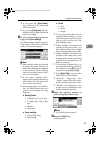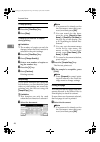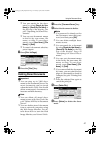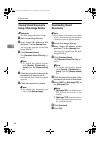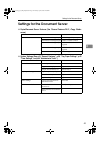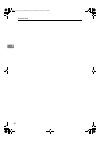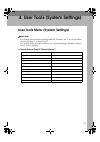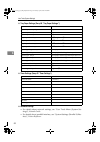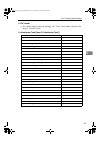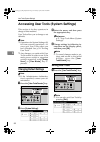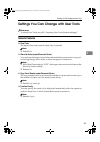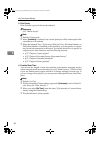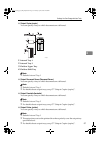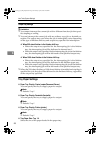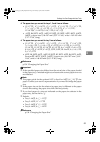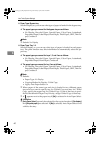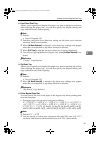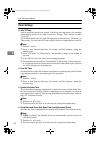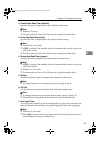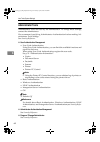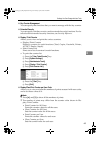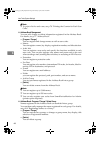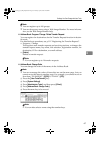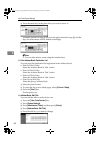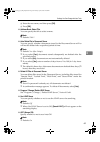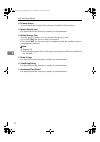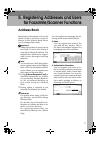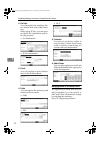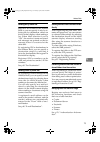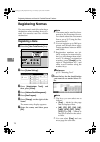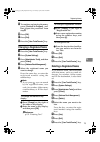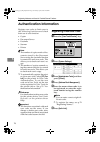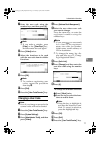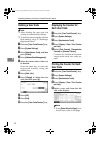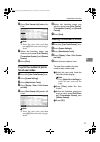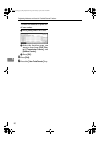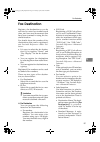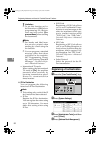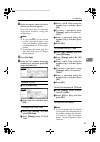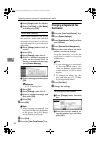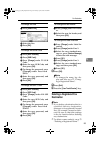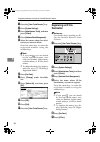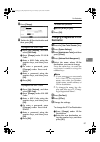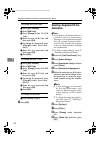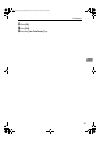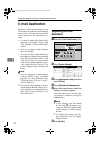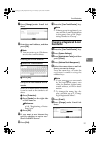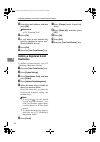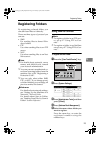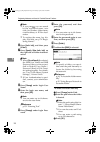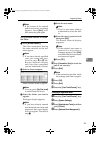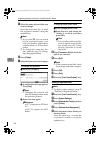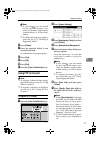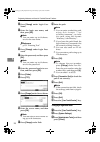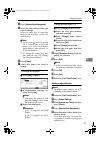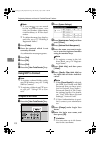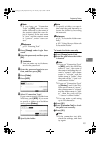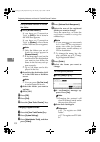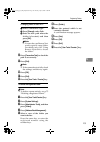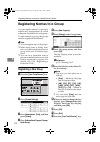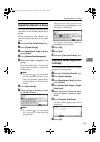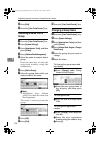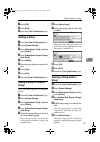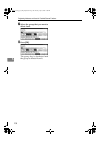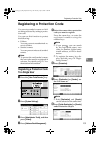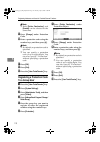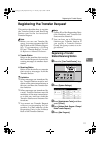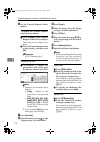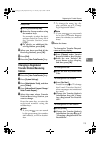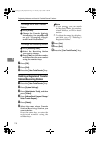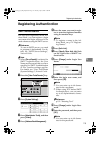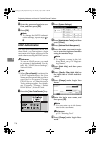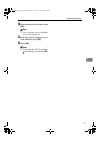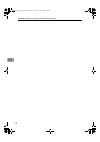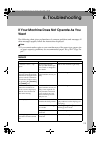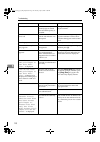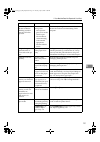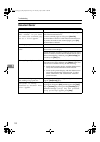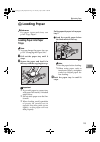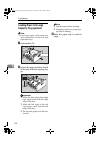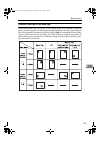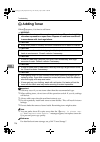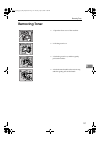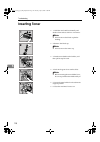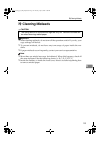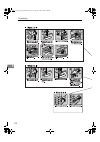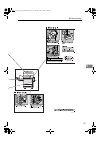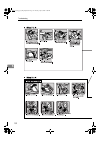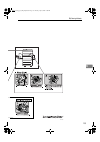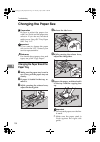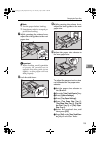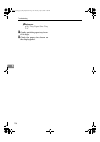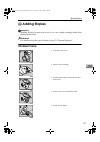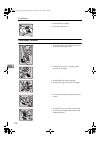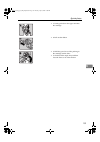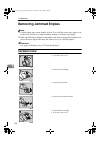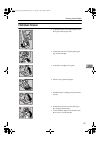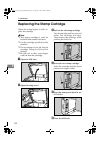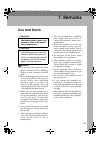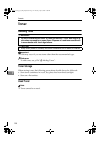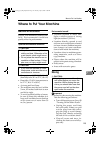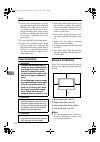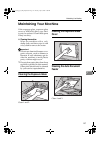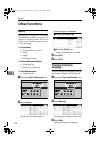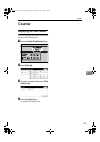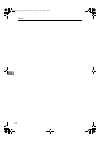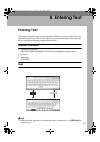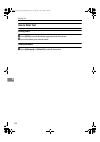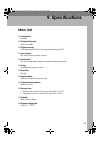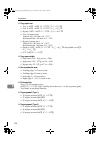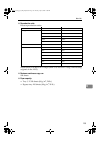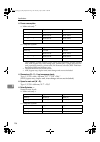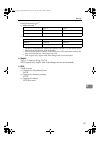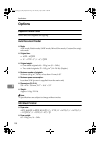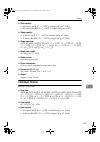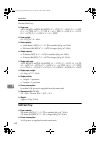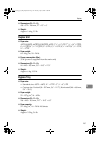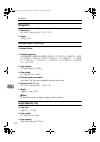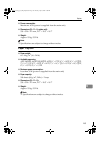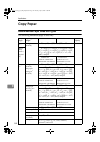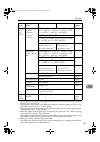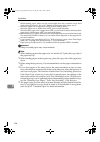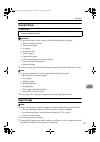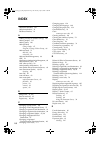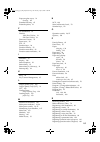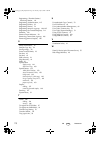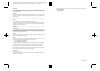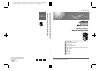- DL manuals
- Lanier
- Scanner
- 8025
- Operating Instructions Manual
Lanier 8025 Operating Instructions Manual
Paper type: OK Prince Eco G100(55kg), Paper Thickness=80
µ
m // Pages in book=180 // Print scale=81%
Gap (when printed at 81% scale) = Pages in book
×
Paper thickness / 2 = 7.200000 mm
O
p
erating In
stru
ctions
G
e
neral S
e
ttings G
u
ide
B2096507
Operating Instructions
Gene
ral
Settings G
uide
Operating Instructions
General Settings Guide
Read this manual carefully before you use this machine and keep it handy for future reference. For safe and correct use, be sure to read the
Safety Information in this manual before using the machine.
Getting Started
Combined Function Operations
Document Server
User Tools (System Settings)
Registering Addresses and Users for Facsimile/Scanner Functions
Troubleshooting
Remarks
Entering Text
Specifications
1
2
3
4
5
6
7
8
9
Type for 8025/DSm725/LD225/Aficio3025
Type for 8030/DSm730/LD230/Aficio3030
Printed in China
EN USA B209-6507
Summary of 8025
Page 1
Paper type: ok prince eco g100(55kg), paper thickness=80 µ m // pages in book=180 // print scale=81% gap (when printed at 81% scale) = pages in book × paper thickness / 2 = 7.200000 mm o p erating in stru ctions g e neral s e ttings g u ide b2096507 operating instructions gene ral settings g uide op...
Page 2
Paper type: ok prince eco g100(55kg), paper thickness=80 µ m // pages in book=180 // print scale=81% gap (when printed at 81% scale) = pages in book × paper thickness / 2 = 7.200000 mm in accordance with iec 60417, this machine uses the following symbols for the main power switch: a means power on. ...
Page 3
I manuals for this machine the following manuals describe the operational procedures of this machine. For particular functions, see the relevant parts of the manual. Note ❒ manuals provided are specific to machine type. ❒ adobe acrobat reader/adobe reader is necessary to view the manuals as a pdf fi...
Page 4
Ii ❖ scanner reference (pdf file - cd-rom1) describes operations, functions, and troubleshooting for the machine's scan- ner function. ❖ manuals for desktopbinder lite desktopbinder lite is a utility included on the cd-rom labeled “scanner driver and document management utility”. • desktopbinder lit...
Page 5
Iii what you can do with this machine the following introduces the functions of this machine, and the relevant manu- als containing detailed information about them. Products marked with * are optional. For details about optional products, see p.158 “options”, or contact your local dealer. Copier, fa...
Page 6
Iv paperless fax transmission and reception reception • you can store received fax messag- es on the machine's hard disk, in- stead of printing them onto paper. You can use scanrouter profes- sional or a web image monitor to check, print, delete, retrieve, or download documents using your computer (...
Page 7
V using the scanner in a network environment • you can send scanned documents to other network computers using e-mail (sending stored scan file by e-mail). See scanner reference . • with scanrouter delivery soft- ware, you can save scanned docu- ments in specified destinations on network computers (...
Page 8
Vi monitoring the machine via computer you can monitor machine status and change settings using a computer. • using smartdevicemonitor for admin, smartdevicemonitor for client, or a web image monitor, you can use a computer to view the machine's status, such as to check on paper quantities, or misfe...
Page 9
Vii table of contents manuals for this machine ...................................................................................... I what you can do with this machine.................................................................. Iii copier, facsimile, printer, and scanner functions..............
Page 10
Viii 3. Document server relationship between document server and other functions ....................... 37 document server display ........................................................................................38 using the document server.......................................................
Page 11
Ix e-mail destination................................................................................................ 90 registering an e-mail destination............................................................................ 90 changing a registered e-mail destination ............................
Page 12
X 7. Remarks dos and don'ts................................................................................................... 143 toner ................................................................................................................... 144 handling toner................................
Page 13
1 notice notice to wireless lan interface (option) users notes to users it is strictly forbidden to use antenna(s) except designated. A the antenna(s) of this device must not be co-located or operating in conjunc- tion with any other antenna or transmitter. B this equipment complies with fcc rf radi...
Page 14
2 note to users in canada note: this class b digital apparatus complies with canadian ices-003. Operation is subject to the following two conditions: (1) this device may not cause interference, and (2) this device must accept any interference, including interference that may cause undesired operatio...
Page 15
3 remarque concernant les utilisateurs au canada avertissement: cet appareil numérique de la classe b est conforme á la norme nmb-003 du can- ada. L'utilisation de ce dispositif est autorisée seulement aux conditions suivantes: (1) il ne doit pas produire de brouillage et (2) l'utilisateur du dispos...
Page 16
4 copyrights and trademarks trademarks microsoft ® , windows ® and windows nt ® are registered trademarks of micro- soft corporation in the united states and/or other countries. Acrobat ® is a registered trademark of adobe systems incorporated. The bluetooth ® word mark and logos are owned by the bl...
Page 17
5 information about installed software expat • the software including controller, etc. (hereinafter "software") installed on this product uses the expat under the conditions mentioned below. • the product manufacturer provides warranty and support to the software of the product including the expat, ...
Page 18
6 redistribution and use in source and binary forms, with or without modifica- tion, are permitted provided that the following conditions are met: a redistributions of source code must retain the above copyright notice, this list of conditions and the following disclaimer. B redistributions in binar...
Page 19
7 • this product includes software developed by jonathan stone and jason r. Thorpe for the netbsd project. • this product includes software developed by the university of california, lawrence berkeley laboratory and its contributors. • this product includes software developed by christos zoulas. • t...
Page 20
8 jpeg library • the software installed on this product is based in part on the work of the in- dependent jpeg group. Sasl cmu libsasl tim martin rob earhart rob siemborski copyright © 2001 carnegie mellon university. All rights reserved. Redistribution and use in source and binary forms, with or wi...
Page 21
9 md4 copyright © 1990-2, rsa data security, inc. All rights reserved. License to copy and use this software is granted provided that it is identified as the "rsa data security, inc. Md4 message-digest algorithm" in all material mentioning or referencing this software or this function. License is al...
Page 22
10 samba(ver 2.2.2-ja-1.1) for smb transmission, this machine uses samba ver 2.2.2-ja-1.1 (hereinafter re- ferred to as samba 2.2.2-ja-1.1). Copyright © andrew tridgell 1994-1998 this program is free software; you can redistribute it and/or modify it under the terms of the gnu general public license...
Page 23
11 how to read this manual symbols this manual uses the following symbols: r warning: this symbol indicates a potentially hazardous situation that might result in death or serious injury if you misuse the machine by not following these instruc- tions under this symbol. Be sure to read these instruct...
Page 24
12 safety information when using this machine, the following safety precautions should always be fol- lowed. Safety during operation in this manual, the following important symbols are used: r warning: r warning: indicates a potentially hazardous situation which, if instructions are not followed, co...
Page 25
13 r caution: • protect the machine from dampness or wet weather, such as rain and snow. • unplug the power cord from the wall outlet before you move the machine. While moving the machine, you should take care that the power cord will not be damaged under the machine. • when you disconnect the power...
Page 26
14 positions of labels and hallmarks for r warning and r caution this machine has labels for r warning and r caution at the positions shown below. For safety, please follow the instructions and handle the machine as indicated. Zleh010j ruc4_en_gsg-f_fm_forpaper.Book page 14 tuesday, april 5, 2005 12...
Page 27
15 energy star program ❖ low-power mode and off mode or sleep mode this product automatically lowers its power consumption when it is not op- erated for a fixed time (standard setting time: 1 minute). This is called “off mode” on a single function copying machine, and “sleep mode” on a multiple func...
Page 28
16 reference to change the settings of the duplex priority mode, see “duplex mode pri- ority”in “general features 2/4”, copy reference . Specifications ❖ recycled paper in accordance with the energy star program, we recommend use of envi- ronmentally friendly recycled paper. Please contact your sale...
Page 29
17 machine types this machine comes in two models which vary in copy speed. To ascertain which model you have, see the inside front cover. Type 1 type 2 copy speed 25 copies/minute (a4 k , 8 1 / 2 " × 11" k ) 30 copies/minute (a4 k , 8 1 / 2 " × 11" k ) ruc4_en_gsg-f_fm_forpaper.Book page 17 tuesday...
Page 30
18 ruc4_en_gsg-f_fm_forpaper.Book page 18 tuesday, april 5, 2005 12:06 pm.
Page 31
19 1. Getting started guide to components 1. Exposure glass cover (optional) or auto document feeder (adf) (op- tional) lower the exposure glass cover over originals placed on the exposure glass. If you have the adf, load a stack of origi- nals here. They will be fed automatically, one by one. (the ...
Page 32
Getting started 20 1 9. Control panel see p.23 “control panel”. 10. Remove paper indicator the indicator lights when paper is deliv- ered to the internal tray 2 (1 bin tray). When paper is removed from the internal tray 2, the indicator goes off. Note ❒ internal tray 2 (1 bin tray) is optional. 11. ...
Page 33
Guide to components 21 1 external options 1. 500-sheet finisher sorts, stacks and staples copies. Note ❒ you cannot install two finishers si- multaneously. 2. Bridge unit relays copies to the finisher. 3. Exposure glass cover lower this cover over originals. 4. Adf load a stack of originals. They wi...
Page 34
Getting started 22 1 internal options a hdd allows you to use the document server function. B fax unit allows you to use the facsimile function. C printer/scanner unit *1 allows you to use the printer and scanner functions. D ieee 1394 interface board *2 connects to an ieee 1394 cable. E bluetooth *...
Page 35
Control panel 23 1 control panel this illustration shows the control panel of a machine that has all options fully installed. 1. Screen contrast knob adjusts display panel brightness. 2. Indicators show errors and machine status. • d : add staple indicator. See p.137 “ d adding staples”. • d : add t...
Page 36
Getting started 24 1 9. { interrupt } key (copier/scanner mode) press to make interrupt copies during copying or scanning. See “interrupt copy”, copy reference . 10. Main power indicator and on indicator the main power indicator goes on when you turn on the main power switch. The on indicator lights...
Page 37
Control panel 25 1 display panel the display panel shows machine status, error messages, and function menus. The function items displayed serve as selector keys. You can select or specify an item by lightly pressing them. When you select or specify an item on the display panel, it is highlighted thu...
Page 38
Getting started 26 1 when the authentication screen is displayed when basic authentication, win- dows authentication, ldap authen- t i c a t i o n , o r i n t e g r a t i o n s e r v e r authentication is set, the authentica- tion screen is displayed. Unless a val- id user name and password are ente...
Page 39
Turning on the power 27 1 turning on the power this machine has two power switches. ❖ operation switch (right side of the control panel) press to activate the machine. When the machine has finished warming up, you can make copies. ❖ main power switch (left side of the ma- chine) turning off this swi...
Page 40
Getting started 28 1 turning off the power a make sure the exposure glass cov- er or the adf is in the right posi- tion. B press the operation switch. The on indicator goes out. Note ❒ even if you press the operation switch, the indicator does not go out, the blinks in the follow- ing cases: • when ...
Page 41
Turning on the power 29 1 saving energy - energy saver mode if you do not use the machine for a certain period after an operation, or when you press the { energy saver } key, the display disappears and the machine goes into energy saver mode. When you press the { energy saver } key again, the machin...
Page 42
Getting started 30 1 ruc4_en_gsg-f_fm_forpaper.Book page 30 tuesday, april 5, 2005 12:06 pm.
Page 43
31 2. Combined function operations changing modes note ❒ you cannot switch modes in any of the following situations: • when scanning in a fax message for transmission • during immediate transmission • when accessing user tools • during interrupt copying • during on hook dialing for fax transmission ...
Page 44
Combined function operations 32 2 ❒ the copying screen is displayed as default after power on. You can change this default setting. See p.55 “function priority”. - system reset the machine returns automatically to its initial condition when the job is fin- ished, after a certain period of time has e...
Page 45
Multi-access 33 2 multi-access you can carry out another job using a different function while the current job is being performed. Performing multiple functions simultaneously like this is called "multi-accessing". This allows you to handle jobs efficiently, regardless of how the machine is being use...
Page 46
Combined function operations 34 2 mode after you select copy interrupt copying facsimile printer scanner document server desktopbinder professional/lite web-document se rv er tra n smission operation/manu a l reception operation transmission reception d a ta reception print mode before you select o ...
Page 47
Multi-access 35 2 *1 simultaneous operations are only possible after the preceding job documents are all scanned and the [ next job ] key appears. *2 you can scan a document after the preceding job documents are all scanned. *3 when multiple lines are available, select a line which is currently not ...
Page 48
Combined function operations 36 2 limitation ❒ stapling cannot be used at the same time for multiple functions. Note ❒ a machine with the 500–sheet finisher installed cannot accept other jobs while printing with the stapling operation. ❒ a machine with the 1000–sheet finisher installed, that is prin...
Page 49
37 3. Document server relationship between document server and other functions the following table describes the relationship between the document server and other functions. *1 you can send stored documents using the facsimile function. See “sending a stored file”, facsimile reference . *2 you can ...
Page 50
Document server 38 3 document server display ❖ document server main display 1. Operating status and messages. 2. The title of the currently selected screen. 3. The numbers of originals, copies, and printed pages. 4. The operation keys. 5. The functions under which the documents were stored. 6. A loc...
Page 51
Using the document server 39 3 using the document server storing data ❖ file name stored documents are automatically named "copy0001", "copy0002". You can change assi gned file names. ❖ user name you can register a user name to identify the user or user group that stored the documents. To assign it,...
Page 52
Document server 40 3 ❒ when the machine is printing a document stored using the copier function, wait until printing has finished before you store a docu- ment in the document server. A press the { document server } key. B press [ scan original ] . C enter a user name, file name, or password if nece...
Page 53
Using the document server 41 3 to register or change a user name a press [ scan original ] . The scan original display appears. B press [ user name ] . If user names are already registered, the change user name display ap- pears. To use an unregistered user name, press [ non-programmed name ] . When...
Page 54
Document server 42 3 d enter a new file name, and then press [ ok ] . Note ❒ up to 20 characters can be en- tered as a file name. Note that only 16 characters of each file name appear in the document list. Reference p.151 “entering text” to set or change a password a press [ scan original ] . The sc...
Page 55
Using the document server 43 3 searching for stored documents you can use either [ search by file name ] or [ search by user name ] to search for documents stored in the document server. You can also list stored documents in a preferred or- der. Note ❒ if you install desktopbinder pro- fessional or ...
Page 56
Document server 44 3 checking the details of stored documents a select a document to display its detailed information. Note ❒ if a password is already set for the document, enter that pass- word, and then press [ ok ] . B press [ detail ] . Detailed information about the document appears. Note ❒ if ...
Page 57
Using the document server 45 3 ❒ if you press the { clear modes } key, selection of all documents will be canceled. ❒ if you press [ printg odr ] , the doc- uments will be displayed in the order of printing. C if you need to change print set- tings, press [ print settings ] . The print settings disp...
Page 58
Document server 46 3 to stop printing a press the { clear/stop } key. B press [ stop ] . Changing the number of copies during printing limitation ❒ the number of copies can only be changed when the sort function is selected in the print settings. A press the { clear/stop } key. B press [ change quan...
Page 59
Using the document server 47 3 ❒ you can search for the docu- ment by using [ search by user name ] or [ search by file name ] at the left top of the display. See p.43 “searching for stored doc- uments”. ❒ you can sort document names in the list by user name, file name, or date. To sort docu- ments,...
Page 60
Document server 48 3 viewing stored documents using a web image monitor reference the web image monitor's help a start a web image monitor. B enter “http:// (ip address of this machine) /” in the [ address ] box. The top page appears on the web image monitor. C click [ document server ] . The [ docu...
Page 61
Settings for the document server 49 3 settings for the document server ❖ copier/document server features (see "general features p4/4", copy refer- ence .) ❖ system settings (see p.55 “general features”, p.58 “tray paper settings”, p.62 “timer settings”, and p.64 “administrator tools”.) items default...
Page 62
Document server 50 3 ruc4_en_gsg-f_fm_forpaper.Book page 50 tuesday, april 5, 2005 12:06 pm.
Page 63
51 4. User tools (system settings) user tools menu (system settings) reference for details about interface settings and file transfer, see “user tools menu (system settings)”, network guide . For details about parallel interface, see “system settings (parallel connec- tion)”, printer reference . ❖ g...
Page 64
User tools (system settings) 52 4 ❖ tray paper settings (see p.58 “tray paper settings”.) ❖ timer settings (see p.62 “timer settings”.) ❖ interface settings • for details about network settings, see “user tools menu (system set- tings)”, network guide . • for details about parallel interface, see “s...
Page 65
User tools menu (system settings) 53 4 ❖ file transfer • for details about network settings, see “user tools menu (system set- tings)”, network guide . ❖ administrator tools (see p.64 “administrator tools”.) default user authentication management off administrator authentication management off progr...
Page 66
User tools (system settings) 54 4 accessing user tools (system settings) this section is for key operators in charge of this machine. User tools allow you to change or set defaults. Note ❒ operations for system settings dif- fer from normal operations. Al- ways quit user tools when you have finished...
Page 67
Settings you can change with user tools 55 4 settings you can change with user tools reference to access user tools, see p.54 “accessing user tools (system settings)”. General features ❖ panel tone the beeper (key tone) sounds when a key is pressed. Note ❒ default: on ❖ warm up notice (copier/docume...
Page 68
User tools (system settings) 56 4 ❖ print priority print priority is given to the mode selected. Reference p.33 “multi-access” note ❒ default: display mode ❒ when [ interleave ] is selected, the current print job will be interrupted after a maximum of five sheets. ❒ when the internal tray 2 (1 bin t...
Page 69
Settings you can change with user tools 57 4 ❖ output: copier (copier) you can specify a tray to which documents are delivered. 1. Internal tray 1 2. Internal tray 2 3. Finisher upper tray 4. Finisher shift tray note ❒ default: internal tray 1 ❖ output: document server (document server) you can spec...
Page 70
User tools (system settings) 58 4 output tray settings limitation ❒ you cannot interrupt the current job with a different function job that speci- fies stapling or sorting. ❒ you can interrupt the current job with an ordinary copy job or facsimile re- ception. The output tray used when the job is in...
Page 71
Settings you can change with user tools 59 4 ❖ the paper sizes you can set for trays 1, 3 and 4 are as follows: • 11" × 17" l , 8 1 / 2 " × 14" l , 8 1 / 2 " × 11" k , 8 1 / 2 " × 11" l , 5 1 / 2 " × 8 1 / 2 " l , 7 1 / 4 " × 1 0 1 / 2 " l , 8 " × 1 3 " l , 8 1 / 2 " × 1 3 " l , 8 1 / 4 " × 1 3 " l ...
Page 72
User tools (system settings) 60 4 ❖ paper type: bypass tray sets the display so you can see what type of paper is loaded in the bypass tray. ❖ the paper types you can set for the bypass tray are as follows: • no display, recycled paper, special paper, color paper, letterhead, preprinted paper, label...
Page 73
Settings you can change with user tools 61 4 ❖ front cover sheet tray allows you to specify and display the paper tray that is setting cover sheets. After selecting the paper tray, you can also specify the display timing and copy method for two-sided copying. Note ❒ default: • tray to program: off ❒...
Page 74
User tools (system settings) 62 4 timer settings ❖ auto off timer after a specified period has passed, following job completion, the machine automatically turns off, in order to conserve energy. This function is called "auto off". The machine status after the auto off operation is referred to as "of...
Page 75
Settings you can change with user tools 63 4 ❖ facsimile auto reset timer (facsimile) specifies the time to elapse before the facsimile mode resets. Note ❒ default: 30 seconds ❒ the time can be set from 30 to 999 seconds, using the number keys. ❖ printer auto reset timer (printer) specifies the time...
Page 76
User tools (system settings) 64 4 administrator tools administrator tools are used by the administrator. To change these settings, contact the administrator. We recommend specifying administrator authentication before making ad- ministrator tools settings. See security reference . ❖ user authenticat...
Page 77
Settings you can change with user tools 65 4 ❖ key counter management you can specify that functions that you want to manage with the key counter. ❖ extended security you can specify whether or not to use the extended security functions. For de- tails about the extended security functions, see secur...
Page 78
User tools (system settings) 66 4 note ❒ to print a list for each user, see p.78 “printing the counter for each user code”. ❖ address book management you can add, change or delete information registered in the address book. For details, see p.71 “address book”. • [ program / change ] you can registe...
Page 79
Settings you can change with user tools 67 4 note ❒ you can register up to 100 groups. ❒ you can also group users using a web image monitor. For more informa- tion, see the web image monitor help. ❖ address book: program / change / delete transfer request you can register fax destinations for the tr...
Page 80
User tools (system settings) 68 4 f press the name key in the place that you want to move to. The name selected in step e moves to the place selected in step f , and the keys for other names will be shifted accordingly. Note ❒ you can also select a name using the number keys. ❖ print address book: d...
Page 81
Settings you can change with user tools 69 4 f enter the new name, and then press [ ok ] . G press [ ok ] . ❖ address book: select title you can specify the title to select a name. Note ❒ default: title 1 ❖ auto delete file in document server you can specify whether documents stored in the document ...
Page 82
User tools (system settings) 70 4 ❖ firmware version you can check the version of the softwares installed in this machine. ❖ network security level for details about this function, consult your administrator. ❖ reduce recovery time you can specify whether or not to shorten the recovery time. If you ...
Page 83
71 5. Registering addresses and users for facsimile/scanner functions address book registering information such as the names of users and their e-mail ad- dresses in the address book allows you to manage them easily. Important ❒ address book data is stored on the hard disk. It can be lost if there i...
Page 84
Registering addresses and users for facsimile/scanner functions 72 5 ❖ fax dest. You can register fax numbers, line, fax header and select label inser- tion. When using ip-fax, you can regis- ter the ip-fax destination and se- lect the protocol. • fax destination • ip-fax destination ❖ e-mail you ca...
Page 85
Address book 73 5 sending fax by quick dial register a fax number in the address book so you can specify it only by se- lecting the fax destination, shown on the fax initial display when sending a fax. When label insertion is set to “on”, the receiver's name and stand- ard messages are printed on th...
Page 86
Registering addresses and users for facsimile/scanner functions 74 5 registering names the user name is useful for selecting a destination when sending faxes or e- mail. You can also use it as a folder destination. Registering a name a press the { user tools/counter } key. B press [ system settings ...
Page 87
Registering names 75 5 i to continue registering the name, press [ continue to program ] , and then repeat the procedure from step f . J press [ ok ] . K press [ exit ] . L press the { user tools/counter } key. Changing a registered name a press the { user tools/counter } key. B press [ system setti...
Page 88
Registering addresses and users for facsimile/scanner functions 76 5 authentication information register user codes to limit users to the following functions and check their use of each function: • copier • document server • facsimile • scanner • printer note ❒ the number of copies made of doc- umen...
Page 89
Authentication information 77 5 g enter the user code using the number keys, and then press [ # ] . Note ❒ if you make a mistake, press [ clear ] or the { clear/stop } key, and then enter the code again. H press [ t next ] twice. I select the functions to be used with the user code from available fu...
Page 90
Registering addresses and users for facsimile/scanner functions 78 5 deleting a user code note ❒ after clearing the user code, the counter is automatically cleared. ❒ to delete a name from the address book entirely, see p.75 “deleting a registered name”. A press the { user tools/counter } key. B pre...
Page 91
Authentication information 79 5 f press [ print counter list ] under per user. Note ❒ enter the user code, and then press [ # ] if the user code is regis- tered. G select the function usage you want to print from [ print counter ] , [ transmission counter ] , and [ scanner counter ] . H press [ prin...
Page 92
Registering addresses and users for facsimile/scanner functions 80 5 to clear the number of prints for all user codes a press [ clear ] under all users. B select the function usage you want to clear from [ print coun- ter ] , [ transmission counter ] , and [ scanner counter ] . C press [ ok ] . F pr...
Page 93
Fax destination 81 5 fax destination register a fax destination so you do not need to enter fax numbers each time, and can send documents that have been scanned in using the fac- simile function. For details about the number of fax destinations that can be registered, see facsimile reference tures> ...
Page 94
Registering addresses and users for facsimile/scanner functions 82 5 limitation ❒ to use this function, set la- bel insertion to [ on ] when programming fax destina- tions and also select [ pro- grammed name ] when sending fax documents. Note ❒ fax header and label inser- tion are also printed when ...
Page 95
Fax destination 83 5 e select the name whose fax desti- nation you want to register. Press the name key, or enter the re gistered number usin g the number keys. Note ❒ if you press , you can search by the registered name, user code, fax number, folder name, e-mail address, or ip-fax desti- nation. ❒...
Page 96
Registering addresses and users for facsimile/scanner functions 84 5 a press [ change ] under fax header. B select [ 1st name ] or [ 2nd name ] , and then press [ ok ] . To set label insertion when label insertion is set to on, the receiver's name and standard messages are printed on the fax message...
Page 97
Fax destination 85 5 to change the line a press [ select line ] . B select the line. C press [ ok ] . To change the sub code a press [ adv. Features ] . B press [ sub code ] . C press [ change ] under tx sub code. D enter the new sub code, and then press [ ok ] . E to change the password, press [ c ...
Page 98
Registering addresses and users for facsimile/scanner functions 86 5 a press the { user tools/counter } key. B press [ system settings ] . C press [ administrator tools ] , and then press [ t next ] . D press [ address book management ] . E select the name whose fax desti- nation you want to delete....
Page 99
Fax destination 87 5 h press [ change ] . I enther the ip-fax destination and then press [ ok ] . To program the sub code a press [ adv. Features ] , and then select [ sub code ] . B press [ change ] under tx sub code. C enter a sub code using the number keys, and then press [ ok ] . D to enter a pa...
Page 100
Registering addresses and users for facsimile/scanner functions 88 5 to change the sub code a press [ adv. Features ] . B press [ sub code ] . C press [ change ] under tx sub code. D enter the new sub code, and then press [ ok ] . E to change the password, press [ c h a ng e ] under password (sid). ...
Page 101
Fax destination 89 5 j press [ ok ] . K press [ exit ] . L press the { user tools/counter } key. Ruc4_en_gsg-f_fm_forpaper.Book page 89 tuesday, april 5, 2005 12:06 pm.
Page 102
Registering addresses and users for facsimile/scanner functions 90 5 e-mail destination register e-mail destinations so you do not need to enter an e-mail address every time, and can send scan files from scanner or fax function by e- mail. • it is easy to select the e-mail desti- nation if you regis...
Page 103
E-mail destination 91 5 g press [ change ] under e-mail ad- dress. H enter the e-mail address, and then press [ ok ] . Note ❒ you can enter up to 128 charac- ters for the e-mail address. Entering the e-mail address a enter the e-mail address. B press [ ok ] . Using the e-mail address as the sender w...
Page 104
Registering addresses and users for facsimile/scanner functions 92 5 h enter the e-mail address, and then press [ ok ] . Reference p.151 “entering text” i press [ ok ] . J if you want to use internet fax, specify whether or not to use " send via smtp server". K press [ exit ] . L press the { user to...
Page 105
Registering folders 93 5 registering folders by registering a shared folder, you can send scan files to it directly. There are three types of protocol you can use: • smb for sending files to shared win- dows folders • ftp use when sending files to an ftp server. • ncp use when sending files to an ne...
Page 106
Registering addresses and users for facsimile/scanner functions 94 5 note ❒ if you press , you can search by the registered name, user code, fax number, folder name, e-mail address, or ip-fax desti- nation. ❒ to register the name, key dis- play, and title, see p.74 “regis- tering names”. F press [ a...
Page 107
Registering folders 95 5 note ❒ if the format of the entered path is not correct, a message appears. Press [ exit ] , and then enter the path again. Using browse network to locate the folder a press [ browse network ] . The client computers sharing the same network as the ma- chine appear. Note ❒ if...
Page 108
Registering addresses and users for facsimile/scanner functions 96 5 e select the name whose folder you want to change. Press the user name key, or enter the registered number using the number keys note ❒ if you press , you can search by the registered name, user code, fax number, folder name, e-mai...
Page 109
Registering folders 97 5 note ❒ if you press , you can search by the registered name, user code, fax number, folder name, e-mail address, or ip-fax desti- nation. ❒ to delete the name, key display, and title, see p.75 “deleting a registered name”. F press [ folder ] . G press the protocol which is n...
Page 110
Registering addresses and users for facsimile/scanner functions 98 5 h press [ change ] under login user name. I enter the login user name, and then press [ ok ] . Note ❒ you can enter up to 64 charac- ters for the user name. Reference p.151 “entering text” j press [ change ] under login pass- word....
Page 111
Registering folders 99 5 d press [ address book management ] . E select the name whose folder you want to change. Press the name key, or enter the re gistered number usin g the number keys note ❒ if you press , you can search for a user by the registered name, user code, fax number, folder name, e-m...
Page 112
Registering addresses and users for facsimile/scanner functions 100 5 note ❒ if you press , you can search by the registered name, user code, fax number, folder name, e-mail address, or ip-fax desti- nation. ❒ to delete the name, key display, and title, see p.75 “deleting a registered name”. F press...
Page 113
Registering folders 101 5 note ❒ if you have set "connection type" to [ nds ] , enter the user name followed by the name of the context where the user ob- ject is located. If the user name is “user” and the context name is “context”, enter “user.Con- text” reference p.151 “entering text” j press [ c...
Page 114
Registering addresses and users for facsimile/scanner functions 102 5 using browse network to locate the folder a press [ browse network ] . If you have set "connection type" to [ nds ] , a list of items in the nds tree appears. If you have set "connection type" to [ bindery ] , a list of items on t...
Page 115
Registering folders 103 5 changing items under ncp a select "connection type". B press [ change ] under path. C enter the new path where the folder is located, and then press [ ok ] . Note ❒ you can also use browse net- work to specify a new folder. For details, see p.102 “using browse network to lo...
Page 116
Registering addresses and users for facsimile/scanner functions 104 5 registering names to a group you can register names to a group to enable easy management of e-mail addresses and folders for each group. To add names to a group, the groups must be registered beforehand. Note ❒ you can register up...
Page 117
Registering names to a group 105 5 registering names to a group you can put names that have been registered in the address book into a group. When registering new names, you can also register groups at the same time. A press the { user tools/counter } key. B press [ system settings ] . C press [ adm...
Page 118
Registering addresses and users for facsimile/scanner functions 106 5 h press [ exit ] . I press the { user tools/counter } key. Removing a name from a group a press the { user tools/counter } key. B press [ system settings ] . C press [ administrator tools ] , and then press [ t next ] . D press [ ...
Page 119
Registering names to a group 107 5 g press [ ok ] . H press [ exit ] . I press the { user tools/counter } key. Deleting a group a press the { user tools/counter } key. B press [ system settings ] . C press [ administrator tools ] , and then press [ t next ] . D press [ address book: program / change...
Page 120
Registering addresses and users for facsimile/scanner functions 108 5 g select the group that you want to delete from. H press [ ok ] . The group key is deselected and the group is deleted from it. Ruc4_en_gsg-f_fm_forpaper.Book page 108 tuesday, april 5, 2005 12:06 pm.
Page 121
Registering a protection code 109 5 registering a protection code you can stop sender's names or fold- ers being accessed by setting a protec- tion code. You can use this function to protect the following: • folders you can prevent unauthorized ac- cess to folders. • sender's names you can prevent m...
Page 122
Registering addresses and users for facsimile/scanner functions 110 5 note ❒ both [ folder destination ] and [ sender ] can be selected at the same time. I press [ change ] under protection code. J enter a protection code using the number keys, and then press [ # ] . Note ❒ by default, no protection...
Page 123
Registering the transfer request 111 5 registering the transfer request this section describes how to register the transfer station and receiving station used in the fax function's transfer request. Note ❒ before you can use transfer re- quest, you must program the poll- ing id and set the transfer ...
Page 124
Registering addresses and users for facsimile/scanner functions 112 5 f set the transfer request's infor- mation. To register the transfer request name and key display a press [ change ] under transfer request name or key display. The name entry display ap- pears. B enter the transfer request name o...
Page 125
Registering the transfer request 113 5 group dial a press [ qpp group dial ] . B enter the group number using the number keys. For example, to select the desti- nations stored in group 04 of the transfer station, enter { 0 }{ 4 } . C to specify an additional re- ceiving station, press [ add ] . O wh...
Page 126
Registering addresses and users for facsimile/scanner functions 114 5 to change the e-mail transfer station a press [ e-mail ] . B change the transfer station's information. See steps g and h on p.91 “changing a regis- tered e-mail destination”. To change the receiving station a press [ receiving st...
Page 127
Registering authentication 115 5 registering authentication smtp authentication for each user registered in the ad- dress book, you can register a login user name and login password to be used when accessing an smtp server. Reference to use an smtp server, you need to program it beforehand. For de- ...
Page 128
Registering addresses and users for facsimile/scanner functions 116 5 l enter the password again to con- firm, and then press [ ok ] . M press [ ok ] . Note ❒ to change the smtp authenti- cation settings, repeat steps h to m . Ldap authentication for each user registered in the ad- dress book, you c...
Page 129
Registering authentication 117 5 k enter the password, and then press [ ok ] . Note ❒ you can enter up to 64 charac- ters for the password. L enter the password again to con- firm, and then press [ ok ] . M press [ ok ] . Note ❒ to change the ldap authenti- cation settings, repeat steps h to m . Ruc...
Page 130
Registering addresses and users for facsimile/scanner functions 118 5 ruc4_en_gsg-f_fm_forpaper.Book page 118 tuesday, april 5, 2005 12:06 pm.
Page 131
119 6. Troubleshooting if your machine does not operate as you want the following chart gives explanations of common problems and messages. If other messages appear, follow the instructions displayed. Note ❒ if you cannot make copies as you want because of the paper type, paper size or paper capacit...
Page 132
Troubleshooting 120 6 memory is full. There are too many scanned pages or stored files: hard disk capacity is exceeded. Press [ delete file ] to delete unneces- sary documents. The function status indica- tor is red. The function associated with the red indicator was interrupted. Press the function ...
Page 133
If your machine does not operate as you want 121 6 problem causes solutions the main power in- dicator continues blinking and does not turn off when pressed. This occurs in the fol- lowing cases: • the exposure glass cover or the adf is open. • the machine is communicating with external equipment. •...
Page 134
Troubleshooting 122 6 document server problem solutions " scanned pages exceeded max. Number. Do you want to store the scanned pag- es as a file? " appears. The number of scanned pages exceeds the capacity per file of the document server. To store scanned pages as a file, press [ store file ] . Scan...
Page 135
B loading paper 123 6 b loading paper reference for paper types and sizes, see p.164 “copy paper”. Loading paper into paper trays note ❒ you can change the paper size, see p.134 “changing the paper size”. A pull out the paper tray until it stops. B square the paper and load it in the tray with the c...
Page 136
Troubleshooting 124 6 loading paper into large capacity tray (optional) note ❒ load copy paper of the same size and orientation in both left and right side trays. A pull out the lct. B square the paper, and then load it in the tray with the copying face up. Important ❒ align the right edge of the ri...
Page 137
B loading paper 125 6 orientation-fixed paper or two-sided paper orientation-fixed (top to bottom) or two-sided paper (for example, letterhead paper, punched paper, or copied paper) might not print correctly, depending on how the originals and paper are placed. Select [ yes ] in letterhead setting u...
Page 138
Troubleshooting 126 6 d adding toner when d appears, it is time to add toner. R warning: r caution: r caution: r caution: r caution: r caution: important ❒ fault may occur if you use toner other than the recommended type. ❒ when adding toner, do not turn off the operation switch. If you do, settings...
Page 139
Removing toner 127 6 removing toner • 1: open the front cover of the machine. • 2: lift the green lever. • 3: push the green lever, and then gently pull out the holder. • 4: push the toner bottle back to raise its top, and then gently pull out the bottle. Ruc4_en_gsg-f_fm_forpaper.Book page 127 tues...
Page 140
Troubleshooting 128 6 inserting toner • 1: hold the new bottle horizontally and shake it from side to side five or six times. Note ❒ do not remove the black cap before shaking. • 2: remove the black cap. Note ❒ do not remove the inner cap. • 3: put the toner bottle on the holder, and then pull its t...
Page 141
X clearing misfeeds 129 6 x clearing misfeeds r caution: important ❒ when clearing misfeeds, do not turn off the operation switch. If you do, your copy settings will be lost. ❒ to prevent misfeeds, do not leave any torn scraps of paper inside the ma- chine. ❒ if paper misfeeds occur frequently, cont...
Page 142
Troubleshooting 130 6 ruc4_en_gsg-f_fm_forpaper.Book page 130 tuesday, april 5, 2005 12:06 pm.
Page 143
X clearing misfeeds 131 6 zlfx260e ruc4_en_gsg-f_fm_forpaper.Book page 131 tuesday, april 5, 2005 12:06 pm.
Page 144
Troubleshooting 132 6 ruc4_en_gsg-f_fm_forpaper.Book page 132 tuesday, april 5, 2005 12:06 pm.
Page 145
X clearing misfeeds 133 6 zlfx270e ruc4_en_gsg-f_fm_forpaper.Book page 133 tuesday, april 5, 2005 12:06 pm.
Page 146
Troubleshooting 134 6 changing the paper size preparation be sure to select the paper size with user tools and the paper size selector. If you do not, misfeeds might occur. See p.58 “tray paper size: tray 1–4”. Important ❒ if you want to change the paper size set in the lct, contact your service rep...
Page 147
Changing the paper size 135 6 note ❒ fan the paper before loading. ❒ straighten curled or warped pa- per before loading. G while pressing the release lever, adjust the side guides to the new paper size. Important ❒ when loading small quantities of paper, be careful not to squeeze the side guide in t...
Page 148
Troubleshooting 136 6 reference p.58 “tray paper size: tray 1–4” k gently push the paper tray in un- til it stops. L check the paper size shown on the display panel. Ruc4_en_gsg-f_fm_forpaper.Book page 136 tuesday, april 5, 2005 12:06 pm.
Page 149
D adding staples 137 6 d adding staples important ❒ stapling failures or jams may occur if you use a staple cartridge other than that recommended. Reference for details about the type of finisher, see p.21 “external options”. 500-sheet finisher • 1: open the side cover. • 2: remove the cartridge. • ...
Page 150
Troubleshooting 138 6 1000-sheet finisher • 6: reinstall the cartridge. • 7: close the side cover. • 1: open the front cover of the finisher, and then pull out the staple unit. • 2: hold the green lever, and then gently pull out the cartridge. • 3: hold both sides of the cartridge. • 4: pull up the ...
Page 151
D adding staples 139 6 • 7: gently push down the upper unit into the cartridge. • 8: pull out the ribbon. • 9: hold the green lever while pushing in the cartridge until it clicks. • 10: push back the staple unit, and then close the front cover of the finisher. Zgjs806e zgjs807e zgjs808e ruc4_en_gsg-...
Page 152
Troubleshooting 140 6 removing jammed staples note ❒ curled paper may cause staples to jam. To avoid this, turn copy paper over in the tray. If there is no improvement, change to a stiffer copy paper. ❒ when the 500-sheet finisher is installed, after removing jammed staples, sta- ples will not be ej...
Page 153
Removing jammed staples 141 6 1000-sheet finisher • 1: open the front cover of the finisher, and then pull out the staple unit. • 2: hold the green lever while gently pull- ing out the cartridge. • 3: open the cartridge's face plate. • 4: remove any jammed staples. • 5: pull down the cartridge's fac...
Page 154
Troubleshooting 142 6 replacing the stamp cartridge when the stamp begins to fade, re- place the cartridge. Note ❒ this stamp cartridge is used for facsimile and scanner functions. ❒ use the cartridge specified for this machine. ❒ do not attempt to put ink into the cartridge. Doing so will result in...
Page 155
143 7. Remarks dos and don'ts r warning: r caution: important ❒ do not turn the power off while the on indicator is lit or blinking. Doing so may damage the hard disk. ❒ before unplugging the power cord or turning off the main power switch, make sure remaining me mory space is at 100%, as shown on t...
Page 156
Remarks 144 7 toner handling toner r warning: r caution: important ❒ fault may occur if you use toner other than the recommended type. Reference to add toner, see p.126 “ d adding toner”. Toner storage when storing toner, the following precautions should always be followed: • store toner containers ...
Page 157
Where to put your machine 145 7 where to put your machine machine environment choose your machine's location care- fully. Environmental conditions greatly affect its performance. Optimum environmental conditions r caution: r caution: • temperature: 10-32 ° c (50-89.6 ° f) (humidity to be 54% at 32 °...
Page 158
Remarks 146 7 ❒ do not carry the machine, by hold- ing the scanner assembly. Keep the machine level and carry it careful- ly, taking care not to jolt or tip it. Rough handling may cause a mal- function or damage the hard disk or memory, resulting in loss of stored files. ❒ do not take off the holdin...
Page 159
Maintaining your machine 147 7 maintaining your machine if the exposure glass, exposure glass cover, or adf belt is dirty, copy clari- ty may be reduced. Clean these parts if they are dirty. ❖ cleaning the machine wipe the machine with a soft, damp cloth, and then wipe it with a dry cloth to remove ...
Page 160
Remarks 148 7 other functions inquiry the inquiry function lets you check the telephone numbers to contact for repairs or ordering toner. Be sure to contact your service engineer to veri- fy the following: ❖ consumables • telephone no. To order • toner • staple • tx stamp name ❖ machine maintenance/...
Page 161
Counter 149 7 counter displaying the total counter you can display the total counter val- ue used for all functions. A press the { user tools/counter } key. B press [ counter ] . C to print a counter list, press [ print counter list ] . D press the { start } key. A counter list prints out. Ruc4_en_g...
Page 162
Remarks 150 7 ruc4_en_gsg-f_fm_forpaper.Book page 150 tuesday, april 5, 2005 12:06 pm.
Page 163
151 8. Entering text entering text this section describes how to enter characters. When you enter a character, it ap- pears at the position of the cursor. If there is a character already at the cursor po- sition, the entered character appears before that. Available characters • alphabetic characters...
Page 164
Entering text 152 8 how to enter text entering letters a press [ shift ] to switch between uppercase and lowercase. B press the letters you want to enter. Deleting characters a press [ backspace ] or [ delete all ] to delete characters. Ruc4_en_gsg-f_fm_forpaper.Book page 152 tuesday, april 5, 2005 ...
Page 165
153 9. Specifications main unit ❖ configuration: desktop ❖ photosensitivity type: opc drum ( 30) ❖ original scanning: one-dimensional solid scanning system through ccd ❖ copy process: dry electrostatic transfer system ❖ development: dry two-component magnetic brush development system ❖ fusing: heati...
Page 166
Specifications 154 9 ❖ copy paper size: • tray 1: a3 l – a5 l , 11" × 17" l – 5 1 / 2 " × 8 1 / 2 " l • tray 2: a3 l – a6 l , 11" × 17" l – 5 1 / 2 " × 8 1 / 2 " l • bypass: a3 l – a6 l , 11" × 17" l – 5 1 / 2 " × 8 1 / 2 " l • tray 2 (custom size): vertical: 100 – 297 mm, 4.0" – 11.7" horizontal: 1...
Page 167
Main unit 155 9 ❖ reproduction ratio: preset reproduction ratios: zoom: from 25 to 400% in 1% steps (from 25 to 200% in 1% step, when setting originals in the adf). ❖ maximum continuous copy run: 999 sheets ❖ paper capacity: • tray 1, 2: 500 sheets (80 g/m 2 , 20 lb.) • bypass tray: 100 sheets (80 g...
Page 168
Specifications 156 9 ❖ power consumption: • main unit only *3 • complete system *1 *1 the complete system consists of the main unit, 1000-sheet finisher, duplex unit, adf, bypass tray, inter change unit, internal tray 2, paper tray unit, fax unit, expansion memory, printer unit, file format converte...
Page 169
Main unit 157 9 sound pressure level *2 : • main unit only *4 • complete system *3 *1 the above measurements, made in accordance with iso 7779, are actual values. *2 measured at the position of the bystander. *3 the complete system consists of the main unit, adf, 1000-sheet finisher, du- plex unit, ...
Page 170
Specifications 158 9 options exposure glass cover lower this over originals for copying. Auto document feeder ❖ mode: adf mode, batch mode, sadf mode, mixed size mode, custom size origi- nals mode ❖ original size: • a3 l – a5 kl • 11" × 17" l – 5 1 / 2 " × 8 1 / 2 " kl ❖ original weight: • one-sided...
Page 171
Options 159 9 ❖ stack capacity: • 500 sheets (a4 k , 8 1 / 2 " × 11" k or smaller) (80 g/m 2 , 20 lb.) • 250 sheets (b4 jis l , 8 1 / 2 " × 14" l or larger) (80 g/m 2 , 20 lb.) ❖ staple capacity: • 30 sheets (a4 k , 8 1 / 2 " × 11" k or smaller) (80 g/m 2 , 20 lb.) • 20 sheets (b4 jis l , 8 1 / 2 " ...
Page 172
Specifications 160 9 finisher shift tray: ❖ paper size: a3 l , b4 jis l , a4 kl , b5 jis kl , 11" × 17" l , 11" × 14" l , 8 1 / 2 " × 14" l , 8 1 / 2 " × 11" kl , 10 1 / 2 " × 7 1 / 4 " l , 8" × 10 1 / 2 " kl , 8" × 13 l , 8 1 / 2 " × 13" l , 8 1 / 4 " × 13" l , 8 1 / 4 " × 14" l , 5 1 / 2 " × 8 1 /...
Page 173
Options 161 9 ❖ dimensions (w × d × h) 430 × 372 × 148 mm, 17" × 15" × 6" ❖ weight: approx. 1.6 kg, 3.5 lb. Duplex unit ❖ paper size: a3 l , b4 jis l , a4 kl , b5 jis kl , a5 l , 5 1 / 2 " × 8 1 / 2 " l , 7 1 / 4 " × 10 1 / 2 " kl , 8" × 10" kl , 8 1 / 2 " × 11" kl , 8" × 13" l , 8 1 / 2 " × 13" l ,...
Page 174
Specifications 162 9 bridge unit ❖ dimensions: 413 × 435 × 126 mm, 16.3" × 17.1" × 5.0" ❖ weight: 3.6 kg, 7.9 lb. Internal tray 2 (1 bin tray) ❖ number of bins: 1 ❖ available paper size: a3 l , b4 jis l , a4 kl , b5 jis kl , a5 k , 11" × 17" l , 8 1 / 4 " × 14" l , 8 1 / 2 " × 14" l , 11" × 15" l , ...
Page 175
Options 163 9 ❖ power consumption maximum. 40 w (power is supplied from the main unit) ❖ dimensions (w × d × h, option unit): 550 × 520 × 271 mm, 21.7" × 20.5" × 10.7" ❖ weight: approx. 25 kg, 55.2 lb. Note ❒ specifications are subject to change without notice. Paper tray unit ❖ paper weight: 60 – 9...
Page 176
Specifications 164 9 copy paper recommended paper sizes and types the following limitations apply to each tray: tray type paper type and weight metric version inch version paper capacity tray 1 *10 60-90 g/m 2 (16-24 lb.) a3 l , b4 jis l , a4 kl , b5 jis kl , a5 l 500 sheets paper tray unit *10 (opt...
Page 177
Copy paper 165 9 *1 set the paper size selector to the p mark, and then select the paper size in system settings. See "paper type". *2 set the paper size selector to the p mark, and then specify the paper size. See “cop- ying from the paper tray 2”, copy reference *3 place the paper in the bypass tr...
Page 178
Specifications 166 9 *7 when loading paper, make sure the stack height does not exceed the lower limit mark of the paper tray 2. See p.123 “setting special paper in the paper tray 2”. *8 when the paper size is larger than a4 l , you can load 10 sheets. When the paper size is smaller than a4 l , you ...
Page 179
Copy paper 167 9 unusable paper r caution: important ❒ to prevent faults, do not use any of the following kinds of paper: • paper for inkjet printers • thermal fax paper • art paper • aluminum foil • carbon paper • conductive paper • ohp transparencies for color copying • paper with perforated lines...
Page 180
168 index 1000-sheet finisher , 159 1000-sheet finisher , 21 500-sheet finisher , 21 a adding a group to another group , 107 adding staples , 137 adding toner , 126 address book change order , 67 program / change / delete group , 66 address book , 71 edit title , 68 select title , 69 address book ma...
Page 181
169 exposure glass cover , 21 cleaning , 147 extended security , 65 external options , 21 f fax destination , 81 finisher 1000-sheet finisher , 21 500-sheet finisher , 21 firmware version , 70 front cover , 20 ftp , 97 function keys , 24 function priority , 55 function reset timer , 56 function stat...
Page 182
170 en usa b209-6507 registering a transfer station/ receiving station , 111 registering authentication , 115 registering folders , 93 registering names , 74 registering names to a group , 104, 105 registering the transfer request , 111 remarks , 143 remove paper indicator , 20 removing a name from ...
Page 183
Paper type: ok prince eco g100(55kg), paper thickness=80 µ m // pages in book=180 // print scale=81% gap (when printed at 81% scale) = pages in book × paper thickness / 2 = 7.200000 mm in accordance with iec 60417, this machine uses the following symbols for the main power switch: a means power on. ...
Page 184
Paper type: ok prince eco g100(55kg), paper thickness=80 µ m // pages in book=180 // print scale=81% gap (when printed at 81% scale) = pages in book × paper thickness / 2 = 7.200000 mm o p erating in stru ctions g e neral s e ttings g u ide b2096507 operating instructions gene ral settings g uide op...