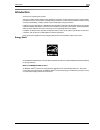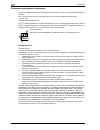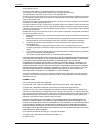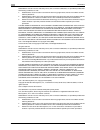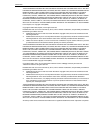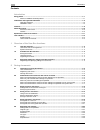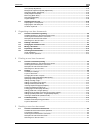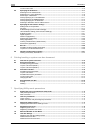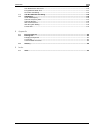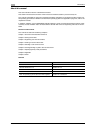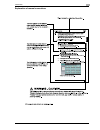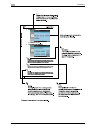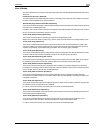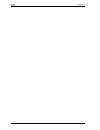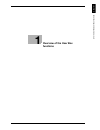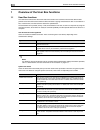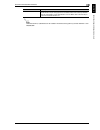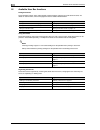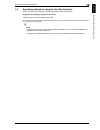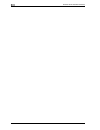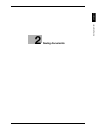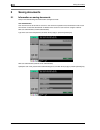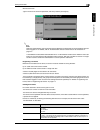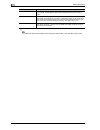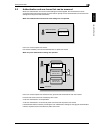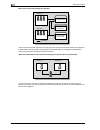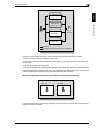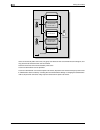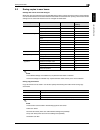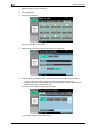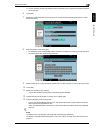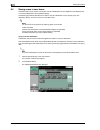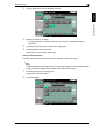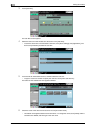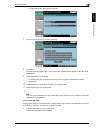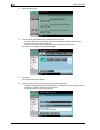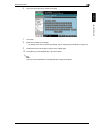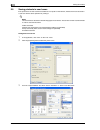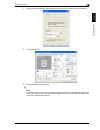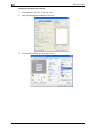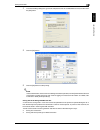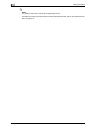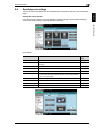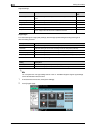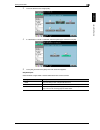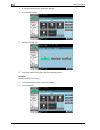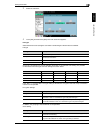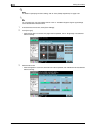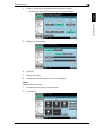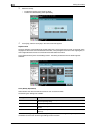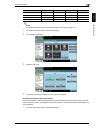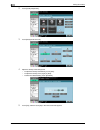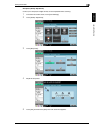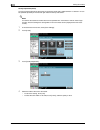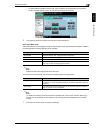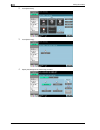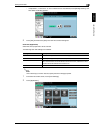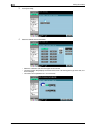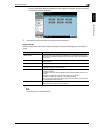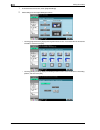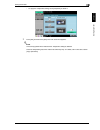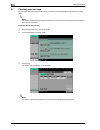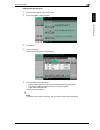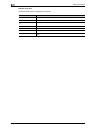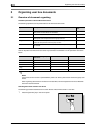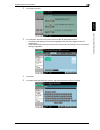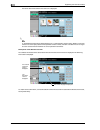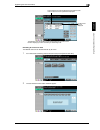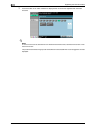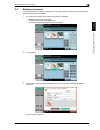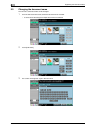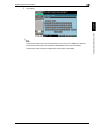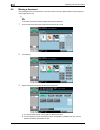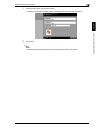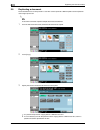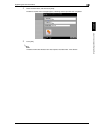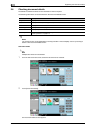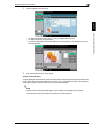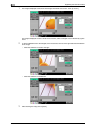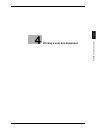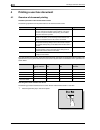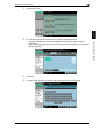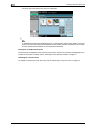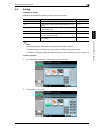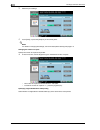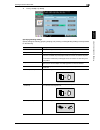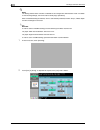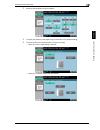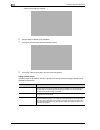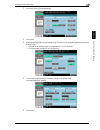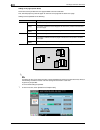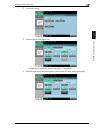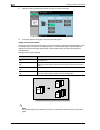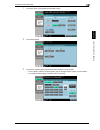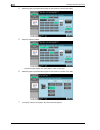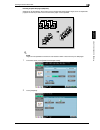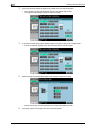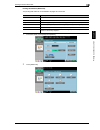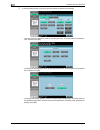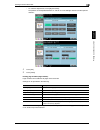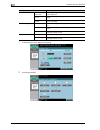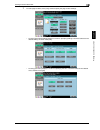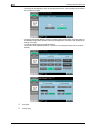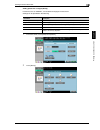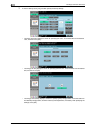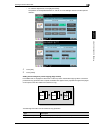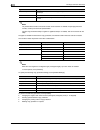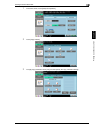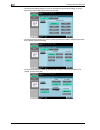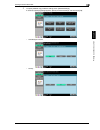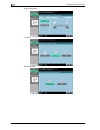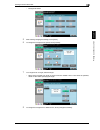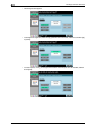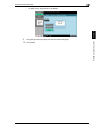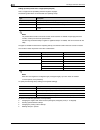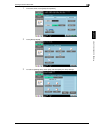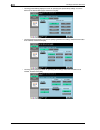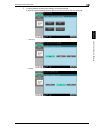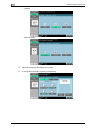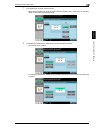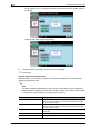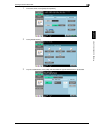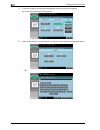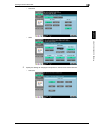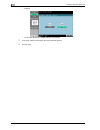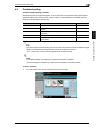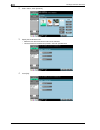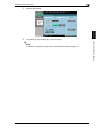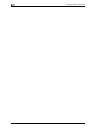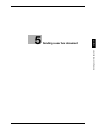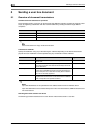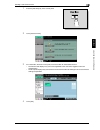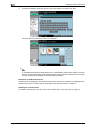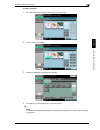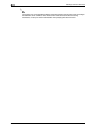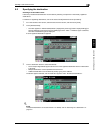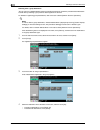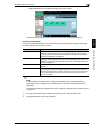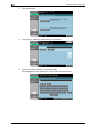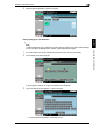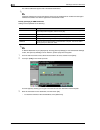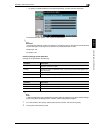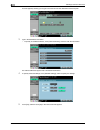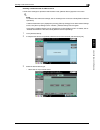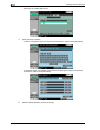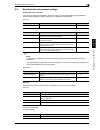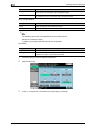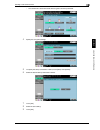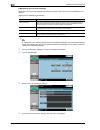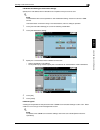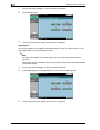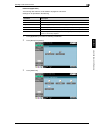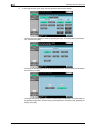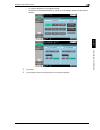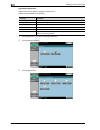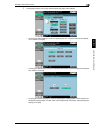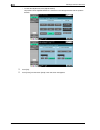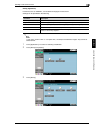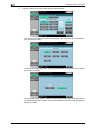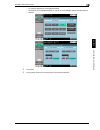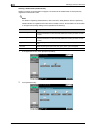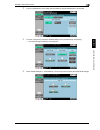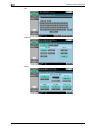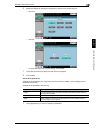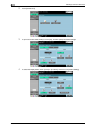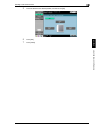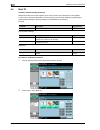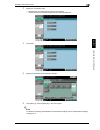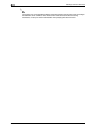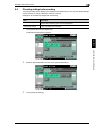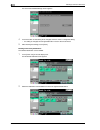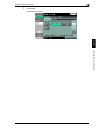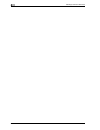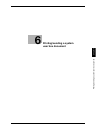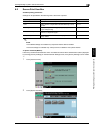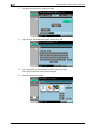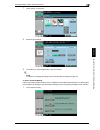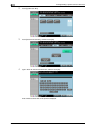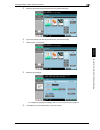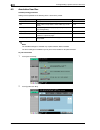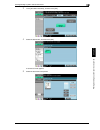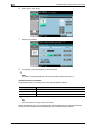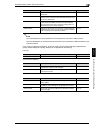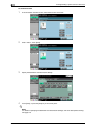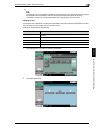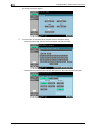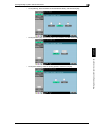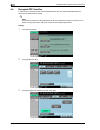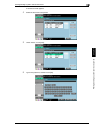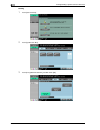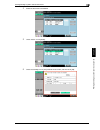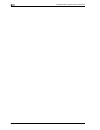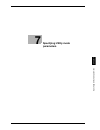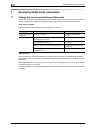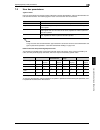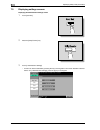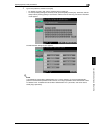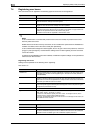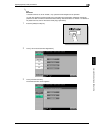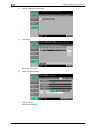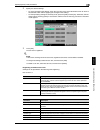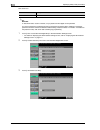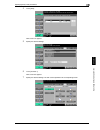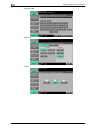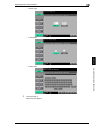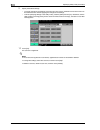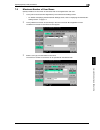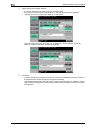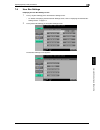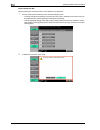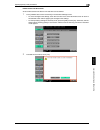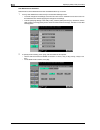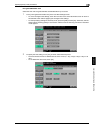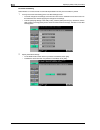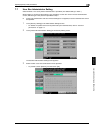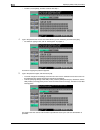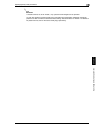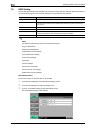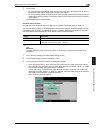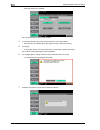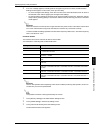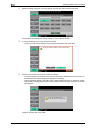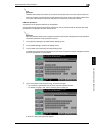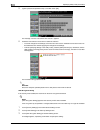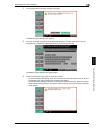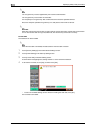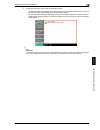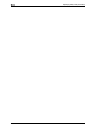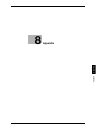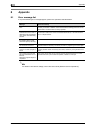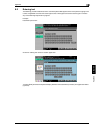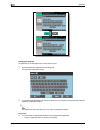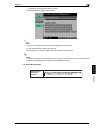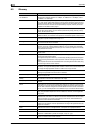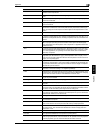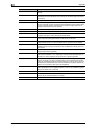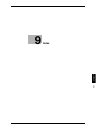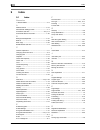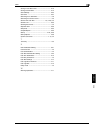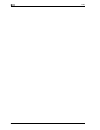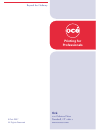- DL manuals
- Oce
- Printer
- cm6520
- User Manual
Oce cm6520 User Manual
Summary of cm6520
Page 1
Océ cm6520 box operations user’s guide printing for professionals.
Page 2: Introduction
Cm6520 x-1 introduction introduction thank you for choosing this machine. This user’s guide contains details on the operations required to use the user box functions of the cm6520, precautions on their use, and basic troubleshooting procedures. In order to ensure that this machine is used correctly ...
Page 3
Introduction x-2 cm6520 trademarks and registered trademarks netscape is a registered trade mark of netscape communications corporation in the united states and other countries. This machine and box operator are based in part on the work of the independent jpeg group. Compact-vje copyright 1986-2003...
Page 4
Cm6520 x-3 introduction original ssleay license copyright © 1995-1998 eric young (eay@cryptsoft.Com) all rights reserved. This package is an ssl implementation written by eric young (eay@cryptsoft.Com). The implementation was written so as to conform with netscapes ssl. This library is free for comm...
Page 5
Introduction x-4 cm6520 redistribution and use in source and binary forms, with or without modification, are permitted provided that the following conditions are met: - redistributions of source code must retain the above copyright notice, this list of conditions and the following disclaimer. - redi...
Page 6
Cm6520 x-5 introduction this software is provided by the copyright holders and contributors "as is" and any express or implied warranties, including, but not limited to, the implied warranties of merchantability and fitness for a particular purpose are disclaimed. In no event shall the copyright hol...
Page 7
Introduction x-6 cm6520 contents introduction energy star® .......................................................................................................................................................... X-1 what is an energy star® product? ....................................................
Page 8
Cm6520 x-7 introduction color (quality adjustment) ..................................................................................................................... 2-30 background adjustment (quality adjustment).......................................................................................
Page 9
Introduction x-8 cm6520 to send a document ................................................................................................................................ 5-5 5.2 specifying the destination ................................................................................................
Page 10
Cm6520 x-9 introduction auto delete secure document .............................................................................................................. 7-20 encrypted pdf delete time..............................................................................................................
Page 11
Introduction x-10 cm6520 about this manual this user’s guide covers the cm6520 box functions. This section introduces the structure of the manual and notations used for product names, etc. This manual is intended for users who understand the basic operations of computers and the machine. For the ope...
Page 12
Cm6520 x-11 introduction explanation of manual conventions.
Page 13
Introduction x-12 cm6520
Page 14
Cm6520 x-13 introduction user’s guides the user’s guides for this machine include the safety information and getting started booklet and the user’s guide cd. Introduction to the user’s guide cd the user’s guide cd is included with this machine. In the initial screen, select the user’s guide to be vi...
Page 15
Introduction x-14 cm6520
Page 16: Overview of The User Box
1 over vie w o f the use r box fu nctions chapter 1 overview of the user box functions.
Page 17
1 overview of the user box functions 1-2 cm6520 1 overview of the user box functions 1.1 user box functions the user box functions allow document data to be saved on the machine’s internal hard disk and later printed. Documents that can be saved are data scanned for copying and saved scan data. To s...
Page 18
Cm6520 1-3 overview of the user box functions 1 over vie w o f the use r box fu nctions chapter 1 2 note with this machine, 1,000 boxes can be created. The boxes can be given any number between 1 and 999,999,999. Touch & print user box this user box appears when optional authentication unit (biometr...
Page 19
1 overview of the user box functions 1-4 cm6520 1.2 available user box functions saving documents document data (copies, scans and printouts) created using this machine can all be saved in boxes. For details on each function, refer to the pages and user’s guides indicated below. Using documents docu...
Page 20
Cm6520 1-5 overview of the user box functions 1 over vie w o f the use r box fu nctions chapter 1 1.3 specifying settings for using the user box functions before using the user box functions, the following settings should be specified. Registering and specifying settings for user boxes register the ...
Page 21
1 overview of the user box functions 1-6 cm6520
Page 22: Saving Documents
2 sa vi ng do cu men ts chapter 2 saving documents.
Page 23: Saving Documents
2 saving documents 2-2 cm6520 2 saving documents 2.1 information on saving documents keep in mind the following information before saving documents. User authentication this machine can be set so that an account or user name and a password must be entered in order to use the machine. Contact the adm...
Page 24
Cm6520 2-3 saving documents 2 sa vi ng do cu men ts chapter 2 with account track type in the account name and password, and then press the [access] key. 2 note with user authentication, the only boxes that are displayed are those that can be accessed by the user that is logged on. For details, refer...
Page 25
2 saving documents 2-4 cm6520 2 note "s" appears for documents saved from the fax/scan mode screen or the user box mode screen. 07102315230 this indicates the year (last two digits), month, day, hour and minutes when the data was scanned. The last digit is a serial number if the document is part of ...
Page 26
Cm6520 2-5 saving documents 2 sa vi ng do cu men ts chapter 2 2.2 authentication and user boxes that can be accessed when user authentication and account track settings have been applied, the user boxes that can be accessed and the permissions change as shown below. Specify the user authentication a...
Page 27
2 saving documents 2-6 cm6520 when only account track settings are specified users can access all public user boxes and only group user boxes for the account that the user belongs to. If authentication data is erased by canceling the account track settings or changing the authentication method, all ...
Page 28
Cm6520 2-7 saving documents 2 sa vi ng do cu men ts chapter 2 users can access all public user boxes, and only personal user boxes that the user has created. Personal user boxes cannot be accessed by other users. If a user enters an account name and password when logging on, the group user box for t...
Page 29
2 saving documents 2-8 cm6520 users can access all public user boxes, only group user boxes for the account that the user belongs to, and only personal user boxes that the user has created. Personal user boxes cannot be accessed by other users. A user box administrator can be specified. A user box a...
Page 30
Cm6520 2-9 saving documents 2 sa vi ng do cu men ts chapter 2 2.3 saving copies in user boxes settings that can be saved and changed within the various functions that can be specified before making copies, there are functions whose settings can be saved and there are functions that cannot be saved b...
Page 31
2 saving documents 2-10 cm6520 1 press the [copy] key in the control panel. 2 touch [application]. 3 touch [save in user box]. The save in user box screen appears. 4 select the user box where the data is to be saved. Touch [user box]. 5 touch the tab for the desired user box, and then touch the butt...
Page 32
Cm6520 2-11 saving documents 2 sa vi ng do cu men ts chapter 2 % it is not necessary to enter the password when saving data, even if a password has been specified for the user box. 6 touch [ok]. 7 specify the name of the document to be saved. To change the automatically specified name, touch [docume...
Page 33
2 saving documents 2-12 cm6520 2.4 saving scans in user boxes scanned images can be saved in user boxes. User box destinations can be registered in the address book, or a user box destination can be specified directly. The following procedures describe how to select a user box destination, how to sp...
Page 34
Cm6520 2-13 saving documents 2 sa vi ng do cu men ts chapter 2 3 touch the button for the user box destination to select it. 4 specify the necessary scan settings. – for details on the scan and document settings, refer to the user’s guide [network scanner operations]. 5 load the document into the ad...
Page 35
2 saving documents 2-14 cm6520 3 touch [user box]. The user box screen appears. 4 select the user box where the data is to be saved. Touch [user box]. – to save the document in the annotation user box, touch [scan settings], then [application], and then touch [annotation] to select the user box. 5 t...
Page 36
Cm6520 2-15 saving documents 2 sa vi ng do cu men ts chapter 2 – to erase all of the text, press the [c] (clear) key. 7 type in the document name, and then touch [ok]. 8 touch [ok]. The direct input tab appears again. The number of the specified user box appears under "broadcast destinations". 9 spe...
Page 37
2 saving documents 2-16 cm6520 2 touch [save document]. 3 touch the tab for the desired user box, and then select the user box. – to save the document in the annotation user box, touch [system user box], and then touch [annotation user box] to select the user box. – to type in a user box number to s...
Page 38
Cm6520 2-17 saving documents 2 sa vi ng do cu men ts chapter 2 6 type in the document name, and then touch [ok]. 7 touch [ok]. 8 specify the necessary scan settings. – for details on the scan and document settings, refer to "specifying scan settings" on page 2-23. 9 load the document into the adf or...
Page 39
2 saving documents 2-18 cm6520 2.5 saving printouts in user boxes if the printer driver for this machine is installed on a computer on the network, the document can be saved in a user box with the same operation for printing it. ! Detail the document can be saved in the following types of user boxes...
Page 40
Cm6520 2-19 saving documents 2 sa vi ng do cu men ts chapter 2 4 in the user settings dialog box, type the file name and box number, and then click the [ok] button. 5 click the [ok] button. 6 click the [ok] button to start printing. ! Detail if user authentication and account track settings have bee...
Page 41
2 saving documents 2-20 cm6520 saving data in the secure print user box 1 in the application, click "print" on the "file" menu. 2 click the [properties] button beside the printer name. 3 from the "output method" list, select "secure print"..
Page 42
Cm6520 2-21 saving documents 2 sa vi ng do cu men ts chapter 2 4 in the user settings dialog box, type the id and password for the confidential document, and then click the [ok] button. 5 click the [ok] button. 6 click the [ok] button to start printing. ! Detail if user authentication and account tr...
Page 43
2 saving documents 2-22 cm6520 ! Detail for details on direct print, refer to the corresponding manual. For details on printing a document saved in the encrypted pdf user box, refer to "encrypted pdf user box" on page 6-16..
Page 44
Cm6520 2-23 saving documents 2 sa vi ng do cu men ts chapter 2 2.6 specifying scan settings the scan and document settings that can be specified when saving data in user box mode are described below. Settings that can be specified in the save document screen, touch [scan settings] or [original setti...
Page 45
2 saving documents 2-24 cm6520 original settings original type from the following six image quality settings, select the appropriate setting according to the type of document being scanned. If "text/photo" or "photo" is selected, the photo type can also be selected. 2 note the "compact pdf" file typ...
Page 46
Cm6520 2-25 saving documents 2 sa vi ng do cu men ts chapter 2 3 touch the button for the image quality. 4 if "text/photo"or "photo" is selected, select the photo type, and then touch [ok]. 5 touch [ok], and then touch [ok] in the next screen that appears. Simplex/duplex select whether a single-side...
Page 47
2 saving documents 2-26 cm6520 1 in the save document screen, touch [scan settings]. 2 touch [simplex/duplex]. 3 select the scanning type. 4 touch [ok], and then touch [ok] in the next screen that appears. Resolution select the resolution for scanning. 1 in the save document screen, touch [scan sett...
Page 48
Cm6520 2-27 saving documents 2 sa vi ng do cu men ts chapter 2 3 select the resolution. 4 touch [ok], and then touch [ok] in the next screen that appears. File type select the file format for saving the scan data. The following four file formats are available. File type some file type settings may n...
Page 49
2 saving documents 2-28 cm6520 ! Detail for details on specifying the color setting, refer to "color (quality adjustment)" on page 2-30. 2 note the "compact pdf" file type setting and the "text" or "dot matrix original" original type settings cannot be selected at the same time. 1 in the save docume...
Page 50
Cm6520 2-29 saving documents 2 sa vi ng do cu men ts chapter 2 4 if "pdf" or "compact pdf" was selected, touch [encryption], if necessary. – the contents of a document saved with encryption cannot be previewed. 5 specify the encryption settings. 6 touch [ok]. 7 select the scan setting. 8 touch [ok],...
Page 51
2 saving documents 2-30 cm6520 3 select the density. – to adjust the density, touch [light] or [dark]. – to select the default setting, touch [standard]. 4 touch [ok], and then touch [ok] in the next screen that appears. Separate scan the scan operation can be divided into several sessions for vario...
Page 52
Cm6520 2-31 saving documents 2 sa vi ng do cu men ts chapter 2 ! Detail for details on specifying the file type setting, refer to "file type" on page 2-27. 1 in the save document screen, touch [scan settings]. 2 touch [quality adjustment]. 3 select the color type. 4 touch [ok], and then touch [ok] i...
Page 53
2 saving documents 2-32 cm6520 2 touch [quality adjustment]. 3 touch [background removal]. 4 adjust the density of the background. – to adjust the density automatically, touch [auto]. – to adjust the density, touch [light] or [dark]. – to select the default setting, touch [standard]. 5 touch [ok], a...
Page 54
Cm6520 2-33 saving documents 2 sa vi ng do cu men ts chapter 2 sharpness (quality adjustment) contours, for example, the edges of text, can be emphasized when scanning. 1 in the save document screen, touch [scan settings]. 2 touch [quality adjustment]. 3 touch [sharpness]. 4 adjust the sharpness. 5 ...
Page 55
2 saving documents 2-34 cm6520 quality adjustment (erase) an area around the edge of the document can be erased. Areas with a width between 1.6 and 50.7 mm can be specified separately for the left and right sides and the top and bottom. ! Detail if a width to be erased around the document is specifi...
Page 56
Cm6520 2-35 saving documents 2 sa vi ng do cu men ts chapter 2 – to specify different widths for the top, left, right and bottom, touch the button for the desired location, and then specify a value. To cancel frame erasing, touch [none]. 5 touch [ok], and then touch [ok] in the next two screens that...
Page 57
2 saving documents 2-36 cm6520 2 touch [book scan]. 3 touch [book copy]. 4 specify the settings for the "book copy" function..
Page 58
Cm6520 2-37 saving documents 2 sa vi ng do cu men ts chapter 2 – if "separation", "front cover" or "front + back covers" was selected, touch [binding position], and then select the binding position. 5 touch [ok], and then touch [ok] in the next two screens that appear. Scan size (application) select...
Page 59
2 saving documents 2-38 cm6520 3 touch [scan size]. 4 select the desired size and orientation. – select the orientation and size of the paper to be scanned. – touching [custom size] displays the custom size screen. Use the keypad to type in the size, and then touch [ok]. – the values can be specifie...
Page 60
Cm6520 2-39 saving documents 2 sa vi ng do cu men ts chapter 2 – touching [photo size] displays the photo size screen. Select the orientation and size of the photo to be scanned, and then touch [ok]. 5 touch [ok], and then touch [ok] in the next two screens that appear. Original settings specify the...
Page 61
2 saving documents 2-40 cm6520 1 in the save document screen, touch [original settings]. 2 select settings for the original settings functions. – touching [original direction] displays the original direction screen. Touch the button for the desired orientation, and then touch [ok]. – touching [bindi...
Page 62
Cm6520 2-41 saving documents 2 sa vi ng do cu men ts chapter 2 – to apply the "despeckle" setting, touch [despeckle] to select it. 3 touch [ok], and then touch [ok] in the next screen that appears. ! Detail the scanning speed will be reduced if the "despeckle" setting is selected. Clean the left par...
Page 63
2 saving documents 2-42 cm6520 2.7 checking user box logs the list of jobs where documents were saved in user boxes can be displayed from the machine’s control panel. ! Detail the printing and transmission of documents saved in user boxes can be checked from the job history list of the job list scre...
Page 64
Cm6520 2-43 saving documents 2 sa vi ng do cu men ts chapter 2 displaying the job history list 1 press the [user box] key in the control panel. 2 touch [job details] in the touch panel. 3 touch [save]. 4 touch [job history]. The job history list appears on the save tab. 5 touch the button for the de...
Page 65
2 saving documents 2-44 cm6520 contents of job lists the following information is displayed in the job lists. Item description no. Job identification number assigned when the job is queued user name displays the name of the user who saved the document. Status (current jobs list on- ly) displays the ...
Page 66: Organizing User Box
3 org a ni zin g user box docu m en ts chap ter 3 organizing user box documents.
Page 67
3 organizing user box documents 3-2 cm6520 3 organizing user box documents 3.1 overview of document organizing available operations in the file document screen the following operations can be performed from the file document screen. From the file document screen, documents in the following user boxe...
Page 68
Cm6520 3-3 organizing user box documents 3 org a ni zin g user box docu m en ts chap ter 3 2 touch [file document]. 3 from the public, personal or group tab, touch the button for the desired user box. – the personal tab displays only user boxes registered to the user that is logged on with user auth...
Page 69
3 organizing user box documents 3-4 cm6520 the list of documents saved in the user box is displayed. 2 note if "prohibited functions when authentication error" in administrator mode is set to "mode 2" and a user enters an incorrect bpx password the specified number of times, that box is locked and c...
Page 70
Cm6520 3-5 organizing user box documents 3 org a ni zin g user box docu m en ts chap ter 3 searching for a user box name the desired user box can be searched for by its name. 1 from the screen containing a list of the user boxes, touch [search user box]. 2 the user boxes for each index character app...
Page 71
3 organizing user box documents 3-6 cm6520 3 touch the button for an index character to display the list of user boxes registered with that index character. ! Detail a user box name can be searched for from the save document screen, use document screen or file document screen. The personal user boxe...
Page 72
Cm6520 3-7 organizing user box documents 3 org a ni zin g user box docu m en ts chap ter 3 3.2 deleting a document from the file document screen, documents that are no longer needed, for example, documents that have already been printed, can be deleted. 1 from the file document screen, select the do...
Page 73
3 organizing user box documents 3-8 cm6520 3.3 changing the document name the name of a saved document can be changed. 1 from the file document screen, select the document to be renamed. – a name cannot be changed if multiple documents are selected. 2 touch [edit name]. 3 the current name appears. T...
Page 74
Cm6520 3-9 organizing user box documents 3 org a ni zin g user box docu m en ts chap ter 3 4 touch [start]. 2 note the document name is the name of the file sent by e-mail or to an ftp or smb server. Specify a document name according to the conditions of the destination server when transmitting. The...
Page 75
3 organizing user box documents 3-10 cm6520 3.4 moving a document document data that is currently saved in a user box can be moved to a different public user box/personal user box/group user box. 2 note a document cannot be moved if multiple documents are selected. 1 from the file document screen, s...
Page 76
Cm6520 3-11 organizing user box documents 3 org a ni zin g user box docu m en ts chap ter 3 4 check the information, and then touch [start]. The data is moved, and a message appears, indicating that the operation was completed. 5 touch [ok]. 2 note the date and time that the document was moved is re...
Page 77
3 organizing user box documents 3-12 cm6520 3.5 duplicating a document document data that is currently saved in a user box can be copied to a different public user box/personal user box/group user box. 2 note a document cannot be copied if multiple documents are selected. 1 from the file document sc...
Page 78
Cm6520 3-13 organizing user box documents 3 org a ni zin g user box docu m en ts chap ter 3 4 check the information, and then touch [start]. The data is copied, and a message appears, indicating that the operation was completed. 5 touch [ok]. 2 note the date and time that the document was copied is ...
Page 79
3 organizing user box documents 3-14 cm6520 3.6 checking document details the details of saved documents can be checked from the touch panel. The following information can be checked from the document details screen. ! Detail the preview screen can be displayed by touching a button in the sub displa...
Page 80
Cm6520 3-15 organizing user box documents 3 org a ni zin g user box docu m en ts chap ter 3 3 check the details of the document. – to select multiple documents, touch [↑] and [↓] to display different screens. – to display the preview, touch [preview]. – to perform the operation from the sub display ...
Page 81
3 organizing user box documents 3-16 cm6520 1 the image is displayed at full size in the enlarged thumbnail view screen. Touch [4× zoom]. The image is displayed at a size 4 times the normal size, and the enlarged area is indicated by a green frame. 2 to select a different area to be enlarged, touch ...
Page 82: Printing A User Box Document
4 prin tin g a use r bo x do cu m en t chap te r 4 printing a user box document.
Page 83: Printing A User Box Document
4 printing a user box document 4-2 cm6520 4 printing a user box document 4.1 overview of document printing available operations in the use document screen the following operations can be performed from the use document screen. From the use document screen, documents in the following user boxes can b...
Page 84
Cm6520 4-3 printing a user box document 4 prin tin g a use r bo x do cu m en t chap te r 4 2 touch [use document]. 3 from the public, personal or group tab, touch the button for the desired user box. – the personal tab displays only user boxes registered to the user that is logged on with user authe...
Page 85
4 printing a user box document 4-4 cm6520 the list of documents saved in the user box is displayed. 2 note if "prohibited functions when authentication error" in administrator mode is set to "mode 2" and a user enters an incorrect box password the specified number of times, that box is locked and ca...
Page 86
Cm6520 4-5 printing a user box document 4 prin tin g a use r bo x do cu m en t chap te r 4 4.2 printing available print settings settings can be specified for the following when a document is printed. ! Detail the fold/bind settings are available only if optional finisher 9834 is installed. The punc...
Page 87
4 printing a user box document 4-6 cm6520 3 select the print settings. 4 touch [start], or press the [start] key in the control panel. ! Detail for details on changing the settings, refer to the descriptions starting with page 4-6. Changing the number of copies specify the number of copies to be pri...
Page 88
Cm6520 4-7 printing a user box document 4 prin tin g a use r bo x do cu m en t chap te r 4 % touch [1-sided] or [2-sided]. Specifying finishing settings specify settings for collating, grouping, stapling, hole punching or folding/binding. Settings can be specified for the following. Parameter descri...
Page 89
4 printing a user box document 4-8 cm6520 ! Detail the feeding method when a finisher is installed can be changed from administrator mode. For details on the finishing settings, refer to the user’s guide [copy operations]. When a fold/bind setting is selected, "sort" is automatically selected, and t...
Page 90
Cm6520 4-9 printing a user box document 4 prin tin g a use r bo x do cu m en t chap te r 4 3 select the desired staple and punch settings. 4 to specify the positions of the staples and punched holes, touch [position setting]. 5 touch the button for the desired position, and then touch [ok]. – when t...
Page 91
4 printing a user box document 4-10 cm6520 – when a punch setting is selected: 6 if finisher 9834 is installed, touch [fold/bind]. 7 touch [yes], and then select the desired folding method. 8 touch [ok], and then touch [ok] in the next screen that appears. Adding a binding margin a binding margin ca...
Page 92
Cm6520 4-11 printing a user box document 4 prin tin g a use r bo x do cu m en t chap te r 4 1 in the print screen, touch [page margin]. 2 touch [yes]. 3 select the desired position for the binding margin, and then use the keypad to specify the width of the binding margin. – the width of the binding ...
Page 93
4 printing a user box document 4-12 cm6520 adding cover pages (cover sheet) documents can be printed with cover pages added to the front and back. First, load the paper trays with the paper for the front cover page and the back cover page. Settings can be specified for the following. 2 note if a set...
Page 94
Cm6520 4-13 printing a user box document 4 prin tin g a use r bo x do cu m en t chap te r 4 2 touch [cover sheet]. 3 select the desired cover page format. – to select the post inserter tray, select "front (blank)" or "back (blank)". 4 select the paper trays loaded with the paper for the front and ba...
Page 95
4 printing a user box document 4-14 cm6520 5 select the paper tray loaded with the paper for the front or back cover page. 6 touch [ok], and then touch [ok] in the next screen that appears. Adding insertions (insert sheet) the document can be printed with other paper, such as colored paper, inserted...
Page 96
Cm6520 4-15 printing a user box document 4 prin tin g a use r bo x do cu m en t chap te r 4 1 in the print screen, touch [sheet/cover/chapter insert]. 2 touch [insert sheet]. 3 touch [yes], and then specify the locations where the paper is to be inserted. – touch a button, and then use the keypad to...
Page 97
4 printing a user box document 4-16 cm6520 4 select the paper tray loaded with the paper for the insertions. Touch [insert paper]. 5 select the insertion method. – to select the post inserter tray, select "blank" under "insert type". 6 select the paper tray loaded with the paper for the insertions, ...
Page 98
Cm6520 4-17 printing a user box document 4 prin tin g a use r bo x do cu m en t chap te r 4 inserting chapter title pages (chapters) settings can be specified for the function when printing double-sided pages. Pages, such as chapter title pages, that must be printed on the front side of the paper ca...
Page 99
4 printing a user box document 4-18 cm6520 3 touch [yes], and then specify the pages to be printed on the front side of the paper. – touch a button, and then use the keypad to type in the desired page number. – to arrange the entered page numbers in order, touch [sort]. 4 to print the front side of ...
Page 100
Cm6520 4-19 printing a user box document 4 prin tin g a use r bo x do cu m en t chap te r 4 printing the date/time (date/time) the printing date and time can be added to all pages of a document. 1 in the print screen, touch [stamp/composition]. 2 touch [date/time]. Parameter description date format ...
Page 101
4 printing a user box document 4-20 cm6520 3 to insert the date and time, touch [yes], and then specify the date and time settings. – touching [text color] displays a screen for specifying the color. Touch the button for the desired color, and then touch [ok]. – touching [text size] displays a scree...
Page 102
Cm6520 4-21 printing a user box document 4 prin tin g a use r bo x do cu m en t chap te r 4 – to make fine adjustments, touch [adjust position]. The position can be adjusted between 0.1 and 50 mm in the left/right direction and the up/down direction. 4 touch [ok]. 5 touch [close]. Printing page numb...
Page 103
4 printing a user box document 4-22 cm6520 1 in the print screen, touch [stamp/composition]. 2 touch [page number]. Setting description cover sheet print on front and back cover select this setting to print the page numbers on the front and back cover pages also. Print on back cov- er only select th...
Page 104
Cm6520 4-23 printing a user box document 4 prin tin g a use r bo x do cu m en t chap te r 4 3 to insert page numbers, touch [yes], and then specify the page number settings. – touching [insert sheet setting] displays a screen for specifying settings. Touch the buttons for the desired settings, and t...
Page 105
4 printing a user box document 4-24 cm6520 – touching [text size] displays a screen for specifying the text size. Touch the button for the desired size, and then touch [ok]. – touching [print position] displays a screen for specifying the printing position. Touch the button for the desired printing ...
Page 106
Cm6520 4-25 printing a user box document 4 prin tin g a use r bo x do cu m en t chap te r 4 adding preset text or images (stamp) preset text, such as "urgent", can be added to all pages of a document. Settings can be specified for the following. 1 in the print screen, touch [stamp/composition]. 2 to...
Page 107
4 printing a user box document 4-26 cm6520 3 to insert a stamp, touch [yes], and then specify the stamp settings. – touching [text color] displays a screen for specifying the color. Touch the button for the desired color, and then touch [ok]. – touching [text size] displays a screen for specifying t...
Page 108
Cm6520 4-27 printing a user box document 4 prin tin g a use r bo x do cu m en t chap te r 4 – to make fine adjustments, touch [adjust position]. The position can be adjusted between 0.1 and 50 mm in the left/right direction and the up/down direction. 4 touch [ok]. 5 touch [close]. Adding text and im...
Page 109
4 printing a user box document 4-28 cm6520 ! Detail the printed serial number is the serial number of the machine. For details on specifying the serial number, contact your technical representative. Use the copy protection utility to register a registered stamp. For details, refer to the manual for ...
Page 110
Cm6520 4-29 printing a user box document 4 prin tin g a use r bo x do cu m en t chap te r 4 1 in the print screen, touch [stamp/composition]. 2 touch [copy protect]. 3 to apply copy protection, touch [yes], and then specify the copy protection settings..
Page 111
4 printing a user box document 4-30 cm6520 – touching [preset stamp] displays a screen for specifying the preset stamp settings. Touch the button for the desired stamp type, and then touch [ok]. – touching [date/time] displays a screen for specifying the date/time settings. Select the information to...
Page 112
Cm6520 4-31 printing a user box document 4 prin tin g a use r bo x do cu m en t chap te r 4 4 to specify detailed copy protection settings, touch [detailed settings]. A screen for specifying settings appears. Specify the desired settings, and then touch [ok]. – text/background color – density.
Page 113
4 printing a user box document 4-32 cm6520 – copy protect pattern – text size – pattern overwrite.
Page 114
Cm6520 4-33 printing a user box document 4 prin tin g a use r bo x do cu m en t chap te r 4 – background pattern 5 after finishing changing the settings, touch [close]. 6 to change the arrangement of spaces, touch [position]. 7 to arrange text at an angle, select the angle. – when text is arranged a...
Page 115
4 printing a user box document 4-34 cm6520 – the change screen appears. – to change the arrangement, select the copy protection item to be moved, and then touch either [up] or [down]. – to insert a space, move o to the right of the location where the space is to be inserted, and then touch [insert]..
Page 116
Cm6520 4-35 printing a user box document 4 prin tin g a use r bo x do cu m en t chap te r 4 – to delete an item, select the item to be deleted. 9 touch [ok], and then touch [ok] in the next two screens that appear. 10 touch [close]..
Page 117
4 printing a user box document 4-36 cm6520 adding repeated preset text or images (stamp repeat) text or images can be repeatedly printed throughout all pages. The following information can be inserted as a repeating stamp. ! Detail the printed serial number is the serial number of the machine. For d...
Page 118
Cm6520 4-37 printing a user box document 4 prin tin g a use r bo x do cu m en t chap te r 4 1 in the print screen, touch [stamp/composition]. 2 touch [stamp repeat]. 3 to insert a repeating stamp, touch [yes], and then specify the stamp settings..
Page 119
4 printing a user box document 4-38 cm6520 – touching [preset stamp] displays a screen for specifying the preset stamp settings. Touch the button for the desired stamp type, and then touch [ok]. – touching [date/time] displays a screen for specifying the date/time settings. Select the information to...
Page 120
Cm6520 4-39 printing a user box document 4 prin tin g a use r bo x do cu m en t chap te r 4 4 to specify detailed repeating stamp settings, touch [detail settings]. A screen for specifying settings appears. Specify the desired settings, and then touch [ok]. – text color – density.
Page 121
4 printing a user box document 4-40 cm6520 – text size – pattern overwrite 5 after finishing changing the settings, touch [close]. 6 to change the arrangement of spaces, touch [position]..
Page 122
Cm6520 4-41 printing a user box document 4 prin tin g a use r bo x do cu m en t chap te r 4 7 to arrange text at an angle, select the angle. – when text is arranged at an angle, up to four areas are needed. If five or more items are specified, delete an item before specifying the angle. 8 to change ...
Page 123
4 printing a user box document 4-42 cm6520 – to insert a space, move o to the right of the location where the space is to be inserted, and then touch [insert]. – to delete an item, select the item to be deleted. 9 touch [ok], and then touch [ok] in the next two screens that appear. 10 touch [close]....
Page 124
Cm6520 4-43 printing a user box document 4 prin tin g a use r bo x do cu m en t chap te r 4 1 in the print screen, touch [stamp/composition]. 2 touch [header/footer]. 3 to print a header/footer, touch [yes], and then select the type of header/footer to be recalled..
Page 125
4 printing a user box document 4-44 cm6520 4 to check or temporarily change the selected settings, touch [check/change temporarily]. The check/change temporarily screen appears. 5 under "header settings" or "footer settings", touch [print], and then specify the header/footer settings. – text.
Page 126
Cm6520 4-45 printing a user box document 4 prin tin g a use r bo x do cu m en t chap te r 4 – date/time – other 6 specify the settings for the pages to be printed on, the text color and the text size. – text color.
Page 127
4 printing a user box document 4-46 cm6520 – text size – to cancel the temporarily changed settings, touch [reset]. 7 touch [ok], and then touch [ok] in the next screen that appears. 8 touch [close]..
Page 128
Cm6520 4-47 printing a user box document 4 prin tin g a use r bo x do cu m en t chap te r 4 4.3 combined printing available combined printing parameters multiple documents can be printed together. Up to 10 documents can be selected to be printed together. Additional settings, such as those for the n...
Page 129
4 printing a user box document 4-48 cm6520 2 under "action", touch [combine]. 3 specify the combination order. – select the two documents whose order is to be switched. – the documents are combined and printed in the order specified here. 4 touch [ok]..
Page 130
Cm6520 4-49 printing a user box document 4 prin tin g a use r bo x do cu m en t chap te r 4 5 select the print settings. 6 touch [start], or press the [start] key in the control panel. ! Detail for details on changing the settings, refer to the descriptions starting with page 4-6..
Page 131
4 printing a user box document 4-50 cm6520
Page 132: Sending A User Box Document
5 se n din g a us er b ox do cu m en t chap te r 5 sending a user box document.
Page 133: Sending A User Box Document
5 sending a user box document 5-2 cm6520 5 sending a user box document 5.1 overview of document transmissions available document transmission operations document data saved in a user box can be sent using three different methods. The data can easily be routed simply by registering a destination with...
Page 134
Cm6520 5-3 sending a user box document 5 se n din g a us er b ox do cu m en t chap te r 5 1 press the [user box] key in the control panel. 2 touch [use document]. 3 from the public, personal or group tab, touch the button for the desired user box. – the personal tab displays only user boxes register...
Page 135
5 sending a user box document 5-4 cm6520 5 if a password has been set for the user box, type in the password, and then touch [ok]. The list of documents saved in the user box is displayed. 2 note if "prohibited functions when authentication error" in administrator mode is set to "mode 2" and a user ...
Page 136
Cm6520 5-5 sending a user box document 5 se n din g a us er b ox do cu m en t chap te r 5 to send a document 1 from the use document screen, select the document to be sent. 2 under "action", touch [send]. 3 specify the destination and transmission settings. 4 touch [start], or press the [start] key ...
Page 137
5 sending a user box document 5-6 cm6520 2 note transmission may not be possible if limitations have been placed on the document name according to the destination server conditions. Since the document name becomes the file name during transmission, consult your network administrator when specifying ...
Page 138
Cm6520 5-7 sending a user box document 5 se n din g a us er b ox do cu m en t chap te r 5 5.2 specifying the destination selecting from the address book follow the procedure described below to send data by selecting a recipient from the already registered destinations. For details on registering des...
Page 139
5 sending a user box document 5-8 cm6520 selecting from a group destination "group" refers to multiple destinations that are registered collectively. Follow the procedure described below to send data by selecting a group that has been registered in advance. For details on registering group destinati...
Page 140
Cm6520 5-9 sending a user box document 5 se n din g a us er b ox do cu m en t chap te r 5 – additional destinations can be added by directly typing in the address. The button appears selected, and the destination appears under "broadcast destinations". Searching for a destination a search for the de...
Page 141
5 sending a user box document 5-10 cm6520 3 touch [detail search]. 4 touch [name] or [address] to select the search to be performed. 5 type in the text to be searched for, and then touch [ok]. The detailed search screen appears again, and the search results are displayed..
Page 142
Cm6520 5-11 sending a user box document 5 se n din g a us er b ox do cu m en t chap te r 5 6 select the desired destination, and then touch [ok]. Directly specifying an e-mail destination 2 note if "manual destination input" (displayed by touching [security settings] on the administrator settings sc...
Page 143
5 sending a user box document 5-12 cm6520 the entered addresses appear under "broadcast destinations". 2 note frequently entered user names and domain names can be registered to be recalled and used again. Prefixes and suffixes must first be registered in administrator mode. Directly specifying an s...
Page 144
Cm6520 5-13 sending a user box document 5 se n din g a us er b ox do cu m en t chap te r 5 – to specify an additional address, touch [next destination], and then enter the information. The entered addresses appear under "broadcast destinations". 2 reminder if more than the following number of comput...
Page 145
5 sending a user box document 5-14 cm6520 a screen appears, allowing you to type in the host name for the destination and the file path. 3 type in the destination information. – to specify an additional address, touch [next destination], and then enter the information. The entered addresses appear u...
Page 146
Cm6520 5-15 sending a user box document 5 se n din g a us er b ox do cu m en t chap te r 5 selecting a destination with an address search if ldap server settings are specified in administrator mode, [address search] appears in the screen. ! Detail for details on the ldap server settings, refer to "e...
Page 147
5 sending a user box document 5-16 cm6520 – when there are multiple ldap servers 4 specify the search conditions. – if "search" was selected, type in the keyword to be searched for, and then touch [start search]. – if "advanced search" was selected, select the search condition types and type in the ...
Page 148
Cm6520 5-17 sending a user box document 5 se n din g a us er b ox do cu m en t chap te r 5 5.3 specifying the transmission settings settings that can be specified in the screen for selecting a destination, touch [file type], [communication settings] or [application] to specify detailed settings for ...
Page 149
5 sending a user box document 5-18 cm6520 stamp combine method 2 note the date/time, page number and header/footer can be combined as text. Stamps are combined as images. In addition, the grouping of the data to be sent can be specified. Scan setting 1 touch [file type] in a screen for selecting a d...
Page 150
Cm6520 5-19 sending a user box document 5 se n din g a us er b ox do cu m en t chap te r 5 – the contents of a document saved with encryption cannot be previewed. 4 specify the encryption settings. 5 to specify the stamp combination method, touch [stamp composition]. 6 select the desired stamp combi...
Page 151
5 sending a user box document 5-20 cm6520 e-mail settings (communication settings) when data is sent, an e-mail message containing the document name can be sent to the specified e-mail address. Settings can be specified for the following. 2 note if "change the "from" address" (displayed by touching ...
Page 152
Cm6520 5-21 sending a user box document 5 se n din g a us er b ox do cu m en t chap te r 5 url notification setting (communication settings) specify the e-mail address where notifications of completion of the job are to be sent. ! Detail the destinations that can be specified for "url notification s...
Page 153
5 sending a user box document 5-22 cm6520 1 touch [communication settings] in a screen for selecting a destination. 2 touch [e-mail encryption]. 3 touch [close], and then touch [close] in the next screen that appears. Digital signature this parameter appears when "s/mime communication settings" is s...
Page 154
Cm6520 5-23 sending a user box document 5 se n din g a us er b ox do cu m en t chap te r 5 date/time (application) the scanning date and time can be added to all pages of a document. Settings can be specified for the following. 1 touch [application] in a screen for selecting a destination. 2 touch [...
Page 155
5 sending a user box document 5-24 cm6520 4 to add a date and time, touch [yes], and then specify the date and time settings. – touching [text color] displays a screen for specifying the color. Touch the button for the desired color, and then touch [ok]. – touching [text size] displays a screen for ...
Page 156
Cm6520 5-25 sending a user box document 5 se n din g a us er b ox do cu m en t chap te r 5 – to make fine adjustments, touch [adjust position]. The position can be adjusted between 0.1 and 50 mm in the left/right direction and the up/down direction. 5 touch [ok]. 6 touch [close], and then touch [clo...
Page 157
5 sending a user box document 5-26 cm6520 page number (application) page numbers can be added to all pages of the document. Settings can be specified for the following. 1 touch [application] in a screen for selecting a destination. 2 touch [stamp/composition]. 3 touch [page number]. Parameter descri...
Page 158
Cm6520 5-27 sending a user box document 5 se n din g a us er b ox do cu m en t chap te r 5 4 to add page numbers, touch [yes], and then specify the page number settings. – touching [text color] displays a screen for specifying the color. Touch the button for the desired color, and then touch [ok]. –...
Page 159
5 sending a user box document 5-28 cm6520 – to make fine adjustments, touch [adjust position]. The position can be adjusted between 0.1 and 50 mm in the left/right direction and the up/down direction. 5 touch [ok]. 6 touch [close], and then touch [close] in the next screen that appears..
Page 160
Cm6520 5-29 sending a user box document 5 se n din g a us er b ox do cu m en t chap te r 5 stamp (application) preset text, such as "urgent", can be added to all pages of a document. Settings can be specified for the following. 2 note if "file type" is set to "pdf" or "compact pdf", the stamps are a...
Page 161
5 sending a user box document 5-30 cm6520 4 to specify a stamp, touch [yes], and then specify the stamp settings. – touching [text color] displays a screen for specifying the color. Touch the button for the desired color, and then touch [ok]. – touching [text size] displays a screen for specifying t...
Page 162
Cm6520 5-31 sending a user box document 5 se n din g a us er b ox do cu m en t chap te r 5 – to make fine adjustments, touch [adjust position]. The position can be adjusted between 0.1 and 50 mm in the left/right direction and the up/down direction. 5 touch [ok]. 6 touch [close], and then touch [clo...
Page 163
5 sending a user box document 5-32 cm6520 inserting a header/footer (header/footer) headers or footers can be inserted on all pages. The contents of the header/footer must be previously registered in administrator mode. ! Detail for details on registering headers/footers, refer to the user’s guide [...
Page 164
Cm6520 5-33 sending a user box document 5 se n din g a us er b ox do cu m en t chap te r 5 3 to print a header/footer, touch [yes], and then select the type of header/footer to be recalled. 4 to check or temporarily change the selected settings, touch [check/change temporarily]. – the check/change t...
Page 165
5 sending a user box document 5-34 cm6520 – text – date/time – others.
Page 166
Cm6520 5-35 sending a user box document 5 se n din g a us er b ox do cu m en t chap te r 5 6 specify the settings for the pages to be printed on, the text color and the text size. – text color – text size – to cancel the temporarily changed settings, touch [reset]. 7 touch [ok], and then touch [ok] ...
Page 167
5 sending a user box document 5-36 cm6520 2 touch [send & print]. 3 to print a document while sending it, touch [yes], and then specify the desired settings. 4 to select the staple position, touch [corner] or [2 position], and then touch [position setting]..
Page 168
Cm6520 5-37 sending a user box document 5 se n din g a us er b ox do cu m en t chap te r 5 5 touch the button for the desired position, and then touch [ok]. 6 touch [ok]. 7 touch [close]..
Page 169
5 sending a user box document 5-38 cm6520 5.4 bind tx available combined sending parameters multiple documents can be sent together. Up to 10 documents can be selected to be sent together. In the screen for selecting a destination, touch [file type], [communication settings] or [application] to spec...
Page 170
Cm6520 5-39 sending a user box document 5 se n din g a us er b ox do cu m en t chap te r 5 3 specify the combination order. – select the two documents whose order is to be switched. – the documents are combined and printed in the order specified here. 4 touch [ok]. 5 specify the destination and tran...
Page 171
5 sending a user box document 5-40 cm6520 2 note transmission may not be possible if limitations have been placed on the document name according to the destination server conditions. Since the document name becomes the file name during transmission, consult your network administrator when specifying...
Page 172
Cm6520 5-41 sending a user box document 5 se n din g a us er b ox do cu m en t chap te r 5 5.5 checking settings before sending touch [check job] in the sub display area to display the list of destinations. In this area, the selected settings can be checked. To change a destination, select it in thi...
Page 173
5 sending a user box document 5-42 cm6520 the check job detailed settings screen appears. 4 touch the button for the setting to be changed, and then check or change the setting. – if a setting is changed, the changed destination moves to the end of the list. 5 after checking the settings, touch [clo...
Page 174
Cm6520 5-43 sending a user box document 5 se n din g a us er b ox do cu m en t chap te r 5 3 touch [delete]. The destination is deleted..
Page 175
5 sending a user box document 5-44 cm6520
Page 176: Printing/sending A System
6 pr int ing /s en din g a sys te m us er b ox do cu m en t ch ap te r 6 printing/sending a system user box document.
Page 177
6 printing/sending a system user box document 6-2 cm6520 6 printing/sending a system user box document 6.1 overview of system user boxes the operations available after touching [use document] can be performed with the system user boxes as shown below. ! Detail documents saved in system user boxes ca...
Page 178
Cm6520 6-3 printing/sending a system user box document 6 pr int ing /s en din g a sys te m us er b ox do cu m en t ch ap te r 6 6.2 secure print user box available printing parameters settings can be specified for the following when a document is printed. ! Detail the fold/bind settings are availabl...
Page 179
6 printing/sending a system user box document 6-4 cm6520 3 touch [secure print user box], and then touch [ok]. 4 type in the id for the confidential document, and then touch [ok]. 5 type in the password for the confidential document, and then touch [ok]. A list of the documents that can be printed i...
Page 180
Cm6520 6-5 printing/sending a system user box document 6 pr int ing /s en din g a sys te m us er b ox do cu m en t ch ap te r 6 7 under "action", touch [print]. 8 select the print settings. 9 touch [start], or press the [start] key in the control panel. ! Detail for details on changing the settings,...
Page 181
6 printing/sending a system user box document 6-6 cm6520 2 touch [system user box]. 3 touch [secure print user box], and then touch [ok]. 4 type in the id for the secured document, and then touch [ok]. A list of the documents that can be printed is displayed..
Page 182
Cm6520 6-7 printing/sending a system user box document 6 pr int ing /s en din g a sys te m us er b ox do cu m en t ch ap te r 6 5 select the document to be printed and then touch [enter password]. 6 type in the password for the secured document, and then touch [ok]. 7 under "action", touch [print]. ...
Page 183
6 printing/sending a system user box document 6-8 cm6520 6.3 annotation user box available printing parameters settings can be specified for the following when a document is printed. ! Detail the fold/bind settings are available only if optional finisher 9834 is installed. The punch settings are ava...
Page 184
Cm6520 6-9 printing/sending a system user box document 6 pr int ing /s en din g a sys te m us er b ox do cu m en t ch ap te r 6 3 touch [annotation user box], and then touch [ok]. 4 select the desired box, and then touch [ok]. A list of documents appears. 5 select the document to be printed..
Page 185
6 printing/sending a system user box document 6-10 cm6520 6 under "action", touch [print]. 7 select the print settings. 8 touch [start], or press the [start] key in the control panel. ! Detail for details on changing the settings, refer to the descriptions starting with page 4-6. Available transmiss...
Page 186
Cm6520 6-11 printing/sending a system user box document 6 pr int ing /s en din g a sys te m us er b ox do cu m en t ch ap te r 6 ! Detail up to 500 destinations can be specified from the address book and with an address search. Up to five destinations can be entered directly each with e-mail transmi...
Page 187
6 printing/sending a system user box document 6-12 cm6520 to send a document 1 in the annotation user box screen, select the document to be sent. 2 under "action", touch [send]. 3 specify the destination and transmission settings. 4 touch [start], or press the [start] key in the control panel. ! Det...
Page 188
Cm6520 6-13 printing/sending a system user box document 6 pr int ing /s en din g a sys te m us er b ox do cu m en t ch ap te r 6 2 note transmission may not be possible if limitations have been placed on the document name according to the destination server conditions. Since the document name become...
Page 189
6 printing/sending a system user box document 6-14 cm6520 the change text screen appears. 3 touch the button for the setting to be changed, and then change the setting. – touch [secondary field], type in the text to be added, and then touch [ok]. – touch [date/time], select the format for the date a...
Page 190
Cm6520 6-15 printing/sending a system user box document 6 pr int ing /s en din g a sys te m us er b ox do cu m en t ch ap te r 6 – touch [density], touch the button for the desired text density, and then touch [ok]. – touch [number type], select the format for the numbering, and then touch [ok]. – t...
Page 191
6 printing/sending a system user box document 6-16 cm6520 6.4 encrypted pdf user box in order to print a document saved in the encrypted pdf user box, the password specified when the document was saved must be entered. ! Detail documents are saved in the encrypted pdf user box by using web connectio...
Page 192
Cm6520 6-17 printing/sending a system user box document 6 pr int ing /s en din g a sys te m us er b ox do cu m en t ch ap te r 6 a list of documents appears. 4 select the document to be printed. 5 under "action", touch [print]. 6 type in the password, and then touch [ok]..
Page 193
6 printing/sending a system user box document 6-18 cm6520 deleting 1 touch [use document]. 2 touch [system user box]. 3 touch [encrypted pdf user box], and then touch [ok]..
Page 194
Cm6520 6-19 printing/sending a system user box document 6 pr int ing /s en din g a sys te m us er b ox do cu m en t ch ap te r 6 4 select the document to be deleted. 5 under "action", touch [delete]. 6 check the message, touch [yes] to delete the document, and then touch [ok]..
Page 195
6 printing/sending a system user box document 6-20 cm6520
Page 196: Specifying Utility Mode
7 spec ifying utility mode parameters ch apte r 7 specifying utility mode parameters.
Page 197
7 specifying utility mode parameters 7-2 cm6520 7 specifying utility mode parameters 7.1 settings that can be specified from utility mode various basic settings and advanced parameters for using this machine can be set from the utility mode. This chapter describes the procedures for setting the util...
Page 198
Cm6520 7-3 specifying utility mode parameters 7 spec ifying utility mode parameters ch apte r 7 7.2 user box permissions types of users users of various levels can use this machine. Other than machine administrators, user box administrators can use user box functions. The following types of users ca...
Page 199
7 specifying utility mode parameters 7-4 cm6520 7.3 displaying settings screens displaying the administrator settings screen 1 touch [user box]. 2 press the [utility/counter] key. 3 touch [3 administrator settings]. – an item can also be selected by pressing the key in the keypad for the number besi...
Page 200
Cm6520 7-5 specifying utility mode parameters 7 spec ifying utility mode parameters ch apte r 7 4 type in the password, and then touch [ok]. – for details on typing in text, refer to "entering text" on page 8-3. – to finish specifying settings in the utility mode, press the [utility/counter] key. Ot...
Page 201
7 specifying utility mode parameters 7-6 cm6520 7.4 registering user boxes new user boxes can be registered. The following types of user boxes can be registered. ! Detail if user authentication is canceled after personal user boxes are created, the personal user boxes become public user boxes. Bulle...
Page 202
Cm6520 7-7 specifying utility mode parameters 7 spec ifying utility mode parameters ch apte r 7 2 reminder if "password rules" is set to "enable", only a password with 8 digits can be specified. If a user box password containing less than 8 characters has already been registered, change the password...
Page 203
7 specifying utility mode parameters 7-8 cm6520 4 touch [1 public/personal user box]. 5 touch [new]. New screen 1/2 appears. 6 specify the desired settings. 7 touch [forward →]. New screen 2/2 appears..
Page 204
Cm6520 7-9 specifying utility mode parameters 7 spec ifying utility mode parameters ch apte r 7 8 specify the desired settings. – to cancel changes to the settings, touch the menu item name in the bookmark screen to return to the selected screen without applying the changes to the settings. – to fin...
Page 205
7 specifying utility mode parameters 7-10 cm6520 new screen 3/3 2 reminder if "password rules" is set to "enable", only a password with 8 digits can be specified. If a user box password containing less than 8 characters has already been registered, change the password so that it contains 8 character...
Page 206
Cm6520 7-11 specifying utility mode parameters 7 spec ifying utility mode parameters ch apte r 7 4 touch [new]. New screen 1/3 appears. 5 specify the desired settings. 6 touch [forward →]. New screen 2/3 appears. 7 specify the desired settings. The text can be specified in the corresponding screen..
Page 207
7 specifying utility mode parameters 7-12 cm6520 – secondary field – date/time – density.
Page 208
Cm6520 7-13 specifying utility mode parameters 7 spec ifying utility mode parameters ch apte r 7 – number type – print position – primary field 8 touch [forward →]. New screen 3/3 appears..
Page 209
7 specifying utility mode parameters 7-14 cm6520 9 specify the desired settings. – to cancel changes to the settings, touch the menu item name in the bookmark screen to return to the selected screen without applying the changes to the settings. – to finish specifying settings in the utility mode, pr...
Page 210
Cm6520 7-15 specifying utility mode parameters 7 spec ifying utility mode parameters ch apte r 7 7.5 maximum number of user boxes specify limitations on the number of user boxes that can be registered for each user. 1 touch [3 one-touch/user box registration] in the administrator settings screen. – ...
Page 211
7 specifying utility mode parameters 7-16 cm6520 4 specify the user box limitation settings. – a maximum between 0 and 1,000 user boxes can be specified. – if the maximum number of user boxes is set to "0", new user boxes cannot be registered. – to specify no limit, touch [off] under "max. No. Of us...
Page 212
Cm6520 7-17 specifying utility mode parameters 7 spec ifying utility mode parameters ch apte r 7 7.6 user box settings displaying the user box settings screen 1 touch [1 system settings] in the administrator settings screen. – for details on displaying the administrator settings screen, refer to "di...
Page 213
7 specifying utility mode parameters 7-18 cm6520 delete unused user box boxes containing no saved documents can be deleted as unused boxes. 1 touch [1 delete unused user box] in the user box settings screen. – to cancel changes to the settings, touch the menu item name in the bookmark screen to retu...
Page 214
Cm6520 7-19 specifying utility mode parameters 7 spec ifying utility mode parameters ch apte r 7 delete secure print documents all documents saved in the secure print user box can be deleted. 1 touch [2 delete secure print documents] in the user box settings screen. – to cancel changes to the settin...
Page 215
7 specifying utility mode parameters 7-20 cm6520 auto delete secure document select the time until confidential documents are deleted after they are saved. 1 touch [3 auto delete secure document] in the user box settings screen. – to cancel changes to the settings, touch the menu item name in the bo...
Page 216
Cm6520 7-21 specifying utility mode parameters 7 spec ifying utility mode parameters ch apte r 7 encrypted pdf delete time select the time until encrypted pdf files are deleted after they are saved. 1 touch [4 encrypted pdf delete time] in the user box settings screen. – to cancel changes to the set...
Page 217
7 specifying utility mode parameters 7-22 cm6520 document hold setting select whether or not documents are automatically deleted when they are transmitted or printed. 1 touch [5 document hold setting] in the user box settings screen. – to cancel changes to the settings, touch the menu item name in t...
Page 218
Cm6520 7-23 specifying utility mode parameters 7 spec ifying utility mode parameters ch apte r 7 7.7 user box administrator setting select whether or not use by the box administrator is permitted. (the default setting is "allow".) when logging on as the box administrator, type "boxadmin" as the user...
Page 219
7 specifying utility mode parameters 7-24 cm6520 – to allow it, touch [allow], and then continue with step 4. 4 type in the password for the user box administrator (up to 8 characters), and then touch [ok]. – for details on typing in text, refer to "entering text" on page 8-3. A screen for retyping ...
Page 220
Cm6520 7-25 specifying utility mode parameters 7 spec ifying utility mode parameters ch apte r 7 2 reminder if "password rules" is set to "enable", only a password with 8 digits can be specified. If a user box password containing less than 8 characters has already been registered, change the passwor...
Page 221
7 specifying utility mode parameters 7-26 cm6520 7.8 hdd setting various hard disk operations are available, such as those for erasing data from the hard disk and for checking the amount of free space on the hard disk. Settings can be specified for the following. ! Detail the following data is erase...
Page 222
Cm6520 7-27 specifying utility mode parameters 7 spec ifying utility mode parameters ch apte r 7 4 touch [close]. – to cancel changes to the settings, touch the menu item name in the bookmark screen to return to the selected screen without applying the changes to the settings. – to finish specifying...
Page 223
7 specifying utility mode parameters 7-28 cm6520 – when the security kit is installed: the overwrite temporary data screen appears. 4 to overwrite the data, touch [yes], and then select the overwriting method. – if the security kit is installed, touch [encryption priority] or [overwrite priority]. 5...
Page 224
Cm6520 7-29 specifying utility mode parameters 7 spec ifying utility mode parameters ch apte r 7 8 if an error message appears, indicating that the encryption key does not match, the administrator settings screen appears. In this screen, touch [format hdd]. – to cancel changes to the settings, touch...
Page 225
7 specifying utility mode parameters 7-30 cm6520 4 select the desired method for overwriting data on the hard disk, and then touch [overwrite]. A confirmation message appears, asking whether or not to overwrite the data. 5 to overwrite the data, touch [yes], and then touch [ok]. – to return to the o...
Page 226
Cm6520 7-31 specifying utility mode parameters 7 spec ifying utility mode parameters ch apte r 7 2 reminder while the data is being overwritten, do not use the main power switch to turn the machine off and on. When the machine is turned off, then on again with the main power switch, wait at least 10...
Page 227
7 specifying utility mode parameters 7-32 cm6520 5 type the password specified in step 4, and then touch [ok]. The message "turn the main switch off and on." appears. 6 follow the instructions in the screen to restart the machine. – to cancel changes to the settings, touch the menu item name in the ...
Page 228
Cm6520 7-33 specifying utility mode parameters 7 spec ifying utility mode parameters ch apte r 7 4 to encrypt the data, touch [yes], and then touch [ok]. The hdd encryption setting screen appears. 5 using the control panel keypad or the keyboard that appears in the touch panel, type in the new encry...
Page 229
7 specifying utility mode parameters 7-34 cm6520 2 note the encryption key must be registered by the machine’s administrator. The encryption key must contain 20 characters. Do not specify an encryption key that contains the same character repeated 20 times. Be sure to keep the specified encryption k...
Page 230
Cm6520 7-35 specifying utility mode parameters 7 spec ifying utility mode parameters ch apte r 7 5 follow the instructions in the screen to restart the machine. – to cancel changes to the settings, touch the menu item name in the bookmark screen to return to the selected screen without applying the ...
Page 231
7 specifying utility mode parameters 7-36 cm6520
Page 232: Appendix
8 app end ix ch apter 8 appendix.
Page 233: Appendix
8 appendix 8-2 cm6520 8 appendix 8.1 error message list if any of the following error messages appear, perform the operations described below. 2 note for details on the network settings, refer to the user’s guide [network scanner operations]. Message cause and remedy cannot connect to the net- work....
Page 234
Cm6520 8-3 appendix 8 app end ix ch apter 8 8.2 entering text the following procedure describes how to use the keyboard that appears in the touch panel for typing in the names of registered accounts and custom paper sizes. The keypad can also be used to type in numbers. Any of the following keyboard...
Page 235
8 appendix 8-4 cm6520 enlarging the keyboard the keyboard can be displayed larger so that it easier to read. 1 while the keyboard is displayed, touch [enlarge on]. The keyboard is displayed enlarged. 2 to cancel the enlarged display and return the keyboard to its normal size, touch [enlarge off] whi...
Page 236
Cm6520 8-5 appendix 8 app end ix ch apter 8 – numbers can also be typed in with the keypad. The entered characters appear in the text box. 2 note to revert to the setting when the keyboard was displayed, touch [cancel]. To clear all entered text, press the [c] (clear) key. Some buttons may not appea...
Page 237
8 appendix 8-6 cm6520 8.3 glossary term definition 10base-t/100base- tx/1000base-t an ethernet standard, which is a cable consisting of twisted copper wire pairs. The transmission speed of 10base-t is 10 mbps, of 100base-tx is 100 mbps, and of 1000base-t is 1000 mbps. Adobe ® flash ® software develo...
Page 238
Cm6520 8-7 appendix 8 app end ix ch apter 8 gradation the light and dark levels of an image. As the number increases, smoother brightness variations can be reproduced. Grayscale monochrome image expressive form using the gradation information from black to white halftone the method of producing the ...
Page 239
8 appendix 8-8 cm6520 protocol the rules that allow computers to communicate with other computers or peripheral devices proxy server a server that is installed to act as an intermediary connection between each client and different servers to effectively ensure security over the entire system for int...
Page 240: Index
9 inde x ch apter 9 index.
Page 241: Index
9-2 cm6520 9 index 9 index 9.1 index numerics 1-sided/2-sided .................................................... 4-6 a address search ................................................... 5-15 administrator settings screen ............................... 7-4 annotation user box ........................
Page 242
Cm6520 9-3 index 9 inde x ch apter 9 saving in user box mode ................................... 2-15 saving scanned data .......................................... 2-12 scan settings ...................................................... 2-23 scan size .................................................
Page 243
9-4 cm6520 9 index.
Page 244: Printing For
Printing for professionals beyond the ordinary océ 100 oakview drive trumbull, ct 06611 www.Oceusa.Com ©océ 2007 all rights reserved.