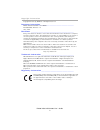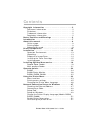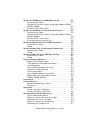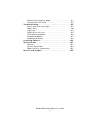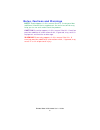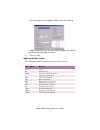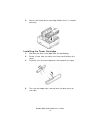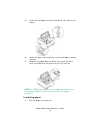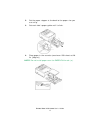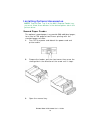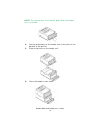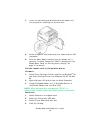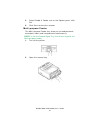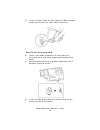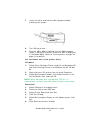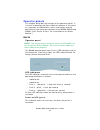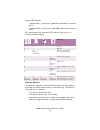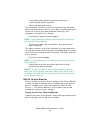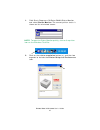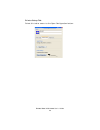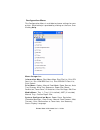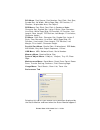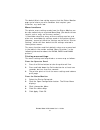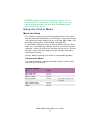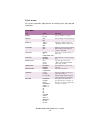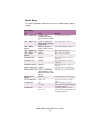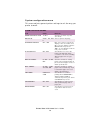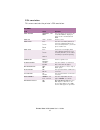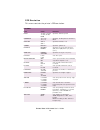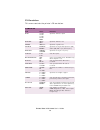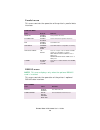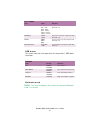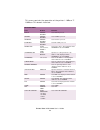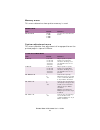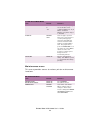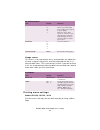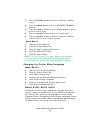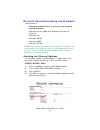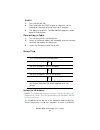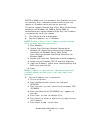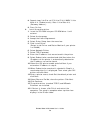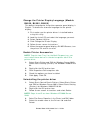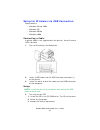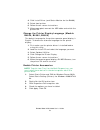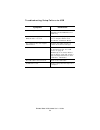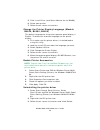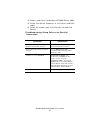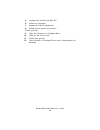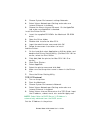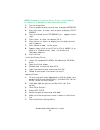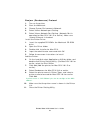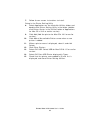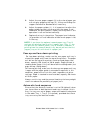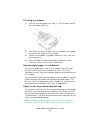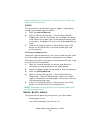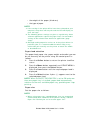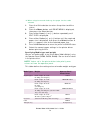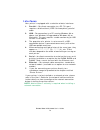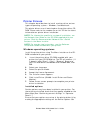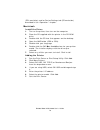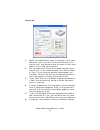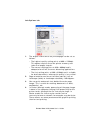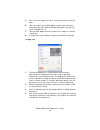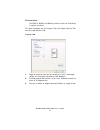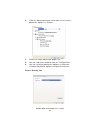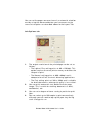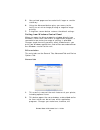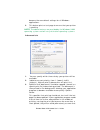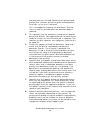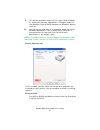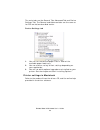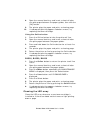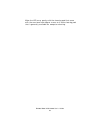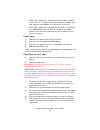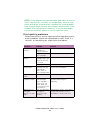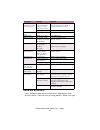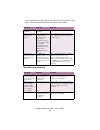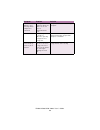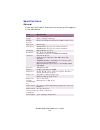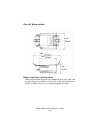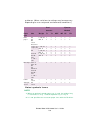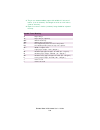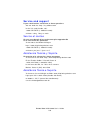- DL manuals
- Oki
- Printer Accessories
- B 4600n
- User Manual
Oki B 4600n User Manual
Summary of B 4600n
Page 2
B4400/4500/4550/4600 user’s guide 2 copyright information copyright © 2007 by oki data. All rights reserved document information ________________________________ b4400/4500/4550/4600 user’s guide p/n 59388905, revision 1.0 june, 2007 disclaimer _________________________________________ every effort ...
Page 3: Contents
B4400/4500/4550/4600 user’s guide 3 contents copyright information . . . . . . . . . . . . . . . . . . . . . . . .2 document information . . . . . . . . . . . . . . . . . . . . . . 2 disclaimer . . . . . . . . . . . . . . . . . . . . . . . . . . . . . . . 2 trademark information . . . . . . . . . . ...
Page 4
B4400/4500/4550/4600 user’s guide 4 setup for windows via usb connection . . . . . . . . . .52 connecting a cable. . . . . . . . . . . . . . . . . . . . . . . . 52 change the printer display language (models b4500, b4550, b4600) . . . . . . . . . . . . . . . . . . . . . . . . . . 53 enable printer a...
Page 5
B4400/4500/4550/4600 user’s guide 5 generating a cleaning page . . . . . . . . . . . . . . . . . . 91 cleaning the led array . . . . . . . . . . . . . . . . . . . . . 93 troubleshooting . . . . . . . . . . . . . . . . . . . . . . . . . . . .94 status and error messages . . . . . . . . . . . . . . . ...
Page 6: Notes, Cautions and Warnings
B4400/4500/4550/4600 user’s guide 6 notes, cautions and warnings note: a note appears in this manual like this. A note provides additional information to supplement the main text which may help you to use and understand the product. Caution! A caution appears in this manual like this. A caution prov...
Page 7: Introduction
C4400/4500/4550/4600 user’s guide 7 introduction congratulations on purchasing this oki monochrome page printer. Your new printer is designed with a range of advanced features to give you crisp black and white pages at high speed on a wide range of print media..
Page 8: About This Manual
B4400/4500/4550/4600 user’s guide 8 about this manual this manual has been written using more than one printer as a model and the illustrations/screenshots reflect this. What you see will be appropriate to the model you are using. Online usage this manual is intended to be read on screen using an ad...
Page 9: Abbreviations Used
B4400/4500/4550/4600 user’s guide 9 • [current page]for the page at which you are looking. Acroprint.Jpg • [pages from] and [to] for the range of pages you specify by entering their page numbers. 3. Click on [ok]. Abbreviations used the following abbreviations are used in this manual: abbreviation m...
Page 10: Printer Components
B4400/4500/4550/4600 user’s guide 10 printer components apart from the operator panels, which are described in the next chapter, the b4400, b4500, b4550 and b4600 printers look similar from the outside. The important components are identified in the representations below. 1. Operator panel (b4500, b...
Page 11: 13.
B4400/4500/4550/4600 user’s guide 11 13. Paper feed tray (250 sheets) 14. Toner cartridge 15. Fuser unit 16. Top cover fig1_06a.Jpg 17. Power cable connection 18. Cooling fan 10 14 12 13 15 11 16.
Page 12: 19.
B4400/4500/4550/4600 user’s guide 12 19. Multi-function tray (optional) connection fig1_07.Jpg 20. Second paper tray (optional ) connection 21. Parallel interface connection 22. Usb interface connection network card (optional on non-network models) 23. Network interface connector 24. Status lamp 25....
Page 13: Installation
B4400/4500/4550/4600 user’s guide 13 installation operation environment • a firm surface such as a table or desktop • space to open the cover, and pull out the paper tray and the rear paper output extender • air circulation around the printer to prevent overheating • a nearby power source • room tem...
Page 14: Prepare The Image Drum
B4400/4500/4550/4600 user’s guide 14 prepare the image drum caution! The green image drum surface is very delicate and light sensitive. Do not touch it and do not expose it to sunlight or room light for more than 5 minutes. If the drum unit needs to be out of the printer for longer, please wrap it i...
Page 15
B4400/4500/4550/4600 user’s guide 15 4. Return the image drum cartridge. Make sure it is seated correctly. F12_17.Jpg installing the toner cartridge 1. Remove the toner cartridge from the packaging. 2. Shake it from side-to-side a few times to distribute the toner. 3. Carefully turn the cartridge ov...
Page 16: Installing Paper
B4400/4500/4550/4600 user’s guide 16 5. Insert the cartridge into the image drum, left side first as shown. Fig1_14.Jpg 6. Lower the right side, making sure the cartridge is seated securely. 7. Hold the cartridge down in place, then push the blue lever to the back of the printer as far as it will go...
Page 17
B4400/4500/4550/4600 user’s guide 17 2. Set the paper stopper at the back to the paper size you are using. 3. Set each side’s paper guide until it clicks. F10_05.Jpg 4. Place paper in the cassette (maximum 250 sheets at 20 lb. [80g/m 2 ]. Note: do not install paper over the paper full mark (a). F10_...
Page 18: Second Paper Feeder
B4400/4500/4550/4600 user’s guide 18 installing optional accessories note: to print from tray 2 or the multi-purpose feeder tray, you must select these devices in the device options tab in the printer driver. Second paper feeder the optional second paper tray provide 500 additional pages, for a tota...
Page 19
B4400/4500/4550/4600 user’s guide 19 note: the manual tray must remain open when the feeder unit is installed. Fig1_26.Jpg 4. Set the projections on the feeder unit to the slots at the bottom of the printer. 5. Place the printer on the feeder unit. Fig1_27.Jpg 6. Close the feeder’s front cover. Fig1...
Page 20: Windows
B4400/4500/4550/4600 user’s guide 20 7. Insert the connecting cord attached to the feeder unit into the printer, matching the arrow marks. Fig1_29.Jpg 8. Attach the power cord and the printer cable and turn on the power. 9. Print the menu map to confirm that the feeder unit is correctly installed. C...
Page 21: Multi-Purpose Feeder
B4400/4500/4550/4600 user’s guide 21 5. Select enable in feeder unit on the options panel, click set. 6. Click save to close the selector. Multi-purpose feeder the multi-purpose feeder tray allow you to feed postcards, envelopes, labels and transparencies continuously. Note: install the second paper...
Page 22
B4400/4500/4550/4600 user’s guide 22 3. Insert the metal hook on each side of the multi-purpose feeder into the slots on each side of the printer. Fig1_31.Jpg connect the connecting cord. 4. Insert a flat-blade screwdriver on the side of the connector cover and move it downward to detach the cover. ...
Page 23: Windows
B4400/4500/4550/4600 user’s guide 23 7. Insert the other end into the multi-purpose feeder, matching the arrows. Fig1_33.Jpg 8. Turn on the printer. 9. Print the menu map to confirm that the multi-purpose feeder is correctly installed. Check that mpf is displayed in the media menu. Refer to “printin...
Page 24: Operator Panels
B4400/4500/4550/4600 user’s guide 24 operator panels this chapter describes the function of the operator panels. It is useful to describe the status monitor software at this point as it provides the b4400 with status information and the equivalent of the menu control panel on the b4500, b4550 and b4...
Page 25: Online Button
B4400/4500/4550/4600 user’s guide 25 ready led (green) • indicator on - the printer is on-line and ready to receive data. • indicator off - the printer is off-line and cannot receive data. The meaning of the indicator leds when they flash (x) is summarized as follows: online button the primary funct...
Page 26: Note:
B4400/4500/4550/4600 user’s guide 26 • interrupting data processing when the printer is receiving and processing data. • resuming data processing. The secondary functions of the online button are activated after turning the printer off line, then pressing and holding the switch for at least two seco...
Page 27
B4400/4500/4550/4600 user’s guide 27 1. Click start>programs>okidata>b4400 status monitor and select status monitor. The current printer status is shown on the minimized screen. B4250_sm_min.Jpg note: to open the status monitor quickly, click on the printer icon on the windows task bar. S m desktop ...
Page 28: Printer Setup Tab
B4400/4500/4550/4600 user’s guide 28 printer setup tab select this tab to access to the open configuration button. S m printer state tab.Jpg.
Page 29: Configuration Menu
B4400/4500/4550/4600 user’s guide 29 configuration menu the configuration menu is available to choose settings for your printer. Detailed help is provided by clicking on the item, then clicking help. B4400 menu.Jpg menu categories: information menu: print menu map; print file list, print pcl font li...
Page 30: Preferences Tab
B4400/4500/4550/4600 user’s guide 30 pcl menu: font source; font number; font pitch; font size; symbol set; a4 width; white page skip; cr function; lf function; unprintable area; pen adjust. Ppr menu: font pitch; font pitch in condense mode; character set; symbol set; letter o style; zero character;...
Page 31: Menu Functions
B4400/4500/4550/4600 user’s guide 31 the default alert view setting ensures that the status monitor pops up to inform you of a condition that requires your attention, e.G. Toner low. Menu functions the printer menu settings made from the status monitor can be seen collectively on a printed menu map....
Page 32: B4500, B4550, B4600
B4400/4500/4550/4600 user’s guide 32 b4500, b4550, b4600 operator panel the b4500, b4550 and b4600 operator panel consists of a menu driven control panel, an lcd display and a led indicator. B4350_panel_1.Jpg panel elements ready indicator (green). On - ready to receive data. Flashing indicates proc...
Page 33: Using The Printer Menu
B4400/4500/4550/4600 user’s guide 33 present displayed, it forces the printer to print out the remaining data in the printer. Also when there is an error indicating wrong paper size, pressing the online button forces the printer to print. Using the printer menu menu functions this section summarizes...
Page 34: Print Menu
B4400/4500/4550/4600 user’s guide 34 print menu this menu provides adjustment of various print job related functions. Print menu item value function copies 1* to 999 set the number of copies. Manual off* on sets printing from manual tray. Paper in tray1* tray2 mpf specifies a paper feed tray. *displ...
Page 35: Media Menu
B4400/4500/4550/4600 user’s guide 35 media menu this menu provides adjustment to suit a wide range of print media. Media menu item value remarks tray 1 paper size letter*, exec, statement, custom, a4, b5 legal 14, legal 13 sets paper size for tray 1. Tray 1 media type plain*, letterhead, bond, thick...
Page 36: System Configuration Menu
B4400/4500/4550/4600 user’s guide 36 system configuration menu this menu adjusts general printer settings to suit the way you prefer to work. System configuration menu item value remarks power save delay time 15 min sets time to switch to power save mode. Emulation auto*, pcl, esp/ p select a printe...
Page 37: Pcl Emulation
B4400/4500/4550/4600 user’s guide 37 pcl emulation this menu controls the printer’s pcl emulation. Pcl menu item value remarks font source resident*, dll font sets a locations for a font to be used. Dll font is displayed when a font is downloaded in ram. Font no. I000*, to s001 selects a font. Font ...
Page 38: Ppr Emulation
B4400/4500/4550/4600 user’s guide 38 ppr emulation this menu controls the printer’s ppr emulation. Ppr menu item value remarks pitch 10 cpi*, 12 cpi, 17 cpi, 20 cpi, prop specifies character pitch. Condense 12 to 20* 12 to 12 specifies 12 cpi pitch for condense mode. Char set set-2* set-1 specified ...
Page 39: Fx Emulation
B4400/4500/4550/4600 user’s guide 39 fx emulation this menu controls the printer’s fx emulation. Fx emulation item value remarks pitch 10 cpi* 12 cpi 17 cpi 20 cpi prop specifies character pitch. Char set set-2* set-1 specifies character set. Symbol ibm-437* specifies a symbol set. Letter o disable*...
Page 40: Parallel Menu
B4400/4500/4550/4600 user’s guide 40 parallel menu this menu controls the operation of the printer’s parallel data interface. Rs232c menu note: this menu displays only when the optional rs232c card is installed. This menu controls the operation of the printer’s optional rs232c data interface. Parall...
Page 41: Usb Menu
B4400/4500/4550/4600 user’s guide 41 usb menu this menu controls the operation of the printer’s usb data interface. Network menu note: this menu displays only when the optional network card is installed. Baudrate 9600*, 300, 600, 1200, 2400, 4800, 9600, 19200, 38400, 57600, 76800, 115200 selects com...
Page 42
B4400/4500/4550/4600 user’s guide 42 this menu controls the operation of the printer’s 10base-t/ 100base-tx network interface. Network menu item default remarks tcp/ip enable* disable sets tcp/ip protocol. Netbeui enable* disable sets netbeui protocol. Netware enable* disable sets netware protocol. ...
Page 43: Memory Menu
B4400/4500/4550/4600 user’s guide 43 memory menu this menu determines how printer memory is used. System adjustment menu this menu provides fine adjustment of image position on the printed page in steps of 0.25mm. Memory menu item default remarks rec buf size auto* 0.1mb 0.2mb 0.3mb set the size of ...
Page 44: Maintenance Menu
B4400/4500/4550/4600 user’s guide 44 maintenance menu this menu provides access to various printer maintenance functions. Pcl tray 2 id 1- 5* -59 sets the # to specify tray 2 for the media source command (esc & l # h) in pcl5e emulation. Displays only when tray 2 is installed. Place pg center* left ...
Page 45: Usage Menu
B4400/4500/4550/4600 user’s guide 45 usage menu this menu is for information only, and provides an indication of total usage of the printer and the expected life left in its consumable items. This is particularly useful if you do not have a full set of replacement consumables to hand and you need to...
Page 46: Model B4400
B4400/4500/4550/4600 user’s guide 46 1. Press the online button to return the printer to offline status. 2. Press the menu button until the information menu displays. 3. Press the item+ button until the display prompts you to print the menu map. 4. Press the select button to print the menu map. 5. P...
Page 47: Option Installed
B4400/4500/4550/4600 user’s guide 47 network connection setup via windows requirements: • network model printer or printer with network option installed • windows server 2003 with network interface for ethernet • windows xp • windows me/98 • windows 2000 • windows nt 4.0 note: for information specif...
Page 48: B4400
B4400/4500/4550/4600 user’s guide 48 b4400 1. Turn the printer on. 2. Press and hold the test button on the print server located on the back of the printer for 5 seconds. 3. The menu map prints. The mac address appears under general information. Connecting a cable 1. Turn off the printer and compute...
Page 49: 1. Start Windows.
B4400/4500/4550/4600 user’s guide 49 bootp or rarp server in the network, the ip address must be set manually. Also, a company network administrator may specify an ip address which must be set manually. The printer supports network plug & play. When all connected computers are windows xp, 2000 or se...
Page 50: 9. Press On-Line.
B4400/4500/4550/4600 user’s guide 50 8. Repeat steps 3 to 5 to set ip 2/4 to ip 4/4, mask 1/4 to mask 4/4, (subnet mask), gate 1/4 to gate 4/4, (gateway address). 9. Press on-line. 4. Install the printer driver. 1. Insert the cd-rom into your cd-rom drive. It will autorun. 2. Select the language. 3....
Page 51: B4500, B4550, B4600)
B4400/4500/4550/4600 user’s guide 51 change the printer display language (models b4500, b4550, b4600) the default language for the printer operator panel display is english. To choose an alternate language for the printer display: 1. First make sure the printer driver is installed before using this ...
Page 52: • Windows Server 2003
B4400/4500/4550/4600 user’s guide 52 setup for windows via usb connection requirements: • windows server 2003 • windows xp • windows me/98 • windows 2000 connecting a cable a printer cable is not supplied with the printer. You will need a usb 2.0 cable. 1. Turn off the printer and computer. S m prin...
Page 53: 5. Select Local Printer.
B4400/4500/4550/4600 user’s guide 53 4. Click install driver (and status monitor for the b4400) 5. Select local printer. 6. Follow the on-screen instructions. 7. When prompted, connect the usb cable and switch the printer on. Change the printer display language (models b4500, b4550, b4600) the defau...
Page 54: Symptom
B4400/4500/4550/4600 user’s guide 54 troubleshooting setup failure via usb symptom resolution cannot setup in windows 95/nt.40 usb connection is available for windows me/98/2000/xp/server 2003 only. Windows me/98 upgraded from windows 95/3.1 is used. No guarantee of proper operation. Use a computer ...
Page 55: Connection
B4400/4500/4550/4600 user’s guide 55 setup for windows via parallel connection requirements: • windows server 2003 • windows xp • windows me/98 • windows 2000 • windows nt 4.0 connecting a cable a printer cable is not supplied with the printer. You will need a parallel ieeestd1284-1994 compliant bi-...
Page 56: 6. Select Local Printer.
B4400/4500/4550/4600 user’s guide 56 5. Click install driver (and status monitor for the b4400) 6. Select local printer. 7. Follow the on-screen instructions. Change the printer display language (models b4500, b4550, b4600) the default language for the printer operator panel display is english. To c...
Page 57: Connection
B4400/4500/4550/4600 user’s guide 57 4. Steps 4 and 5 are fro windows xp/2000/server 2003. 5. Select file>server properties in the printer (and fax) folder. 6. Select the model name at the drivers tab and click delete. Troubleshooting setup failure via parallel connection symptom resolution the comp...
Page 58: Setup For Macintosh With Usb
B4400/4500/4550/4600 user’s guide 58 setup for macintosh with usb connection requirements: a macintosh computer rev 8.1 to 9.2.2 and mac osx. Connecting a cable a printer cable is not supplied with the printer. You will need a usb 2.0 cable. 1. Turn off the macintosh and the printer. S m printer sta...
Page 59: 10.
B4400/4500/4550/4600 user’s guide 59 5. Double-click installer for mac os. 6. Select the language. 7. Accept the license agreement. 8. Follow the on-screen instructions. Select a printer: 9. Open the chooser on the apple menu. 10. Click the oki printer icon. 11. Select your printer. 12. Close choose...
Page 60: Connection
B4400/4500/4550/4600 user’s guide 60 setup for mac osx via network connection requirements: to print from mac os x, three methods are available: • ether talk • tcp/ip • bonjour (rendezvous for mac os x 10.3 or earlier) connecting a cable an internet cable and a hub is not supplied with the printer. ...
Page 61: Tcp/ip Protocol
B4400/4500/4550/4600 user’s guide 61 3. Choose system environment setting>networks. 4. Select views>network port setting and make sure internal ethernet is checked. 5. Choose the views>internal ethernet. On the appletalk tab, make sure appletalk is checked. Install the printer driver: 1. Insert the ...
Page 62
B4400/4500/4550/4600 user’s guide 62 note: proceed to install the printer driver if the ip address has been set in windows or obtained automatically. 1. Turn on the printer. 2. Press the menu button several time to display network. 3. Press the item+ or item- several times to display tcp/ip enable. ...
Page 63: 10.
B4400/4500/4550/4600 user’s guide 63 bonjour (rendezvous) protocol 1. Turn on the printer. 2. Start the macintosh. 3. Choose system environment>network. 4. Select views>network port setting. 5. Select views>network port setting. (network port in operation for mac os x 10.1.5 or earlier). Make sure i...
Page 64: Connecting A Cable
B4400/4500/4550/4600 user’s guide 64 setup for mac os x via usb connection requirements: a macintosh computer rev 8.1 to 9.2.2 and mac osx. Connecting a cable a printer cable is not supplied with the printer. You will need a usb 2.0 cable. 1. Turn off the macintosh and the printer. S m printer state...
Page 65: 10.
B4400/4500/4550/4600 user’s guide 65 7. Follow the on-screen instructions to install. Setup in the printer setting utility 8. Select applications on the hard disk utilities folder, and double-click printer setting utility in the folder (double- click printer center in the utilities folder of applica...
Page 66: Paper Recommendations
B4400/4500/4550/4600 user’s guide 66 paper recommendations for guidance on the media you can use with your printer, which input tray and which ejection method to use, see the section entitled “paper and tray information” in the “specifications” chapter. Paper and envelope types we recommends the fol...
Page 67: Installing Paper
B4400/4500/4550/4600 user’s guide 67 • do not use media designed for use in color laser printers and photocopiers • labels should cover entire carrier sheet. • carrier sheet or adhesive must not be exposed to any part of the printer. Installing paper note: if you are topping up the paper in a paper ...
Page 68: Automatic Feed Sequence
B4400/4500/4550/4600 user’s guide 68 2. Adjust the rear paper support (2) to the size of paper you are using by gripping the lugs (3), tilting and sliding the support forwards or backwards as necessary 3. Adjust the paper guides (1). It is important to adjust the paper guides correctly to ensure tha...
Page 69: Printing Envelopes
B4400/4500/4550/4600 user’s guide 69 printing envelopes 1. Pull out the rear paper exit tray (1) until it locks and lift out the paper guide (2). Fig1_05.Jpg 2. Pull down the manual feed tray (3) and adjust the paper guides to the width of the envelope. 3. Insert the envelope, flap down and to the l...
Page 70: B4400
B4400/4500/4550/4600 user’s guide 70 recommended that you manually set the printer to match the media as described here. B4400 the print quality for different types of paper is adjusted by changing the media type as follows: 1. Start the status monitor. 2. Click on [printer setup] tab - [printer men...
Page 71: • The Type Of Paper
B4400/4500/4550/4600 user’s guide 71 • the weight of the paper (thickness) • the type of paper note: 1. If the settings in the printer differ from those selected on your computer, the printer will not print and the lcd will display an error message. 2. The following printer settings are given as a g...
Page 72
B4400/4500/4550/4600 user’s guide 72 2. When using the manual feed tray, the paper size has to be selected. 1. Press the online button to return the printer to offline status. 2. Press the menu button until print menu is displayed, then press the select button. 3. Press either item (+) or (–) button...
Page 73
B4400/4500/4550/4600 user’s guide 73 caution! If media type or media weight are not correctly set, print quality deteriorates and the fuser roller may be damaged. Set media type and weight on the printer as follows: 1. Press the online button to return the printer to off-line status. 2. Press the me...
Page 74: Interfaces
B4400/4500/4550/4600 user’s guide 74 interfaces your printer is equipped with a selection of data interfaces: 1. Parallel – for direct connection to a pc. This port requires a bi-directional (ieee 1384 compliant) parallel cable. 2. Usb – for connection to a pc running windows 98 or above (not window...
Page 75: Printer Drivers
B4400/4500/4550/4600 user’s guide 75 printer drivers this chapter describes how to install a printer driver on two types of operating system – windows, and macintosh. The printer drivers are all contained on the printer driver cd- rom. Please refer to the readme file on this cd for the latest inform...
Page 76: Macintosh
B4400/4500/4550/4600 user’s guide 76 (pcl emulation) and/or device settings tab (ps emulation) described in the “operation.” chapter. Macintosh install the driver 1. Turn on the printer, then turn on the computer. 2. Place the cd supplied with the printer in the cd-rom drive. 3. Double-click the cd ...
Page 77: Operation
B4400/4500/4550/4600 user’s guide 77 operation this chapter provides a broad outline of how to operate your printer from either a windows or a macintosh environment. In the windows environment, pcl emulation is available on the b4400, b4500, b4550 and b4600 printer models. Ps is available as an opti...
Page 78: Setup Tab
B4400/4500/4550/4600 user’s guide 78 setup tab setupweight1.Jpg 1. Paper size should be the same as the page size of your document (unless you wish to scale the printout to fit another size), and should also be the same as the size of paper you will feed into the printer. 2. You can choose the sourc...
Page 79: Job Options Tab
B4400/4500/4550/4600 user’s guide 79 job options tab joboptions1.Jpg 1. The output resolution of the printed page can be set as follows. • the highest quality setting prints at 600 x 1200dpi. This option requires the most printer memory and takes the longest to print. • the normal setting prints at ...
Page 80: Image Tab
B4400/4500/4550/4600 user’s guide 80 5. You can set a degree of toner saving for particular print jobs. 6. You can select up to 999 copies to print consecutively, although you will need to reload the paper tray during such a long print run. 7. Your printed pages can be scaled to fit larger or smalle...
Page 81: Ps Emulation
B4400/4500/4550/4600 user’s guide 81 ps emulation for b4500, b4550 and b4600 printers with the postscript 3 option installed. The tabs available are the layout tab, the paper/quality tab and the job options tab. Layout tab pslayout1.Jpg 1. Page orientation can be set to portrait (tall), landscape (w...
Page 82: Paper/quality Tab
B4400/4500/4550/4600 user’s guide 82 4. Click the advanced button to be able to set further document options as follows: psadvdoc.Jpg 1. Select the required printed paper size. 2. You can substitute another font for truetype font. 3. You can set other document options as required, including postscri...
Page 83: Job Options Tab
B4400/4500/4550/4600 user’s guide 83 you can set the paper source or leave it as automatic selection and by using the advanced button you have access to the same set of options as described above for the layout tab. Job options tab psjoboptions.Jpg 1. The output resolution of the printed page can be...
Page 84: Pcl Emulation
B4400/4500/4550/4600 user’s guide 84 5. Your printed pages can be scaled to fit larger or smaller stationery. 6. Using the advanced button gives you access to the facility to set mirror image printing or negative image printing. 7. A single on-screen button restores the default settings. Setting fro...
Page 85: Advanced Tab
B4400/4500/4550/4600 user’s guide 85 become the new default settings for all windows applications. 3. This button prints a test page to ensure that your printer is working. Note: the above features are provided by the windows 2000 operating system and will vary with other operating systems. Advanced...
Page 86
B4400/4500/4550/4600 user’s guide 86 the document has finished. Selecting this option would prevent that situation, but printing will be completed a little later, as the start is delayed. This is the opposite choice to the one above. Printing starts as soon as possible after the document begins spoo...
Page 87: 10.
B4400/4500/4550/4600 user’s guide 87 9. This button provides access to the same setup windows as when printing from applications. Changes made via the windows control panel become the windows default settings. 10. You can design and specify a separator page that prints between documents. This is par...
Page 88: Device Settings Tab
B4400/4500/4550/4600 user’s guide 88 the main tabs are the general tab, advanced tab and device settings tab. The general and advanced tabs are the same as for pcl emulation described earlier. Device settings tab psdevsettgs.Jpg 1. You can set the desired paper sizes in each of the available paper f...
Page 89: Consumables and Maintenance
B4400/4500/4550/4600 user’s guide 89 consumables and maintenance this section deals with the replacement of the toner cartridge and image drum and general maintenance. Consumable order details always use genuine oki consumables. When to replace the toner cartridge b4400 replace the toner cartridge a...
Page 90: B4400
B4400/4500/4550/4600 user’s guide 90 dispose of the old cartridge responsibly, inside the pack that the new one came in. Follow any regulations, recommendations, etc., which may be in force concerning waste recycling. If you do spill any toner powder, lightly brush it off. If this is not enough, use...
Page 91: Replacing The Image Drum
B4400/4500/4550/4600 user’s guide 91 image drum when the print becomes faint or begins to deteriorate. Replacing the image drum it is recommended that you change the toner cartridge and clean the led array at the same time as you change the image drum. Caution! The green image drum surface at the ba...
Page 92: 10.
B4400/4500/4550/4600 user’s guide 92 8. Open the manual feed tray and insert a sheet of letter size plain paper between the paper guides, then click the [ok] button. 9. The printer grips the paper and prints a cleaning page. 10. If subsequent printing appears faded or uneven, try replacing the toner...
Page 93
B4400/4500/4550/4600 user’s guide 93 wipe the led array gently with the cleaning pad that came with the new toner cartridge or use an anti-static cleaning pad that is generally available for computer cleaning..
Page 94: Troubleshooting
B4400/4500/4550/4600 user’s guide 94 troubleshooting status and error messages your printer has been designed to give you helpful status feedback not only during normal operation, but also if a printing problem occurs so that you can take appropriate corrective action. B4400 both status and error me...
Page 95: Input Jam
B4400/4500/4550/4600 user’s guide 95 • feed jam - paper has entered the printer but failed to reach the exit. A typical message indicates a paper jam and advises you to open the top cover for access. • exit jam - paper has reached the exit but has failed to exit completely from the printer. A typica...
Page 96: Print Quality Problems
B4400/4500/4550/4600 user’s guide 96 note: if the edge of the jammed paper protrudes (or can be seen) from the exit, reinstall the image drum, close the top cover and switch the printer on. Remove the jammed paper from the exit when the exit roller begins rotating after a few seconds after switching...
Page 97: Software Problems
B4400/4500/4550/4600 user’s guide 97 software problems your software (operating environment, applications and printer drivers) controls the printing process. Make sure you vertical white streaking or faint areas on page. Toner is low and does not distribute properly, or the drum is worn out. Replace...
Page 98: Hardware Problems
B4400/4500/4550/4600 user’s guide 98 have selected the right driver for use with your printer. See your software documentation for more information. Hardware problems symptom problem solution printing is garbled. Incorrect driver is installed. Install an appropriate driver. Printer’s output is below...
Page 99
B4400/4500/4550/4600 user’s guide 99 printer freezes or displays error message when computer is rebooted. Booting the computer while the printer is on can cause a communications error. Turn printer off before rebooting computer. Odors. Gases are given off by forms or adhesives passing through the ho...
Page 100: Installing Options
B4400/4500/4550/4600 user’s guide 100 installing options the following options are available to extend the performance of your printer: • 10/100 base-tx network interface card: to make non- network models network compatible • 32mb, 64mb, 128mb, 256mb ram dimm: to extend the main memory of your print...
Page 101: Specifications
B4400/4500/4550/4600 user’s guide 101 specifications general a summary of the basic characteristics of your printer appears in the table below: item specification dimensions see the following section entitled “overall dimensions” weight 20 lbs (9 kg approximately) printing method electro-photographi...
Page 102: Overall Dimensions
B4400/4500/4550/4600 user’s guide 102 overall dimensions dimensions.Jpg paper and tray information feed and ejection methods vary depending on the type, size and thickness of medium used. Use the chart below and the notes/symbols/terms on the following page for initial 14.0" 15.6 7.9" 24.3.
Page 103: Notes/symbols/terms
B4400/4500/4550/4600 user’s guide 103 guidance. (minor variations to settings may be necessary depending on user setup and environmental conditions.) notes/symbols/terms note: 1. When an optional second paper tray is used, the original tray is referred to as tray 1 and the optional tray as tray 2. 2...
Page 104
B4400/4500/4550/4600 user’s guide 104 3. Tray 2 can accommodate paper with width of 5.83 to 8.5 inches (148 to 216mm) and length of 8.26 to 12.4 inches (210 to 316mm). 4. Paper less than 8 inches (210mm) long should be ejected face up. Symbol/term meaning t1 paper tray 1 t2 paper tray 2 (optional) m...
Page 105: Service and Support
B4400/4500/4550/4600 user’s guide 105 service and support if you need further assistance or have questions see our web site: http://my.Okidata.Com in the u.S. And canada, call: 1-800-oki-data (1-800-654-3282) 24 hours a day, 7 days a week service et soutien si vous avez besoin d’une assistance plus ...
Page 106: 59388905
59388905 oki data americas, inc., 2000 bishops gate blvd., mt. Laurel, nj 08054-4620 tel: 1-800-654-3282, (856)222-5320 http://www.Okiprintingsolutions.Com.