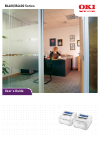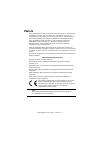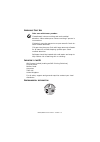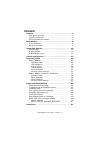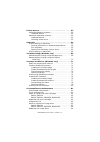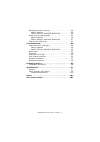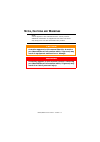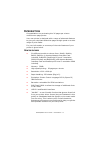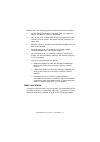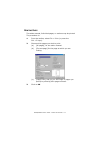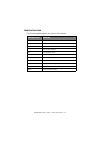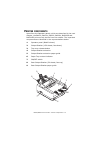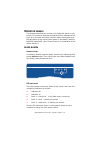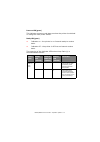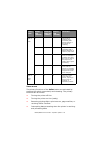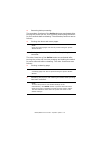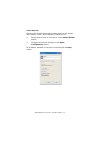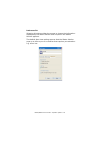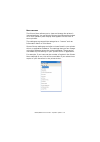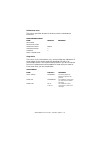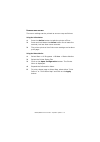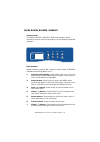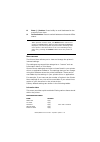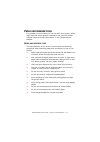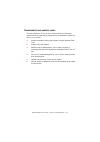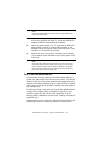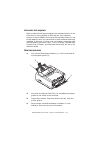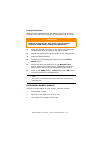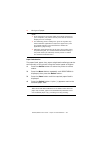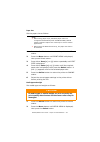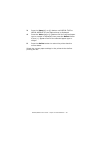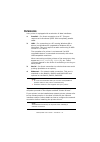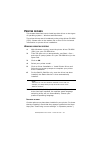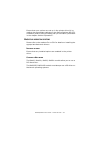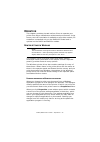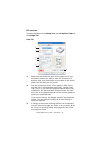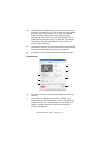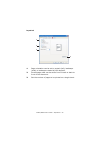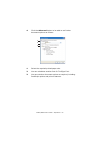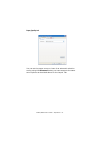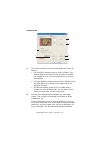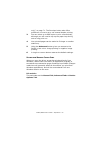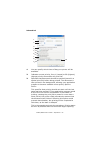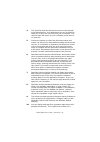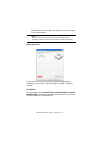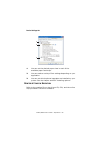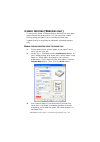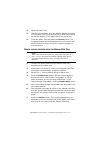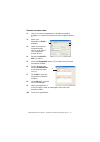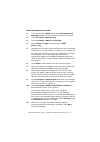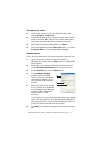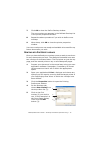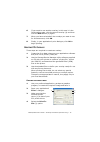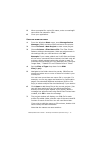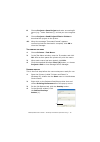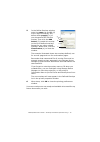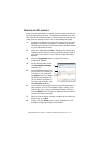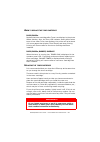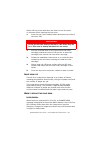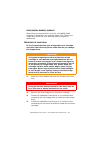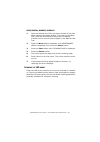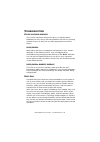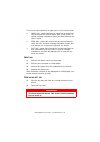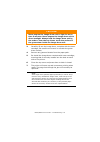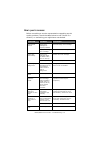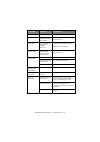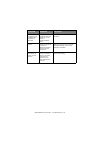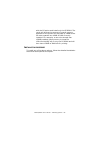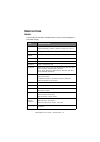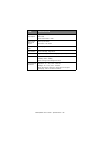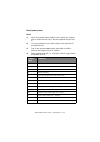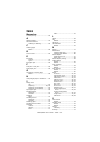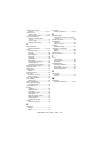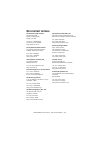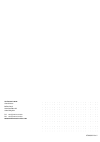- DL manuals
- Oki
- Printer Accessories
- B 4600n
- User Manual
Oki B 4600n User Manual
Summary of B 4600n
Page 1
User’s guide b4400/b4600 series.
Page 2: Reface
B4400/b4600 user’s guide – preface > 2 p reface every effort has been made to ensure that the information in this document is complete, accurate, and up-to-date. The manufacturer assumes no responsibility for the results of errors beyond its control. The manufacturer also cannot guarantee that chang...
Page 3
B4400/b4600 user’s guide – preface > 3 e mergency f irst a id take care with toner powder: if swallowed, induce vomiting and seek medical attention. Never attempt to induce vomiting if person is unconscious. If inhaled, move the person to an open area for fresh air. Seek medical attention. If it get...
Page 4: Ontents
B4400/b4600 user’s guide – preface > 4 c ontents preface . . . . . . . . . . . . . . . . . . . . . . . . . . . . . . . . . . . . 2 emergency first aid . . . . . . . . . . . . . . . . . . . . . . . . . 3 importer to the eu . . . . . . . . . . . . . . . . . . . . . . . . . . 3 environmental informatio...
Page 5
B4400/b4600 user’s guide – preface > 5 printer drivers. . . . . . . . . . . . . . . . . . . . . . . . . . . . . . 52 windows operating systems. . . . . . . . . . . . . . . . . . . 52 installed options . . . . . . . . . . . . . . . . . . . . . . . . 52 macintosh operating systems . . . . . . . . . . ...
Page 6
B4400/b4600 user’s guide – preface > 6 resetting the drum counter . . . . . . . . . . . . . . . . . . . 85 b4400, b4400n . . . . . . . . . . . . . . . . . . . . . . . . . 85 b4600, b4600n, b4600ps, b4600nps . . . . . . . . . . 85 generating a cleaning page . . . . . . . . . . . . . . . . . . . 86 b4...
Page 7: Otes
B4400/b4600 user’s guide – preface > 7 n otes , c autions and w arnings note a note appears in this manual like this. A note provides additional information to supplement the main text which may help you to use and understand the product. Caution! A caution appears in this manual like this. A cautio...
Page 8: Ntroduction
B4400/b4600 user’s guide – introduction > 8 i ntroduction congratulations on purchasing this 26 pages per minute monochrome page printer. Your new printer is designed with a range of advanced features to give you crisp black and white pages at high speed on a wide range of print media. For your info...
Page 9
B4400/b4600 user’s guide – introduction > 9 additionally, the following optional features are also available: > 10/100 base-tx network interface card: to make the b4400 and b4600 network compatible > 16, 32, 64, 128, 256mb ram dimm: to extend the main memory of your printer and speed up the processi...
Page 10: Bout
B4400/b4600 user’s guide – about this manual > 10 a bout this manual this manual is the user’s guide (check the oki printing solutions website, www.Okiprintingsolutions.Com, for the most up-to-date version) for your printer and forms part of the overall user support listed below: > quick set-up guid...
Page 11
B4400/b4600 user’s guide – about this manual > 11 p rinting p ages the whole manual, individual pages, or sections may be printed. The procedure is: 1. From the toolbar, select file > print (or press the ctrl + p keys). 2. Choose which pages you wish to print: (a) [all pages], for the entire manual....
Page 12
B4400/b4600 user’s guide – about this manual > 12 a bbreviations used the following abbreviations are used in this manual: abbreviation meaning ctrl control dpi dots per inch dimm dual in-line memory module n network card installed led light emitting diode nic network interface card pcl printer cont...
Page 13: Rinter
B4400/b4600 user’s guide – printer components > 13 p rinter components apart from the operator panels, which are described in the next chapter, the b4400, b4400n, b4600, b4600n, b4600ps and b4600nps printers look similar from the outside. The important components are identified in the representation...
Page 14
B4400/b4600 user’s guide – printer components > 14 10. Led array 11. Image drum 12. Manual feed tray (single sheet) (shown in closed position) 13. Paper tray (250 sheets) 14. Toner cartridge 15. Fuser unit 16. Top cover 16 15 14 13 12 11 10
Page 15
B4400/b4600 user’s guide – printer components > 15 17. Power cable connection 18. Cooling fan 19. Usb interface connection 20. Parallel interface connection 21. Second paper tray (optional) connection 22. Network card (standard on b4400n, b4600n, b4600nps and optional on b4400, b4600, and b4600ps) 2...
Page 16: Perator
B4400/b4600 user’s guide – operator panels > 16 o perator panels this chapter describes the function of the operator panel on your printer. It is useful to describe the status monitor software at this point as it provides the b4400, b4400n status information and the equivalent of the menu control pa...
Page 17
B4400/b4600 user’s guide – operator panels > 17 power on led (green) this indicator comes on and stays on when the printer is switched on using the main power switch. Ready led (green) > indicator on - the printer is on-line and ready to receive data. > indicator off - the printer is off-line and ca...
Page 18
B4400/b4600 user’s guide – operator panels > 18 o nline button the primary functions of the online button are activated by pressing the switch momentarily and releasing. The primary functions are as follows: > turning the printer off-line. > turning the printer on-line (ready). > resuming printing a...
Page 19
B4400/b4600 user’s guide – operator panels > 19 > resuming data processing. The secondary functions of the online button are activated after turning the printer off line, then pressing and holding the switch for four seconds before releasing. The secondary functions are as follows: > printing the de...
Page 20
B4400/b4600 user’s guide – operator panels > 20 s tatus m onitor after installing the printer driver software onto your computer, the status monitor is then installed to indicate what is happening to the printer when it is being used. (see the chapter entitled “printer drivers”.) this status monitor...
Page 21
B4400/b4600 user’s guide – operator panels > 21 printer setup tab selecting the printer setup tab provides access to the printer menu button, which, when selected, enables you to: > select which printer to connect to via the select printer button. > configure the printer settings via the open config...
Page 22
B4400/b4600 user’s guide – operator panels > 22 preferences tab selecting this tab provides the means to choose the information displayed by the status monitor and how/when the status monitor appears. The default alert view setting ensures that the status monitor pops up to inform you of a condition...
Page 23
B4400/b4600 user’s guide – operator panels > 23 m enu functions the printer menu allows you to view and change the printer’s internal settings. You can think of this as the software equivalent of an lcd operator panel display that appears on the front of some printers. The settings are grouped into ...
Page 24
B4400/b4600 user’s guide – operator panels > 24 information menu this menu provides a quick method of listing various items stored within the printer. Print menu this menu provides adjustment of various print job related functions. Information menu item action print menu map apply print file list ap...
Page 25
B4400/b4600 user’s guide – operator panels > 25 media menu this menu provides adjustment to suit a wide range of print media. System configuration menu this menu adjusts general printer settings to suit the way you prefer to work. Media menu item default remarks tray1 media size a4 size tray1 mediat...
Page 26
B4400/b4600 user’s guide – operator panels > 26 pcl emulation this menu controls the printer’s pcl emulation. Ppr emulation this menu controls the printer’s ppr emulation. Status display language english pcl menu item default remarks font source resdent font no. I000 font pitch 10.00 font size 12.00...
Page 27
B4400/b4600 user’s guide – operator panels > 27 fx emulation this menu controls the printer’s fx emulation. Parallel menu this menu controls the operation of the printer’s parallel data interface. Left margin 0.0 inch fit to letter disable text height same fx menu item default remarks font pitch 10 ...
Page 28
B4400/b4600 user’s guide – operator panels > 28 rs232c menu this menu controls the operation of the printer’s rs232c data interface. Usb menu this menu controls the operation of the printer’s usb data interface. Network menu this menu controls the operation of the printer’s 10base-t/ 100base-tx netw...
Page 29
B4400/b4600 user’s guide – operator panels > 29 memory menu this menu determines how printer memory is used. System adjustment menu this menu provides fine adjustment of image position on the printed page in steps of 0.25mm. Ethertalk enable only when nic is installed frame type auto only when nic i...
Page 30
B4400/b4600 user’s guide – operator panels > 30 maintenance menu this menu provides access to various printer maintenance functions. Usage menu this menu is for information only, and provides an indication of total usage of the printer and the expected life left in its consumable items. This is part...
Page 31
B4400/b4600 user’s guide – operator panels > 31 p rinting menu settings the menu settings can be printed as a menu map as follows. Using the online button 1. Press the online button to take the printer off-line. 2. Press and hold down the online button for at least four seconds, but less than seven ...
Page 32: B4600, B4600
B4400/b4600 user’s guide – operator panels > 32 b4600, b4600 n , b4600ps, b4600 n ps o perator panel the b4600, b4600n, b4600ps, b4600nps operator panel consists of a menu driven control panel, an lcd display and a led indicator. P anel elements ready indicator (green). On - ready to receive data. F...
Page 33
B4400/b4600 user’s guide – operator panels > 33 8. Item (–) button. Press briefly to scroll backward to the previous menu item. 9. Online button. Press to switch between online and offline status. M enu functions the printer menu allows you to view and change the printer’s internal settings. The set...
Page 34
B4400/b4600 user’s guide – operator panels > 34 print menu this menu provides adjustment of various print job related functions. Media menu this menu provides adjustment to suit a wide range of print media. Demo 1 apply print menu item default remarks copies 1 manual feed off paper feed tray1 auto t...
Page 35
B4400/b4600 user’s guide – operator panels > 35 system configuration menu this menu adjusts general printer settings to suit the way you prefer to work. Pcl emulation this menu controls the printer’s pcl emulation. Manual mediatype plain manual mediaweight medium unit of measure mm x dimension 210 m...
Page 36
B4400/b4600 user’s guide – operator panels > 36 ppr emulation this menu controls the printer’s ppr emulation. Fx emulation this menu controls the printer’s fx emulation. A4 print width 78 column white page skip off cr function cr lf function lf print margin normal pen width adjust on ppr menu item d...
Page 37
B4400/b4600 user’s guide – operator panels > 37 parallel menu this menu controls the operation of the printer’s parallel data interface. Rs232c menu this menu controls the operation of the printer’s rs232c data interface. Letter o style disable zero character normal line pitch 6 lpi white page skip ...
Page 38
B4400/b4600 user’s guide – operator panels > 38 usb menu this menu controls the operation of the printer’s usb data interface. Network menu this menu controls the operation of the printer’s 10base-t/ 100base-tx network interface. Data bits 8 bits only when rs232c is installed parity none only when r...
Page 39
B4400/b4600 user’s guide – operator panels > 39 memory menu this menu determines how printer memory is used. System adjustment menu this menu provides fine adjustment of image position on the printed page in steps of 0.25mm. Maintenance menu this menu provides access to various printer maintenance f...
Page 40
B4400/b4600 user’s guide – operator panels > 40 usage menu this menu is for information only, and provides an indication of total usage of the printer and the expected life left in its consumable items. This is particularly useful if you do not have a full set of replacement consumables to hand and ...
Page 41: Aper
B4400/b4600 user’s guide – paper recommendations > 41 p aper recommendations for guidance on the media you can use with your printer, which input tray and which ejection method to use, see the section entitled “paper and tray information” in the “specifications” chapter. P aper and envelope types th...
Page 42
B4400/b4600 user’s guide – paper recommendations > 42 t ransparencies and adhesive labels the manufacturer of this printer recommends the following guidelines when selecting transparencies and adhesive labels for use in your printer: > always manually feed single sheets using a manual feed tray. > a...
Page 43
B4400/b4600 user’s guide – paper recommendations > 43 i nstalling paper 1. Remove the paper tray from the bottom of the printer and place plain paper in the tray, keeping the level of the paper in the tray below the guide arrowheads shown on the paper guides (1). Note if you are topping up the paper...
Page 44
B4400/b4600 user’s guide – paper recommendations > 44 2. Adjust the rear paper support (2) to the size of paper you are using by gripping the lugs (3), tilting and sliding the support forwards or backwards as necessary. 3. Adjust the paper guides (1). It is important to adjust the paper guides corre...
Page 45
B4400/b4600 user’s guide – paper recommendations > 45 a utomatic feed sequence with no optional feed trays installed, the autotray function in the print menu is set by default to off and the tray sequence function is set to down. Ensure that the autotray function is set to on (default) when you have...
Page 46: B4400, B4400
B4400/b4600 user’s guide – paper recommendations > 46 h eavyweight paper or cardstock the normal paper path from a main paper tray to the top output stack involves two complete u-turns. This may sometimes cause very heavyweight paper or cardstock to jam or misfeed. Use the manual feed tray to feed t...
Page 47: B4600, B4600
B4400/b4600 user’s guide – paper recommendations > 47 printing transparencies when printing transparencies, the manual feed tray must be used and the media type changed to transparencies as follows: 1. Open the manual feed tray on the printer and place the transparency face up between the paper guid...
Page 48
B4400/b4600 user’s guide – paper recommendations > 48 > the type of paper paper feed selection the paper feed, paper size, paper weight and media type can be set manually on the printer using the control panel as follows. 1. Press the online button to return the printer to offline status. 2. Press t...
Page 49: Caution!
B4400/b4600 user’s guide – paper recommendations > 49 paper size set the paper size as follows. 1. Press the on line button to return the printer to offline status. 2. Press the menu button until print menu is displayed, then preset select button. 3. Press either item (+) or (-) button repeatedly un...
Page 50
B4400/b4600 user’s guide – paper recommendations > 50 3. Press the item (+) or (-) button until media type or media weight for the required tray is displayed. 4. Press the value (+) or (-) button until the required paper type or weight is displayed, then press the select button. A plus (+) appears n...
Page 51: Nterfaces
B4400/b4600 user’s guide – interfaces > 51 i nterfaces your printer is equipped with a selection of data interfaces: 1. Parallel – for direct connection to a pc. This port requires a bi-directional (ieee 1284 compliant) parallel cable. 2. Usb – for connection to a pc running windows 98 or above (not...
Page 52: Rinter
B4400/b4600 user’s guide – printer drivers > 52 p rinter drivers this chapter describes how to install a printer driver on two types of operating system – windows and macintosh. The printer drivers are all contained on the printer driver cd-rom (cd1). Please refer to the readme file on this cd for t...
Page 53
B4400/b4600 user’s guide – printer drivers > 53 ensure that your options are set up in the printer driver(s) by making the appropriate settings on the device options tab (pcl emulation) and/or device settings tab (ps emulation) described in the chapter entitled “operation”. M acintosh operating syst...
Page 54: Peration
B4400/b4600 user’s guide – operation > 54 o peration this chapter provides a broad outline of how to operate your printer from either a windows or a macintosh environment. In the former, while pcl emulation is available on all printer models, ps emulation is standard only on the b4600nps model and i...
Page 55: Pcl
B4400/b4600 user’s guide – operation > 55 pcl emulation the tabs available are the setup tab , the job options tab and the image tab . Setup tab. 1. Paper size should be the same as the page size of your document (unless you wish to scale the printout to fit another size), and should also be the sam...
Page 56
B4400/b4600 user’s guide – operation > 56 4. Under manual 2-sided printing, you can choose to print on one side of a sheet only or to use 2-sided printing (duplex printing). Your printer allows you to carry out manual duplex printing, meaning you must pass the paper through the printer twice. For mo...
Page 57
B4400/b4600 user’s guide – operation > 57 > the fine/detail setting prints at 1200 x 600dpi is the best option for printing vector objects such as graphics and text. > the normal setting prints at 600 x 600dpi and is suitable for most printing jobs. > the draft setting prints at 300 x 300dpi and is ...
Page 58
B4400/b4600 user’s guide – operation > 58 image tab 1. Dithering produces an intermediate greyscale by adjusting the combination of dots used in printing. Selecting a setting determines the degree of detail with which a graphics image will be printed. Mesh determines that a screen of dots is used fo...
Page 59
B4400/b4600 user’s guide – operation > 59 layout tab 1. Page orientation can be set to portrait (tall), landscape (wide) or landscape rotated by 180 degrees. 2. Printed page order can be set as front to back or back to front of the document. 3. Set the number of pages to be printed on a single sheet...
Page 60
B4400/b4600 user’s guide – operation > 60 4. Click the advanced button to be able to set further document options as follows: 1. Select the required printed paper size. 2. You can substitute another font for truetype font. 3. You can set other document options as required, including postscript optio...
Page 61
B4400/b4600 user’s guide – operation > 61 paper/quality tab you can set the paper source or leave it as automatic selection and by using the advanced button you have access to the same set of options as described above for the layout tab..
Page 62
B4400/b4600 user’s guide – operation > 62 job options tab 1. The output resolution of the printed page can be set as follows. > the proq1200 setting prints at 2400 x 600dpi. This setting requires the most printer memory and takes the longest to print. It is the best option for printing photographs. ...
Page 63
B4400/b4600 user’s guide – operation > 63 only)” on page 71. The overlays button also offers guidelines on how to carry out manual duplex printing. 3. You can select up to 999 copies to print consecutively, although you will need to top up the paper tray during such a long print run. 4. Your printed...
Page 64
B4400/b4600 user’s guide – operation > 64 general tab 1. This area lists some of the main features of your printer, including optional items. 2. This button opens the same windows as described earlier for items which can be set from within application programs. Changes you make here, however, will b...
Page 65
B4400/b4600 user’s guide – operation > 65 advanced tab 1. You can specify which times of day your printer will be available. 2. Indicates current priority, from 1 (lowest) to 99 (highest). Highest priority documents will print first. 3. Specifies that documents should be spooled (stored in a special...
Page 66
B4400/b4600 user’s guide – operation > 66 4. This specifies that the document should not be spooled, but printed directly. Your application will not normally be ready for further use until the print job is complete. This requires less disk space on your computer, since there is no spool file. 5. Dir...
Page 67
B4400/b4600 user’s guide – operation > 67 shared printer to help each user find their own documents in the output stack. Device options tab in this window you can select which optional upgrades are installed on your printer. See the chapter entitled “installing options”. Ps emulation the main tabs a...
Page 68
B4400/b4600 user’s guide – operation > 68 device settings tab 1. You can set the desired paper sizes in each of the available paper feed trays. 2. You can make a variety of font settings depending on your application. 3. You can set which optional upgrades are installed on your printer. See the chap...
Page 69: Sided
B4400/b4600 user’s guide – 2-sided printing (windows only) > 69 2- sided printing (w indows only ) to carry out 2-sided, or manual duplex printing you must pass paper through the printer twice. You can carry out 2-sided printing using the paper tray or the manual feed tray. 2-sided printing is suppo...
Page 70
B4400/b4600 user’s guide – 2-sided printing (windows only) > 70 4. Open the paper tray. 5. Take the printed paper from the output stacker and place it in the paper tray, ensuring that the printed side is facing up and the bottom of the page facing into the printer. 6. Close the paper tray and press ...
Page 71: Verlays
B4400/b4600 user’s guide – overlays and macros (windows only) > 71 o verlays and m acros (w indows only ) w hat are overlays and macros ? If you would like to print on special stationery, such as forms and letterhead, but do not want to use pre-printed stationery, you can create your own using these...
Page 72
B4400/b4600 user’s guide – overlays and macros (windows only) > 72 c reating the overlay image 1. Use your preferred application, perhaps a graphics program, to create the required overlay image and save it. 2. Open your application’s print… dialogue. 3. Make sure that the selected printer name (1) ...
Page 73
B4400/b4600 user’s guide – overlays and macros (windows only) > 73 c reate and download the project 1. From the windows start menu, start storage device manager (sdm) and allow sdm to discover the printer. 2. Choose printers → new project . 3. Choose printers → add file to project . 4. Set the files...
Page 74
B4400/b4600 user’s guide – overlays and macros (windows only) > 74 t est printing the overlay 1. Click on the printer icon for the relevant printer and choose printers → test form . 2. In the test postscript form window, to test each overlay select it and click ok . There will be a short pause while...
Page 75
B4400/b4600 user’s guide – overlays and macros (windows only) > 75 7. Click ok to close the define overlay window. The new overlay now appears in the defined overlays list in the printer properties window. 8. Repeat the above procedure if you wish to define more overlays. 9. When done, click ok to c...
Page 76: Pcl O
B4400/b4600 user’s guide – overlays and macros (windows only) > 76 6. If you want to use another overlay, in this case it is the continuation page, click the second overlay (4) and then click the add button (3) again. 7. When you have selected all the overlays you want to use for this document, clic...
Page 77
B4400/b4600 user’s guide – overlays and macros (windows only) > 77 5. When prompted for a print file name, enter a meaningful name with the extension .Prn . 6. Close your application. C reate and download macros 1. From the windows start menu, start storage device manager (sdm) and allow sdm to disc...
Page 78
B4400/b4600 user’s guide – overlays and macros (windows only) > 78 8. Choose projects → save project and enter a meaningful name (e.G. “letter stationery”) so that you can recognise it. 9. Choose projects → send project files to printer to download the project to the printer. 10. When the message “c...
Page 79
B4400/b4600 user’s guide – overlays and macros (windows only) > 79 5. In the define overlays window, enter the name (a) and i d (b) of the required overlay, and define which page(s) (c) of your documents will use this overlay. Then click the add button (3) to add this overlay to the list of defined ...
Page 80: Pcl
B4400/b4600 user’s guide – overlays and macros (windows only) > 80 p rinting with pcl overlays once you have defined your overlays you are ready to use them for any documents you wish. The example illustrated here uses two overlays for business letters. The first prints on just the top page, and the...
Page 81: Onsumables
B4400/b4600 user’s guide – consumables and maintenance > 81 c onsumables and maintenance this section deals with the replacement of the toner cartridge and image drum and general maintenance. C onsumable order details *typical for continuous printing please always use genuine consumables. T oner car...
Page 82: B4400, B4400
B4400/b4600 user’s guide – consumables and maintenance > 82 w hen to replace the toner cartridge b4400, b4400 n replace the toner cartridge after toner low displays in the printer status monitor. Also, the error led indicator slowly blinks when toner is low. After toner low displays, the printer wil...
Page 83: B4400, B4400
B4400/b4600 user’s guide – consumables and maintenance > 83 switch off the printer and allow the fuser to cool for about 10 minutes before opening the top cover. 1. Press the top cover release button and open the printer’s top cover fully. 2. Pull the coloured lever on the right side of the toner ca...
Page 84: B4600, B4600
B4400/b4600 user’s guide – consumables and maintenance > 84 b4600, b4600 n , b4600ps, b4600 n ps when the drum reaches 90% of its life, a change drum message is displayed in the operator panel lcd. Change the image drum when the print becomes faint or begins to deteriorate. R eplacing the image drum...
Page 85: B4400, B4400
B4400/b4600 user’s guide – consumables and maintenance > 85 5. Gently wipe the led array surface with the led lens cleaner that came with the new toner cartridge or soft tissue. 6. Close the top cover and press it down to latch it closed. R esetting the drum counter after replacing the image drum, r...
Page 86: B4400, B4400
B4400/b4600 user’s guide – consumables and maintenance > 86 g enerating a cleaning page if the printed page shows signs of fading, streaking or erratic marks, the problem may be cleared by generating a drum cleaning page as follows. B4400, b4400 n using the printer status monitor 1. Start the status...
Page 87: B4600, B4600
B4400/b4600 user’s guide – consumables and maintenance > 87 b4600, b4600 n , b4600ps, b4600 n ps 1. Open the manual feed tray and insert a sheet of a4 plain paper between the paper guides. To print from the paper tray, press the online button when the lcd display prompts you to insert a sheet of pap...
Page 88: Roubleshooting
B4400/b4600 user’s guide – troubleshooting > 88 t roubleshooting s tatus and error messages your printer has been designed to give you helpful status feedback not only during normal operation but also if a printing problem occurs so that you can take appropriate corrective action. B4400, b4400 n bot...
Page 89: Warning!
B4400/b4600 user’s guide – troubleshooting > 89 the printer may experience a paper jam in one of three areas. > input jam - paper has failed to leave the selected feed tray and enter the internal paper path of the printer. A typical message indicates a paper jam and identifies the tray to check. > f...
Page 90: Caution!
B4400/b4600 user’s guide – troubleshooting > 90 3. Carefully lift out the image drum, complete with the toner cartridge. Be careful not to touch or scratch the green drum surface. 4. Remove any jammed sheets from the paper path. 5. Re-install the image drum complete with toner cartridge, ensuring th...
Page 91
B4400/b4600 user’s guide – troubleshooting > 91 p rint quality problems before consulting a service representative regarding a print quality problem, check the table below to see if there is a solution, or something you might have overlooked. Symptom problem solution blank sheets printed. Image drum...
Page 92
B4400/b4600 user’s guide – troubleshooting > 92 fuzzy print. Led array is dirty. Clean led array. Distorted print. Paper path, lamp assembly, or fusing unit problem. Generate cleaning page. Contact service. Faded print. Toner cartridge is not correctly installed. Toner low. Install toner cartridge c...
Page 93
B4400/b4600 user’s guide – troubleshooting > 93 s oftware problems your software (operating environment, applications and printer drivers) controls the printing process. Make sure you have selected the right driver for use with your printer. See your software documentation for more information. H ar...
Page 94
B4400/b4600 user’s guide – troubleshooting > 94 printer freezes or displays error message when computer is rebooted. Booting the computer while the printer is on can cause a communications error. Turn printer off before rebooting computer. Odours. Gases are given off by forms or adhesives passing th...
Page 95: Nstalling
B4400/b4600 user’s guide – installing options > 95 i nstalling options the following options are available to extend the performance of your printer: > 10/100 base-tx network interface card: to make the b4400 and b4600 network compatible > 16, 32, 64, 128, 256mb ram dimm: to extend the main memory o...
Page 96
B4400/b4600 user’s guide – installing options > 96 with the ps option and install only the ps dimm. The result will be that the amount of overall memory available to the printer will decrease by 16mb as the ps code expands into 16mb of ram currently installed. For example, a user who already has 128...
Page 97: Pecifications
B4400/b4600 user’s guide – specifications > 97 s pecifications g eneral a summary of the basic characteristics of your printer appears in the table below: item specification dimensions b4400 (n22105b): 355mm x 395mm x 200mm (w x d x h) b4600 (n22106b): 355mm x 395mm x 215mm (w x d x h) weight 9 kg a...
Page 98
B4400/b4600 user’s guide – specifications > 98 power consumption typical: 400w idle: 70w power save mode: 7-10w paper output capacity at 80g/m² face up: 50 sheets face down: 150 sheets monthly duty cycle 30,000 pages consumables toner cartridge, image drum power cable approximately 1.8 m max. Length...
Page 99
B4400/b4600 user’s guide – specifications > 99 p aper and tray information feed and ejection methods vary depending on the type, size and thickness of medium used. Use the chart below and the notes/ symbols/terms on the following page for initial guidance. (minor variations to settings may be necess...
Page 100
B4400/b4600 user’s guide – specifications > 100 n otes / symbols / terms notes: 1. When an optional second paper tray is used, the original tray is referred to as tray 1 and the optional tray as tray 2. 2. It is not possible to use custom paper sizes with the ps emulation driver. 3. Tray 2 can accom...
Page 101: Ndex
B4400/b4600 user’s guide – index > 101 i ndex numerics 2-sided printing............................ 69 a adhesive labels ............................ 42 advanced features enabling or disabling................. 66 c cleaning page b4400 .................................... 86 d drum counter..............
Page 102
B4400/b4600 user’s guide – index > 102 overlays and macros general .............................. 57, 71 overlays, pcl how to create .......................... 76 printing with overlays .......... 78, 80 overlays, postscript defining in the windows driver ................................... 74 how t...
Page 103: Contact
B4400/b4600 user’s guide – oki contact details > 103 o ki contact details oki systems (uk) limited 550 dundee road slough trading estate slough, sl1 4le tel:44 (0) 1753 819819 fax:44 (0) 1753 819899 http://www.Oki.Co.Uk oki systems ireland limited the square industrial complex tallaght, dublin 24, i...
Page 104
Oki europe limited central house balfour road hounslow tw3 1hy united kingdom tel: +44 (0) 208 219 2190 fax: +44 (0) 208 219 2199 www.Okiprintingsolutions.Com 07083001 iss.1.