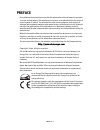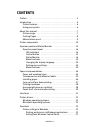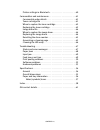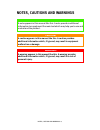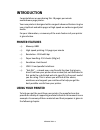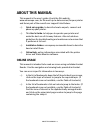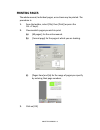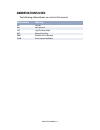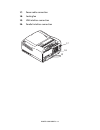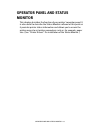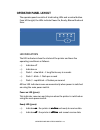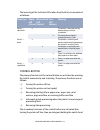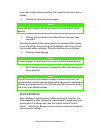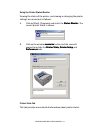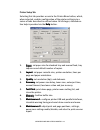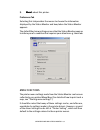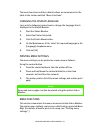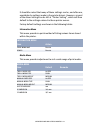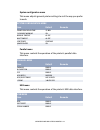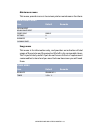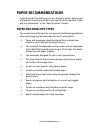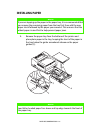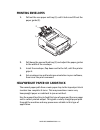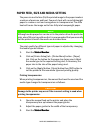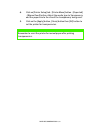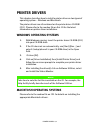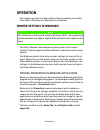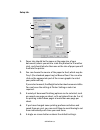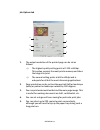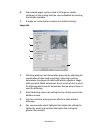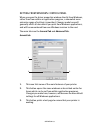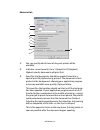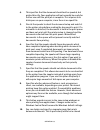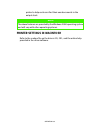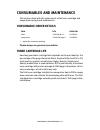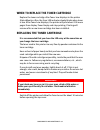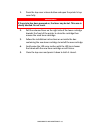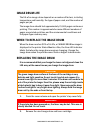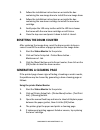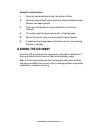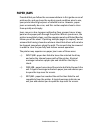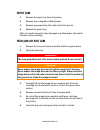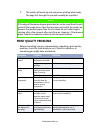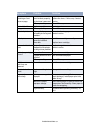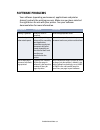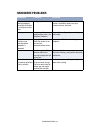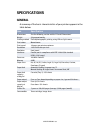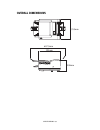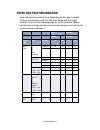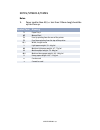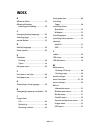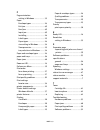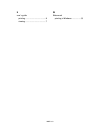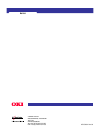- DL manuals
- Oki
- Printer Accessories
- B4100
- User Manual
Oki B4100 User Manual
Summary of B4100
Page 1
B4100 user's guide.
Page 2: Preface
Preface > 2 preface every effort has been made to ensure that the information in this document is complete, accurate, and up-to-date. The manufacturer assumes no responsibility for the results of errors beyond its control. The manufacturer also cannot guarantee that changes in software and equipment...
Page 3: Contents
Contents > 3 contents preface . . . . . . . . . . . . . . . . . . . . . . . . . . . . . . . . . . . . . . . . . . . . . 2 introduction . . . . . . . . . . . . . . . . . . . . . . . . . . . . . . . . . . . . . . . . . 6 printer features . . . . . . . . . . . . . . . . . . . . . . . . . . . . . . . . ...
Page 4
Contents > 4 printer settings in macintosh. . . . . . . . . . . . . . . . . . . . . . . . 40 consumables and maintenance . . . . . . . . . . . . . . . . . . . . . . . . 41 consumable order details . . . . . . . . . . . . . . . . . . . . . . . . . . 41 toner cartridge life . . . . . . . . . . . . . ....
Page 5: Note
Notes, cautions and warnings > 5 notes, cautions and warnings note a note appears in this manual like this. A note provides additional information to supplement the main text which may help you to use and understand the product. Caution! A caution appears in this manual like this. A caution provides...
Page 6: Introduction
Introduction > 6 introduction congratulations on purchasing this 18 pages per minute monochrome page printer. Your new printer is designed with a range of advanced features to give you crisp black and white pages at high speed on a wide range of print media. For your information, a summary of the ma...
Page 7: About This Manual
About this manual > 7 about this manual this manual is the user’s guide (check the oki website, www.Okieurope.Com, for the most up-to-date version) for your printer and forms part of the overall user support listed below: l quick set-up guide: to describe how to unpack, connect and power up your pri...
Page 8: Printing Pages
About this manual > 8 printing pages the whole manual, individual pages, or sections may be printed. The procedure is: 1. From the toolbar, select [file], then [print] (or press the ctrl + p keys). 2. Choose which pages you wish to print: (a) [all pages], for the entire manual. (b) [current page] fo...
Page 9: Abbreviations Used
About this manual > 9 abbreviations used the following abbreviations are used in this manual: abbreviation meaning ctrl control dpi dots per inch led light emitting diode mft manual feed tray ram random access memory sidm serial impact dot matrix.
Page 10: Printer Components
Printer components > 10 printer components the important components of your printer are identified in the following illustrations. 1. Operator panel 2. Top paper exit bin (150 sheets, face down) 3. Top cover release button 4. Top paper exit bin extension 5. Top paper exit bin extension paper guide 6...
Page 11
Printer components > 11 10. Led array 11. Image drum 12. Manual feed tray (single sheet) (shown in closed position) 13. Paper feed tray (250 sheets) 14. Toner cartridge 15. Fuser unit 16. Top cover · ¯ 10 11 12 13 14 15 16.
Page 12
Printer components > 12 17. Power cable connection 18. Cooling fan 19. Usb interface connection 20. Parallel interface connection 17 18 19 20
Page 13: Operator Panel and Status
Operator panel and status monitor > 13 operator panel and status monitor this chapter describes the function of your printer’s operator panel. It is also useful to describe the status monitor software at this point as it provides printer status information and allows you to access the printer menus ...
Page 14: Operator Panel Layout
Operator panel and status monitor > 14 operator panel layout the operator panel consists of 4 indicating leds and a control button. From left to right, the leds indicate power on, ready, manual feed and error. Led indicators the led indicators show the status of the printer and have five operating c...
Page 15
Operator panel and status monitor > 15 the meaning of the indicator leds when they flash (x) is summarised as follows: control button the primary functions of the control button are activated by pressing the switch momentarily and releasing. The primary functions are as follows: l turning the printe...
Page 16: Note
Operator panel and status monitor > 16 least two seconds before releasing. The secondary functions are as follows: l printing the demo and menu pages. L printing any data held in the buffer after printing has been cancelled. The other functions of the control button are activated after turning the p...
Page 17
Operator panel and status monitor > 17 using the printer status monitor viewing the status of the printer, and viewing or changing the printer settings are carried out as follows: 1. Click on [start], [programs] and select the status monito status monito status monito status monitor. The current pri...
Page 18
Operator panel and status monitor > 18 printer setup tab selecting this tab provides access to the printer menu button, which, when selected, enables configuration of the printer settings via a series of tabs described in outline below. At all stages, detailed on- line help is provided via the help ...
Page 19
Operator panel and status monitor > 19 9. About about about about: about this printer. Preferences tab selecting this tab provides the means to choose the information displayed by the status monitor and how/when the status monitor appears. The default alert view setting ensures that the status monit...
Page 20: Note
Operator panel and status monitor > 20 the menu functions and their default values are summarised in the table in the section entitled “menu functions”. Changing the display language carry out the following instructions to change the language that is displayed in the status monitor. 1. Start the sta...
Page 21
Operator panel and status monitor > 21 it should be noted that many of these settings can be, and often are, overridden by settings made in the printer drivers. However, several of the driver settings can be left at “printer setting”, which will then default to the settings entered in these printer ...
Page 22
Operator panel and status monitor > 22 system configuration menu this menu adjusts general printer settings to suit the way you prefer to work. Parallel menu this menu controls the operation of the printer’s parallel data interface. Usb menu this menu controls the operation of the printer’s usb data...
Page 23
Operator panel and status monitor > 23 maintenance menu this menu provides access to various printer maintenance functions. Usage menu this menu is for information only, and provides an indication of total usage of the printer and the expected life left in its consumable items. This is particularly ...
Page 24: Paper Recommendations
Paper recommendations > 24 paper recommendations for guidance on the media you can use with your printer, which input tray and which ejection method to use, see the section entitled “paper and tray information” in the “specifications” chapter. Paper and envelope types the manufacturer of this printe...
Page 25
Paper recommendations > 25 transparencies and adhesive labels the manufacturer of this printer recommends the following guidelines when selecting transparencies and adhesive labels for use in your printer: l always use manual feed. L always use rear output. L media must be designed for use in laser ...
Page 26: Installing Paper
Paper recommendations > 26 installing paper 1. Remove the paper tray from the bottom of the printer and place plain paper in the tray, keeping the level of the paper in the tray below the guide arrowheads shown on the paper guides (1). Note if you are topping up the paper in the paper tray, it is re...
Page 27
Paper recommendations > 27 2. Adjust the rear paper support (2) to the size of paper you are using by gripping the lugs (3), tilting and sliding the support forwards or backwards as necessary. 3. Adjust the paper guides (1). It is important to adjust the paper guides correctly to ensure that the pap...
Page 28: Printing Envelopes
Paper recommendations > 28 printing envelopes 1. Pull out the rear paper exit tray (1) until it locks and lift out the paper guide (2). 2. Pull down the manual feed tray (3) and adjust the paper guides to the width of the envelope. 3. Insert the envelope, flap down and to the left, until the printer...
Page 29: Note
Paper recommendations > 29 paper feed, size and media setting the process used to fuse (fix) the printed image to the paper involves a mixture of pressure and heat. Too much heat will cause lightweight paper to crease or curl and corrugations in transparencies. Too little heat will cause the image n...
Page 30: Note
Paper recommendations > 30 4. Click on [printer setup] tab - [printer menu] button - [paper tab] - [manual feed] button. Adjust the media type to transparency and the paper size to the size of the transparency being used. 5. Click on the [apply] button, [close] button then [ok] button to set the pri...
Page 31: Interfaces
Interfaces > 31 interfaces your printer is equipped with two data interfaces: 1. Parallel – for direct connection to a pc. This port requires a bi-directional (ieee 1284 compliant) parallel cable. 2. Usb – for connection to a pc running windows 98 or above (not windows 95 upgraded to windows 98) or ...
Page 32: Printer Drivers
Printer drivers > 32 printer drivers this chapter describes how to install a printer driver on two types of operating system – windows and macintosh. The printer drivers are all contained on the printer driver cd-rom (cd1). Please refer to the readme file on this cd for the latest information on pri...
Page 33: Operation
Operation > 33 operation this chapter provides a broad outline of how to operate your printer from either a windows or a macintosh environment. Printer settings in windows the status monitor controlled menus (described in the chapter entitled “operator panel and status monitor”) provide access to ma...
Page 34
Operation > 34 setup tab. 1. Paper size should be the same as the page size of your document (unless you wish to scale the printout to fit another size), and should also be the same as the size of paper you will feed into the printer. 2. You can choose the source of the paper to feed, which may be t...
Page 35
Operation > 35 job options tab 1. The output resolution of the printed page can be set as follows. L the highest quality setting prints at 1200 x 600dpi. This option requires the most printer memory and takes the longest to print. L the normal setting prints at 600 x 600dpi and is adequate for all b...
Page 36
Operation > 36 6. Your printed pages can be scaled to fit larger or smaller stationery or the scaling function can be disabled by checking the disable checkbox. 7. A single on-screen button restores the default settings. Image tab 1. Dithering produces an intermediate greyscale by adjusting the comb...
Page 37
Operation > 37 setting from windows control panel when you open the driver properties window directly from windows, rather than from within an application program, a somewhat more extensive range of settings is provided. Changes made here will generally affect all documents you print from windows ap...
Page 38
Operation > 38 advanced tab 1. You can specify which times of day your printer will be available. 2. Indicates current priority, from 1 (lowest) to 99 (highest). Highest priority documents will print first. 3. Specifies that documents should be spooled (stored in a special print file) before being p...
Page 39
Operation > 39 4. This specifies that the document should not be spooled, but printed directly. Your application will not normally be ready for further use until the print job is complete. This requires less disk space on your computer, since there is no spool file. 5. Directs the spooler to check t...
Page 40: Note
Operation > 40 printer to help each user find their own documents in the output stack. Printer settings in macintosh refer to the readme file on the drivers cd, cd1, and the online help provided in the driver software. Note the above features are provided by the windows 2000 operating system and wil...
Page 41: Consumables and Maintenance
Consumables and maintenance > 41 consumables and maintenance this section deals with the replacement of the toner cartridge and image drum and general maintenance. Consumable order details * typical for continuous printing please always use genuine consumables. Toner cartridge life how long your ton...
Page 42: Warning!
Consumables and maintenance > 42 when to replace the toner cartridge replace the toner cartridge after toner low displays in the printer status monitor. Also, the error led indicator slowly blinks when toner is low. After toner low displays, the printer will print about 100 more pages then display t...
Page 43: Warning!
Consumables and maintenance > 43 1. Press the top cover release button and open the printer’s top cover fully. 2. Pull the coloured lever on the right side of the toner cartridge towards the front of the printer to close the cartridge then remove the used toner cartridge. 3. Follow the installation ...
Page 44: Image Drum Life
Consumables and maintenance > 44 image drum life the life of an image drum depends on a number of factors, including temperature and humidity, the type of paper used, and the number of pages per job. The image drum should last approximately 25,000 pages continuous printing. This number is approximat...
Page 45: Resetting The Drum Counter
Consumables and maintenance > 45 3. Follow the installation instructions on or inside the box containing the new image drum to install the new image drum. 4. Follow the installation instructions on or inside the box containing the new toner cartridge to install the new toner cartridge. 5. Gently wip...
Page 46: Cleaning The Led Array
Consumables and maintenance > 46 using the control button 1. Press the control button to take the printer off line. 2. Open the manual feed tray and insert a sheet of a4 plain paper between the paper guides. 3. Press and hold down the control button for at least five seconds. 4. The printer grips th...
Page 47: Troubleshooting
Troubleshooting > 47 troubleshooting status and error messages your printer has been designed to give you helpful status feedback not only during normal operation but also if a printing problem occurs so that you can take appropriate corrective action. Both status and error messages are displayed in...
Page 48: Paper Jams
Troubleshooting > 48 paper jams provided that you follow the recommendations in this guide on use of print media, and you keep the media in good condition prior to use, your printer should give years of reliable service. However, paper jams occasionally do occur, and this section explains how to cle...
Page 49: Input Jam
Troubleshooting > 49 input jam 1. Remove the paper tray from the printer. 2. Remove any crumpled or folded paper. 3. Remove any paper from the underside of the printer. 4. Replace the paper tray. After successful removal of any damaged or misfed paper, the printer should continue printing. Feed jam ...
Page 50: Print Quality Problems
Troubleshooting > 50 7. The printer will warm up and commence printing when ready. The page lost through the jam will normally be reprinted. Print quality problems before consulting a service representative regarding a print quality problem, check the table below to see if there is a solution, or so...
Page 51
Troubleshooting > 51 vertical white streaking or faint areas on page. Toner is low and does not distribute properly, or the drum is worn out. Replace toner cartridge. Check drum and replace the drum, if necessary. Contact service. Led array is dirty. Clean led array. Vertical black lines. Hardware p...
Page 52: Software Problems
Troubleshooting > 52 software problems your software (operating environment, applications and printer drivers) controls the printing process. Make sure you have selected the right driver for use with your printer. See your software documentation for more information. Symptom problem solution printin...
Page 53: Hardware Problems
Troubleshooting > 53 hardware problems symptom problem solution when you try to print nothing happens, but printer indicates it is ready to receive data. Configuration error. Check cable connection. If more than one printer is available, make sure your printer has been selected. Garbage prints. Inco...
Page 54: Specifications
Specifications > 54 specifications general a summary of the basic characteristics of your printer appears in the table below: item specification dimensions see the following section entitled “overall dimensions” weight 9 kg approximately printing method electro-photographic printing using leds as li...
Page 55: Overall Dimensions
Specifications > 55 overall dimensions 355mm 607.5mm 395mm 200mm.
Page 56: Paper and Tray Information
Specifications > 56 paper and tray information feed and ejection methods vary depending on the type, size and thickness of medium used. Use the chart below and the notes/ symbols/terms on the following page for initial guidance. (minor variations to settings may be necessary depending on user setup ...
Page 57
Specifications > 57 notes/symbols/terms notes: 1. Paper smaller than a5 (i.E. Less than 210mm long) should be ejected face up. Symbol/term meaning t1 paper tray 1 mf manual feed fu face up printing from the rear of the printer fd face down printing from the top of the printer w, l width, length in m...
Page 58: Index
Index > 58 index a adhesive labels ..........................25 advanced features enabling or disabling...............39 c changing display language .........20 cleaning page.............................45 control button.............................15 d display language ........................20 dr...
Page 59
Index > 59 p page orientation setting in windows ..................35 paper envelope types ........................24 exit jam ...................................49 feed jam .................................49 input jam ................................49 installing.................................26...
Page 60
Index > 60 u user’s guide printing .....................................8 viewing .....................................7 w watermark printing in windows.................35.
Page 61: Oki Contact Details
Oki contact details > 61 oki contact details oki systems (uk) limited 550 dundee road slough trading estate slough, sl1 4le tel:44 (0) 1753 819819 fax:44 (0) 1753 819899 http://www.Oki.Co.Uk oki systems ireland limited the square industrial complex tallaght, dublin 24, ireland tel:+353 1 4049590 fax...
Page 62
Central house balfour road, hounslow tw3 1hy united kingdom tel +44 (0) 20 8219 2190 fax +44 (0) 20 8219 2199 b4100 07053401 iss.01.