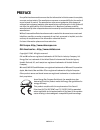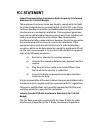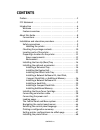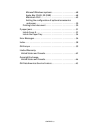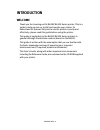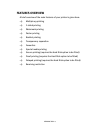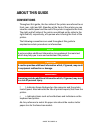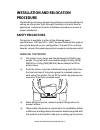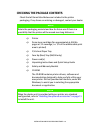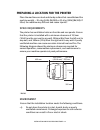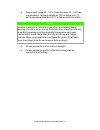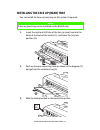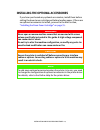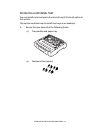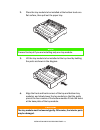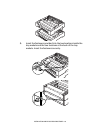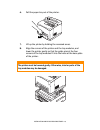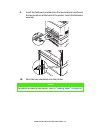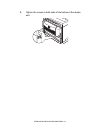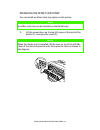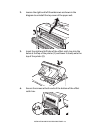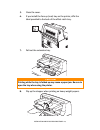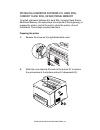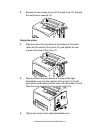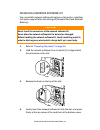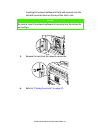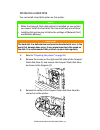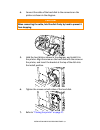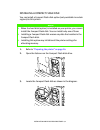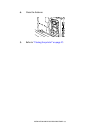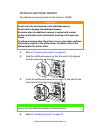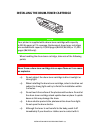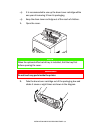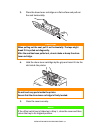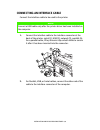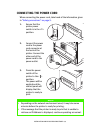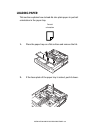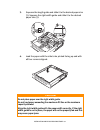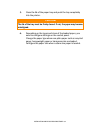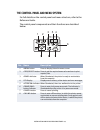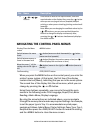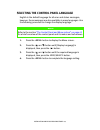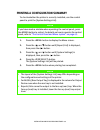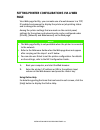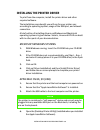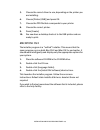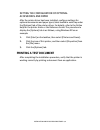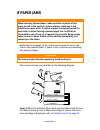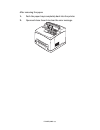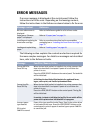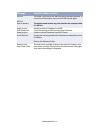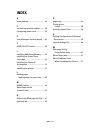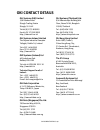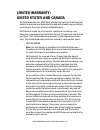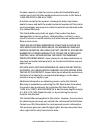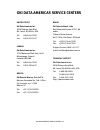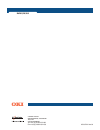- DL manuals
- Oki
- Printer
- B6300n
- User Manual
Oki B6300n User Manual
Summary of B6300n
Page 1
B6200/b6300 user's guide.
Page 2: Preface
Preface > 2 preface every effort has been made to ensure that the information in this document is complete, accurate, and up-to-date. The manufacturer assumes no responsibility for the results of errors beyond its control. The manufacturer also cannot guarantee that changes in software and equipment...
Page 3: Fcc Statement
Fcc statement > 3 fcc statement federal communications commission radio frequency interference statement for 120-volt models. This equipment has been tested and found to comply with the limits for a class b digital device, pursuant to part 15 of the fcc rules. These limits are designed to provide re...
Page 4: Contents
Contents > 4 contents preface . . . . . . . . . . . . . . . . . . . . . . . . . . . . . . . . . . . . . . . . . . . . . 2 fcc statement . . . . . . . . . . . . . . . . . . . . . . . . . . . . . . . . . . . . . . . 3 introduction . . . . . . . . . . . . . . . . . . . . . . . . . . . . . . . . . . . ....
Page 5
Contents > 5 microsoft windows systems. . . . . . . . . . . . . . . . . . . . . . 48 apple mac os 8x, 9x (usb) . . . . . . . . . . . . . . . . . . . . . . 48 macintosh os x. . . . . . . . . . . . . . . . . . . . . . . . . . . . . . . . 49 setting the configuration of optional accessories and paper ....
Page 6: Introduction
Introduction > 6 introduction welcome thank you for choosing an oki b6200/b6300 series printer. This is a guide to help you set up, install and operate your printer. To understand its features fully and to use the printer correctly and effectively, please read this guide before using the printer. Th...
Page 7: Features Overview
Introduction > 7 features overview a brief overview of the main features of your printer is given here: l multiple up printing l 2-sided printing l watermark printing l poster printing l booklet printing l transparency separation l favourites l special media printing l secure printing (requires the ...
Page 8: About This Guide
About this guide > 8 about this guide conventions throughout this guide, the four sides of the printer are referred to as front, rear, right and left. Standing at the front of the printer you can view the control panel and the rear of the printer is opposite the front. The right and left sides of th...
Page 9: Installation and Relocation
Installation and relocation procedure > 9 installation and relocation procedure the following sections guide you through the process of installing and setting up your printer right through to making a test print from an application. Complete the entire installation procedure to ensure a proper insta...
Page 10: Note
Installation and relocation procedure > 10 checking the package contents check that all items listed below are included in the printer packaging. If any items are missing or damaged, contact your dealer. L printer l drum-toner cartridge (for approximately 6,000 a4 pages at 5% coverage, i.E. 5% of th...
Page 11
Installation and relocation procedure > 11 locating parts of the printer the main parts of the printer and a brief description of their functions are shown below: no. Name description 1 centre output tray print jobs are output here with printed side facing down. 2 control panel consists of the contr...
Page 12
Installation and relocation procedure > 12 preparing a location for the printer place the machine on a level and sturdy surface that can withstand the machine weight – 20.4 kg (45lb) (b6200) or 22.6 kg (50lb) (b6300). If tilted, the machine may fall over and cause injuries. Space requirements the pr...
Page 13: Note
Installation and relocation procedure > 13 l temperature range 10 – 32 °c, humidity range 15 – 85% (no condensation). Humidity should be 70% or below at 32 °c, and temperature should be 28 °c or below at 85% humidity. L do not expose the printer to direct sunlight. L do not expose the printer to the...
Page 14: Note
Installation and relocation procedure > 14 installing the face up (rear) tray you can install the face up (rear) tray on this printer if required. 1. Insert the right and left tabs of the face up (rear) tray into the holes at the back of the printer (1), and lower the tray into position (2). 2. Push...
Page 15: Warning!
Installation and relocation procedure > 15 installing the optional accessories if you have purchased any optional accessories, install them before setting the drum-toner cartridge and before loading paper. If there are no optional accessories to install, proceed to the next section, “installing the ...
Page 16
Installation and relocation procedure > 16 installing a universal tray you can install up to two levels of universal tray (550-sheet) option to this printer. This section explains how to install two trays as an example. 1. Ensure that you have all of the following items: l tray module and paper tray...
Page 17: Note
Installation and relocation procedure > 17 2. Place the tray module to be installed at the bottom level on a flat surface, then pull out the paper tray. 3. Lift the tray module to be installed at the top level by holding the parts as shown in the diagram. 4. Align the front and back corners of the t...
Page 18
Installation and relocation procedure > 18 5. Insert the fasteners provided into the two locations inside the tray module and the two locations at the back of the tray module. Insert the fasteners securely..
Page 19: Caution!
Installation and relocation procedure > 19 6. Pull the paper tray out of the printer. 7. Lift up the printer by holding the recessed areas. 8. Align the corners of the printer and the tray modules, and lower the printer gently so that the guide pins at the four corners of the tray modules fit into t...
Page 20: Note
Installation and relocation procedure > 20 9. Insert the fasteners provided into the two locations inside and the two locations at the back of the printer. Insert the fasteners securely. 10. Push the tray completely into the printer. Note for details on how to load paper, refer to “loading paper” on...
Page 21
Installation and relocation procedure > 21 installing the duplex unit you can install a duplex unit option on this printer. If a face up tray has been fitted, remove it by reversing the steps in “installing the face up (rear) tray” on page 14 before installing the duplex unit and refit it when the d...
Page 22
Installation and relocation procedure > 22 3. Tighten the screws at both ends of the bottom of the duplex unit..
Page 23: Note
Installation and relocation procedure > 23 installing the offset catch tray you can install an offset catch tray option on this printer. 1. Lift the second lever on the top left corner at the back of the printer (1), and open the cover (2). Note an offset catch tray can be installed on the b6300 onl...
Page 24
Installation and relocation procedure > 24 2. Loosen the right and left thumbscrews as shown in the diagram to uninstall the top cover of the paper exit. 3. Insert the right and left tabs of the offset catch tray into the holes at the top of the printer (1) and lower it slowly onto the top of the pr...
Page 25: Caution!
Installation and relocation procedure > 25 5. Close the cover. 6. If you install the face up (rear) tray on the printer, affix the label provided to the back of the offset catch tray. 7. Pull out the extension tray. 8. Flip up the stopper when printing on heavy weight papers. Caution! Printing while...
Page 26
Installation and relocation procedure > 26 installing a network software kit, hard disk, compact flash disk, or additional memory to install a network software kit, hard disk, compact flash disk or additional memory, the same steps are required at the beginning, to prepare the printer, and at the en...
Page 27
Installation and relocation procedure > 27 3. Remove the two screws on top of the metal cover (1), and pull the metal cover upwards (2). Closing the printer 1. Align and insert the protrusion at the bottom of the metal cover into the notch of the printer (1), and tighten the two screws on the top of...
Page 28: Caution!
Installation and relocation procedure > 28 installing a network software kit you can install a network software kit option on this printer. Installing this option may initialise the settings of [network/port] and [allocate memory]. 1. Refer to “preparing the printer” on page 26 . 2. Hold the network...
Page 29: Note
Installation and relocation procedure > 29 inserting the network software kit fully and securely into the slot will cause the hook on the top of the slot to rise. 5. Remove the cap from the network connector. 6. Refer to “closing the printer” on page 27 . Note be sure to insert the network software ...
Page 30: Note
Installation and relocation procedure > 30 installing a hard disk you can install a hard disk option on this printer. 1. Refer to “preparing the printer” on page 26 . 2. Remove the screws on the right and left sides of the compact flash disk drive (1) and remove the compact flash disk drive as shown...
Page 31: Caution!
Installation and relocation procedure > 31 4. Connect the cable of the hard disk to the connector on the printer as shown in the diagram. 5. Hold the hard disk as shown in the diagram, and install it in the printer. Align the arrow on the hard disk with the arrow on the printer, and insert the brack...
Page 32: Note
Installation and relocation procedure > 32 installing a compact flash disk you can install a compact flash disk option (only available in certain regions) to this printer. 1. Refer to “preparing the printer” on page 26 . 2. Open the fastener on the compact flash disk drive. 3. Locate the compact fla...
Page 33
Installation and relocation procedure > 33 4. Close the fastener. 5. Refer to “closing the printer” on page 27 ..
Page 34: Caution!
Installation and relocation procedure > 34 installing additional memory the additional memory module for this printer is 512mb. 1. Refer to “preparing the printer” on page 26 . 2. Hold the additional memory so that the notch (1) is aligned with the protrusion on the slot. 3. Insert the additional me...
Page 35: Note
Installation and relocation procedure > 35 installing the drum-toner cartridge when handling the drum-toner cartridge, take note of the following points: l do not subject the drum-toner cartridge to direct sunlight or strong light. L when installing the drum-toner cartridge, select a location not su...
Page 36: Note
Installation and relocation procedure > 36 l it is recommended to use up the drum-toner cartridge within one year of removing it from its packaging. L keep the drum-toner cartridge out of the reach of children. 1. Open the cover. 2. Take the drum-toner cartridge out of the packaging box and shake it...
Page 37: Caution!
Installation and relocation procedure > 37 3. Place the drum-toner cartridge on a flat surface and pull out the seal horizontally. 4. Hold the drum-toner cartridge by the grip and insert it into the slot inside the printer. 5. Close the cover securely. Caution! When pulling out the seal, pull it out...
Page 38: Note
Installation and relocation procedure > 38 connecting an interface cable connect the interface cable to be used to the printer. 1. Connect the interface cable to the interface connector at the back of the printer: serial (1), usb (2), network (3), parallel (4). For a parallel cable, lift up the wire...
Page 39: Connecting The Power Cord
Installation and relocation procedure > 39 connecting the power cord when connecting the power cord, take heed of the information given in “safety precautions” on page 9 . 1. Ensure that the printer power switch is in the { > position. 2. Connect the power cord to the power cord connector at the bac...
Page 40: Loading Paper
Installation and relocation procedure > 40 loading paper this section explains how to load a4 size plain paper in portrait orientation in the paper tray. 1. Place the paper tray on a flat surface and remove the lid. 2. If the base plate of the paper tray is raised, push it down. Portrait orientation.
Page 41: Caution!
Installation and relocation procedure > 41 3. Squeeze the length guide and slide it to the desired paper size (1). Squeeze the right width guide and slide it to the desired paper size (2). 4. Load the paper with the side to be printed facing up and with all four corners aligned. Caution! Do not plac...
Page 42: Caution!
Installation and relocation procedure > 42 5. Close the lid of the paper tray and push the tray completely into the printer. 6. Depending on the types and sizes of the loaded paper, you need to configure settings on the control panel. Change the paper type when non-plain paper such as recycled paper...
Page 43
Installation and relocation procedure > 43 the control panel and menu system for full details on the control panel and menu structure, refer to the reference guide. The control panel components and their functions are described below: no. Name description 1 press to display/close the menu screen. 2 ...
Page 44
Installation and relocation procedure > 44 navigating the control panel menus when you press the menu button on the control panel, you enter the printer’s menu system. At that point, the first line of the display contains the text [menu], indicating that you are in the menu system. The second line o...
Page 45: Note
Installation and relocation procedure > 45 selecting the control panel language english is the default language for all error and status messages; however, these messages are also available in many languages. Use the following procedure to change the display language. 1. Press the 2. Press the > or ...
Page 46: Note
Installation and relocation procedure > 46 printing a configuration summary to check whether the printer is correctly installed, use the control panel to print the [system settings list]. 1. Press the 2. Press the > or > button until [report/list] is displayed, then press the > button. 3. Press the ...
Page 47: Page
Installation and relocation procedure > 47 setting printer configurations via a web page via a web page facility, you can make use of a web browser in a tcp/ ip-enabled environment to display the printer or job printing status and to change the settings. Among the printer settings that are made on t...
Page 48: Note
Installation and relocation procedure > 48 installing the printer driver to print from the computer, install the printer driver and other required software. The installation procedure(s) you will use for your printer vary according to operating system, usage of the usb port, and network connection. ...
Page 49
Installation and relocation procedure > 49 5. Choose the correct driver to use, depending on the printer you are installing. 6. Choose [printer (usb)] and press ok. 7. Choose the ppd file that corresponds to your printer. 8. Choose the correct printer. 9. Press [create]. 10. You now have a desktop s...
Page 50: Printing A Test Document
Installation and relocation procedure > 50 setting the configuration of optional accessories and paper after the printer driver has been installed, configure settings for optional accessories and paper types/sizes loaded in each tray under the [options] tab of the printer driver. For details, refer ...
Page 51: If Paper Jams
If paper jams > 51 if paper jams guided by the message on the control panel, open the cover and remove the jammed paper. If paper is torn, check for any remaining torn pieces of paper. The covers and trays are identified in the following diagram: cover a : when the optional offset catch tray is inst...
Page 52: Note
If paper jams > 52 cover b : open cover b (for b6300, raise the lever as shown in the diagram and open cover b (1)). After opening cover b, hold the part marked with a *, open the cover of the fuser unit (2) and remove any jammed paper. Cover c (duplex unit): push up the lever (1) to open the duplex...
Page 53: Inside Cover A
If paper jams > 53 cover d offset catch tray: paper tray : pull out the tray and follow the procedure to remove paper. Refer to “inside the paper tray” on page 54 . Inside cover a follow the procedure below to remove any jammed paper when the control panel indicates either [paper jam open cover a] o...
Page 54: Inside The Paper Tray
If paper jams > 54 3. Return the drum-toner cartridge and cover a to their original positions. Inside the paper tray follow the procedure below to remove any jammed paper when the following messages are displayed intermittently: [pull out all trays. Clear jam] and [clear jam and close cover a]: pull...
Page 55
If paper jams > 55 after removing the paper: 1. Push the paper trays completely back into the printer. 2. Open and close cover a to clear the error message..
Page 56: Error Messages
Error messages > 56 error messages if an error message is displayed at the control panel, follow the instructions to fix the error. Depending on the message content, follow the instructions in the reference column below to fix the error. The following section explains the contents and actions requir...
Page 57
Error messages > 57 off-line off-line data in memory the printer is off-line as the button has been pressed. To cancel the off-line status, press the button again. The printer cannot receive any print data from the computer while it is off-line. Ready to print dns update fail unable to retrieve ip a...
Page 58: Index
Index > 58 index a arrow buttons .............................44 c connecting interface cables.........38 connecting power cord ...............39 e error messages (control panel) ....56 f button .................44 i installing additional memory.......34 installing the drum/toner cartridge ............
Page 59: Oki Contact Details
Oki contact details > 59 oki contact details oki systems (uk) limited 550 dundee road slough trading estate slough, sl1 4le tel:44 (0) 1753 819819 fax:44 (0) 1753 819899 http://www.Oki.Co.Uk oki systems ireland limited the square industrial complex tallaght, dublin 24, ireland tel:+353 1 4049590 fax...
Page 60: Limited Warranty:
Limited warranty: united states and canada > 60 limited warranty: united states and canada oki data americas, inc. (oki data) warrants this printer to be free from defects in material and workmanship and will remedy any such defect according to the terms of this limited warranty . Oki data will repa...
Page 61
Limited warranty: united states and canada > 61 to make request or claim for service under this limited warranty contact your local oki data authorized service center or oki data at 1-800-oki-data (1-800-654-3282). A written receipt for the product, showing the date of purchase, dealer’s name, and b...
Page 62: Overnight Exchange:
Overnight exchange: united states and canada > 62 overnight exchange: united states and canada if you choose to use our overnight exchange service, call 1-800-oki- data: our trained personnel will try to solve your problem over the phone. If they determine that your product is defective, an exchange...
Page 63
Oki data americas service centers > 63 oki data americas service centers united states oki data americas inc. 2020 bishops gate blvd. Mt. Laurel, nj 08054, usa tel: 1-800-654-3282 fax: 1-856-222-5247 canada oki data americas inc. 2735 matheson blvd. East, unit 1 mississauga, ontario canada l4w 4m8 t...
Page 64
Central house balfour road, hounslow tw3 1hy united kingdom tel +44 (0) 20 8219 2190 fax +44 (0) 20 8219 2199 b6200/b6300 07047201 iss.01.