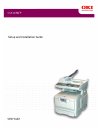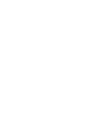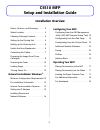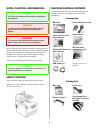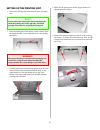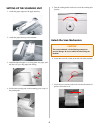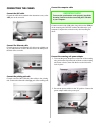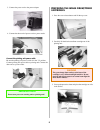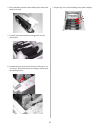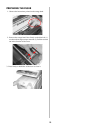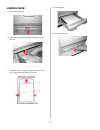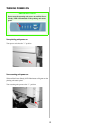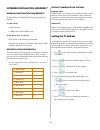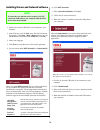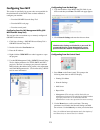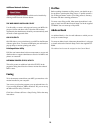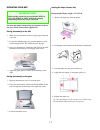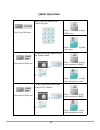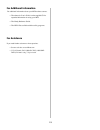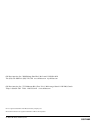- DL manuals
- Oki
- Printer
- C5510 MFP
- Setup And Installation Manual
Oki C5510 MFP Setup And Installation Manual
Summary of C5510 MFP
Page 3: C5510 Mfp
3 c5510 mfp setup and installation guide installation overview notes, cautions, and warnings . . . . . . 4 select location . . . . . . . . . . . . . . . . . . 4 checking package contents . . . . . . . . 4 setting up the printing unit . . . . . . . . . 5 setting up the scanning unit . . . . . . . . 6...
Page 4
4 notes, cautions, and warnings only use genuine oki original consumables to ensure the best quality and performance from your hardware. Non-oki original products may damage your printing unit’s performance and invalidate your warranty. Specifications subject to change without notice. All trademarks...
Page 5
5 setting up the printing unit 1. Remove the transport tape from front and back of printing unit. 1. Place the printing unit on the surface you have chosen. Place the support bracket ( 1 ) near where the back of the printing unit will be. 2. Carefully lift the back of the printing unit and align the...
Page 6
6 setting up the scanning unit 1. Attach the paper support to the paper feed tray. 2. Attach the paper feed tray to the machine. 3. Install the paper stopper (1). If using letter size paper, pull the lever (2) up to stop paper from falling. 4. Position the scanning unit on the mounting posts on top ...
Page 7
7 connecting the cables connect the adf cable connect the adf cable (attached to the documents cover), to the adf port on the scan unit. Connect the ethernet cable connect one end of your ethernet lan cable to an available port of your ethernet hub. Connect the other end to the lan port at the back ...
Page 8
8 3. Connect the power cord to the power adapter. 4. Connect the other end of power cord to a power outlet. Connect the printing unit power cable be sure the printing unit power switch is in the "o" position. Connect printing unit power cable to printing unit. Connect the other end to a power outlet...
Page 9
9 4. Pull out both the protective sheet and the plastic sheet in the direction of arrow. 5. Carefully place the toner/drum cartridge back into the printing unit. 6. Push the blue lock lever towards the back of the unit as far as it will go. This unlocks the toner cartridge to release toner into the ...
Page 10
10 preparing the fuser 1. Observe the instructions printed on the orange band. 2. Remove the orange band. Press firmly on the blue lock (1) to release the orange transport restraint (2). Pull the restraint out in the direction of the arrow. 3. Press firmly on both sides of the cover to close it. 1 2.
Page 11
11 loading paper 1. Pull out the paper tray. 2. Remove the transport restraint by pulling downward then out. 3. Adjust the rear (1) stopper and paper guides (2) to the size of paper being used. Do not overload. 4. Load the paper. 5. Close the paper tray..
Page 12
12 turning power on turn printing unit power on turn power switch to the " ❘ " position turn scanning unit power on wait until the power (ready) led illuminates solid green on the printing unit status panel. Turn scanning unit power to the " ❘ " position important note! Do not turn the scanning unit...
Page 13
13 network installation: windows ® minimum configuration requirements to make the best of this mfp, the following configuration is required: to send e-mails: • tcp/ip network. • a smtp and a optional pop3 server. To file document(s) via intranet: • ftp, http, or cifs protocol environment. • windows ...
Page 14
14 installing drivers and network software 1. Check to be sure the usb cable is not connected to your computer. 2. Insert cd1 into your cd-rom drive. The cd will autorun. (if it doesn’t, click start →run→browse. Browse to your cd-rom drive and double-click install.Exe, click ok.) 3. Select your lang...
Page 15
15 configuring your mfp this section is specifically for persons who are responsible for the administration of this mfp. There are three methods to configure your machine. • from the oki mfp network setup tool • from the mfp’s web page • from the control panel configuring from the oki management uti...
Page 16
16 additional network software the following additional network utilities can be installed by clicking on the network software button: the web driver installer utility use this utility to create a web page and set up your mfp with groups of clients who have access. Once the unit has been registered ...
Page 17
17 operating your mfp for more information on operating your machine, see the on- line users guide located on the supplied cd. Placing document(s) in the adf 1. Make sure your document is free of staples, paper clips and is not torn. 2. If your have multiple pages, fan your documents to avoid occasi...
Page 18: Quick Operation
18 press copy mode key. Enter your copy count via the numeric keypad. Press to make b&w copy. Press to make color copy. Press scan to mode key. Choose your e-mail address from the address book. I.E. + + press to send your document in b&w. Press to send your document in color . Press scan to mode key...
Page 19
19 for additional information for additional information about your mfpsee these sources: • the electronic user’s guide’s on the supplied cd for expanded information on using your mfp. • the handy reference guide. • the help files available with the utility programs. For assistance if you need furth...
Page 20
Oki data americas, inc., 2000 bishops gate blvd., mt. Laurel, nj 08054-4620 tel: (856) 235-2600 fax: (856) 222-5320 www.Okidata.Com my.Okidata.Com oki data americas, inc., 2735 matheson blvd. East, unit 1, mississauga, ontario l4w 4m8, canada télép: 1-800-654-3282 téléc: 1-905-238-4421 www.Okidata.C...