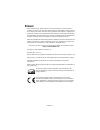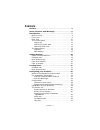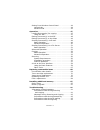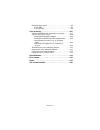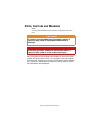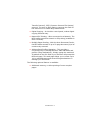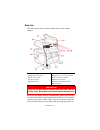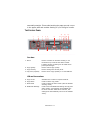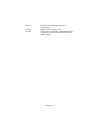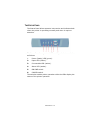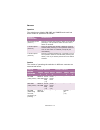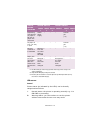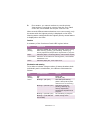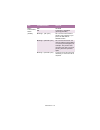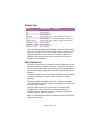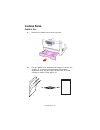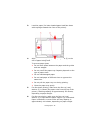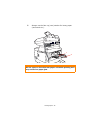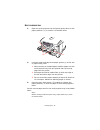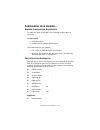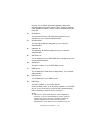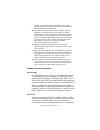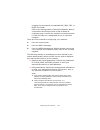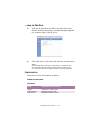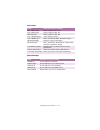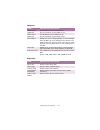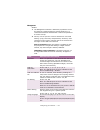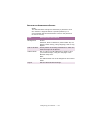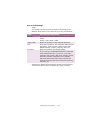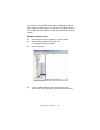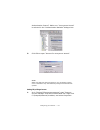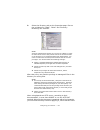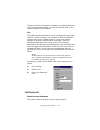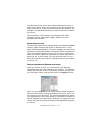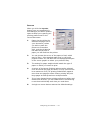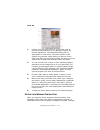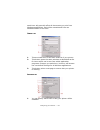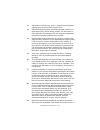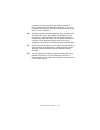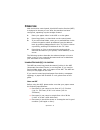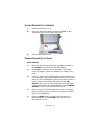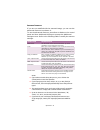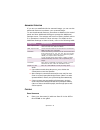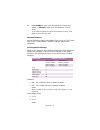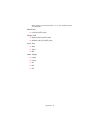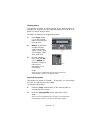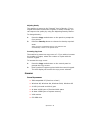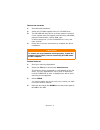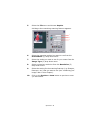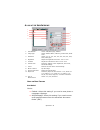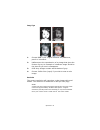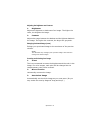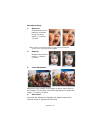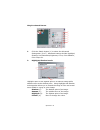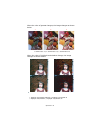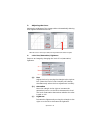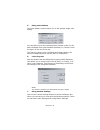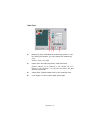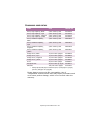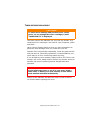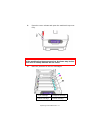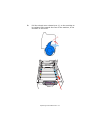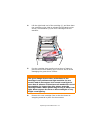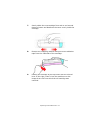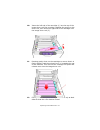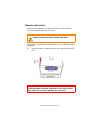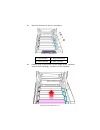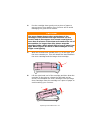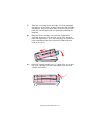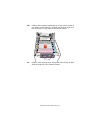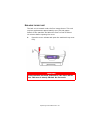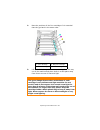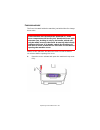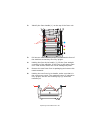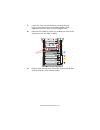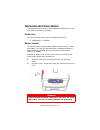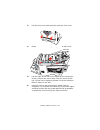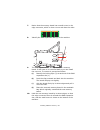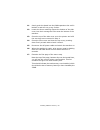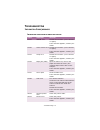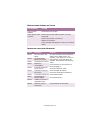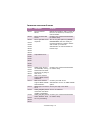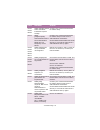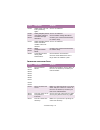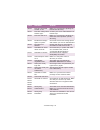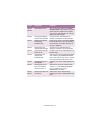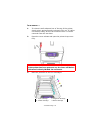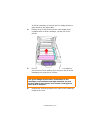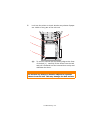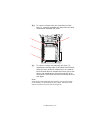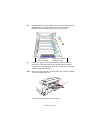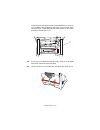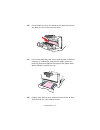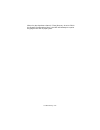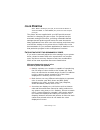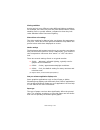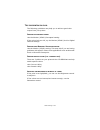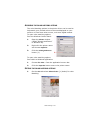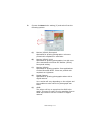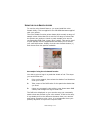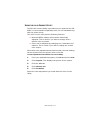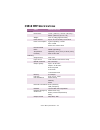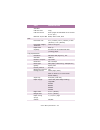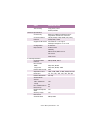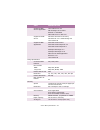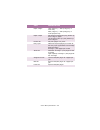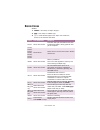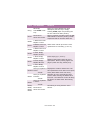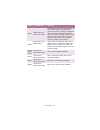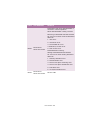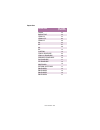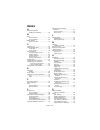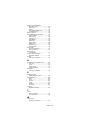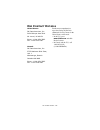- DL manuals
- Oki
- Printer
- C5510 MFP
- User Manual
Oki C5510 MFP User Manual
Summary of C5510 MFP
Page 2
Preface> 2 p reface every effort has been made to ensure that the information in this document is complete, accurate, and up-to-date. Oki assumes no responsibility for the results of errors beyond its control. Oki also cannot guarantee that changes in software and equipment made by other manufacture...
Page 3
Contents> 3 c ontents preface . . . . . . . . . . . . . . . . . . . . . . . . . . . . . . . . . . 2 notes, cautions and warnings . . . . . . . . . . . . . . . . 6 introduction . . . . . . . . . . . . . . . . . . . . . . . . . . . . . . 7 mfp overview . . . . . . . . . . . . . . . . . . . . . . . . ....
Page 4
Contents> 4 setting from windows control panel . . . . . . . . . . . 44 general tab . . . . . . . . . . . . . . . . . . . . . . . . . . 44 advanced tab . . . . . . . . . . . . . . . . . . . . . . . . 45 operation . . . . . . . . . . . . . . . . . . . . . . . . . . . . . . . 47 loading document(s) fo...
Page 5
Contents> 5 clearing paper jams . . . . . . . . . . . . . . . . . . . . . . 98 in the adf...... . . . . . . . . . . . . . . . . . . . . . . . 98 in the printer...... . . . . . . . . . . . . . . . . . . . . . 99 color printing . . . . . . . . . . . . . . . . . . . . . . . . . . . 107 factors that aff...
Page 6: , C
Notes, cautions and warnings> 6 n otes , c autions and w arnings note a note provides additional information to supplement the main text. Only use genuine oki original consumables to ensure the best quality and performance from your hardware. Non-oki original products may damage your printer's perfo...
Page 7
Introduction> 7 i ntroduction congratulations on choosing this multi function product (mfp). It is designed with advanced features, to give you clear, vibrant color prints and crisp black and white pages at high speed on a range of office print media. With this mfp, you can instantly scan paper-base...
Page 8
Introduction> 8 transfer protocol), cifs (common internet file system) protocol. The scan to filing feature removes the need for the mail server to handle large attachments. > digital copying - an intuitive control panel, makes digital copying fast and easy. > network/pc printing - when connected to...
Page 9
Introduction> 9 mfp overview f ront view 1. Output stacker, face down. Standard printed copy delivery point. Holds up to 250 sheets at 20lb paper. 2. Multi purpose tray release buttons (press). 3. Status panel. Status leds and operator buttons. 4. Front cover release (lift). 5. Paper tray. Standard ...
Page 10
Introduction> 10 r ear view this view shows the connection panel and the rear output stacker. When the rear paper stacker is folded down, paper exits through the rear of the printer and is stacked here face up. This is mainly used for heavy print media. When used in conjunction with the multi purpos...
Page 11
Introduction> 11 essentially straight. This avoids bending the paper around curves in the paper path and enables feeding of up to 203g/m² media. T he c ontrol p anel c opy a rea lcd and f unction a rea 20 19 18 13 12 17 16 14 4 3 2 1 5 6 7 8 9 10 11 15 1. Zoom used to increase or decrease scaling in...
Page 12
Introduction> 12 s tart and other keys 9. Up/down/left/ right keys used to move the cursor in the lcd up/down/ left/right. The up/down keys are used to switch function indication. The left key is used to return to the upper level of the setting. The right key is used to go to the lower level of the ...
Page 13
Introduction> 13 18. Mono select to send or copy document(s) in monochrome. 19. Color select to send or copy in color. 20. Stop select to stop all operation (lcd indication shifts to stand-by screen for each function). Does not effect settings..
Page 14
Introduction> 14 t he s tatus p anel the status panel allows operator intervention and indicates both when the printer is operating normally and when it requires attention. The status panel incorporates 4 leds and 2 push-button switches as follows: 1. Power (ready) led (green). 2. Paper led (amber)....
Page 15
Introduction> 15 s witches operation the switches are labeled on line and cancel and each has three modes of operation as follows: function the results of operating the switches in different contexts are summarized below. Mode of operation description momentary press (press 1) press the switch and r...
Page 16
Introduction> 16 *1: the menu map (or status page) provides details of printer settings and status information. *2: shifts to on line after printing has started. *3: executes job cancellation 2 seconds after start of switch operation (even if the switch is held down longer). Led displays general pri...
Page 17
Introduction> 17 3. Error status: you cannot continue to use the printer. Intervention is required to recover from the error. Fatal errors are irrecoverable and require a service call. When several different status situations occur concurrently, only the status with the highest priority is displayed...
Page 18
Introduction> 18 paper, consumable, alarm (amber) off on line on a warning is indicated (printing possible) blinking 1 (2s cycle) an error has occurred but printing can continue if you press the on line or cancel switch blinking 2 (500ms cycle) an error has occurred. You need to replace consumables ...
Page 19
Getting started> 18 g etting s tarted p aper recommendations your mfp will handle a variety of print media, including a range of paper weights and sizes, transparencies and envelopes. This section provides general advice on choice of media, and explains how to use each type. The best performance wil...
Page 20
Getting started> 19 c assette tray if you have identical paper stock loaded in the multi purpose tray, you can have the printer automatically switch to the other tray when the current tray runs out of paper. When printing from windows applications, this function is enabled in the driver settings. Wh...
Page 21
Getting started> 20 f ace down stacker the face down stacker on the top of the printer can hold up to 250 sheets of 20 lb.Standard paper and can handle paper stocks up to 47 lb. Pages printed in reading order (page 1 first) will be sorted in reading order (last page on top, facing down). F ace up st...
Page 22
Loading paper> 21 l oading p aper c assette tray 1. Remove the paper tray from the printer. 2. Fan the paper to be loaded at the edges (1) and in the middle (2) to ensure that all sheets are properly separated, then tap the edges of the stack on a flat surface to make it flush again (3). 1 2 3.
Page 23
Loading paper> 22 3. Load the paper (for letter headed paper load face down with top edge towards the front of the printer). 4. Adjust the rear stopper (1) and paper guides (2) to the size of paper being used. To prevent paper jams: > do not leave space between the paper and the guides and rear stop...
Page 24
Loading paper> 23 7. Always use the face up (rear) stacker for heavy paper (card stock etc.). Caution! Do not open or close the rear paper exit while printing as it may result in a paper jam. 3 4.
Page 25
Loading paper> 24 m ulti purpose tray 1. Open the multi purpose tray and press gently down on the paper platform (1) to ensure it is latched down. 2. Load the paper and adjust the paper guides (2) to the size of paper being used. > when printing on headed paper load the paper into the multi purpose ...
Page 26: ....
Configuring your machine....> 25 c onfiguring your machine .... M inimum c onfiguration r equirements to make the best of this mfp, the following configuration is required: to send e-mails: > tcp/ip network. > a smtp and a optional pop3 server. To file document(s) via intranet > ftp, http, or cifs p...
Page 27
Configuring your machine....> 26 choose yes to obtain ip/subnet/gateway addresses automatically from dhcp server. After changing setting from disable to enable, switch scanner module power off then on. 2. Ip address: the internet protocol (ip) address assigned to your machine by your network adminis...
Page 28
Configuring your machine....> 27 network, you do not need to enter tcp/ip, subnet mask, gateway, and dns information. Instead, this information will be automatically given for the mfp. 2. Ip address: an ip (internet protocol) address uniquely identifies a host connection to an ip network. System adm...
Page 29
Configuring your machine....> 28 computer on the network in a standard pdf, jpeg, tiff, or mtiff file format. Cifs is the sharing system of microsoft windows. What is unique about this filing function is that it allows all corporate users to share one machine to send documents to each file folder on...
Page 30
Configuring your machine....> 29 .... From the w eb p age 1. Type the ip address of the mfp in the url field of your browser and then press enter. The mfp web page appears. For example: http://192.32.35.10 2. Click each item on the menu and enter the relevant value. Note: the administrative settings...
Page 31
Configuring your machine....> 30 printer menu network settings item description or choice tray 1 paper size letter, legal, a4, b5, a5. Tray 2 paper size letter, legal, a4, b5, a5. Mp paper size letter, legal, a4, b5, a5. Tray 1 media weight light, medium, heavy. Tray 1 media type plain, letterhead, ...
Page 32
Configuring your machine....> 31 mail server report print item description or choice smtp server the ip address of your smtp server. Smtp port the port number of your smpt server. Pop3 server the ip address of your pop3 server. Pop3 port the port number of your pop3 server. Def. Subject default text...
Page 33
Configuring your machine....> 32 management notes: 1. The management selection is blocked by a password. Since the machine is shipped without a specific password, it is recommended that the administrator create a new password to ensure security. 2. Security can be split into “scan-to restriction” an...
Page 34
Configuring your machine....> 33 s pecifying the a dministrative s ettings note: the administrative settings are blocked by a password. Since the machine is shipped without a specific password, it is recommended that the administrator create a new password to ensure security. Item description or cho...
Page 35
Configuring your machine....> 34 scan-to profile settings note: the settings can only be done through the web page or the network setup tool. It can not be set up on the control panel. * the directory is different due to the protocol. The route starts from the root directory in ftp, http, and cifs. ...
Page 36
Configuring your machine....> 35 e xplanation of filing protocols ftp ftp stands for "file transfer protocol." it is a common method of transferring files via the internet from one computer to another. Ftp use rfc 959[ftp] as their protocol. Therefore, ensure you have a legal ftp account with the pr...
Page 37
Configuring your machine....> 36 if you wish to use the mfp to save files, in addition to making some settings in web server, you will have to confirm that the account has writing privilege for connecting to the web server. If not, the mfp will not be able to "write" the scanned file in the file sys...
Page 38
Configuring your machine....> 37 authentication control". Make sure " anonymous access" is selected in the "authentication methods" dialogue box. 5. Click edit to open "account for anonymous access". Note: make sure that the account stored in your computer system, in the "username" file, has suffici...
Page 39
Configuring your machine....> 38 2. Select the directory tab on the properties page. Ensure the privileges for "read", "write" and "directory browsing" are selected. Note: if the file management system on your server is ntfs, in order to allow iis to use an anonymous account to access the files in t...
Page 40
Configuring your machine....> 39 transfer-encoding of chunked. In addition, the apache will have to be set to accept this mfp. For more information refer to the relevant apache documentation. Cifs cifs (windows network share) is a file saving protocol generally used for "resource sharing" of a netwo...
Page 41
Configuring your machine....> 40 the windows printer driver also contains settings for many of these items. Where items in the printer driver are the same as those in the menus, and you print documents from windows, the settings in the windows printer driver will override those items in the menus. T...
Page 42
Configuring your machine....> 41 s etup tab when you click the properties button from your application’s print dialogue, the driver window opens to allow you to specify your printing preferences for the current document. 1. Paper size should be the same as the page size of your document (unless you ...
Page 43
Configuring your machine....> 42 j ob o ptions tab 1. The output resolution of the printed page can be set as follows. • the highest quality setting prints at 1200 x 600dpi. This option requires the most printer memory and takes the longest to print. • the normal setting prints at 600 x 600dpi and i...
Page 44
Configuring your machine....> 43 color tab 1. Control over the color output of your printer may be performed automatically, or for advanced control, by manual adjustment. The automatic setting will be appropriate in most cases. The other options in this window only become visible when you select a c...
Page 45
Configuring your machine....> 44 made here will generally affect all documents you print from windows applications, and will be remembered from one windows session to the next. G eneral tab 1. This area lists some of the main features of your printer. 2. This button opens the same windows as describ...
Page 46
Configuring your machine....> 45 2. Indicates current priority, from 1 (lowest) to 99 (highest). Highest priority documents will print first. 3. Specifies that documents should be spooled (stored in a special print file) before being printed. The document is then printed in the background, allowing ...
Page 47
Configuring your machine....> 46 submitted to the printer from the spooler instead of printing again from the application program. If you use this option frequently it will require large amounts of disk space on your computer. 10. Specifies whether advanced features, such as page order and pages per...
Page 48
Operation> 47 o peration with its intuitive control panel, this multi function product (mfp) is designed to be easy to use. After the machine has been configured, operating is quite straight forward. 1. Place your paper either in the adf or on the glass. 2. Press copy mode, or scan mode on the contr...
Page 49
Operation> 48 > document(s) should be free of curl, wrinkle, tears, wet ink, or punch holes. > document(s) should be free of staples, paper clips, paper sticky notes. > keep the glass clean and without any documents left on it. Note: to transmit irregular types of document(s), place the document(s) ...
Page 50
Operation> 49 p lacing d ocument ( s ) on the g lass 1. Open the document cover. 2. Place your document with the text face down on the glass and align it to the upper-left corner. 3. Close the document cover. S ending d ocument ( s ) via e- mail b asic o peration 1. Place your document(s) with text ...
Page 51
Operation> 50 a dvanced o peration if you are not satisfied with the scanned image, you can use the advanced features to enhance it. To use the advanced features, press scan to mode on the control panel and then additional settings to prompt the additional settings screen. Refer to the following tab...
Page 52
Operation> 51 > if the administrator has set the smtp or pop3 authentication, after sending your scanned document to e-mail addresses, and if no more transmission is required, press the logout key on the keyboard to log out of the system. This is to prevent misuse of the user's e-mail account for se...
Page 53
Operation> 52 a dvanced o peration if you are not satisfied with the scanned image, you can use the advanced features to enhance your scanned image. To use the advanced features, press scan to mode on the control panel and then additional settings to prompt the additional settings screen. The settin...
Page 54
Operation> 53 2. Press mono to copy your document(s) in black and white, or color to copy your document(s) in color. Note: if you make a mistake during the transmission process, press stop to cancel the operation. A dvanced o peration set up the printer options and media type (refer to “the printer ...
Page 55
Operation> 54 when "n-up" is set to other than "1 in 1", the "collate" item is not displayed. Edge erase > 0/6/13/19/25 (mm) margin shift > right 0/6/13/19/25 (mm) > bottom 0/6/13/19/25 (mm) input tray > auto > tray 1 > mp paper supply > legal > letter > a4 > b5 > a5.
Page 56
Operation> 55 changing scaling the machine is preset to 100% scaling. If you wish to reduce or enlarge your original, you can apply this feature to enlarge up to 400% or reduce down to 25%. To reduce or enlarge the original document: 1. Press copy mode (1) on the control panel to prompt the copy scr...
Page 57
Operation> 56 adjusting density the machine is preset to the “normal” level of density. If your original document comes with a lighter or darker contrast, you can improve the quality by using the adjusting density feature. To change density: 1. Press the copy mode button on the panel to prompt the c...
Page 58
Operation> 57 i nstallation procedure 1. Start microsoft windows. 2. Insert the cd-rom supplied into your cd rom drive. 3. The cd-rom will auto launch on most systems. However, if your system does not support auto launching cd-roms, press the start button, choose run, type d:\driver\setup.Exe (d: th...
Page 59
Operation> 58 5. Select the file menu and choose acquire . A dialogue box containing scanning features appears. 6. Select the scanning method you want to use from the scan method (1) drop-down menu. 7. Select the mode you want to use for your scans from the image type (2) drop-down menu. 8. Select a...
Page 60
Operation> 59 a look at the u ser i nterface u sing the b asic f eatures scan method choice: > flatbed: select this setting if you need to scan photo or newspaper clippings. > adf/multipage: select this setting if you need to scan multi-page document from the automatic document feeder (adf). 1. Scan...
Page 61
Operation> 60 image type 1. Choose b&w if your original contains only b&w text, pencil or ink sketch. 2. Halftones are the reproduction of an image that gives the illusion of grey. An example of a halftone image would be the pictures you see in newspapers. 3. 8-bit grey images contain actual shades ...
Page 62
Operation> 61 adjusting the brightness and contrast 1. Brightness adjusts the lightness or darkness of an image. The higher the value, the brighter the image. 2. Contrast adjusts the range between the darkest and the lightest shades in the image. The higher the contrast, the larger the greyscale. En...
Page 63
Operation> 62 enhancing the image 1. Descreen eliminates the moire* patterns commonly found in printed matter. (1) before; (2) after. *moire pattern: an undesirable pattern in a color printing resulting from incorrect screen angle of overprinting halftone. 2. Sharpen sharpen the scanned image. (1) b...
Page 64
Operation> 63 using the advanced features 1. Click the switch button (1) to select the advanced settings bar (2 to 7). Advanced settings include highlight/ shadow, hue/saturation/lightness, curve, color balance, color drop-out. 2. Highlight/shadow levels highlight refers to the lightest point in a s...
Page 65
Operation> 64 when the value of gamma changes, the image changes as shown below. 1. Gamma value: 1.0; 2. Gamma value: 1.4; 3. Gamma value: 2.0 when the value of highlight and shadow change, the image changes as shown below. 1. Highlight: 255/shadow: 0(normal); 2. Highlight: 210/shadow:10 3. Highligh...
Page 66
Operation> 65 3. Adjusting the curve adjusts the midtones of the image without dramatically altering their lightest and darkest areas. When the curve is moved up or down, the image will become darker or lighter. 4. Color hue/saturation/lightness improve an image by changing the level of hue/saturati...
Page 67
Operation> 66 5. Using color balance the color balance control allows you to set optimal image color quality. You can either move the relevant pointer toward a color (in the above example 63% green has been selected) or, if known, enter the figure in the box at the top. The first box refers to the c...
Page 68
Operation> 67 o ther t ools 1. Measuring unit: indicates the measuring system in use. By clicking the button, you can change the measuring unit. Choice: inch, cm, pixel. 2. Paper size: provides frequently used scan sizes. Choice: card 4" x 2.5", photo 5" x 3.5", photo 3.5" x 5", photo 4" x 6", photo...
Page 69
Replacing consumable items> 68 r eplacing consumable items this section explains how to replace consumable items when due. As a guide, the life expectancy of these items is: > toner — 3,000 (standard capacity) or 5,000 (high capacity) letter size pages at 5% coverage, which means that 5% of the addr...
Page 70
Replacing consumable items> 69 c onsumable order details * average life (22,000 pages at continuous print, 15,000 pages at 3 pages/ job and 7,500 pages at 1 page/job). Please always use genuine oki consumables. Use of “compatibles” and counterfeit items may impair performance and could cause product...
Page 71
Replacing consumable items> 70 t oner cartridge replacement the toner used in this machine is a very fine dry powder. It is contained in four cartridges: one each for cyan, magenta, yellow and black. Have a sheet of paper handy so that you have somewhere to place the used cartridge while you install...
Page 72
Replacing consumable items> 71 1. Press the cover release and open the machine’s top cover fully. 2. Note the positions of the four cartridges. Warning! If the machine has been powered on, the fuser may be hot. This area is clearly labeled. Do not touch. 1. Cyan cartridge 2. Magenta cartridge 3. Yel...
Page 73
Replacing consumable items> 72 3. Pull the colored toner release lever (1) on the cartridge to be replaced fully towards the front of the machine, in the direction of the arrow. 1.
Page 74
Replacing consumable items> 73 4. Lift the right-hand end of the cartridge (1) and then draw the cartridge to the right to release the left-hand end as shown, and withdraw (2) the toner cartridge from the machine. 5. Put the cartridge down gently onto a piece of paper to prevent toner from marking y...
Page 75
Replacing consumable items> 74 7. Gently shake the new cartridge from end to end several times to loosen and distribute the toner evenly inside the cartridge. 8. Remove the wrapping material and peel off the adhesive tape from the underside of the cartridge. 9. Holding the cartridge by its top cente...
Page 76
Replacing consumable items> 75 10. Insert the left end of the cartridge (1) into the top of the image drum unit first, pushing it against the spring on the drum unit, then lower the right end of the cartridge onto the image drum unit (2). 11. Pressing gently down on the cartridge to ensure that it i...
Page 77
Replacing consumable items> 76 i mage drum replacement switch off the machine and allow the fuser to cool for about 10 minutes before opening the cover. The machine contains four image drums: cyan, magenta, yellow and black. 1. Press the cover release and open the machine’s top cover fully. Caution!...
Page 78
Replacing consumable items> 77 2. Note the positions of the four cartridges. 3. Holding it by its top center, lift the image drum, complete with its toner cartridge, up and out of the machine. 1. Cyan cartridge 2. Magenta cartridge 3. Yellow cartridge 4. Black cartridge.
Page 79
Replacing consumable items> 78 4. Put the cartridge down gently onto a piece of paper to prevent toner from marking your furniture and to avoid damaging the green drum surface. 5. With the colored toner release lever (1) to the right, pull the lever towards you. This will release the bond between th...
Page 80
Replacing consumable items> 79 7. Take the new image drum cartridge out of its packaging and place it on the piece of paper where the old cartridge was placed. Keep it the same way round as the old unit. Pack the old cartridge inside the packaging material for disposal. 8. Place the toner cartridge ...
Page 81
Replacing consumable items> 80 10. Holding the complete assembly by its top center, lower it into place in the machine, locating the pegs at each end into their slots in the sides of the printer cavity. 11. Finally, close the top cover and press down firmly at both sides so that the cover latches cl...
Page 82
Replacing consumable items> 81 r eplacing the belt unit the belt unit is located under the four image drums. This unit requires replacement approximately every 50,000 pages. Switch off the machine and allow the fuser to cool for about 10 minutes before opening the cover. 1. Press the cover release a...
Page 83
Replacing consumable items> 82 2. Note the positions of the four cartridges. It is essential that they go back in the same order 3. Lift each of the image drum units, starting from the rear, out of the machine and place them in a safe place away from direct sources of heat and light. 1. Cyan cartrid...
Page 84
Replacing consumable items> 83 4. Locate the two fasteners (5) at each side of the belt and the lifting bar (6) at the front end. 5. Turn the two fasteners 90° to the left. This will release the belt from the printer chassis. 6. Pull the lifting bar (6) upwards so that belt tilts up towards the fron...
Page 85
Replacing consumable items> 84 f user replacement the fuser is located inside the machine just behind the four image drum units. Switch off the machine and allow the fuser to cool for about 10 minutes before opening the cover. 1. Press the cover release and open the machine’s top cover fully. Warnin...
Page 86
Replacing consumable items> 85 2. Identify the fuser handle (1) on the top of the fuser unit. 3. Pull the two fuser retaining levers (2) towards the front of the machine so that they are fully upright. 4. Holding the fuser by its handle (1), lift the fuser straight up and out of the machine. If the ...
Page 87
Replacing consumable items> 86 7. Lower the fuser into the machine, locating the two lugs (3) into their slots in the metal partition which separates the fuser area from the image drums. 8. Push the two retaining levers (2) towards the rear of the machine to lock the fuser in place. 9. Finally, clos...
Page 88
Installing additional memory> 87 i nstalling additional memory this section explains how to install additional ram memory into your mfp as a memory upgrade. O rder codes use the following order codes for additional memory: > 256mb ram – 70043201 m emory upgrade the model comes equipped with 96mb of ...
Page 89
Installing additional memory> 88 3. Lift the front cover latch and pull open the front cover. 4. Remove the screw securing the right-hand side cover. 5. Lift the edge of the side cover slightly at the two points shown, and pull the cover away from the printer at the top. Lift the cover slightly to d...
Page 90
Installing additional memory> 89 7. Notice that the memory board has a small cutout in the edge connector, which is closer to one end than the other. 8. Identify the ram expansion slot (1) in the machine. 9. The ram expansion slot already contains a memory board. It will have to be removed before yo...
Page 91
Installing additional memory> 90 11. Gently push the board into the ram expansion slot until it latches in and will not go any further. 12. Locate the three retaining clips at the bottom of the side cover into their rectangular holes near the bottom of the machine. 13. Close the top of the side cove...
Page 92
Troubleshooting> 91 t roubleshooting i nformation c odes / messages i nformation codes during scanning and copying code meaning action 10001 sdram error restart the machine. (turn it off and on again). If the code still appears, contact your dealer. 10006 home sensor error restart the machine. (turn...
Page 93
Troubleshooting> 92 m essages during s canning and c opying i nformation codes during n etworking lcd message action copy function disables. Download printer profile. Check printer cable or status. Check if the printer cable has been correctly connected. Check if the printer is turned on. Restart th...
Page 94
Troubleshooting> 93 i nformation codes during e- mailing code meaning action 30001 device internal failure. Reboot the machine, and try again. If the error is still there, contact your nearest dealer. 30002 fail to connect mail server. Contact your network administrator for further help. 30009 31019...
Page 95
Troubleshooting> 94 31023 31034 33002 smtp [452]requested action not taken: insufficient system storage. Contact your network administrator for further help. 31013 smtp [454]temporary authentication failure: the authentication failed due to a temporary server failure. Contact your network administra...
Page 96
Troubleshooting> 95 i nformation codes during f iling 31039 smtp [551] user not local: please try again. Check "to" address. 31026 31040 33003 smtp [552]requested mail action aborted: exceeded storage allocation. Check "to" address. Check mailbox storage allocation. Contact your network administrato...
Page 97
Troubleshooting> 96 43003 ftp can't check file existed or not. Make sure you have the privilege to browse this directory. 44001 ftp can't change data transfer type. Contact your server administrator for further help. 44002 ftp store file error. Make sure you have the privilege to store files in this...
Page 98
Troubleshooting> 97 62009 64009 unpredicted error. Turn on log file option in [admin / management/ log action] to log and observe device actions and contact your server administrator or nearest dealer for further help. 63003 http [405] mkcol method not allowed. Contact server administrator to change...
Page 99
Troubleshooting> 98 c learing paper jams provided that you follow the recommendations in this guide on use of print media, and you keep the media in good condition prior to use, your mfp should give years of reliable service. However, paper jams occasionally do occur, and this section explains how t...
Page 100
Troubleshooting> 99 i n the printer ...... 1. If a sheet is well advanced out of the top of the printer, simply grip it and pull gently to draw it fully out. If it does not remove easily, do not use excessive force. It can be removed from the rear later. 2. Press the cover release and open the print...
Page 101
Troubleshooting> 100 it will be necessary to remove the four image drums to gain access to the paper path. 4. Holding it by its top center, lift the cyan image drum, complete with its toner cartridge, up and out of the printer. 5. Put the cartridge down gently onto a piece of paper to prevent toner ...
Page 102
Troubleshooting> 101 7. Look into the printer to check whether any sheets of paper are visible on any part of the belt unit. (a) to remove a sheet with its leading edge at the front of the belt (1), carefully lift the sheet from the belt and pull it forwards into the internal drum cavity and withdra...
Page 103
Troubleshooting> 102 (b) to remove a sheet from the central area of the belt (2), carefully separate the sheet from the belt surface and withdraw the sheet. (c) to remove a sheet just entering the fuser (3), separate the trailing edge of the sheet from the belt, push the fuser pressure release lever...
Page 104
Troubleshooting> 103 8. Starting with the cyan image drum unit nearest the fuser, replace the four image drums into the drum cavity, making sure to locate them in the correct order. 9. Lower the top cover but do not press down to latch it closed yet. This will protect the drums from excessive exposu...
Page 105
Troubleshooting> 104 if the sheet is low down in this area and difficult to remove, it is probably still gripped by the fuser. In this case raise the top cover, reach around and press down on the fuser pressure release lever (7). 11. If you are not using the rear exit tray, close it once paper has b...
Page 106
Troubleshooting> 105 13. Check inside the cover for sheets in this area and remove any that you find, then close the cover. 14. Pull out the paper tray and ensure that all paper is stacked properly, is undamaged, and that the paper guides are properly positioned against the edges of the paper stack....
Page 107
Troubleshooting> 106 when the jam has been cleared, if jam recovery is set to on in the system configuration menu, the mfp will attempt to reprint any pages lost due to paper jams..
Page 108
Color printing> 107 color p rinting note: before sending a print job, be sure that the mfp is in scan to mode. In copy mode, the printer will not accept a print job. The printer drivers supplied with your mfp provide several controls for changing the color output. For general use the automatic setti...
Page 109
Color printing> 108 viewing conditions a print can look very different under different lighting conditions. For example, the colors in a print may look different when viewed standing next to a sunlit window, compared to how they look under standard office fluorescent lighting. Printer driver color s...
Page 110
Color printing> 109 t ips for printing in color the following guidelines may help you to achieve good color output from your printer. P rinting photographic images use the monitor (6500k) perceptual setting. If the colors look too dull, try the monitor (6500k) vivid or digital camera settings. P rin...
Page 111
Color printing> 110 a ccessing the color matching options the color matching options in the printer driver can be used to help match your printed colors to the ones displayed on your monitor or from some other source, such as a digital camera. To open color matching options from the windows control ...
Page 112
Color printing> 111 2. Choose the manual color setting (2) and select from the following options: (a) monitor (6500k) perceptual optimised for printing photographs. Colors are printed with emphasis on saturation. (b) monitor (6500k) vivid optimised for printing photographs, but with even more satura...
Page 113
Color printing> 112 u sing the color s watch feature to use the color swatch feature, you must install the color swatch utility. This is supplied on the cd-rom that was supplied with your printer. The color swatch function prints charts which contain a range of sample colors. Note that this is not t...
Page 114
Color printing> 113 u sing the color c orrect u tility the oki color correct utility is provided on your printer driver cd- rom. You must install it separately since it is not installed along with the printer driver. The color correct utility has the following features: > microsoft office palette co...
Page 115: C5510 Mfp S
C5510 mfp specifications> 114 c5510 mfp s pecifications item specification general dimensions 17.48" (444mm) x 22.09" (561mm) x 26.26" (667mm) (w x d x h) weight 70.5 lb (32kg) approximately power source input: 110 to 127vac, 50 to 60hz power consumption typical operating idle power save mode enviro...
Page 116
C5510 mfp specifications> 115 interface usb 2.0 host usb 2.0 device ethernet 10/100 mb copy scan (length of usb cable not to exceed 6.7 ft. (2m.) email, scan to file, print adf document size 4.5" (114mm) x 5.5" (140mm) to 8.5" (216mm) x 14" (355mm) document weight/ thickness 72.6 to 127 g/m² paper f...
Page 117
C5510 mfp specifications> 116 job counting copy, scan, print enable/disable network specification connectivity ethernet 10baset/100basetx auto- negotiation with rj-45 connector communications protocol tcp/ip, smtp, http, mime, ftp, cifs, dhcp, dns, ldap supported browsers microsoft ie 4.1 or higher ...
Page 118
C5510 mfp specifications> 117 supported mail server application lotus mail server 5.0 ms exchange server 2000 redhat 7.0 sendmail mac mail server in os 9.04 supported ldap server windows 2000 active directory windows nt 4.0 + ms exchange 5.5 lotus notes r5 supported mail application microsoft outloo...
Page 119
C5510 mfp specifications> 118 paper weight 17lb (64g/m²) ~ 32lb (120g/m²) in main tray 20lb (75g/m²) ~ 54lb (203g/m²) in multi purpose tray paper output 250 sheets in face down (top) stacker @ 20 lb. 80g/m² paper 100 sheets in face up (rear) stacker @ 20 lb. 80g/m² printer life 420,000 pages or 5 ye...
Page 120
Error codes> 119 e rror c odes notes: 1. Mmm = the setup of “paper supply” 2. Ppp = the setup of “media type 3. “yy” in code denotes paper size. Paper size codes are shown in the list after the table. Code lcd message details 10007 check the printer indicates that job cancellation has been initiated...
Page 121
Error codes> 120 470yy mp empty load mmm in mp tray paper feed from mptray has been attempted, but the tray is empty. Loading mmm paper and pressing the on-line switch will start printing. 30097 printer error check the printer memory capacity overflow. Press the on- line switch to continue printing....
Page 122
Error codes> 121 30034 paper size error check the printer inappropriate size paper was fed from a tray. Usually paper is automatically ejected, and error message is displayed. After the cover is opened and closed, error is canceled. If paper remains in the printer, remove it and close the cover. Ope...
Page 123
Error codes> 122 40967 printer error check the printer download mode when download data is received in normal operation. Show download data is being received. Receiving of download data has finished. An error occurs when received download data has: 1 : size error 2 : checksum error 3 : print model n...
Page 124
Error codes> 123 paper sizes paper size pjl code (decimal) letter 02 executive 05 legal14 03 legal13.5 85 legal13 96 a4 04 a5 97 a6 98 b5 13 custom 15 com-9 envelope 95 com-10 envelope 08 monarch envelope 09 dl envelope 11 c5 envelope 10 postcard 16 return postcard 17 envelope1 74 envelope2 75 envel...
Page 125
Index> 124 i ndex a advanced features enabling or disabling................. 46 b belt how to replace ......................... 81 life expectancy......................... 68 black printing glossy or matte........................ 43 c cassette tray ............................... 19 clearing paper j...
Page 126
Index> 125 paper recommendations business cards......................... 18 envelopes ............................... 18 labels .................................... 18 pre-printed stationery ............... 18 transparencies ........................ 18 poster printing ............................. 4...
Page 127
Oki contact details> 126 o ki c ontact d etails united states oki data americas, inc. 2020 bishops gate blvd. Mt. Laurel, nj 08054 phone: 1-800-654-3282 fax: 1-856-222-5247 canada oki data americas, inc. 2735 matheson blvd. East, unit 1 mississauga, ontario canada l4w 4m8 phone: 1-800-654-3282 fax: ...