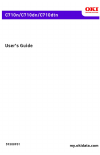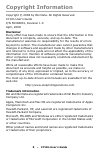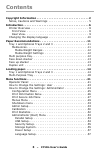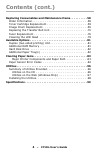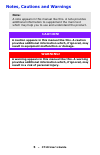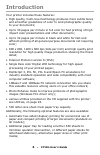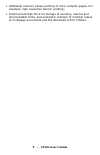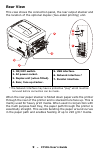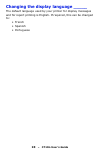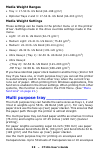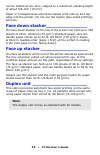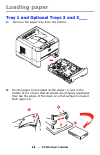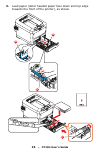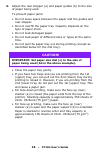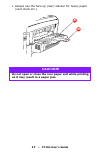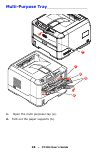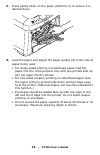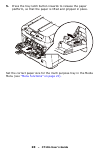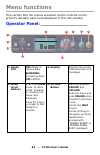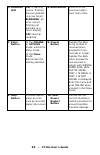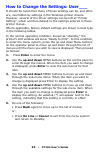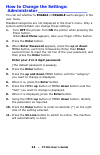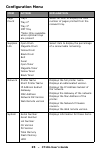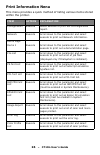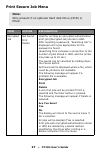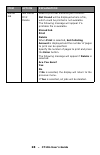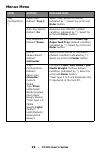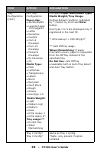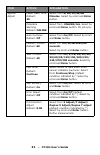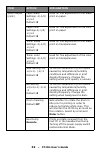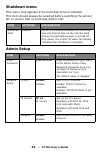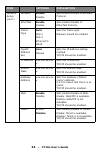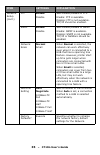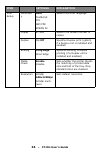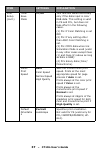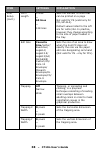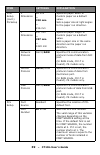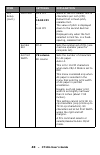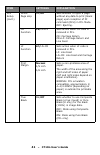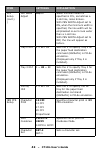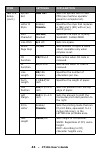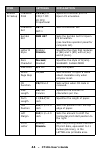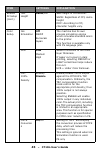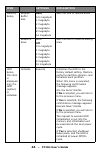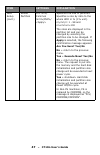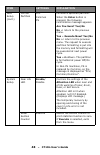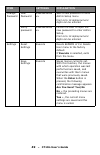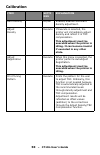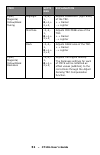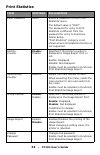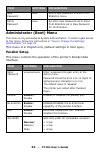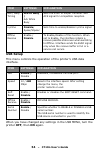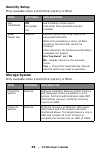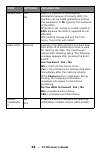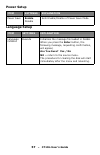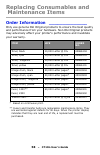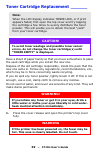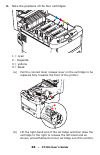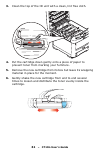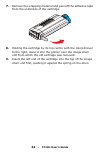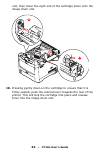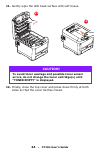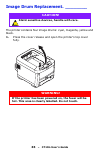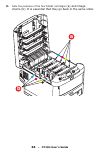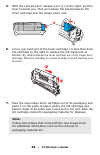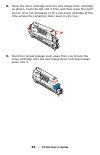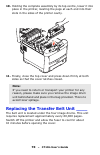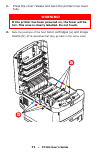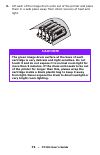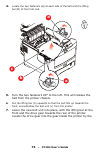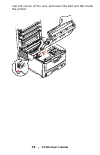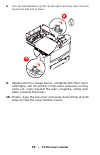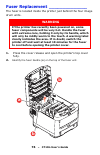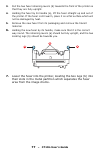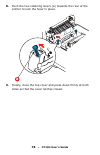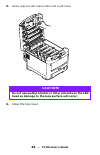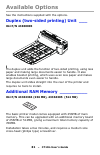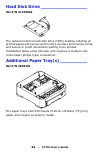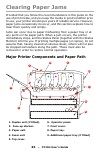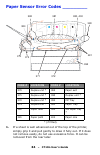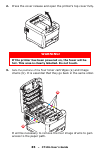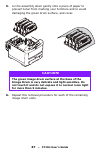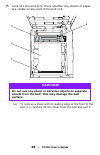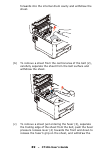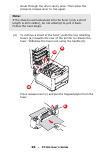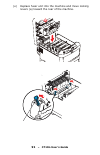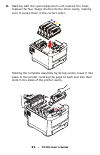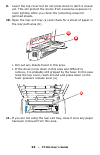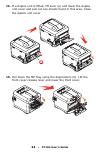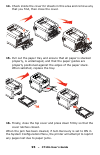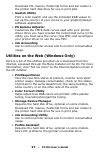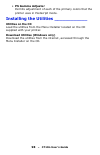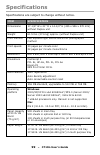- DL manuals
- Oki
- Software
- C710dn
- User Manual
Oki C710dn User Manual
Summary of C710dn
Page 2: – C710N
2 – c710n user’s guide copyright information copyright © 2008 by oki data. All rights reserved c710n user’s guide p/n 59308901, revision 1.0 april, 2008 disclaimer every effort has been made to ensure that the information in this document is complete, accurate, and up-to-date. The manufacturer assum...
Page 3: – C710N
3 – c710n user’s guide contents copyright information . . . . . . . . . . . . . . . . . . . . . . . . . . . . . . . 2 notes, cautions and warnings . . . . . . . . . . . . . . . . . . . . . . 5 introduction . . . . . . . . . . . . . . . . . . . . . . . . . . . . . . . . . . . . . . . 6 printer overvi...
Page 4: – C710N
4 – c710n user’s guide contents (cont.) replacing consumables and maintenance items . . . . . . . . . . 58 order information . . . . . . . . . . . . . . . . . . . . . . . . . . . . . . .58 toner cartridge replacement . . . . . . . . . . . . . . . . . . . . . . .59 image drum replacement. . . . . . ....
Page 5: – C710
5 – c710 user’s guide notes, cautions and warnings note: a note appears in this manual like this. A note provides additional information to supplement the main text which may help you to use and understand the product. Caution! A caution appears in this manual like this. A caution provides additiona...
Page 6: – C710N
6 – c710n user’s guide introduction your printer includes these features: • high quality, multi-level technology produces more subtle tones and smoother gradations of color tolend photographic quality to your documents; • up to 30 pages per minute in full color for fast printing of high impact color...
Page 7: – C710N
7 – c710n user’s guide • additional memory allows printing of more complex pages. For example, high resolution banner printing; • internal hard disk drive for storage of overlays, macros and downloadable fonts, and automatic collation of multiple copies of multipage documents and the download of icc...
Page 8: – C710N
8 – c710n user’s guide printer overview ________________ front view *the lcd display language can be changed to show different languages. (see “changing the display language” on page 10 ). 1. Output stacker, face down. Standard printed copy delivery point. Holds up to 350 sheets at 80g/m². 2. Operat...
Page 9: – C710N
9 – c710n user’s guide rear view this view shows the connection panel, the rear output stacker and the location of the optional duplex (two-sided printing) unit. * the network interface may have a protective “plug” which must be removed before connection can be made. When the rear paper stacker is f...
Page 10: – C710N
10 – c710n user’s guide changing the display language _____ the default language used by your printer for display messages and for report printing is english. If required, this can be changed to: • french • spanish • portuguese.
Page 11: – C710N
11 – c710n user’s guide paper recommendations your printer will handle a variety of print media, including a range of paper weights and sizes, transparencies and envelopes. This section provides general advice on choice of media, and explains how to use each type. The best performance will be obtain...
Page 12: – C710N
12 – c710n user’s guide media weight ranges • tray 1: 17-50 lb. Us bond (64-188 g/m²) • optional trays 2 and 3: 17-54 lb. Us bond (64-203 g/m²) media weight settings these settings can be made in the printer menu or in the printer driver. Settings made in the drive override settings made in the menu...
Page 13: – C710N
13 – c710n user’s guide can be loaded at one time, subject to a maximum stacking depth of about 3/8-inch (10 mm). Paper or transparencies should be loaded print side up and top edge into the printer. Do not use the duplex (two-sided printing) function. Face down stacker_______________ the face down ...
Page 14: – C710N
14 – c710n user’s guide loading paper tray 1 and optional trays 2 and 3___ 1. Remove the paper tray from the printer. 2. Fan the paper to be loaded at the edges (1) and in the middle (2) to ensure that all sheets are properly separated, then tap the edges of the stack on a flat surface to make it fl...
Page 15: – C710N
15 – c710n user’s guide 3. Load paper (letter headed paper face down and top edge towards the front of the printer), as shown. A b b c.
Page 16: – C710N
16 – c710n user’s guide 4. Adjust the rear stopper (a) and paper guides (b) to the size of paper being used. To prevent paper jams: • do not leave space between the paper and the guides and rear stopper. • do not overfill the paper tray. Capacity depends on the type of paper stock. • do not load dam...
Page 17: – C710N
17 – c710n user’s guide • always use the face up (rear) stacker for heavy paper (card stock etc.). Caution! Do not open or close the rear paper exit while printing as it may result in a paper jam. A b.
Page 18: – C710N
18 – c710n user’s guide multi-purpose tray ________________________ 1. Open the multi purpose tray (a). 2. Fold out the paper supports (b). A c d b d.
Page 19: – C710N
19 – c710n user’s guide 3. Press gently down on the paper platform (c) to ensure it is latched down. 4. Load the paper and adjust the paper guides (d) to the size of paper being used. • for single-sided printing on letterhead paper load the paper into the multi purpose tray with pre-printed side up ...
Page 20: – C710N
20 – c710n user’s guide 5. Press the tray latch button inwards to release the paper platform, so that the paper is lifted and gripped in place. Set the correct paper size for the multi purpose tray in the media menu (see “menu functions” on page 21)..
Page 21: – C710N
21 – c710n user’s guide menu functions this section lists the menus accessed via the controls on the printer’s operator panel and displayed in the lcd window. Operator panel: _________________ 1. Ready led on: ready to receive data. Blinking: processing data. Off: offline. 2. Display displays the pr...
Page 22: – C710N
22 – c710n user’s guide 5. Attention led on: a warning occurs. Printing may be possible (e.G low toner). Blinking: an error occurs. Printing not possible (e.G. Toner empty). Off: normal condition. 6. Back button returns to the previous higher level menu item. 7. Enter button in the online or offline...
Page 23: – C710N
23 – c710n user’s guide how to change the settings: user___ it should be noted that many of these settings can be, and often are, overridden by settings in the windows printer drivers. However, several of the driver settings can be left at “printer setting”, which will then default to the settings e...
Page 24: – C710N
24 – c710n user’s guide how to change the settings: administrator __________________ you can set whether to enable or disable each category in the user menu. Disabled categories are not displayed in the user’s menu. Only a system administrator can change these settings. 1. Turn off the printer. Turn...
Page 25: – C710N
25 – c710n user’s guide configuration menu item action explanation page count tray1 tray 2* tray 3* mpt tray *note: only available when optional trays are present select an item to display the total number of pages printed from the relevant tray. Supplies life cyan drum magenta drum yellow drum blac...
Page 26: – C710N
26 – c710n user’s guide print information nenu this menu provides a quick method of listing various items stored within the printer. Item action explanation configuration execute select execute to print out a configuration report. Network execute scroll down to this parameter and select execute to p...
Page 27: – C710N
27 – c710n user’s guide print secure job menu note: only present if an optional hard disk drive (hdd) is fitted. Item action explanation encrypted job not found print delete used for printing an encrypted authentication print job (encrypted job) stored in hdd. After inputting a password, "searching ...
Page 28: – C710N
28 – c710n user’s guide stored job not found print delete used to print out a stored job in a hdd. Not found will be displayed where a file, which could be printed is not available. The following message will appear if a printable file is available. Stored job print delete when print is selected, se...
Page 29: – C710N
29 – c710n user’s guide menus menu item action explanation tray configuration ? Paper feed default: tray 1 select tray (default condition indicated by *) select by scroll and enter button. Auto tray switch default: on switches auto on/off (default condition indicated by *). Select by scroll and ente...
Page 30: – C710N
30 – c710n user’s guide tray configuration (cont.) mpt tray configuration paper size: • a4/a5/a6/b5 • legal14/legal 13.5/legal13 • letter • executive • custom • com-9 envelope • com-10 envelope • monarch envelope • dl envelope • c5 media type: • plain • letterhea • transparency • labels • bond • rec...
Page 31: – C710N
31 – c710n user’s guide system adjust power save time default: 30 select from 5/10/15/30/60 minutes. Select by scroll and enter button. Clearable warning default: online select from: online/job. Select by scroll and enter button. Ps job only. Auto continue default: off select from on/off. Select by ...
Page 32: – C710N
32 – c710n user’s guide ystem adjust (cont.) paper black settings -2/-1/0/ +1/+2 default: 0 used for fine adjustment of the black print on paper. Paper color settings-2/-1/0/ +1/+2 default: 0 used for fine adjustment of the color print on paper. Trans. Black settings -2/-1/0/ +1/+2 default: 0 used f...
Page 33: – C710N
33 – c710n user’s guide shutdown menu this menu only appears if the hard disk drive is installed. This item should always be selected before switching the printer off, to ensure that no hard disk data is lost. Admin setup item settings explanation shutdown start execute performs controlled shutdown ...
Page 34: – C710N
34 – c710n user’s guide network setup (cont.) netware enable disable sets enable/disable of netware protocol. Ethertalk enable disable sets enable/disable of ethertalk protocol. Frame type auto 802.2 802.3 ethernet ii snap sets the frame type. Netware should be enabled. Typeip address set auto manua...
Page 35: – C710N
35 – c710n user’s guide network setup (cont.) ftp enable disable sets enable/disable of ftp. Enable: ftp is available. Disable: ftp is not available. Tcp/ip should be enabled. Snmp enable disable sets enable/disable of snmp. Enable: snmp is available. Disable: snmp is not available. Tcp/ip or netwar...
Page 36: – C710N
36 – c710n user’s guide print setup personalit y auto postscript pcl ibm ppr epson fx selects a printer language. Copies 1- 999 selects the default number of copies. Duplex on/off specifies duplex print (option) if a duplex unit is installed and enabled binding long edge short edge specifies binding...
Page 37: – C710N
37 – c710n user’s guide print setup (cont.) toner save mode on/off this function works effectively only if the data input is color rgb data. This setting is valid in ps and pcl, but does not take effect in the following cases. (1) ps: if color matching is set off. (2) ps: if any setting other than a...
Page 38: – C710N
38 – c710n user’s guide print setup (cont.) form length 5 lines ~ 60 lines ~ 128 lines sets the number of lines that can be printed on a page not valid for ps (valid only for pcl/hp-gl2). Default values listed to the left are for letter/a4. In practice, however, they change according to the size of ...
Page 39: – C710N
39 – c710n user’s guide print setup (cont.) ps setup x dimension 64 mm ~ 210 mm ~ 216 mm specifies paper width of custom paper as a default value. Sets a paper size at right angles to the paper run direction. Y dimension 127 mm ~ 297 mm ~ 1220 mm specifies paper length of custom paper as a default v...
Page 40: – C710N
40 – c710n user’s guide pcl setup (cont.) font pitch 99.9 cpi ~ 10.00 cpi ~ 0.44 cpi width of the pcl default font in characters per inch (cpi). Default font is fixed-pitch, scalable font. The value of pitch is displayed down to the second decimal place. Displayed only when the font selected in font...
Page 41: – C710N
41 – c710n user’s guide pcl setup (cont.) white page skip on/off sets whether to eject a page without any data to print (blank page) upon reception of ff command (och) in pcl mode. Off: ejecting. Cr function cr/cr+lf sets action when cr code is received in pcl. Cr: carriage return cr+lf: carriage re...
Page 42: – C710N
42 – c710n user’s guide pcl setup (cont.) ) pen width adjust on/off when minimum width is specified in pcl, sometimes a 1-dot line, looks broken. With pen width adjust set to on, when the minimum width is specified, the line width will be emphasized so as to look wider than a 1-dot line. With pen wi...
Page 43: – C710N
43 – c710n user’s guide ibm ppr setup (cont.) symbo set ibm 437 sets the symbol set for ibm ppr (see machine operator panel for complete list). Letter o style enable/ disable specifies the style that replaces ø (9b) and ¥ (9d) with ø (ou) and Ø (zero). Zero character normal/ slashed specifies the st...
Page 44: – C710N
44 – c710n user’s guide epson fx setup character pitch 10 cpi/12 cpi/17 cpi 20 cpi/ proportional specifies character pitch in epson fx emulation. Character set set-2 set-1 sets a character set. Symbol set ibm 437 sets the symbol set for epson fx emulation. (see machine operator panel for complete li...
Page 45: – C710N
45 – c710n user’s guide epson fx setup (cont.) text height same/diff sets height of a character. Same: regardless of cpi, same height diff: according to cpi, character heights vary. Color setup ink simulation off swop euroscale japan the machine has its own process simulation engine which simulates ...
Page 46: – C710N
46 – c710n user’s guide memory setup receive buffer size auto 0.5 megabyte 1 megabyte 2 megabyte 4 megabyte 8 megabyte 16 megabyte sets the size of receive buffer resource save auto off 0.5 megabyte 1 megabyte 2 megabyte 4 megabyte 8 megabyte 16 megabyte sets the size of resource saving area. Hdd se...
Page 47: – C710N
47 – c710n user’s guide hdd setup (cont.) resize partition pcl nn%/ common mm%/psll%/ specifies the size of partition. Specifies a size by ratio to the whole hdd in % (1% unit). Nn,mm,ll: 1 - 98 and nn+mm+ll=100 the sizes are displayed in the partition list and can be changed by selecting the partit...
Page 48: – C710N
48 – c710n user’s guide hdd setup (cont.) format partition pcl common ps formats a specified partition. When the enter button is pressed, the following confirmation message appears. Are you sure? Yes/no no =l return to the previous menu. Yes = execute now? Yes/no no i=l return to the previous menu. ...
Page 49: – C710N
49 – c710n user’s guide change password new password xxxxxxxxxxxx xx sets a new password to enter admin setup menu from 6 to 12 alpha/numeric digits can be entered. Verify password xxxxxxxxxxxx xx forces the user to input the new password to enter admin setup. From 6 to 12 alpha/numeric digits can b...
Page 50: – C710N
50 – c710n user’s guide calibration item setti ngs explanation auto density on/off enables/disables automatic density adjustment. Adjust density execute if execute is selected, the printer will immediately adjust density and reflect it in trc compensation. This adjustment must be executed when the p...
Page 51: – C710N
51 – c710n user’s guide cyan/ magenta/ yellow/black tuning highlight -3,-2,- 1, 0,+1,+ 2,+3, adjusts highlight (light area) of the trc. + = darker - = lighter mid-tone -3,-2,- 1, 0,+1,+ 2,+3, adjusts mid-tone area of the trc. + = darker - = lighter dark -3,-2,- 1, 0,+1,+ 2,+3, adjusts dark area of t...
Page 52: – C710N
52 – c710n user’s guide print statistics item settings explanation enter password xxxx enters a password to enter print statistics menu. The default value is "0000". The password for entry to print statistics is different from the password for entry to functions- admin setup. "print statistics" cate...
Page 53: – C710N
53 – c710n user’s guide administrator (boot) menu this menu is only accessible to system administrators. In order to gain access to this menu, follow the instructions in “how to change the settings: administrator” on page 24 . This menu is in english only (default settings in bold type). Parallel se...
Page 54: – C710N
54 – c710n user’s guide usb setup this menu controls the operation of the printer’s usb data interface. When you have changed any settings in the usb menu, turn the printer off, then on again. Ack / busy timing ack in busy / ack while busy sets the order to output the busy and ack signal for compati...
Page 55: – C710N
55 – c710n user’s guide security setup only available when a hard disk (option) is fitted. Storage system only available when a hard disk (option) is fitted. Item settings explanation job limitations off encrypted job job limitation mode control. Jobs other than specified ones are rejected. Reset ci...
Page 56: – C710N
56 – c710n user’s guide enable hdd yes no even if a machine is inoperable at installation because of a faulty hdd, the machine can be made operable by setting this parameter to no (ignores the existence of the hdd). When no is set, access to a hdd results in fail because the hdd is regarded as not a...
Page 57: – C710N
57 – c710n user’s guide power setup language setup item settings explanation power save enable disable sets enable/disable of power save mode. Item settings explanation language initialize execute initializes the message file loaded in flash. When you press the enter button, the following message, r...
Page 58: – C710N
58 – c710n user’s guide replacing consumables and maintenance items order information ______________ only use genuine oki original products to ensure the best quality and performance from your hardware. Non oki original products may adversely affect your printer's performance and invalidate your war...
Page 59: – C710N
59 – c710n user’s guide toner cartridge replacement ______ have a sheet of paper handy so that you have somewhere to place the used cartridge while you install the new one. Dispose of the old cartridge responsibly, inside the pack that the new one came in. Follow any regulations, recommendations, et...
Page 60: – C710N
60 – c710n user’s guide 2. Note the positions of the four cartridges. 1 = cyan 2 - magenta 3 = yelloiw 4 = black (a) pull the colored toner release lever on the cartridge to be replaced fully towards the front of the printer. (b) lift the right-hand end of the cartridge and then draw the cartridge t...
Page 61: – C710N
61 – c710n user’s guide 3. Clean the top of the id unit with a clean, lint free cloth. 4. Put the cartridge down gently onto a piece of paper to prevent toner from marking your furniture. 5. Remove the new cartridge from its box but leave its wrapping material in place for the moment. 6. Gently shak...
Page 62: – C710N
62 – c710n user’s guide 7. Remove the wrapping material and peel off the adhesive tape from the underside of the cartridge. 8. Holding the cartridge by its top centre with the colored lever to the right, lower it into the printer over the image drum unit from which the old cartridge was removed. 9. ...
Page 63: – C710N
63 – c710n user’s guide unit, then lower the right end of the cartridge down onto the image drum unit. 10. Pressing gently down on the cartridge to ensure that it is firmly seated, push the colored lever towards the rear of the printer. This will lock the cartridge into place and release toner into ...
Page 64: – C710N
64 – c710n user’s guide 11. Gently wipe the led head surface with soft tissue. 12. Finally, close the top cover and press down firmly at both sides so that the cover latches closed. Caution! To avoid toner wastage and possible toner sensor errors, do not change the toner cartridge(s) until “toner em...
Page 65: – C710N
65 – c710n user’s guide image drum replacement. ________ the printer contains four image drums: cyan, magenta, yellow and black. 1. Press the cover release and open the printer’s top cover fully. Caution! Static sensitive devices, handle with care. Warning! If the printer has been powered on, the fu...
Page 66: – C710N
66 – c710n user’s guide 2. Note the positions of the four toner cartridges (a) and image drums (b). It is essential that they go back in the same order. A b.
Page 67: – C710N
67 – c710n user’s guide 3. Holding it by its top centre, lift the image drum, complete with its toner cartridge, up and out of the printer. 4. Put the assembly down gently onto a piece of paper to prevent toner from marking your furniture and to avoid damaging the green drum surface. Caution! The gr...
Page 68: – C710N
68 – c710n user’s guide 5. With the colored toner release lever (1) to the right, pull the lever towards you. This will release the bond between the toner cartridge and the image drum unit. 6. Lift the right-ha nd end of the toner cartridge (1) and then draw the cartridge to the right to release the...
Page 69: – C710N
69 – c710n user’s guide 8. Place the toner cartridge onto the new image drum cartridge as shown. Push the left end in first, and then lower the right end in. (it is not necessary to fit a new toner cartridge at this time unless the remaining toner level is very low.) 9. Push the colored release leve...
Page 70: – C710N
70 – c710n user’s guide 10. Holding the complete assembly by its top centre, lower it into place in the printer, locating the pegs at each end into their slots in the sides of the printer cavity. 11. Finally, close the top cover and press down firmly at both sides so that the cover latches closed. R...
Page 71: – C710N
71 – c710n user’s guide 1. Press the cover release and open the printer’s top cover fully. 2. Note the positions of the fo ur toner cartridges (a) and image drums (b). It is e ssential that they go back in the same order. Warning! If the printer has been powered on, the fuser will be hot. This area ...
Page 72: – C710N
72 – c710n user’s guide 3. Lift each of the image drum units out of the printer and place them in a safe place away from direct sources of heat and light. Caution! The green image drum surface at the base of each cartridge is very delicate and light sensitive. Do not touch it and do not expose it to...
Page 73: – C710N
73 – c710n user’s guide 4. Locate the two fasteners ( a ) at each side of the belt and the lifting bar ( b ) at the front end. 5. Turn the two fasteners 90° to the left. This will release the belt from the printer chassis. 6. Pull the lifting bar (b) upwards so that the belt tilts up towards the fro...
Page 74: – C710N
74 – c710n user’s guide rear left corner of the unit, and lower the belt unit flat inside the printer..
Page 75: – C710N
75 – c710n user’s guide 8. Turn the two fasteners (a) 90° to the right until they lock. This will secure the belt unit in place. 9. Replace the four image drums, complete with their toner cartridges, into the printer in the same sequence as they came out: cyan (nearest the rear), magenta, yellow and...
Page 76: – C710N
76 – c710n user’s guide fuser replacement ______________ the fuser is located inside the printer just behind the four image drum units. 1. Press the cover release and open the printer’s top cover fully. 2. Identify the fuser handle ( a ) on the top of the fuser unit. Warning if the printer has recen...
Page 77: – C710N
77 – c710n user’s guide 3. Pull the two fuser retaining levers (b) towards the front of the printer so that they are fully upright. 4. Holding the fuser by its handle (a), lift the fuser straight up and out of the printer. If the fuser is still warm, place it on a flat surface which will not be dama...
Page 78: – C710N
78 – c710n user’s guide 8. Push the two retaining levers (a) towards the rear of the printer to lock the fuser in place. 9. Finally, close the top cover and press down firmly at both sides so that the cover latches closed. A.
Page 79: – C710N
79 – c710n user’s guide cleaning the led head ___________ clean the led heads when printing does not come out clearly, has white lines or when text is blurred. 1. Switch off the printer. 2. Open the top cover..
Page 80: – C710N
80 – c710n user’s guide 3. Gently wipe the led head surface with a soft tissue 4. Close the top cover. Caution! Do not use methyl alcohol or other solvents on the led head as damage to the lens surface will occur..
Page 81: – C710N
81 – c710n user’s guide available options see the instructions supplied with the options. Duplex (two-sided printing) unit ___ oki p/n 43830005 the duplex unit adds the function of two - sided printing, using less paper and making large documents easier to handle. It also enables booklet printing, w...
Page 82: – C710N
82 – c710n user’s guide hard disk drive _________________ oki p/n 41376046 the optional internal hard disk drive (hdd) enables collating of printed pages and can be used to store overlays and macros, fonts, and secure or proof documents waiting to be printed. Installation takes a few minutes, and re...
Page 83: – C710N
83 – c710n user’s guide clearing paper jams provided that you follow the recommendations in this guide on the use of print media, and you keep the media in good condition prior to use, your printer should give years of reliable service. However, paper jams occasionally do occur, and this section exp...
Page 84: – C710N
84 – c710n user’s guide paper sensor error codes _________ * (if fitted). 1. If a sheet is well advanced out of the top of the printer, simply grip it and pull gently to draw it fully out. If it does not remove easily, do not use excessive force. It can be removed from the rear later. Code # locatio...
Page 85: – C710N
85 – c710n user’s guide 2. Press the cover release and open the printer’s top cover fully. 3. Note the positions of the four toner cartridges (a) and image drums (b). It is essential that they go back in the same order. It will be necessary to remove the four image drums to gain access to the paper ...
Page 86: – C710N
86 – c710n user’s guide 4. Holding it by its top centre, lift the cyan image drum, complete with its toner cartridge, up and out of the printer..
Page 87: – C710N
87 – c710n user’s guide 5. Put t he assembly down gently onto a piece of paper to prevent toner from marking your furniture and to avoid damaging the green drum surface, and cover. 6. Repeat this removal procedure for each of the remaining image drum units. Caution! The green image drum surface at t...
Page 88: – C710N
88 – c710n user’s guide 7. Look into the printer to check whether any sheets of paper are visible on any part of the belt unit. (a) to remove a sheet with its leading edge at the front of the belt (1), carefully lift the sheet from the belt and pull it caution! Do not use any sharp or abrasive objec...
Page 89: – C710N
89 – c710n user’s guide forwards into the internal drum cavity and withdraw the sheet. (b) to remove a sheet from the central area of the belt (2), carefully separate the sheet from the belt surface and withdraw the sheet. (c) to remove a sheet just entering the fuser (3), separate the trailing edge...
Page 90: – C710N
90 – c710n user’s guide sheet through the drum cavity area. Then allow the pressure release lever to rise again. (d) to remove a sheet in the fuser; push the two retaining levers (a) towards the rear of the printer to release the fuser. Withdraw the fuser unit using the handle (b). Press release lev...
Page 91: – C710N
91 – c710n user’s guide (e) replace fuser unit into the machine and move locking levers (a) toward the rear of the machine. B.
Page 92: – C710N
92 – c710n user’s guide 8. Starting with the cyan image drum unit nearest the fuser, replace the four image drums into the drum cavity, making sure to locate them in the correct order. Holding the complete assembly by its top centre, lower it into place in the printer, locating the pegs at each end ...
Page 93: – C710N
93 – c710n user’s guide 9. Lower the top cover but do not press down to latch it closed yet. This will protect the drums from excessive exposure to room lighting while you check the remaining areas for jammed sheets. 10. Open the rear exit tray (a) and check for a sheet of paper in the rear path are...
Page 94: – C710N
94 – c710n user’s guide 12. If a duplex unit is fitted, lift lever (a) and lower the duplex unit cover and pull out any sheets found in this area. Close the duplex unit cover 13. Pull down the mp tray using the depressions (b). Lift the front cover release lever and lower the front cover. A.
Page 95: – C710N
95 – c710n user’s guide 14. Check inside the cover for sheets in this area and remove any that you find, then close the cover. 15. Pull out the paper tray and ensure that all paper is stacked properly, is undamaged, and that the paper guides are properly positioned against the edges of the paper sta...
Page 96: – C710N
96 – c710n user’s guide utilities summary of utilities provided______ utilities on the cd for more information, click “tell me more” on the optional utilities screen. Windows • admin manager for quick discovery and setup of the oki network card in your printer. Runs directly off the cd. • direct net...
Page 97: – C710N
97 – c710n user’s guide download pcl macros, postscript forms and bar codes to the printer hard disk drive for use in print jobs • swatch utility print a color swatch and use the indicated rgb values to set up the color(s) of your choice in your graphics/design software application. • ps gamma adjus...
Page 98: – C710N
98 – c710n user’s guide • ps gamma adjuster permits adjustment of each of the primary colors that the printer uses in postscript mode. Installing the utilities ____________ utilities on the cd load the utilities from the menu installer located on the cd supplied with your printer. Download utilities...
Page 99: – C710N
99 – c710n user’s guide specifications specifications are subject to change without notice. Item specification dimensions 17-1/8" w x 21" d x 14-1/2" h (435 x 536 x 370 mm) without duplex unit weight 61.5 lbs. (27.6 kg) approx. (without duplex unit) print method led exposed light source electronic p...
Page 100: 100
100 – c710n user’s guide paper output 350 sheets in face down (top) stacker @ 20 lb. Us bond (75 g/m²) 100 sheets in face up (rear) stacker @ 20 lb. Us bond (75 g/m²) paper feed a paper tray, manual feed, optional additional paper tray(s) media size - any tray letter, legal 13/13.5/14 inch, , execut...
Page 101: 101
101 – c710n user’s guide duty cycle 80,000 pages per month max. 6,000 pages per month average replacement toner life cmyk: 10,000 pages at 5% coverage image drum life 20,000 pages (18,000 at 3 pages per job (letter) 12,000 pages at 1 page per job (letter) belt life 60,000 letter pages at 3 pages per...