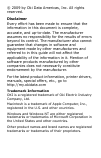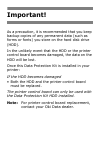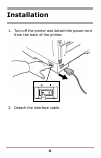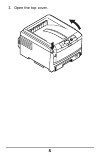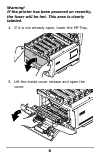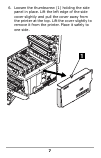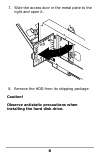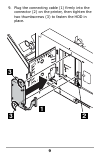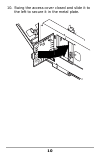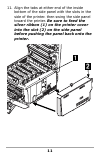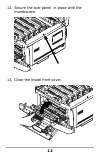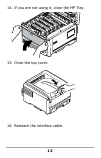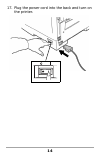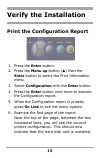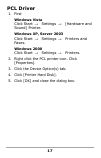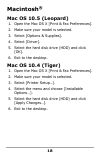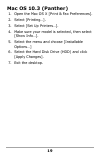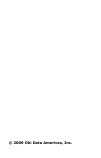Hard disk drive (hdd) data protection kit installation instructions 59399801.
© 2009 by oki data americas, inc. All rights reserved. Disclaimer every effort has been made to ensure that the information in this document is complete, accurate, and up-to-date. The manufacturer assumes no responsibility for the results of errors beyond its control. The manufacturer also cannot gu...
Important! As a precaution, it is recommended that you keep backup copies of any permanent data (such as forms or fonts) you store on the hard disk drive (hdd). In the unlikely event that the hdd or the printer control board becomes damaged, the data on the hdd will be lost. Once this data protectio...
4 installation 1. Turn off the printer and detach the power cord from the back of the printer. 2. Detach the interface cable..
5 3. Open the top cover..
6 warning! If the printer has been powered on recently, the fuser will be hot. This area is clearly labeled. 4. If it is not already open, lower the mp tray. 5. Lift the inside cover release and open the cover..
7 6. Loosen the thumbscrew (1) holding the side panel in place. Lift the left edge of the side cover slightly and pull the cover away from the printer at the top. Lift the cover slightly to remove it from the printer. Place it safely to one side..
8 7. Slide the access door in the metal plate to the right and open it. 8. Remove the hdd from its shipping package. Caution! Observe antistatic precautions when installing the hard disk drive..
9 9. Plug the connecting cable (1) firmly into the connector (2) on the printer, then tighten the two thumbscrews (3) to fasten the hdd in place..
10 10. Swing the access cover closed and slide it to the left to secure it in the metal plate..
11 11. Align the tabs at either end of the inside bottom of the side panel with the slots in the side of the printer. Then swing the side panel toward the printer. Be sure to feed the silver ribbon (1) on the printer cover into the slot (2) on the side panel before pushing the panel back onto the pr...
12 12. Secure the side panel in place with the thumbscrew. 13. Close the inside front cover..
13 14. If you are not using it, close the mp tray. 15. Close the top cover. 16. Reattach the interface cable..
14 17. Plug the power cord into the back and turn on the printer..
15 verify the installation print the configuration report 1. Press the enter button. 2. Press the menu up button (▲) then the enter button to select the print information menu. 3. Select configuration with the enter button. 4. Press the enter button once more to execute the configuration report. 5. ...
16 activate the hdd in the driver windows ® postscript emulation driver 1. First windows vista click start → settings → [hardware and sound] printer. Windows xp, server 2003 click start → settings → printers and faxes. Windows 2000 click start → settings → printers. 2. Right click the appropriate pr...
17 pcl driver 1. First windows vista click start → settings → [hardware and sound] printer. Windows xp, server 2003 click start → settings → printers and faxes. Windows 2000 click start → settings → printers. 2. Right click the pcl printer icon. Click [properties]. 3. Click the device option(s) tab....
18 macintosh ® mac os 10.5 (leopard) 1. Open the mac os x [print & fax preferences]. 2. Make sure your model is selected. 3. Select [options & supplies]. 4. Select [driver]. 5. Select the hard disk drive (hdd) and click [ok]. 6. Exit to the desktop. Mac os 10.4 (tiger) 1. Open the mac os x [print & ...
19 mac os 10.3 (panther) 1. Open the mac os x [print & fax preferences]. 2. Select [printing…]. 3. Select [set up printers…]. 4. Make sure your model is selected, then select [show info…]. 5. Select the menu and choose [installable options…] 6. Select the hard disk drive (hdd) and click [apply chang...
© 2009 oki data americas, inc..