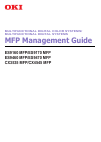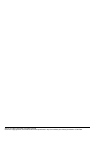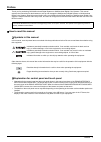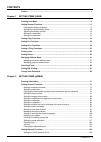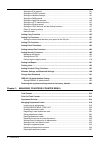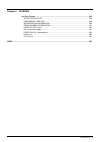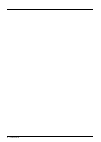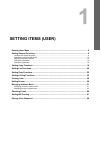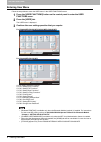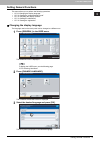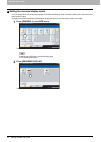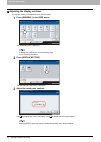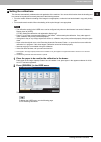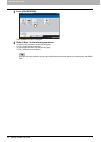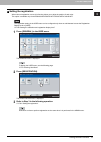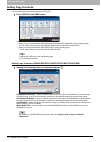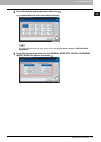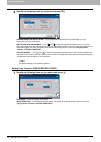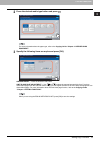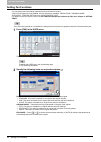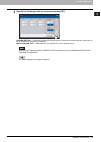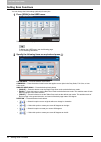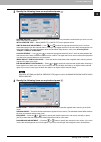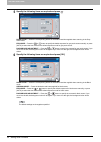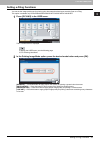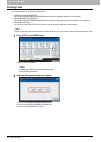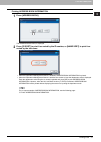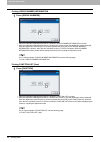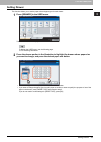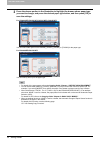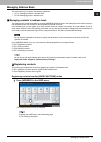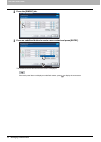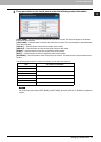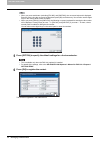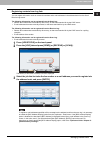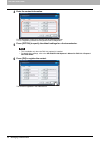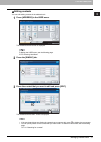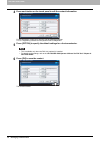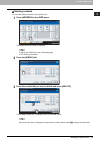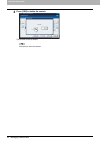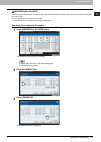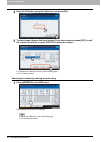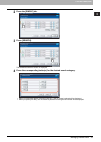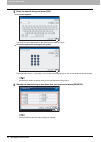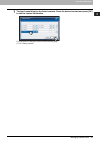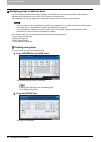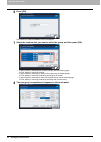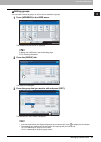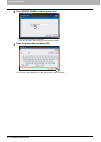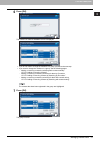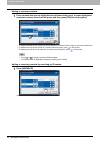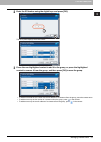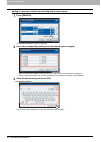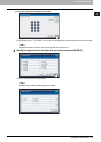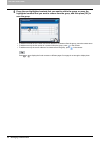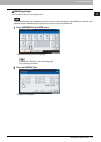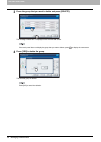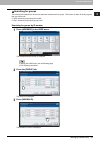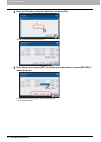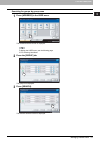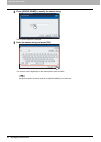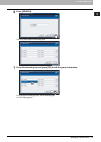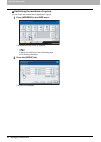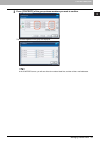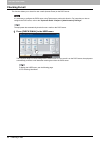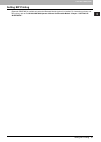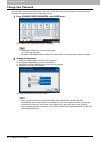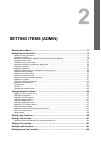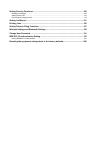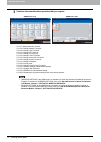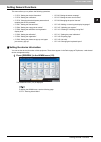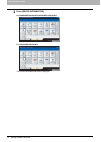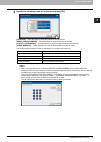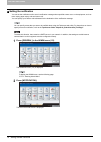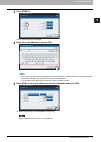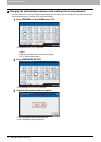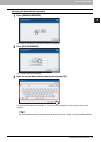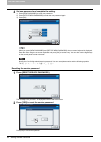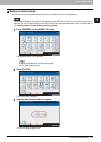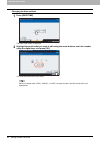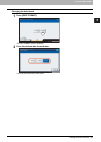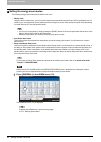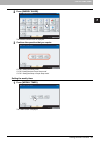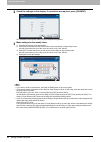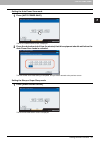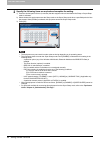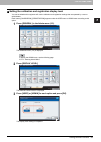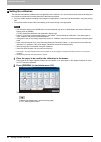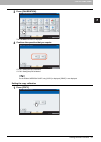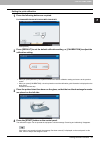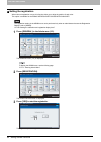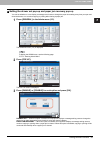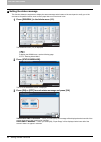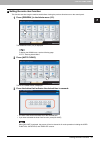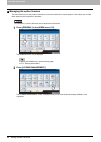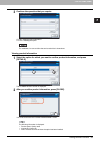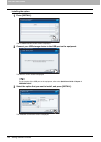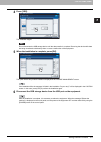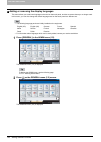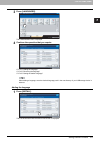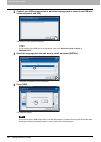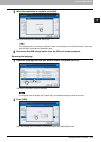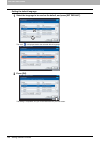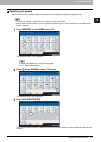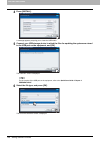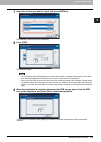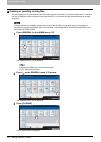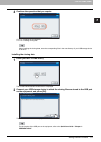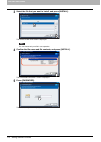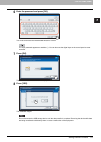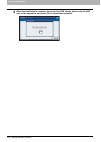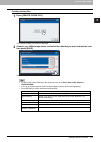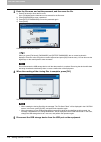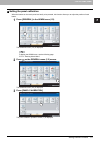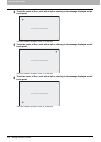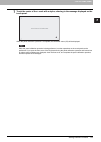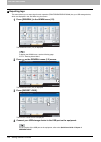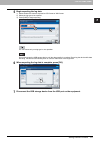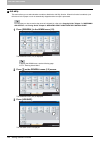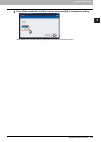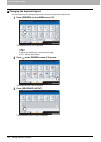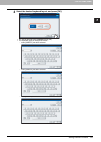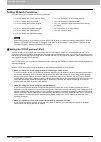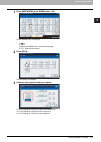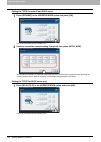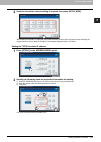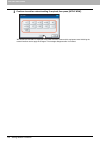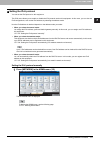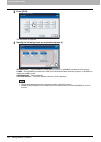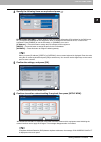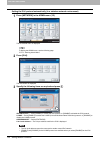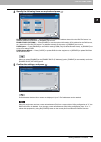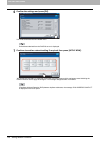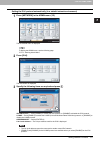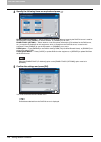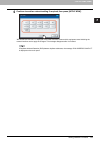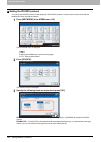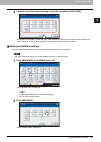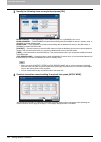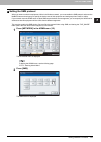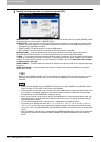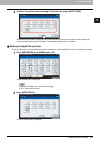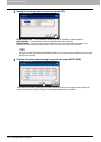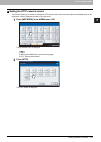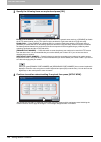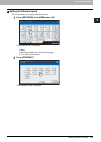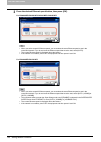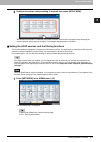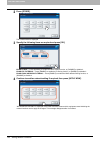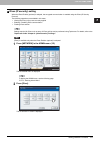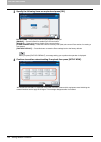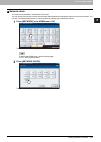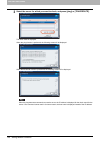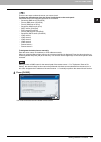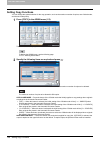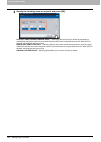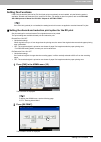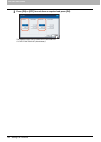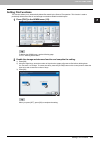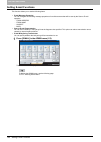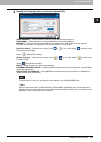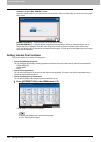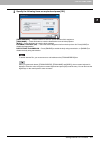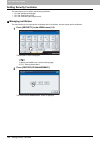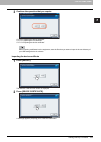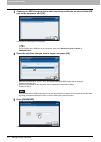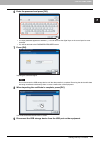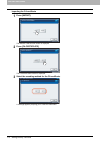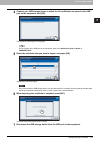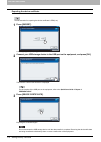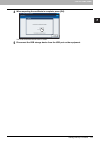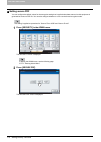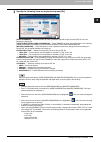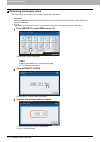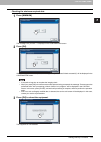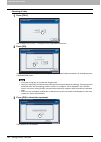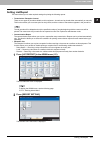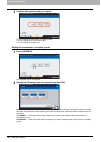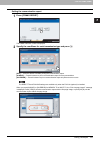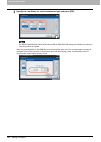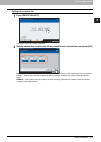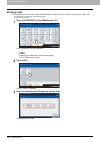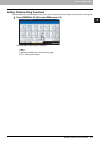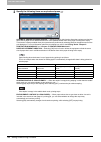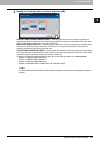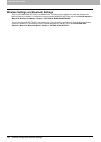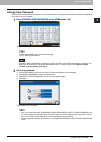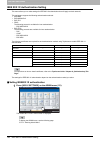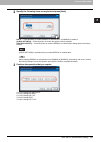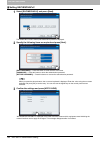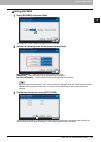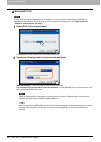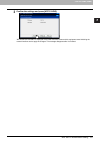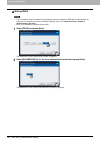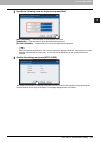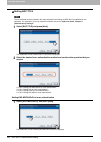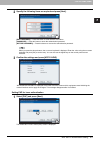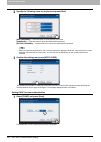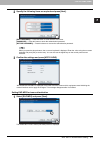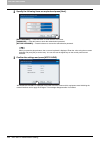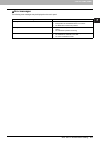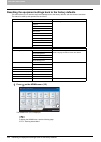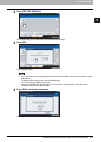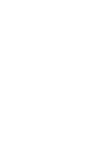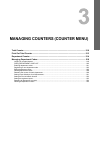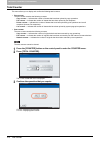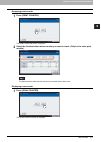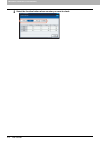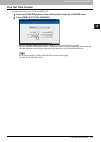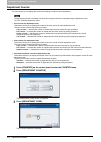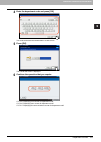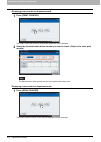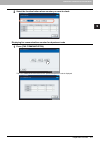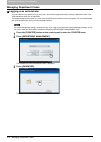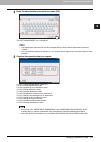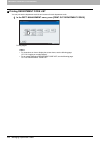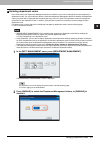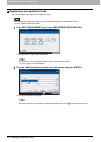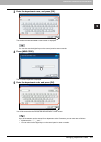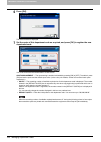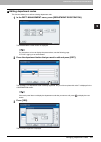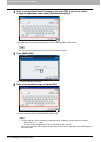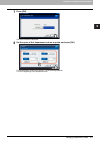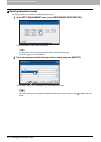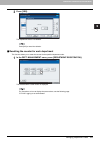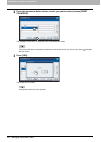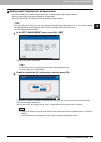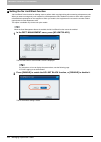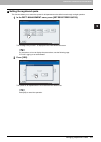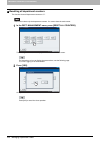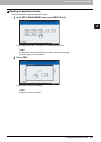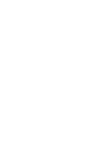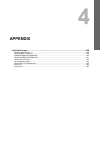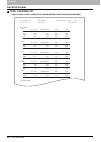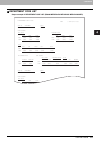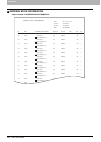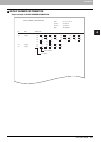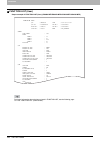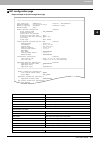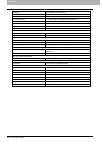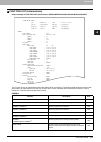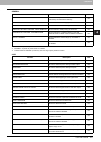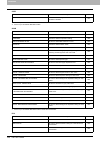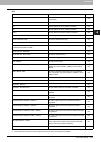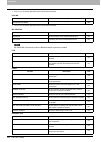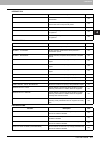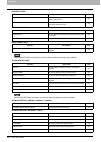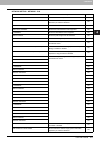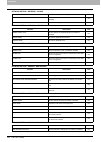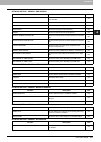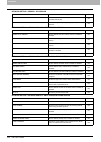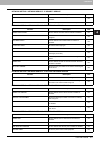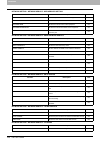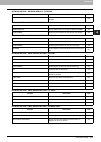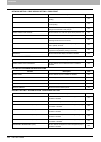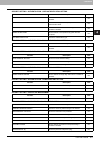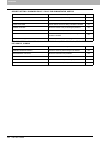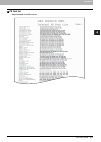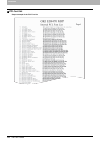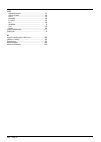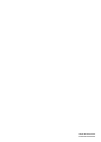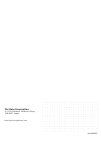- DL manuals
- Oki
- Storage
- CX3535MFP
- Management Manual
Oki CX3535MFP Management Manual
Summary of CX3535MFP
Page 1
Multifunctional digital color systems/ multifunctional digital systems mfp management guide es9160 mfp/es9170 mfp es9460 mfp/es9470 mfp cx3535 mfp/cx4545 mfp.
Page 2
©2012 oki data corporation all rights reserved under the copyright laws, this manual cannot be reproduced in any form without prior written permission of oki data..
Page 3: Preface
Preface 1 preface thank you for purchasing oki multifunctional digital systems or multifunctional digital color systems. This manual explains the instructions for administrators to set up and manage the multifunctional digital systems or multifunctional digital color systems. Read this manual before...
Page 4
2 preface trademarks the official name of windows xp is microsoft windows xp operating system. The official name of windows vista is microsoft windows vista operating system. The official name of windows 7 is microsoft windows 7 operating system. The official name of windows server 2003 is microsoft...
Page 5: Contents
Contents 3 contents preface....................................................................................................................................... 1 chapter 1 setting items (user) entering user menu.........................................................................................
Page 6
4 contents setting the ipv6 protocol ................................................................................................... 131 setting the ipx/spx protocol............................................................................................. 140 setting the netware settings........
Page 7
Contents 5 chapter 4 appendix list print format................................................................................................................... 238 total counter list.................................................................................................... 238 department...
Page 8
6 contents.
Page 9: Setting Items (User)
1. Setting items (user) entering user menu ................................................................................................................. 8 setting general functions....................................................................................................... 9 changing t...
Page 10: Entering User Menu
1 setting items (user) 8 entering user menu entering user menu follow the steps below to enter the user menu in the user functions screen. 1 press the [user functions] button on the control panel to enter the user functions menu. 2 press the [user] tab. The user menu is displayed. 3 continue the use...
Page 11: Setting General Functions
1 setting items (user) setting general functions 9 setting general functions this menu allows you to perform the following operations: p.9 “changing the display language” p.10 “setting the reversed display mode” p.12 “adjusting the display contrast” p.13 “setting the calibrations” p.15 “setting the ...
Page 12
1 setting items (user) 10 setting general functions setting the reversed display mode you can change the touch panel to be displayed in the reversed display mode in which the white portion is black and the black portion is white. Changing to the reversed display mode helps to display the touch panel...
Page 13
1.Setting items (user) setting general functions 11 1 setting items (user) 3 press [on] to enable the reversed display, or [off] to disable the reversed display. When you select [on], the touch panel is displayed in the reversed display mode..
Page 14
1 setting items (user) 12 setting general functions adjusting the display contrast this function allows you to adjust the touch panel contrast. 1 press [general] in the user menu. The general menu is displayed. To display the user menu, see the following page: p.8 “entering user menu” 2 press [displ...
Page 15
1.Setting items (user) setting general functions 13 1 setting items (user) setting the calibrations this function automatically calibrates the color gradation of the machine. You can use this function when the shading and hue cannot be reproduced accurately because of the following reasons: for colo...
Page 16
1 setting items (user) 14 setting general functions 3 press [calibration]. The calibration menu is displayed. 4 refer to step 1 in the following operations. To perform copy calibration, see the following page: p.91 “setting the copy calibration” to perform print calibration, see the following page: ...
Page 17
1.Setting items (user) setting general functions 15 1 setting items (user) setting the registration when color misregistration occurs, this function allows you to align the position of each color. This option is available only for the es9460 mfp/es9470 mfp/cx3535 mfp/cx4545 mfp. The registration set...
Page 18: Setting Copy Functions
1 setting items (user) 16 setting copy functions setting copy functions you can change the initial settings (defaults) for copy jobs. 1 press [copy] in the user menu. The copy screen is displayed. When you are using the es9460 mfp/es9470 mfp/cx3535 mfp/cx4545 mfp, see the following page: p.16 “setti...
Page 19
1.Setting items (user) setting copy functions 17 1 setting items (user) 2 press the desired media type button and press . For the es9460 mfp/es9470 mfp/cx3535 mfp/cx4545 mfp for more information about the paper types, refer to the copying guide “chapter 1: before using equipment” . 3 press the desir...
Page 20
1 setting items (user) 18 setting copy functions 4 specify the following items as required and press [ok]. Original mode for auto color — press the desired mode button that is applied when you copy documents in the auto color mode. Omit blank page adjustment — use and to select the appropriate sensi...
Page 21
1.Setting items (user) setting copy functions 19 1 setting items (user) 2 press the desired media type button and press . For more information about the paper type, refer to the copying guide “chapter 1: before using equipment” . 3 specify the following items as require and press [ok]. Original mode...
Page 22: Setting Fax Functions
1 setting items (user) 20 setting fax functions setting fax functions you can change the initial settings (defaults) for fax and internet fax jobs. If the fax unit (optional) is not installed, only five options are available: “resolution”, “original mode”, “exposure”, “preview setting” and “initial ...
Page 23
1.Setting items (user) setting fax functions 21 1 setting items (user) 3 specify the following items as required and press [ok]. Preview setting — press [on] to enable the preview function to preview the scans before you send them via fax or internet fax. Press [off] to disable it. Initial preview t...
Page 24: Setting Scan Functions
1 setting items (user) 22 setting scan functions setting scan functions you can change the initial settings (defaults) for scan jobs. 1 press [scan] in the user menu. The scan screen is displayed. To display the user menu, see the following page: p.8 “entering user menu” 2 specify the following item...
Page 25
1.Setting items (user) setting scan functions 23 1 setting items (user) 3 specify the following items as required and press . Preview setting — press [on] to enable the preview function to preview the scans before you save or e-mail them. Press [off] to disable it. Initial preview type — select [pag...
Page 26
1 setting items (user) 24 setting scan functions 5 specify the following items as required and press . Resolution — select the corresponding button for the default resolution applied when scanning in the gray scale mode. Exposure — press the or button to specify the default exposure for gray scale s...
Page 27: Setting E-Filing Functions
1 setting items (user) setting e-filing functions 25 setting e-filing functions you can set the image quality type for printing color documents that have been stored by scan to e-filing. This option is available only for the es9460 mfp/es9470 mfp/cx3535 mfp/cx4545 mfp. 1 press [e-filing] in the user...
Page 28: Printing Lists
1 setting items (user) 26 printing lists printing lists this function allows you to print the following lists. Address book information you can print address book information that shows all registered contacts in the equipment. Group number information you can print group number information that sho...
Page 29
1.Setting items (user) printing lists 27 1 setting items (user) printing address book information 1 press [address book]. The address book menu is displayed. 2 press [id sort] to print it as sorted by the id number, or [name sort] to print it as sorted by the last name. When the department managemen...
Page 30
1 setting items (user) 28 printing lists printing group number information 1 press [group numbers]. When the department management feature is disabled, group number information is printed. When the department management feature is enabled, the screen to input the department code is displayed. Enter ...
Page 31: Setting Drawer
1 setting items (user) setting drawer 29 setting drawer this function allows you to set the paper size and paper type for each drawer. 1 press [drawer] in the user menu. The drawer screen is displayed. To display the user menu, see the following page: p.8 “entering user menu” 2 press the drawer port...
Page 32
1 setting items (user) 30 setting drawer 3 press the drawer portion in the illustration to highlight the drawer whose paper type you want to change, and press the desired paper type button, and then press [ok] to save the settings. For es9460 mfp/es9470 mfp/cx3535 mfp/cx4545 mfp you can select eithe...
Page 33: Managing Address Book
1 setting items (user) managing address book 31 managing address book this menu allows you to perform the following operations: p.31 “managing contacts in address book” p.46 “managing groups in address book” managing contacts in address book the address book is made accessible by pressing [address b...
Page 34
1 setting items (user) 32 managing address book 2 press the [single] tab. 3 press an undefined button to create a new contact and press [entry]. The address book registration screen is displayed. If the touch panel does not display an undefined contact, press to display the next screen..
Page 35
1.Setting items (user) managing address book 33 1 setting items (user) 4 press each button on the touch panel to enter the following contact information. [first name] — press this button to enter the first name of the contact. This name will appear in the address book list on the touch panel. [last ...
Page 36
1 setting items (user) 34 managing address book when you press each button (excluding [fax no.] and [2nd fax]), the on-screen keyboard is displayed. Enter the value using the on-screen keyboard and press [ok] to set the entry. You can also use the digital keys on the control panel to enter numerals....
Page 37
1.Setting items (user) managing address book 35 1 setting items (user) registering contacts from log lists you can register information such as remote fax numbers and e-mail addresses in the address book from the send/ receive log screen. The following information can be registered from the send log...
Page 38
1 setting items (user) 36 managing address book 4 enter the contact information. For the description of each item, see step 4 in the following operation: p.31 “registering contacts from the [user functions] button” 5 press [option] to specify the default settings for a fax transmission. This is avai...
Page 39
1.Setting items (user) managing address book 37 1 setting items (user) editing contacts you can edit existing contacts in the address book. 1 press [address] in the user menu. The address book screen is displayed. To display the user menu, see the following page: p.8 “entering user menu” 2 press the...
Page 40
1 setting items (user) 38 managing address book 4 press each button on the touch panel to edit the contact information. For the description of each item, see step 4 in the following operation: p.31 “registering contacts from the [user functions] button” 5 press [option] to specify the default settin...
Page 41
1.Setting items (user) managing address book 39 1 setting items (user) deleting contacts you can delete existing contacts in the address book. 1 press [address] in the user menu. The address book screen is displayed. To display the user menu, see the following page: p.8 “entering user menu” 2 press ...
Page 42
1 setting items (user) 40 managing address book 4 press [yes] to delete the contact. The selected contact is deleted. Press [no] to cancel the deletion..
Page 43
1.Setting items (user) managing address book 41 1 setting items (user) searching for contacts the following two methods can be used to search the address book for contacts. They are useful to find the contact that you want to edit. P.41 “searching for contacts by id number” p.42 “searching for conta...
Page 44
1 setting items (user) 42 managing address book 4 enter the id number using the digital keys and press [ok]. 5 the touch panel displays the found contact. Press the contact and press [edit] to edit the contact information, or press [delete] to delete the contact. For instructions on editing the cont...
Page 45
1.Setting items (user) managing address book 43 1 setting items (user) 2 press the [single] tab. 3 press [search]. The address search screen is displayed. 4 press the corresponding button(s) for the desired search category. When you press each button (excluding [fax no.]), the on-screen keyboard wil...
Page 46
1 setting items (user) 44 managing address book 5 enter the search string and press [ok]. On-screen keyboard you can also use the digital keys on the control panel to enter numerals. On-screen keyboard for entering the fax number press [pause] to enter “-” in [fax no.]. You can also use the digital ...
Page 47
1.Setting items (user) managing address book 45 1 setting items (user) 7 the touch panel displays the found contacts. Press the desired contact and press [ok] to edit the contact information. For instructions on editing the contact, see the following page: p.37 “editing contacts”.
Page 48
1 setting items (user) 46 managing address book managing groups in address book you can create groups that contain multiple contacts. This enables you to specify groups instead of each recipient separately when operating scan to e-mail, or fax or internet fax transmissions. In the address book, you ...
Page 49
1.Setting items (user) managing address book 47 1 setting items (user) 3 press an undefined button to create a new group and press [entry]. The group no. Registration screen is displayed. If the touch panel does not display an undefined group, press to display the next screen. 4 press [group name]. ...
Page 50
1 setting items (user) 48 managing address book 6 press [ok]. The check of group member screen is displayed. 7 select the contacts that you want to add to the group, and then press [ok]. To add contacts by selecting each contact manually, see the following page: p.52 “adding or removing contacts” to...
Page 51
1.Setting items (user) managing address book 49 1 setting items (user) editing groups you can edit the names of groups, or add or remove members in groups. 1 press [address] in the user menu. The address book screen is displayed. To display the user menu, see the following page: p.8 “entering user m...
Page 52
1 setting items (user) 50 managing address book 4 press [group name] to edit the group name. The on-screen keyboard is displayed. If you do not need to edit the group name, proceed to step 6. 5 enter the group name and press [ok]. You can also use the digital keys on the control panel to enter numer...
Page 53
1.Setting items (user) managing address book 51 1 setting items (user) 6 press [ok]. The check of group member screen is displayed. If you do not need to change the members in a group, proceed to the next step. If you need to change the members in a group, see the following pages: - adding or removi...
Page 54
1 setting items (user) 52 managing address book adding or removing contacts 1 press contacts that are not highlighted to add them to the group, or press highlighted contacts to remove them from the group, and then press [ok] to save the group. To add/remove both the fax number and e-mail address of ...
Page 55
1.Setting items (user) managing address book 53 1 setting items (user) 2 enter the id number using the digital keys and press [ok]. The touch panel displays the found contact. 3 press the non-highlighted contact to add it to the group, or press the highlighted contact to remove it from the group, an...
Page 56
1 setting items (user) 54 managing address book adding or removing contacts by searching with a search string 1 press [search]. The address search screen is displayed. 2 press the corresponding button(s) for the desired search category. When you press each button (excluding [fax no.]), the on-screen...
Page 57
1.Setting items (user) managing address book 55 1 setting items (user) on-screen keyboard for entering the fax number press [pause] to enter “-” in [fax no.]. You can also use the digital keys on the control panel to enter fax numbers. Contacts that contain the search string for the specified items ...
Page 58
1 setting items (user) 56 managing address book 5 press the non-highlighted contacts that you want to add to the group, or press the highlighted contacts that you want to remove from the group, and then press [ok] to save the group. To add/remove both the fax number and e-mail address of a contact t...
Page 59
1.Setting items (user) managing address book 57 1 setting items (user) deleting groups you can delete a group from the address book. Though the selected group is deleted from the group list, the contacts still remain in the [single] tab. However, if the selected contact is deleted from the single li...
Page 60
1 setting items (user) 58 managing address book 3 press the group that you want to delete and press [delete]. The message “delete ok?” is displayed in the attention screen. If the touch panel does not display the group that you want to delete, press to display the next screen. 4 press [yes] to delet...
Page 61
1.Setting items (user) managing address book 59 1 setting items (user) searching for groups the following two methods can be used to search the address book for groups. This function is useful for finding a group that you want to edit. P.59 “searching for groups by id number” p.61 “searching for gro...
Page 62
1 setting items (user) 60 managing address book 4 enter the id number using the digital keys and press [ok]. The touch panel displays the found group. 5 press the group and press [edit] to edit the group information, or press [delete] to delete the group. For instructions on editing groups, see the ...
Page 63
1.Setting items (user) managing address book 61 1 setting items (user) searching for groups by group name 1 press [address] in the user menu. The address book screen is displayed. To display the user menu, see the following page: p.8 “entering user menu” 2 press the [group] tab. The group list is di...
Page 64
1 setting items (user) 62 managing address book 4 press [group name] to specify the search string. The on-screen keyboard is displayed. 5 enter the search string and press [ok]. You can also use the digital keys on the control panel to enter numerals. Groups that contain the search string in the [gr...
Page 65
1.Setting items (user) managing address book 63 1 setting items (user) 6 press [search]. The touch panel displays the found groups. 7 press the desired group and press [ok] to edit the group information. For instructions on editing groups, see the following page: p.49 “editing groups”.
Page 66
1 setting items (user) 64 managing address book confirming the members of a group you can confirm the contacts that are registered in a group. 1 press [address] in the user menu. The address book screen is displayed. To display the user menu, see the following page: p.8 “entering user menu” 2 press ...
Page 67
1.Setting items (user) managing address book 65 1 setting items (user) 3 press [contents] of the group whose members you want to confirm. The contacts registered in the group are displayed. In the contents screen, you will see all the fax numbers listed first, and then all the e-mail addresses..
Page 68: Checking E-Mail
1 setting items (user) 66 checking e-mail checking e-mail this function allows you to check for new e-mails (internet faxes) on the pop3 server. It is necessary to configure the pop3 server using topaccess to perform this function. For instructions on how to configure the pop3 server, refer to the t...
Page 69: Setting Bip Printing
1 setting items (user) setting bip printing 67 setting bip printing [bluetooth printing] is available only when the bluetooth module (optional) is installed. For instructions on how to set bip printing, refer to the gn-2010/gn-2020 operator’s manual for bluetooth module “chapter 1: setting up blueto...
Page 70: Change User Password
1 setting items (user) 68 change user password change user password when the mfp local authentication feature is used, this function allows each user to change his or her authentication password that has been entered in the authentication screen. 1 press [change user password] in the user menu. The ...
Page 71: Setting Items (Admin)
2. Setting items (admin) entering admin menu ............................................................................................................ 71 setting general functions..................................................................................................... 73 setting the d...
Page 72
Setting security functions ................................................................................................. 168 managing certificates ......................................................................................................................................... 168 setting...
Page 73: Entering Admin Menu
2 setting items (admin) entering admin menu 71 entering admin menu follow the steps below to enter the admin menu in the user functions screen. 1 press the [user functions] button on the control panel to enter the user functions menu. 2 press the [admin] tab. When the user management feature is disa...
Page 74
2 setting items (admin) 72 entering admin menu 5 continue the administrative operation that you require. P.73 “setting general functions” p.126 “setting network functions” p.158 “setting copy functions” p.161 “setting fax functions” p.163 “setting file functions” p.164 “setting e-mail functions” p.1...
Page 75: Setting General Functions
2 setting items (admin) setting general functions 73 setting general functions this menu allows you to perform the following operations: setting the device information you can set the device information of this equipment. These items appear in the device page of topaccess, a web-based device managem...
Page 76
2 setting items (admin) 74 setting general functions 2 press [device information]. For es9460 mfp/es9470 mfp/cx3535 mfp/cx4545 mfp for es9160 mfp/es9170 mfp the device information screen is displayed..
Page 77
2.Setting items (admin) setting general functions 75 2 setting items (admin) 3 specify the following items as required and press [ok]. [location] — press this button to enter the location of this equipment. [service phone number] — press this button to enter the service call number. [contact informa...
Page 78
2 setting items (admin) 76 setting general functions setting the notification you can set the notification mail to send a notification message when specified events occur on the equipment, such as toner empty, paper empty, and serviceman call. You can specify up to three e-mail addresses for the des...
Page 79
2.Setting items (admin) setting general functions 77 2 setting items (admin) 3 press [e-mail]. The on-screen keyboard is displayed. 4 enter the e-mail address and press [ok]. You can specify up to three e-mail addresses to which notification messages will be sent, as required. When you enable notifi...
Page 80
2 setting items (admin) 78 setting general functions changing the administrator password and resetting the service password this menu allows you to change the administrator password. It also allows you to reset the service password in case the service technician who is in charge of this equipment fo...
Page 81
2.Setting items (admin) setting general functions 79 2 setting items (admin) changing the administrator password 1 press [admin password]. The screen for changing the administrator password is displayed. 2 press [old password]. The on-screen keyboard is displayed. 3 enter the current administrator p...
Page 82
2 setting items (admin) 80 setting general functions 4 set new password and complete the setting. 1) press [new password] to enter new password. 2) press [retype new password] to enter the new password again. 3) press [ok]. When you press [new password] and [retype new password], the on-screen keybo...
Page 83
2.Setting items (admin) setting general functions 81 2 setting items (admin) setting the date and time the clock built in to this equipment can be set by entering the date and time using the digital keys. When the time settings of the equipment are adjusted using the sntp service, this cannot be don...
Page 84
2 setting items (admin) 82 setting general functions changing the date and time 1 press [date/time]. The date/time screen is displayed. 2 highlight the section that you want to edit using the arrow buttons, enter the number using the digital keys, and press [ok]. You will be returned to the clock me...
Page 85
2.Setting items (admin) setting general functions 83 2 setting items (admin) changing the date format 1 press [date format]. The date format screen is displayed. 2 press the desired date format button. You will be returned to the clock menu..
Page 86
2 setting items (admin) 84 setting general functions setting the energy saver modes the following energy saver modes are available in this menu. Weekly timer using the built-in weekly timer, you can have the equipment automatically turned on and off at specified times. For instance, you can set the ...
Page 87
2.Setting items (admin) setting general functions 85 2 setting items (admin) 2 press [energy saver]. The energy saver menu is displayed. 3 continue the operation that you require. P.85 “setting the weekly timer” p.87 “setting the auto power save mode” p.87 “setting the sleep or super sleep mode” set...
Page 88
2 setting items (admin) 86 setting general functions 2 check the settings on the display. If corrections are required, press [change]. If no corrections are required, press [ok] and complete the operation. 3 make settings for the weekly timer. 1) press the desired day of the week button. 2) press [o...
Page 89
2.Setting items (admin) setting general functions 87 2 setting items (admin) setting the auto power save mode 1 press [auto power save]. The auto power save screen is displayed. 2 press the desired period of time (in minutes) that this equipment should wait before the auto power save mode is activat...
Page 90
2 setting items (admin) 88 setting general functions 2 specify the following items as required and complete the setting. 1) press the desired period of time (in minutes) that this equipment should wait before the sleep or super sleep mode is activated. 2) select whether this equipment enters the sle...
Page 91
2.Setting items (admin) setting general functions 89 2 setting items (admin) setting the calibration and registration display level you can set whether this equipment will use the calibration and registration settings that are operated by a user or administrator. Each button ([calibration], [registr...
Page 92
2 setting items (admin) 90 setting general functions setting the calibration this function automatically calibrates the color gradation of the machine. You can use this function when the shading and hue cannot be reproduced accurately because of the following reasons: for color models: when the shad...
Page 93
2.Setting items (admin) setting general functions 91 2 setting items (admin) 3 press [calibration]. The calibration menu is displayed. 4 continue the operation that you require. P.91 “setting the copy calibration” p.93 “setting the print calibration” for the es9410 mfp/es9170 mfp, only [copy] is dis...
Page 94
2 setting items (admin) 92 setting general functions 2 press [default] to set the default calibration setting, or [calibration] to adjust the calibration setting. When you press [default], the system maintains the default calibration setting and returns to the previous screen. When you press [calibr...
Page 95
2.Setting items (admin) setting general functions 93 2 setting items (admin) setting the print calibration 1 press the following buttons as required. For es9460 mfp/es9470 mfp/cx3535 mfp/cx4545 mfp press [print]. 2 press [default] to set the default calibration setting, or [calibration] to adjust th...
Page 96
2 setting items (admin) 94 setting general functions setting the registration when color misregistration occurs, this function allows you to align the position of each color. This option is available for the es9460 mfp/es9470 mfp/cx3535 mfp/cx4545 mfp. The registration setting in the admin menu can ...
Page 97
2.Setting items (admin) setting general functions 95 2 setting items (admin) setting the drawer set pop-up and paper jam recovery pop-up you can set whether or not to display a message to ask users to change the paper size setting every time you open and close the drawer, or to continue copying or p...
Page 98
2 setting items (admin) 96 setting general functions setting the status message this function allows the equipment to display the status message at the bottom of the touch panel to notify you of the occurrence of specified events, such as when paper has run out and toner is low. 1 press [general] in...
Page 99
2.Setting items (admin) setting general functions 97 2 setting items (admin) setting the auto clear function this function sets how long the machine waits before clearing the previous functions set on the control panel. 1 press [general] in the admin menu (1/2). The general menu (1/2) is displayed. ...
Page 100
2 setting items (admin) 98 setting general functions managing the option licenses this menu allows you to view product information, such as the license id for certain options. It also allows you to install these options on the equipment if necessary. For installation, be sure to follow the service t...
Page 101
2.Setting items (admin) setting general functions 99 2 setting items (admin) 3 continue the operation that you require. P.99 “viewing product information” p.100 “installing the option” for installation, be sure to follow the service technician’s instructions. Viewing product information 1 select the...
Page 102
2 setting items (admin) 100 setting general functions installing the option 1 press [install]. The license installation screen is displayed. 2 connect your usb storage device to the usb port on the equipment. The select a file screen is displayed. For the location of the usb port on the equipment, r...
Page 103
2.Setting items (admin) setting general functions 101 2 setting items (admin) 4 press [yes]. The installation begins. Do not disconnect the usb storage device until the data transfer is complete. Removing the device while data are being transferred could destroy them or cause a malfunction of the eq...
Page 104
2 setting items (admin) 102 setting general functions adding or removing the display languages this menu allows you to add new languages to be used on the touch panel, and also to remove those you no longer need. In this menu, you can also change the default language used on the touch panel to a dif...
Page 105
2.Setting items (admin) setting general functions 103 2 setting items (admin) 3 press [languages]. The languages screen is displayed. 4 continue the operation that you require. P.103 “adding the language” p.105 “removing the language” p.106 “setting the default language” when adding a language, stor...
Page 106
2 setting items (admin) 104 setting general functions 2 connect your usb storage device in which the language pack is stored to the usb port on the equipment, and [ok]. The select a file screen is displayed. For the location of the usb port on the equipment, refer to the quick start guide “chapter 1...
Page 107
2.Setting items (admin) setting general functions 105 2 setting items (admin) 5 when the installation is complete, press [ok]. You will be returned to the general menu (2/2). If the installation fails, the message “installation failed.” will be displayed in the caution screen. In this case, press [c...
Page 108
2 setting items (admin) 106 setting general functions setting the default language 1 select the language to be used as the default, and press [set default]. The mark is displayed beside the selected default language. 2 press [ok]. The setting is completed, and you will be returned to the previous sc...
Page 109
2.Setting items (admin) setting general functions 107 2 setting items (admin) updating your system this menu allows you to update the system of the equipment by installing the updating configuration files. To obtain the updating configuration files, contact your service technician. Before performing...
Page 110
2 setting items (admin) 108 setting general functions 4 press [install]. A message appears prompting you to insert the usb media. 5 connect your usb storage device in which the files for updating the system are stored to the usb port on the equipment, and [ok]. The usb list screen is displayed. For ...
Page 111
2.Setting items (admin) setting general functions 109 2 setting items (admin) 7 select the file that you want to install, and press [install]. The installation confirmation screen is displayed. 8 press [yes]. The installation begins. Do not disconnect the usb storage device until the data transfer i...
Page 112
2 setting items (admin) 110 setting general functions creating or installing cloning files this menu allows you to create duplicate files of the setting data and user data by using the cloning function. These files can also be installed on other equipment of the same oki mfp. It is convenient to app...
Page 113
2.Setting items (admin) setting general functions 111 2 setting items (admin) 4 continue the operation that you require. P.111 “installing the cloning data” p.115 “creating cloning files” when installing the cloning data, store the corresponding files in the root directory of your usb storage device...
Page 114
2 setting items (admin) 112 setting general functions 3 select the file that you want to install, and press [install]. The open clone file screen is displayed. You can choose only one file in one operation. 4 confirm the file name and file contents, and press [install]. The password request screen i...
Page 115
2.Setting items (admin) setting general functions 113 2 setting items (admin) 6 enter the password and press [ok]. You will be returned to the password request screen. The input password appears as asterisks (*). You can also use the digital keys on the control panel to enter numerals. 7 press [ok]....
Page 116
2 setting items (admin) 114 setting general functions 9 when the installation is complete, disconnect the usb storage device from the usb port on the equipment, and press [ok] to reboot the equipment..
Page 117
2.Setting items (admin) setting general functions 115 2 setting items (admin) creating cloning files 1 press [create clone file]. The create clone file screen is displayed. 2 connect your usb storage device, and select the data that you want to duplicate, and then press [save]. The save as screen is...
Page 118
2 setting items (admin) 116 setting general functions 3 enter the file name, and set the password, and then save the file. 1) press [file name] to enter the file name. Up to 128 alphanumeric characters can be entered for the file name. 2) press [password] to enter a password. 3) press [retype passwo...
Page 119
2.Setting items (admin) setting general functions 117 2 setting items (admin) setting the panel calibration when the buttons on the touch panel are hardly to be pressed, this function allows you to adjust the position of each button. 1 press [general] in the admin menu (1/2). The general menu (1/2) ...
Page 120
2 setting items (admin) 118 setting general functions 4 touch the center of the + mark with a stylus, referring to the message displayed on the touch panel. The panel calibration operation screen (2) is displayed. 5 touch the center of the + mark with a stylus, referring to the message displayed on ...
Page 121
2.Setting items (admin) setting general functions 119 2 setting items (admin) 7 touch the center of the + mark with a stylus, referring to the message displayed on the touch panel. When the panel calibration operation is completed, the general menu (2/2) will be displayed. While the panel calibratio...
Page 122
2 setting items (admin) 120 setting general functions exporting logs this menu allows you to export logs for each operation (print/send/receive/scan) into your usb storage device, which are displayed in the job status log list screen. 1 press [general] in the admin menu (1/2). The general menu (1/2)...
Page 123
2.Setting items (admin) setting general functions 121 2 setting items (admin) 5 begin exporting the log data. 1) select whether the data are exported to csv format or xml format. 2) select the log type to be exported. 3) press [save] to begin exporting. You can choose only one log type in one operat...
Page 124
2 setting items (admin) 122 setting general functions job skip this menu allows you to select whether to enable or disable the job skip function. When this function is enabled, a job fails due to lack of paper or such is automatically skipped and the next job is processed. For instructions on how to...
Page 125
2.Setting items (admin) setting general functions 123 2 setting items (admin) 4 press [on] to enable the job skip function, and press [ok] to complete the setting. When disabling the job skip functions, press [off] then [ok] to complete the setting..
Page 126
2 setting items (admin) 124 setting general functions changing the keyboard layout this menu allows you to change the layout of the on-screen keyboard to a different one. 1 press [general] in the admin menu (1/2). The general menu (1/2) is displayed. To display the admin menu, see the following page...
Page 127
2.Setting items (admin) setting general functions 125 2 setting items (admin) 4 select the desired keyboard layout, and press [ok]. You will be returned to the general menu (2/2). The keyboard layout is changed as follows: - when [qwerty] has been selected. - when [qwertz] has been selected. - when ...
Page 128: Setting Network Functions
2 setting items (admin) 126 setting network functions setting network functions this menu allows you to perform the following operations: in the network settings, it is necessary to press [apply now] after you change the settings. After [apply now] is pressed, “network initializing” is displayed at ...
Page 129
2.Setting items (admin) setting network functions 127 2 setting items (admin) 1 press [network] in the admin menu (1/2). The network menu is displayed. To display the admin menu, see the following page: p.71 “entering admin menu” 2 press [ipv4]. The ipv4 screen is displayed. 3 continue the operation...
Page 130
2 setting items (admin) 128 setting network functions setting the tcp/ip for auto-ip and dhcp server 1 press [dynamic] in the address mode option and press [ok]. You will be returned to the network menu. 2 continue to another network setting if required, then press [apply now]. “network initializing...
Page 131
2.Setting items (admin) setting network functions 129 2 setting items (admin) 2 continue to another network setting if required, then press [apply now]. “network initializing” is displayed at the lower left of the screen and this equipment starts initializing the network interface card to apply the ...
Page 132
2 setting items (admin) 130 setting network functions 3 continue to another network setting if required, then press [apply now]. “network initializing” is displayed at the lower left of the screen and this equipment starts initializing the network interface card to apply the changes. This message di...
Page 133
2.Setting items (admin) setting network functions 131 2 setting items (admin) setting the ipv6 protocol you can set the ipv6 protocol on this equipment. This ipv6 menu allows you to enable or disable the ipv6 protocol used on this equipment. In this menu, you can also set ipv6 configurations, such a...
Page 134
2 setting items (admin) 132 setting network functions 2 press [ipv6]. The ipv6 screen is displayed. 3 specify the following items as required and press . Ipv6 protocol — press [enable] to enable the ipv6 protocol, or [disable] to disable the ipv6 protocol. Llmnr — press [enable] to enable the llmnr ...
Page 135
2.Setting items (admin) setting network functions 133 2 setting items (admin) 4 specify the following items as required and press . Enable dhcp (options) — select whether or not the optional information (ipv6 address for the dns server, etc.), except the ipv6 address for this equipment, which is iss...
Page 136
2 setting items (admin) 134 setting network functions setting the ipv6 protocol automatically (in a stateless network environment) 1 press [network] in the admin menu (1/2). The network menu is displayed. To display the admin menu, see the following page: p.71 “entering admin menu” 2 press [ipv6]. T...
Page 137
2.Setting items (admin) setting network functions 135 2 setting items (admin) 4 specify the following items as required and press . Enable dhcp (ip address) — press [enable] to use the ipv6 address issued from the dhcpv6 server in a stateless network environment, or [disable] not to use it. Enable d...
Page 138
2 setting items (admin) 136 setting network functions 6 confirm the settings and press [ok]. You will be returned to the network menu. Ipv6 address obtained from the dhcpv6 server is displayed. 7 continue to another network setting if required, then press [apply now]. “network initializing” is displ...
Page 139
2.Setting items (admin) setting network functions 137 2 setting items (admin) setting the ipv6 protocol automatically (in a stateful network environment) 1 press [network] in the admin menu (1/2). The network menu is displayed. To display the admin menu, see the following page: p.71 “entering admin ...
Page 140
2 setting items (admin) 138 setting network functions 4 specify the following items as required and press . Enable dhcp (ip address) — select whether or not the ipv6 address issued by the dhcpv6 server is used for this equipment. Press [enable] to use the address, or [disable] not to use it. Enable ...
Page 141
2.Setting items (admin) setting network functions 139 2 setting items (admin) 6 continue to another network setting if required, then press [apply now]. “network initializing” is displayed at the lower left of the screen and this equipment starts initializing the network interface card to apply the ...
Page 142
2 setting items (admin) 140 setting network functions setting the ipx/spx protocol you can set the ipx/spx protocol on this equipment. The ipx/spx protocol is usually used to communicate with the netware file server through the network. 1 press [network] in the admin menu (1/2). The network menu is ...
Page 143
2.Setting items (admin) setting network functions 141 2 setting items (admin) 4 continue to another network setting if required, then press [apply now]. “network initializing” is displayed at the lower left of the screen and this equipment starts initializing the network interface card to apply the ...
Page 144
2 setting items (admin) 142 setting network functions 3 specify the following items as required and press [ok]. Enable netware — press [enable] to use the netware protocol, or [disable] not to use it. Enable bindery — press [enable] to enable communicating with the netware file server in bindery mod...
Page 145
2.Setting items (admin) setting network functions 143 2 setting items (admin) setting the smb protocol when you want to make this equipment visible in the windows network, you must enable the smb protocol and enter the netbios name and workgroup to specify the device name of this equipment and workg...
Page 146
2 setting items (admin) 144 setting network functions 3 specify the following items as required and press [ok]. Smb protocol — select whether the smb protocol is enabled or disabled. When you select [enable], select the function that you want to disable in [restriction]. Restriction — select whether...
Page 147
2.Setting items (admin) setting network functions 145 2 setting items (admin) 4 continue to another network setting if required, then press [apply now]. “network initializing” is displayed at the lower left of the screen and this equipment starts initializing the network interface card to apply the ...
Page 148
2 setting items (admin) 146 setting network functions 3 specify the following items as required and press [ok]. Enable appletalk — press [enable] to enable appletalk, or [disable] to disable appletalk. [device name] — press this button to enter the appletalk name of this equipment. [desired zone] — ...
Page 149
2.Setting items (admin) setting network functions 147 2 setting items (admin) setting the http network service this function allows you to enable or disable the http network server service that provides the web-based utility on this equipment, such as topaccess and the e-filing web utility. 1 press ...
Page 150
2 setting items (admin) 148 setting network functions 3 specify the following items as required and press [ok]. Enable http server — press [enable] to enable the http network server service, or [disable] to disable the http network server service. This option must be enabled for topaccess and the e-...
Page 151
2.Setting items (admin) setting network functions 149 2 setting items (admin) setting the ethernet speed this function allows you to specify the ethernet speed. 1 press [network] in the admin menu (1/2). The network menu is displayed. To display the admin menu, see the following page: p.71 “entering...
Page 152
2 setting items (admin) 150 setting network functions 3 press the desired ethernet speed button, then press [ok]. For es9460 mfp/es9470 mfp/cx3535 mfp/cx4545 mfp when you select a specific ethernet speed, you must select the same ethernet speed as set in the connected network. If you do not know the...
Page 153
2.Setting items (admin) setting network functions 151 2 setting items (admin) 4 continue to another network setting if required, then press [apply now]. “network initializing” is displayed at the lower left of the screen and this equipment starts initializing the network interface card to apply the ...
Page 154
2 setting items (admin) 152 setting network functions 2 press [other]. The other screen is displayed. 3 specify the following items as required and press [ok]. Enable ldap — press [enable] to enable the ldap network service, or [disable] to disable it. Enable ip filtering — press [enable] to enable ...
Page 155
2.Setting items (admin) setting network functions 153 2 setting items (admin) ipsec (ip security) setting when the ipsec enabler (optional) is adopted, the encrypted communication is enabled using the ipsec (ip security protocol). The following operations are available in this menu. Viewing the ipse...
Page 156
2 setting items (admin) 154 setting network functions 3 specify the following items as required and press [ok]. Policy name — ipsec policy name currently applied is displayed. [enable] — press this button to enable ipsec communication. [disable] — press this button to disable ipsec communication. [f...
Page 157
2.Setting items (admin) setting network functions 155 2 setting items (admin) network check two functions are available in the network check menu. You can use the ping function to check the connection status between this equipment and the servers on the network. You can also use the traceroute funct...
Page 158
2 setting items (admin) 156 setting network functions 3 select the server for which you want to check, and press [ping] or [traceroute]. The check result is displayed. When the ping function is performed, the following screen will be displayed. When the traceroute function is performed, the followin...
Page 159
2.Setting items (admin) setting network functions 157 2 setting items (admin) there are two ways to select the server you want to check. To select the desired server from the server list displayed on the touch panel: checkable servers and supported protocols are as follows. - secondary dns server (i...
Page 160: Setting Copy Functions
2 setting items (admin) 158 setting copy functions setting copy functions you can change the system behavior for the copy operation, such as the maximum number of copies, auto 2-sided mode, and the sort mode priority. 1 press [copy] in the admin menu (1/2). The copy screen is displayed. To display t...
Page 161
2.Setting items (admin) setting copy functions 159 2 setting items (admin) 3 specify the following items as required, and press . Automatic change of paper source — selecting [on] for this function allows the equipment to feed the same size of paper from a different drawer even if the specified draw...
Page 162
2 setting items (admin) 160 setting copy functions 4 specify the following items as required, and press [ok]. Auto exit tray change (cascade print) — selecting [on] for this function allows the equipment to automatically change the output tray and continue printing when the one specified becomes ful...
Page 163: Setting Fax Functions
2.Setting items (admin) setting fax functions 161 2 setting items (admin) setting fax functions if the fax unit and the 2nd line for fax unit (both units are optional) are not installed, only the following option is available: “discard and reduction print” option for rx print. For details on other f...
Page 164
2 setting items (admin) 162 setting fax functions 3 press [on] or [off] for each item as required and press [ok]. The registered items can be confirmed in function list. P.245 “function list (administrator)”.
Page 165: Setting File Functions
2.Setting items (admin) setting file functions 163 2 setting items (admin) setting file functions this function allows you to automatically delete files stored by the scan to file operation. This function is used to periodically delete stored files in local storage to maintain available hard disk sp...
Page 166: Setting E-Mail Functions
2 setting items (admin) 164 setting e-mail functions setting e-mail functions this function allows you to set the following items. E-mail message properties you can configure the following message properties of e-mail documents that will be sent by the scan to e-mail operation. - from address - from...
Page 167
2.Setting items (admin) setting e-mail functions 165 2 setting items (admin) 2 specify the following items as required and press [ok]. [from address] — press this button to enter the e-mail address of this equipment. [from name] — press this button to enter the identification name of this equipment....
Page 168
2 setting items (admin) 166 setting internet fax functions operations in the e-mail subject screen select the default subject or your desired one, and press [ok]. When you press [ok], you will be returned to the e- mail screen. [default subject] — press this button to set the default subject. [custo...
Page 169
2.Setting items (admin) setting internet fax functions 167 2 setting items (admin) 2 specify the following items as required and press [ok]. [from address] — press this button to enter the e-mail address of this equipment. [from name] — press this button to enter the identification name of this equi...
Page 170: Setting Security Functions
2 setting items (admin) 168 setting security functions setting security functions this menu allows you to perform the following operations: p.168 “managing certificates” p.176 “setting secure pdf” p.178 “performing the integrity check” managing certificates this menu allows you to import device cert...
Page 171
2.Setting items (admin) setting security functions 169 2 setting items (admin) 3 continue the operation that you require. P.169 “importing the device certificate” p.172 “importing the ca certificate” p.174 “exporting the device certificate” when importing certificates into the equipment, store the f...
Page 172
2 setting items (admin) 170 setting security functions 3 connect your usb storage device in which the device certificates are stored to the usb port on the equipment, and [ok]. The screen for choosing a file is displayed. For the location of the usb port on the equipment, refer to the quick start gu...
Page 173
2.Setting items (admin) setting security functions 171 2 setting items (admin) 6 enter the password and press [ok]. The input password appears as asterisks (*). You can also use the digital keys on the control panel to enter numerals. You will be returned to the password required screen. 7 press [ok...
Page 174
2 setting items (admin) 172 setting security functions importing the ca certificate 1 press [import]. The import certificate screen is displayed. 2 press [ca certificate]. The ca certificate screen is displayed. 3 select the encoding method for the ca certificate. A message appears prompting you to ...
Page 175
2.Setting items (admin) setting security functions 173 2 setting items (admin) 4 connect your usb storage device in which the ca certificates are stored to the usb port on the equipment, and [ok]. The screen for choosing a file is displayed. For the location of the usb port on the equipment, refer t...
Page 176
2 setting items (admin) 174 setting security functions exporting the device certificate the file extension for exporting the device certificate is pem (.Crt). 1 press [export]. A message appears prompting you to insert the usb media. 2 connect your usb storage device to the usb port on the equipment...
Page 177
2.Setting items (admin) setting security functions 175 2 setting items (admin) 4 when exporting the certificate is complete, press [ok]. You will be returned to the security screen. 5 disconnect the usb storage device from the usb port on the equipment..
Page 178
2 setting items (admin) 176 setting security functions setting secure pdf you can configure the default values for the encryption setting that is applied when data scanned on this equipment is generated as a secure pdf file. You can also configure whether or not to use the forced encryption mode. Th...
Page 179
2.Setting items (admin) setting security functions 177 2 setting items (admin) 3 specify the following items as required and press [ok]. [user password] — press this button to enter a password required to open a secure pdf file. No user password is initially set. Use authentication code as password ...
Page 180
2 setting items (admin) 178 setting security functions performing the integrity check this menu allows you to perform the following integrity check operations. [minimum] selecting [minimum] checks the execution code to run the security function and the data to which the security execution code refer...
Page 181
2.Setting items (admin) setting security functions 179 2 setting items (admin) checking the minimum required data 1 press [minimum]. The message “are you sure ?” is displayed in the confirmation screen. 2 press [ok]. When the integrity check is complete, the message “the process was finished success...
Page 182
2 setting items (admin) 180 setting security functions checking all data 1 press [full]. The message “are you sure ?” is displayed in the confirmation screen. 2 press [ok]. When the integrity check is complete, the message “the process was finished successfully” will be displayed in the confirmation...
Page 183: Setting List/report
2.Setting items (admin) setting list/report 181 2 setting items (admin) setting list/report this menu allows you to make required settings for printing the following reports: transmission / reception journal there are two types of journals available on this equipment. Journals can be printed either ...
Page 184
2 setting items (admin) 182 setting list/report 3 continue the operation that you require. P.182 “setting the transmission / reception journal” p.183 “setting the communication report” p.185 “setting the reception list” setting the transmission / reception journal 1 press [journal]. The journal scre...
Page 185
2.Setting items (admin) setting list/report 183 2 setting items (admin) setting the communication report 1 press [comm. Report]. The comm. Report screen is displayed. 2 specify the conditions for each transmission type and press . [off] — press this button to disable printing the communication repor...
Page 186
2 setting items (admin) 184 setting list/report 3 specify the conditions for each transmission type and press [ok]. The relay origination, relay station and relay destination settings are available only when the fax unit (optional) is installed. When you press [always] or [on error] for each transmi...
Page 187
2.Setting items (admin) setting list/report 185 2 setting items (admin) setting the reception list 1 press [reception list]. The reception list screen is displayed. 2 specify whether the reception list will be printed for each transmission and press [ok]. Relay station — select [on] to print the rec...
Page 188: Printing Lists
2 setting items (admin) 186 printing lists printing lists this menu allows you to print nic configuration page, function list, ps font list, and pcl font list. * for examples of each list format, see the following page: p.238 “list print format” 1 press [list/report] in the admin menu (1/2). The lis...
Page 189
2.Setting items (admin) setting printer/e-filing functions 187 2 setting items (admin) setting printer/e-filing functions this menu allows you to make settings for the printer and e-filing functions that will apply to the print jobs or e-filing jobs. 1 press [printer/e-filing] in the admin menu (1/2...
Page 190
2 setting items (admin) 188 setting printer/e-filing functions 2 specify the following items as required and press . Automatic change of paper source — selecting [on] for this function allows the equipment to feed the same size of paper from a different drawer even if the specified drawer from which...
Page 191
2.Setting items (admin) setting printer/e-filing functions 189 2 setting items (admin) 3 specify the following items as required, and press [ok]. Auto exit tray change (cascade print) — selecting [on] for this function allows the equipment to automatically change an output tray and continue printing...
Page 192
2 setting items (admin) 190 wireless settings and bluetooth settings wireless settings and bluetooth settings there is also [wireless setting] in the admin menu. This button will be available only when the wireless lan module (optional) is installed. For instructions on how to operate [wireless sett...
Page 193: Change User Password
2.Setting items (admin) change user password 191 2 setting items (admin) change user password when the mfp local authentication feature is used, administrators can change the authentication password assigned for each user in case it is forgotten. 1 press [change user password] on the admin menu (1/2...
Page 194
2 setting items (admin) 192 ieee 802.1x authentication setting ieee 802.1x authentication setting this menu allows you to make settings for ieee 802.1x authentication that will apply to wired networks. This equipment supports the following authentication methods: eap-md5 eap-mschapv2 eap-tls peap th...
Page 195
2.Setting items (admin) ieee 802.1x authentication setting 193 2 setting items (admin) 2 specify the following items as required and press [next]. 802.1x — press [enable] to enable ieee802.1x authentication, or [disable] to disable it. [check settings] — press this button to confirm the options curr...
Page 196
2 setting items (admin) 194 ieee 802.1x authentication setting setting eap-mschapv2 1 select [eap-mschapv2] and press [next]. The wired 802.1x settings (eap-mschapv2) screen is displayed. 2 specify the following items as required and press [next]. [eap user name] — press this button to enter the eap...
Page 197
2.Setting items (admin) ieee 802.1x authentication setting 195 2 setting items (admin) setting eap-md5 1 select [eap-md5] and press [next]. The wired 802.1x settings (eap-md5) screen is displayed. 2 specify the following items as required and press [next]. [eap user name] — press this button to ente...
Page 198
2 setting items (admin) 196 ieee 802.1x authentication setting setting eap-tls the ca certificate and user certificate must be installed in this equipment before the settings for ieee 802.1x authentication are performed. For instructions on how to install the certificates, refer to the topaccess gui...
Page 199
2.Setting items (admin) ieee 802.1x authentication setting 197 2 setting items (admin) 3 confirm the settings and press [apply now]. “network initializing” is displayed at the lower left of the screen and this equipment starts initializing the network interface card to apply the changes. This messag...
Page 200
2 setting items (admin) 198 ieee 802.1x authentication setting setting peap the ca certificate must be installed in this equipment before the settings for ieee 802.1x authentication are performed. For instructions on how to install the certificate, refer to the topaccess guide “chapter 8: [administr...
Page 201
2.Setting items (admin) ieee 802.1x authentication setting 199 2 setting items (admin) 3 specify the following items as required and press [next]. [eap user name] — press this button to enter the eap user name. [password] — press this button to enter the authentication password. [retype password] — ...
Page 202
2 setting items (admin) 200 ieee 802.1x authentication setting setting eap-ttls the ca certificate must be installed in this equipment before the settings for ieee 802.1x authentication are performed. For instructions on how to install the certificate, refer to the topaccess guide “chapter 8: [admin...
Page 203
2.Setting items (admin) ieee 802.1x authentication setting 201 2 setting items (admin) 2 specify the following items as required and press [next]. [eap user name] — press this button to enter the eap user name. [password] — press this button to enter the authentication password. [retype password] — ...
Page 204
2 setting items (admin) 202 ieee 802.1x authentication setting 2 specify the following items as required and press [next]. [eap user name] — press this button to enter the eap user name. [password] — press this button to enter the authentication password. [retype password] — press this button to re-...
Page 205
2.Setting items (admin) ieee 802.1x authentication setting 203 2 setting items (admin) 2 specify the following items as required and press [next]. [eap user name] — press this button to enter the eap user name. [password] — press this button to enter the authentication password. [retype password] — ...
Page 206
2 setting items (admin) 204 ieee 802.1x authentication setting 2 specify the following items as required and press [next]. [eap user name] — press this button to enter the eap user name. [password] — press this button to enter the authentication password. [retype password] — press this button to re-...
Page 207
2.Setting items (admin) ieee 802.1x authentication setting 205 2 setting items (admin) error messages the following error messages may be displayed on the touch panel. Message cause [802.1x] auth server/switch couldn’t be contacted the radius server service is stopped. Configuration for the radius s...
Page 208
2 setting items (admin) 206 resetting the equipment settings back to the factory defaults resetting the equipment settings back to the factory defaults this menu allows you to reset the equipment settings back to the factory defaults, and also clear the user data. The data to be reset by this operat...
Page 209
2.Setting items (admin) resetting the equipment settings back to the factory defaults 207 2 setting items (admin) 2 press [factory default]. The message asking you to initialize the equipment settings is displayed. 3 press [ok]. The initialization begins. If you want to back up the setting data and ...
Page 211
3. Managing counters (counter menu) total counter ........................................................................................................................ 210 print out total counter ........................................................................................................
Page 212: Total Counter
3 managing counters (counter menu) 210 total counter total counter this menu allows you to display and confirm the following total counters: print counter the print counter contains the following counters: - copy counter — indicates the number of sheets that have been printed by copy operations. - f...
Page 213
3.Managing counters (counter menu) total counter 211 3 managing counters (counter menu) displaying print counter 1 press [print counter]. The print counter screen is displayed. 2 select the function button whose counter you want to check. (only for the color print models) the displayed items differ ...
Page 214
3 managing counters (counter menu) 212 total counter 2 select the function button whose counter you want to check..
Page 215: Print Out Total Counter
3 managing counters (counter menu) print out total counter 213 print out total counter this menu allows you to print total counter list. 1 press the [counter] button on the control panel to enter the counter menu. 2 press [print out total counter]. When the department management feature is disabled,...
Page 216: Department Counter
3 managing counters (counter menu) 214 department counter department counter this menu allows you to display and confirm the following counters for each department: the department counter is available only when this equipment has been managed using the department code. P.221 “enabling department cod...
Page 217
3.Managing counters (counter menu) department counter 215 3 managing counters (counter menu) 4 enter the department code and press [ok]. You will be returned to the department code screen. 5 press [ok]. The counter screen is displayed. 6 continue the operation that you require. P.216 “displaying pri...
Page 218
3 managing counters (counter menu) 216 department counter displaying print counter for department code 1 press [print counter]. The print counter screen for the specified department code is displayed. 2 select the function button whose counter you want to check. (only for the color print models) the...
Page 219
3.Managing counters (counter menu) department counter 217 3 managing counters (counter menu) 2 select the function button whose counter you want to check. Displaying fax communications counter for department code 1 press [fax communication]. The fax communication screen for the specified department ...
Page 220: Managing Department Codes
3 managing counters (counter menu) 218 managing department codes managing department codes logging on as administrator you can audit the copy quantity of copy, print, scan, and facsimile pages performed by setting a department code. Up to 1000 department codes can be registered. To manage the depart...
Page 221
3.Managing counters (counter menu) managing department codes 219 3 managing counters (counter menu) 4 enter the administrator password and press [ok]. The dept. Management menu is displayed. If the administrator password has not been changed before, enter the default administrator password “123456”....
Page 222
3 managing counters (counter menu) 220 managing department codes printing department code list you can print out the department code list and counters for each department code. 1 in the dept. Management menu, press [print out department codes]. Printing begins. For instructions on how to display the...
Page 223
3.Managing counters (counter menu) managing department codes 221 3 managing counters (counter menu) enabling department codes in the initial setting, the department management feature is disabled. If you want to manage the counter separately by department codes, you must enable this feature. When th...
Page 224
3 managing counters (counter menu) 222 managing department codes registering a new department code this function allows you to register new department codes. After registering the department code(s), you must enable the department management function. P.221 “enabling department codes” 1 in the dept....
Page 225
3.Managing counters (counter menu) managing department codes 223 3 managing counters (counter menu) 3 enter the department name, and press [ok]. The register department code screen is displayed. You can also use the digital keys on the control panel to enter numerals. 4 press [new code]. The on-scre...
Page 226
3 managing counters (counter menu) 224 managing department codes 6 press [ok]. The quota screen is displayed. 7 set the quota of this department code as required, and press [ok] to register the new department code. You will be returned to the department code screen. Quota management — the quota sett...
Page 227
3.Managing counters (counter menu) managing department codes 225 3 managing counters (counter menu) editing department codes this function allows you to edit an existing department code. 1 in the dept. Management menu, press [department registration]. The department code screen is displayed. For ins...
Page 228
3 managing counters (counter menu) 226 managing department codes 4 enter a new department name if necessary, and press [ok]. If you do not need to change the department name, press [ok] without changing it. The department code currently set is displayed in the edit department code screen. You can al...
Page 229
3.Managing counters (counter menu) managing department codes 227 3 managing counters (counter menu) 7 press [ok]. The quota screen is displayed. 8 set the quota of this department code as required, and press [ok]. For the description of each item, see step 7 in the following operation: p.222 “regist...
Page 230
3 managing counters (counter menu) 228 managing department codes deleting department codes this function allows you to delete an existing department code. 1 in the dept. Management menu, press [department registration]. The department code screen is displayed. For instructions on how to display the ...
Page 231
3.Managing counters (counter menu) managing department codes 229 3 managing counters (counter menu) 3 press [yes]. The department code is now deleted. Press [no] to cancel the deletion. Resetting the counter for each department this function allows you to reset the counter for the specified departme...
Page 232
3 managing counters (counter menu) 230 managing department codes 2 press the department button whose counter you want to reset and press [reset counters]. The message “clear ok?” is displayed in the confirmation screen. If the touch panel does not display the department code whose counter you want t...
Page 233
3.Managing counters (counter menu) managing department codes 231 3 managing counters (counter menu) setting output limitations for all departments this function allows you to set the output limitations for all departments through a single operation. When you select [on], output will be disabled for ...
Page 234
3 managing counters (counter menu) 232 managing department codes setting the no limit black function “no limit black” is the function for allowing users to perform black copying/printing without entering a department code. When you want to manage only color outputs for each department code, enable t...
Page 235
3.Managing counters (counter menu) managing department codes 233 3 managing counters (counter menu) setting the registered quota this function allows you to return the quotas for all departments to the default ones through a single operation. 1 in the dept. Management menu, press [set registered quo...
Page 236
3 managing counters (counter menu) 234 managing department codes resetting all department counters this function clears all department counters to “0”. This function clears only the department counters. You cannot clear the total counter. 1 in the dept. Management menu, press [reset all counters]. T...
Page 237
3.Managing counters (counter menu) managing department codes 235 3 managing counters (counter menu) deleting all department codes this function deletes all registered department codes. 1 in the dept. Management menu, press [delete all]. The message “delete ok?” is displayed in the confirmation scree...
Page 239: Appendix
4. Appendix list print format................................................................................................................... 238 total counter list........................................................................................................................................
Page 240: List Print Format
4 appendix 238 list print format list print format total counter list output example of total counter list (es9460 mfp/es9470 mfp/cx3535 mfp/cx4545 mfp) total counter list s/n:cme000034 fin s/n:fin s/n- total :9999 2011-05-10 15:18 es9470 mfp df total :9999 print counter total full color copy 99999 ...
Page 241
4.Appendix list print format 239 4 appendix department code list output example of department code list (es9460 mfp/es9470 mfp/cx3535 mfp/cx4545 mfp) department code list time : 2011-05-10 10:53 dept no. Print counter full color department d 1 01 quota 999.00 quota 999.00 twin/mono color copy small ...
Page 242
4 appendix 240 list print format address book information output example of address book information address book information time : 2011-05-10 20:47 fax no.1 : 99999999999 fax no.2 : 99999999990 name : xxx_xxxxxxxx no. Name quality tx tx type line ecm att fax number/e-mail address 001 user01 off me...
Page 243
4.Appendix list print format 241 4 appendix group number information output example of group number information group number information time : 2011-05-10 20:47 fax no.1 : 99999999999 fax no.2 : 99999999990 name : xxx_xxxxxxxx no. Name address book 001 group01 001 007 014 019 001 008 014 019 002 008...
Page 244
4 appendix 242 list print format function list (user) output example of function list (user) (es9460 mfp/es9470 mfp/cx3535 mfp/cx4545 mfp) for further information about the items printed in function list, see the following page: p.245 “function list (administrator)” general total counter : 9999 draw...
Page 245
4.Appendix list print format 243 4 appendix nic configuration page output example of the nic configuration page unit serial no the serial no. Of this equipment version the system version of this equipment network address the mac address of this equipment network topology the network type connector t...
Page 246
4 appendix 244 list print format ip address the ip address of this equipment subnet mask the subnet mask of this equipment default gateway the default gateway of this equipment primary dns server the primary dns server address of this equipment dns name the dns name of this equipment host name the h...
Page 247
4.Appendix list print format 245 4 appendix function list (administrator) output example of function list (administrator) (es9460 mfp/es9470 mfp/cx3535 mfp/cx4545 mfp) the function list for an administrator shows the setting list for all functions. The following table shows all functions that are pr...
Page 248
4 appendix 246 list print format energy saver - weekly timer shows the time to enter the energy saver mode (on time), and the time to exit the energy saver mode (off time) for each day (sunday to saturday). No energy saver - auto power save shows the time to enter the power save mode (in minutes). N...
Page 249
4.Appendix list print format 247 4 appendix *1 “drawer 3” is printed only when drawer 3 is installed. *2 “drawer 4” is printed only when drawer 4 is installed. *3 “large capacity feeder” is printed only when the large capacity feeder is installed. Address book restriction by admin shows whether oper...
Page 250
4 appendix 248 list print format *1 printed only for the es9460 mfp/es9470 mfp/cx3535 mfp/cx4545 mfp. *2 printed only for the es9160 mfp/es9170 mfp. *1 printed only for the es9460 mfp/es9470 mfp/cx3535 mfp/cx4545 mfp. Original outside erase shows whether the original outside erase function is enable...
Page 251
4.Appendix list print format 249 4 appendix *1 these are printed only when the fax unit (optional) is installed. *2 these are printed only when the fax unit (optional) and 2nd line for fax unit (optional) are installed. Exposure shows the default exposure setting for a fax/internet fax transmission....
Page 252
4 appendix 250 list print format *3 printed only for the es9460 mfp/es9470 mfp/cx3535 mfp/cx4545 mfp. *1 printed only for the es9460 mfp/es9470 mfp/cx3535 mfp/cx4545 mfp. Bip printing is printed only when the bluetooth module (optional) is installed. E-filing function description user printing image...
Page 253
4.Appendix list print format 251 4 appendix from name shows the sender’s name that applies to an internet fax transmission. No number of retry shows how many times this equipment tries to send an internet fax when it had previously failed. No retry interval shows the interval of an internet fax tran...
Page 254
4 appendix 252 list print format wireless settings are printed only when the wireless lan module (optional) is installed. Bluetooth settings are printed only when the bluetooth module (optional) is installed. Suspend printing if stapler empty shows whether this equipment suspends printing when stapl...
Page 255
4.Appendix list print format 253 4 appendix network setting - network - ipv6 function description user enable ipv6 shows whether the ipv6 protocol is enabled or disabled. No llmnr shows whether the llmnr (linklocal multi-cast name resolution) is enabled or disabled. No address mode shows the ipv6 ad...
Page 256
4 appendix 254 list print format network setting - network - ipx/spx function description user enable ipx/spx shows whether the ipx/spx protocol is enabled or disabled. No frame type shows the frame type to be selected. No network setting - network - appletalk function description user enable apple ...
Page 257
4.Appendix list print format 255 4 appendix restriction shows whether or not the print share/file share functions are restricted. No netbios name shows the netbios name of this equipment. No logon shows the log-on setting. No workgroup shows the workgroup of this equipment. No domain shows the domai...
Page 258
4 appendix 256 list print format ttl shows ttl (time to live, a scope in the network that provides slp service). No scope shows the scope for specifying the groups that provide slp services. No network setting - network service - http network service function description user enable http server show...
Page 259
4.Appendix list print format 257 4 appendix network setting - network service - ip security service function description user enable ip security shows whether the ip security function is enabled or disabled. No policy name shows the policy name used for the ip security function. No network setting -...
Page 260
4 appendix 258 list print format printer information shows the printer information of this equipment. No web services scanner shows whether web service scan is enabled or disabled. No scanner name shows the scanner name of this equipment. No scanner information shows the scanner information of this ...
Page 261
4.Appendix list print format 259 4 appendix enable mac address filtering shows whether the mac address filtering is enabled or disabled. No network setting - print service setting - raw tcp print function description user enable raw tcp shows whether raw tcp printing is enabled or disabled. No port ...
Page 262
4 appendix 260 list print format network setting - print service setting - e-mail print function description user enable print header shows whether the header will be printed or not for e-mail printing. No enable print message body shows whether the message body will be printed or not for e-mail pri...
Page 263
4.Appendix list print format 261 4 appendix security setting - authentication - user authentication setting function description user enable user authentication shows whether the user authentication is enabled or disabled. No authentication failed print job shows the handling method for print jobs o...
Page 264
4 appendix 262 list print format security setting - password policy - policy for administrator, auditor function description user minimum password length shows the minimum password length to be allowed. No requirements for apply shows the characters to be prohibited. No lockout setting shows whether...
Page 265
4.Appendix list print format 263 4 appendix ps font list output example of the ps font list.
Page 266
4 appendix 264 list print format pcl font list output example of the pcl font list.
Page 267: Index
Index 265 index numerics 2nd tel ...................................................................33 a acs adjustment ............................................ 18 , 23 [address book] ....................................................27 address book edit ..........................................
Page 268
266 index enable dhcp (ip address) ........................... 135 , 138 enable dhcp (options) .....................133 , 135 , 138 enable http server ..........................................148 enable ipx/spx ....................................................140 enable nds ........................
Page 269
Index 267 n [name sort] ...........................................................27 netbios name .......................................................144 [netware] ............................................................141 network appletalk protocol ............................................
Page 270
268 index user address book ...................................................31 check e-mail ......................................................66 copy ....................................................................16 drawer ...............................................................29...
Page 271
Es9160 mfp/es9170 mfp es9460 mfp/es9470 mfp cx3535 mfp/cx4545 mfp.
Page 272
Www.Okiprintingsolutions.Com oki data corporation 4-11-22 shibaura, minato-ku,tokyo 108-8551, japan 45105802ee.