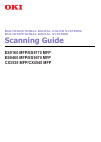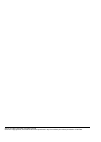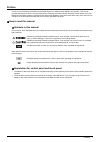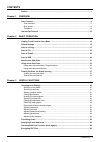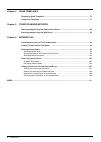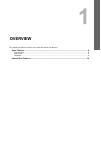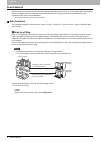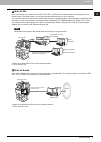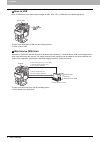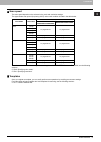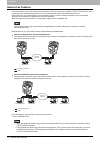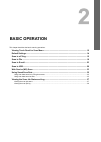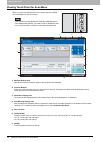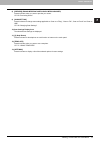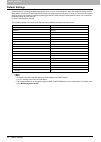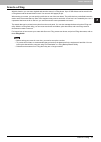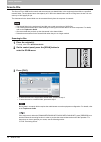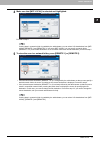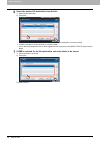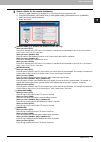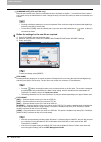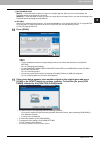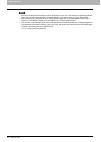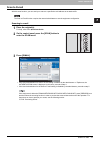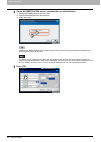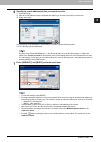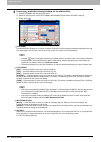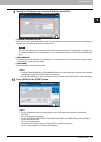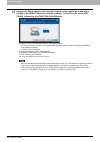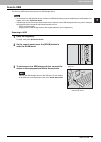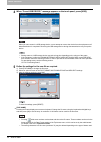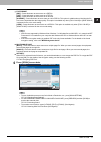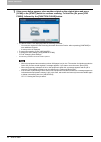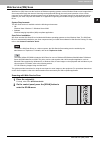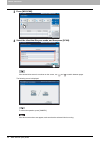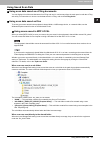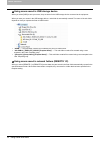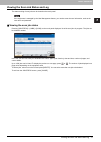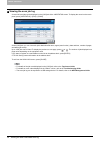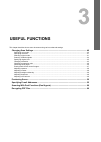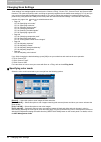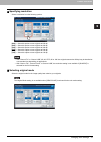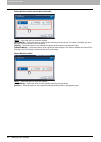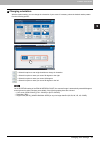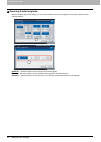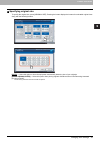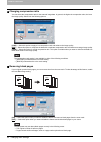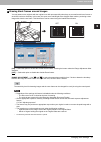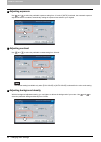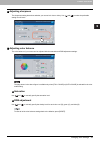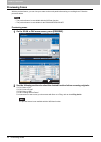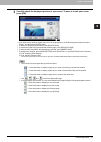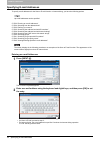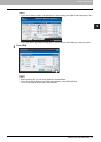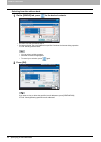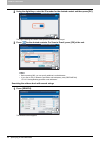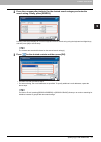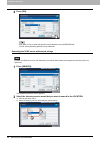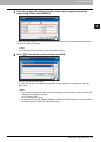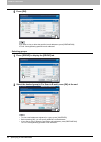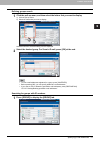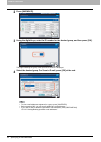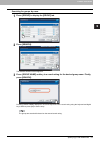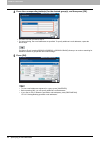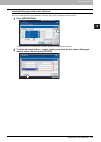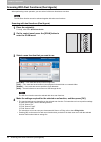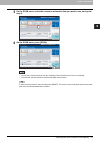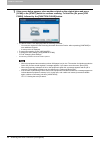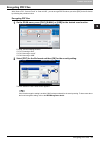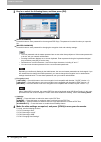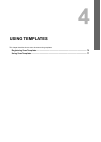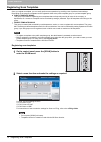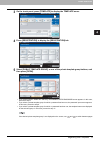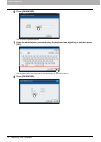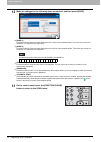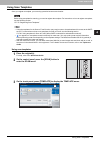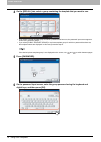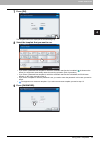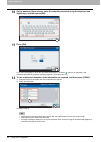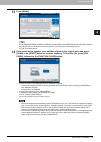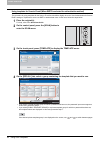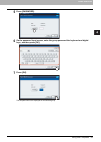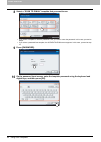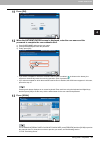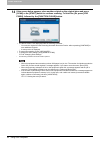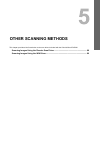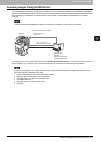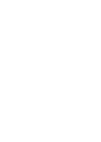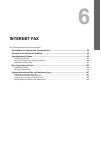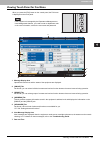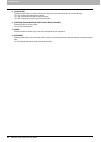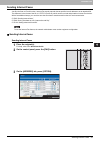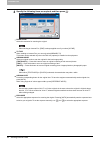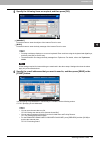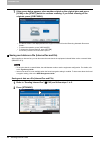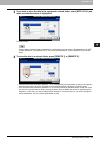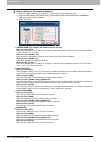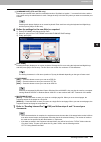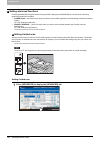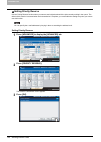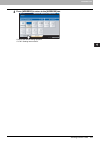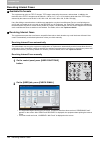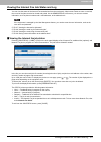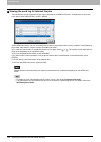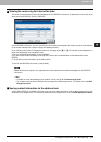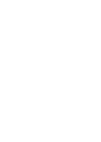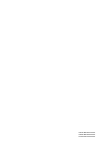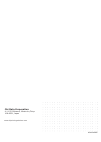- DL manuals
- Oki
- Storage
- CX3535MFP
- Scanning manual
Oki CX3535MFP Scanning manual
Summary of CX3535MFP
Page 1
Multifunctional digital color systems/ multifunctional digital systems scanning guide es9160 mfp/es9170 mfp es9460 mfp/es9470 mfp cx3535 mfp/cx4545 mfp.
Page 2
©2012 oki data corporation all rights reserved under the copyright laws, this manual cannot be reproduced in any form without prior written permission of oki data..
Page 3: Preface
Preface 1 preface thank you for purchasing oki multifunctional digital systems or multifunctional digital color systems. This manual provides instructions on how to use the equipment for scanning and internet faxing. Read this manual before using your multifunctional digital systems or multifunction...
Page 4
2 preface trademarks the official name of windows xp is microsoft windows xp operating system. The official name of windows vista is microsoft windows vista operating system. The official name of windows 7 is microsoft windows 7 operating system. The official name of windows server 2003 is microsoft...
Page 5: Contents
Contents 3 contents preface....................................................................................................................................... 1 chapter 1 overview scan features .........................................................................................................
Page 6
4 contents chapter 4 using templates registering scan templates ................................................................................................. 72 using scan templates ........................................................................................................... 77 cha...
Page 7: Overview
1. Overview this chapter provides an overview of the scan and internet fax features. Scan features........................................................................................................................... 6 scan functions.................................................................
Page 8: Scan Features
1 overview 6 scan features scan features with the equipment, originals placed in the reversing automatic document feeder * or on the original glass can easily be scanned as image data. The image data can then be stored in the e-filing boxes and/or the shared folder of the equipment and/or sent to e-...
Page 9
1.Overview scan features 7 1 overview scan to file scan to file allows you to store scans as pdf, xps, tiff or jpeg files in the shared folder in the equipment or in a network folder. From these folders, you can copy the saved data and use it on your computer. If you choose to store your scans in th...
Page 10
1 overview 8 scan features scan to usb scan to usb allows you to save scanned images as pdf, xps, tiff, or jpeg files in a usb storage device. To learn more about scan to usb, see the following section: p.29 “scan to usb” web service (ws) scan web service (ws) scan uses the functions of windows vist...
Page 11
1.Overview scan features 9 1 overview scan speed the scan speed depends on the selected color mode and resolution settings. The approximate scan speed (for printing a4/lt) under each condition is listed in the table below. The color mode and resolution settings can be changed on the scan setting scr...
Page 12: Internet Fax Features
1 overview 10 internet fax features internet fax features internet fax allows a copy of a scanned document to be sent as an e-mail with an attached tiff-fx (profile s) file. Since an internet line is used instead of a phone line, the communication costs can be dramatically reduced. With internet fax...
Page 13: Basic Operation
2. Basic operation this chapter describes the basic scanning operations. Viewing touch panel for scan menu.................................................................................... 12 default settings ............................................................................................
Page 14
2 basic operation 12 viewing touch panel for scan menu viewing touch panel for scan menu 1) message display area operational instructions and the status of the equipment are displayed. 2) function buttons press one of these buttons when you select the scan function. Pressing one of these buttons dis...
Page 15
2.Basic operation viewing touch panel for scan menu 13 2 basic operation 8) [preview] (es9460 mfp/es9470 mfp/cx3535 mfp/cx4545 mfp) press this button when you want to preview your scans. P.50 “previewing scans” 9) [scan setting] press this button to change scan settings applicable to “scan to e-fili...
Page 16: Default Settings
2 basic operation 14 default settings default settings a default refers to a setting selected automatically when you turn on the equipment, when the equipment wakes up from sleep mode, or when the [function clear] button is pressed on the control panel. To scan your document, the default settings ca...
Page 17: Scan to E-Filing
2 basic operation scan to e-filing 15 scan to e-filing with this function, you can scan originals and store the scans in e-filing boxes. Up to 27 gb of data can be stored in the e-filing boxes and the shared folder in total. You can scan 200 pages per job. When saving your scans, you can specify a p...
Page 18: Scan to File
2 basic operation 16 scan to file scan to file the scan to file or usb function sends and stores scans to a shared folder in the equipment’s hard disk or a specified network folder. The equipment has a data capacity of 27 gb in the shared folder and the e-filing boxes in total. You can scan up to 10...
Page 19
2.Basic operation scan to file 17 2 basic operation 4 make sure that [mfp local] is selected and highlighted. Proceed to step 9. If saving data in a network folder is enabled by the administrator, you can select 2 file destinations from [mfp local], [remote 1] and [remote 2]. If you select [mfp loca...
Page 20
2 basic operation 18 scan to file 6 select the desired file destination from the list. 1) select the file destination. 2) press [ok]. If ftp, netware ipx, netware ip or ftps is selected for the file destination, proceed to step 9. If smb is selected for the file destination, proceed to step 7. If yo...
Page 21
2.Basic operation scan to file 19 2 basic operation 8 select a folder for the remote destination. 1) select ftp, smb, netware ipx, netware ip, or ftps as a protocol to transfer the file. 2) press [server name], [network path], [login user name], [password] and/or [command port] and specify the file ...
Page 22
2 basic operation 20 scan to file [command port] (ftp and ftps only) enter the port number to be used for command execution. By default, a hyphen “-” is entered in this box, and the port number set by the administrator is used. Change the entry in this box only when you want to use another port numb...
Page 23
2.Basic operation scan to file 21 2 basic operation multi/single page [multi] — press this button to store your scan as a multiple page file. When you scan several pages, the equipment stores all the pages as a single file. [single] — press this button to store your scan as a single file for each pa...
Page 24
2 basic operation 22 scan to file when the equipment has scanned more than 1000 pages in a job, the “the number of originals exceeds the limits. Will you save stored originals?” message appears. If you want to save the scans, press [yes]. When the temporary workspace is full on the equipment’s hard ...
Page 25: Scan To E-Mail
2 basic operation scan to e-mail 23 scan to e-mail with this scan function, you can send your scans to a specified e-mail address as an attached file. The scan to e-mail function requires the network administrator to set the equipment configuration. Scanning to e-mail 1 place the original(s). For he...
Page 26
2 basic operation 24 scan to e-mail 4 on the authentication screen, complete the user authentication. 1) press [user name] and enter the user name. 2) press [password] and enter the password. 3) finally, press [ok]. Pressing each button displays an on-screen keyboard. Enter each item using the keybo...
Page 27
2.Basic operation scan to e-mail 25 2 basic operation 6 specify the e-mail address(es) that you want to send to. 1) press [input @]. 2) enter an e-mail address using the keyboard and digital keys, and then press [ok] to set the entry. 3) finally, press [ok]. You can specify e-mail addresses in vario...
Page 28
2 basic operation 26 scan to e-mail 8 if necessary, make the following settings for the attached file. 1) press [file name] and change the file name. 2) select an option for each of the file format, multi/single page and/or security settings. 3) finally, press . [file name] pressing the button displ...
Page 29
2.Basic operation scan to e-mail 27 2 basic operation 9 specify the following items as required, and then press [ok]. Fragment message size (kb) select the size of message fragmentation. If the size of the attached file exceeds that selected here, the equipment transmits the file by dividing the dat...
Page 30
2 basic operation 28 scan to e-mail 11 if the screen below appears, place another original on the original glass and press [scan] or the [start] button to continue scanning. To finish the job, press [job finish], followed by the [function clear] button. The above screen is not displayed under the fo...
Page 31: Scan To Usb
2 basic operation scan to usb 29 scan to usb the scan to usb function stores scans to a usb storage device. To store data in a usb storage device, the save to usb media setting must be enabled by the administrator. For details, refer to the topaccess guide. Usb storage devices must meet requirements...
Page 32
2 basic operation 30 scan to usb 4 when “found usb device.” message appears on the touch panel, press [usb]. When you store scans in a usb storage device, never attempt to remove the device from the equipment until data transmission is completed. Removing the usb storage device during data transmiss...
Page 33
2.Basic operation scan to usb 31 2 basic operation file format [pdf] – press this button to store scans as a pdf file. [tiff] – press this button to store scans as a tiff file. [xps] – press this button to store scans as an xps file. [slim pdf] – press this button to store scans as a slim pdf file. ...
Page 34
2 basic operation 32 scan to usb 7 if the screen below appears, place another original on the original glass and press [scan] or the [start] button to continue scanning. To finish the job, press [job finish], followed by the [function clear] button. The above screen is not displayed under the follow...
Page 35: Web Service (Ws) Scan
2 basic operation web service (ws) scan 33 web service (ws) scan web service (ws) scan uses the functions of windows operating systems such as windows vista to scan images from a client computer through the network. Scanning can be performed through the touch panel operation or from a client compute...
Page 36
2 basic operation 34 web service (ws) scan 3 press [ws scan]. 4 select the client that fits your needs, and then press [scan]. If the desired client name is not shown on the screen, use and to switch between pages. The following screen is displayed. To cancel the operation, press [cancel]. If the ab...
Page 37: Using Saved Scan Data
2 basic operation using saved scan data 35 using saved scan data using scan data saved as e-filing documents you can display a list of the scan data stored in e-filing and use it in various ways from the touch panel or with the e-filing web utility. For instructions on how to use the data stored in ...
Page 38
2 basic operation 36 using saved scan data using scans saved in usb storage device when you select [usb] to save your scans, they are stored in the usb storage device connected to the equipment. When you save your scans in the usb storage device, a sub-folder is automatically created. The name of th...
Page 39
2 basic operation viewing the scan job status and log 37 viewing the scan job status and log the status and log of scan jobs can be viewed on the touch panel. If the equipment is managed by the user management feature, you need to enter the user information, such as the user name and password. Viewi...
Page 40
2 basic operation 38 viewing the scan job status and log viewing the scan job log a record of scan jobs can be displayed on the [log] tab of the job status screen. To display the record on the touch panel, press [job status] > [log] > [scan]. On the [log] tab, you can view each job’s destination/fil...
Page 41: Useful Functions
3. Useful functions this chapter describes how to scan documents using various advanced settings. Changing scan settings ........................................................................................................ 40 specifying color mode ....................................................
Page 42: Changing Scan Settings
3 useful functions 40 changing scan settings changing scan settings “scan settings” are settings applied commonly to the “scan to e-filing”, “scan to file”, “scan to e-mail” and “scan to usb” functions. The options frequently used in scanning are generally registered as the default scan settings ( ...
Page 43
3.Useful functions changing scan settings 41 3 useful functions specifying resolution select a resolution from the following options: [600] — select this option to scan originals at 600 dpi. [400] — select this option to scan originals at 400 dpi. [300] — select this option to scan originals at 300 ...
Page 44
3 useful functions 42 changing scan settings es9460 mfp/es9470 mfp/cx3535 mfp/cx4545 mfp [text] — select this option to scan text originals. [text/photo] — select this option to scan originals containing text and photos. This option is available only when [black] is selected for the color mode setti...
Page 45
3.Useful functions changing scan settings 43 3 useful functions changing orientation with the rotation setting, you can change the orientation of your scans. If necessary, select the desired rotation pattern from the following options: — select this option to scan originals without a change in orien...
Page 46
3 useful functions 44 changing scan settings scanning 2-sided originals with the single/2-sided scan setting, you can choose whether to scan your originals on both sides. Select from the following options: [single] — select this option to scan only the front of the originals. [book] — select this op...
Page 47
3.Useful functions changing scan settings 45 3 useful functions specifying original size to specify the original size, press [original size]. Pressing the button displays the buttons for selectable original sizes along with the following buttons: [auto] — select this option to have the equipment aut...
Page 48
3 useful functions 46 changing scan settings changing compression ratio you can select the compression ratio for the scanned image data. In general, the higher the compression ratio, the lower the image quality. Select from the following options: [low] — select this option to apply a low compression...
Page 49
3.Useful functions changing scan settings 47 3 useful functions erasing black frames around images you may want to scan originals with the original cover left open especially when they are as small as a drivers license or as thick a book as a dictionary. In this case, the open cover admits light to ...
Page 50
3 useful functions 48 changing scan settings adjusting exposure use and to select the preferable exposure setting from 11 levels. If [auto] is selected, the automatic exposure adjustment feature is enabled, automatically setting the exposure best suited to your originals. Adjusting contrast use and ...
Page 51
3.Useful functions changing scan settings 49 3 useful functions adjusting sharpness the sharpness setting determines whether your scans look clear or blurry. Use and to select the preferable setting from 9 levels. Adjusting color balance the color balance of your scans can be adjusted with the satur...
Page 52: Previewing Scans
3 useful functions 50 previewing scans previewing scans with the preview feature, you can view your scans on the touch panel before saving or e-mailing them. Follow the procedure below. The preview feature is not available with the ws scan function. The preview feature is not available for the es916...
Page 53
3.Useful functions previewing scans 51 3 useful functions 3 carefully check the displayed preview of your scans. To save or e-mail your scans, press [ok]. If you want to scan another original, place it on the original glass or in the reversing automatic document feeder * , and then press [start] but...
Page 54: Specifying E-Mail Addresses
3 useful functions 52 specifying e-mail addresses specifying e-mail addresses to specify e-mail addresses for the scan to e-mail function or internet faxing, you have the following options: up to 400 addresses can be specified. P.52 “entering an e-mail addresses” p.54 “selecting from the address boo...
Page 55
3.Useful functions specifying e-mail addresses 53 3 useful functions if you want to specify multiple e-mail addresses for internet faxing, press [multi] and repeat steps 1 and 2. If you press [input @] without pressing [multi], you can edit the e-mail address you have just entered. 3 press [ok]. Bef...
Page 56
3 useful functions 54 specifying e-mail addresses selecting from the address book 1 on the [single] tab, press for the desired contacts. For scan to e-mail, proceed to step 2. For internet faxing, the e-mail address is specified. Continue the internet faxing operation. P.95 “sending internet faxes” ...
Page 57
3.Useful functions specifying e-mail addresses 55 3 useful functions refining your search 1 click the pull-up menu, and then select letters that you want to display. 1) click the pull-up menu. 2) select letters that you want to display. Addresses with the selected letter(s) first are displayed. 2 pr...
Page 58
3 useful functions 56 specifying e-mail addresses 2 using the digital keys, enter the id number for the desired contact and then press [ok]. The page containing the contact of the specified id number is displayed. 3 press for the desired contacts. For scan to e-mail, press [ok] at the end. Before pr...
Page 59
3.Useful functions specifying e-mail addresses 57 3 useful functions 2 press the corresponding button(s) for the desired search category and enter the search string. Finally, press [search]. Pressing each button displays an on-screen keyboard. Enter a search string using the keyboard and digital key...
Page 60
3 useful functions 58 specifying e-mail addresses 4 press [ok]. If you want to view or delete the specified e-mail addresses, press [destination]. P.65 “viewing/deleting specified e-mail addresses” searching the ldap server with search strings to search an ldap server for e-mail addresses, the netwo...
Page 61
3.Useful functions specifying e-mail addresses 59 3 useful functions 3 press the corresponding button(s) for the desired search category and enter the search string. Finally, press [search]. Pressing each button displays an on-screen keyboard. Enter a search string using the keyboard and digital key...
Page 62
3 useful functions 60 specifying e-mail addresses 5 press [ok]. If you want to view or delete the specified e-mail addresses, press [destination]. P.65 “viewing/deleting specified e-mail addresses” selecting groups 1 press [group] to display the [group] tab. 2 select the desired group(s). For scan t...
Page 63
3.Useful functions specifying e-mail addresses 61 3 useful functions refining groups search 1 click the pull-up menu, and then select the letters that you want to display. 1) click the pull-up menu. 2) select the letters that you want to display. Addresses with the selected letter(s) first are displ...
Page 64
3 useful functions 62 specifying e-mail addresses 2 press [known id]. 3 using the digital keys, enter the id number for the desired group, and then press [ok]. The page containing the group of the specified id number is displayed. 4 select the desired group. For scan to e-mail, press [ok] at the end...
Page 65
3.Useful functions specifying e-mail addresses 63 3 useful functions searching for groups by name 1 press [group] to display the [group] tab. 2 press [search]. The group search screen appears. 3 press [group name] and key in a search string for the desired group name. Finally, press [search]. Pressi...
Page 66
3 useful functions 64 specifying e-mail addresses 4 press the corresponding button(s) for the desired group(s), and then press [ok]. For scan to e-mail, proceed to step 5. For internet faxing, the e-mail addresses are specified. To specify additional e-mail addresses, repeat the above steps. For sca...
Page 67
3.Useful functions specifying e-mail addresses 65 3 useful functions viewing/deleting specified e-mail addresses you can view the specified e-mail addresses, contacts, and groups, and delete them from the list. 1 press [destination]. Currently selected e-mail addresses, contacts, and groups are list...
Page 68
3 useful functions 66 scanning with dual functions (dual agents) scanning with dual functions (dual agents) when performing a scan operation, you can select 2 of the scan functions at one time. The ws scan function cannot be selected together with other scan functions. Scanning with dual functions (...
Page 69
3.Useful functions scanning with dual functions (dual agents) 67 3 useful functions 5 on the scan menu, select the second scan function that you want to use, and repeat step 4. 6 on the scan menu, press [scan]. You can set 2 scan functions at one time. Selecting 3 scan functions at one time is not a...
Page 70
3 useful functions 68 scanning with dual functions (dual agents) 7 if the screen below appears, place another original on the original glass and press [scan] or the [start] button to continue scanning. To finish the job, press [job finish], followed by the [function clear] button. The above screen i...
Page 71: Encrypting Pdf Files
3 useful functions encrypting pdf files 69 encrypting pdf files with “scan to file”, “scan to e-mail” or “scan to usb”, you can encrypt pdf files when you select [pdf] for the file format by following the procedure below. Encrypting pdf files 1 on the scan menu, press [file], [e-mail] or [usb] for t...
Page 72
3 useful functions 70 encrypting pdf files 3 key in or select the following items, and then press [ok]. [user password] press this button to set a password for the encrypted pdf file(s). The password is asked for when you open the file. [master password] press this button to set a password for chang...
Page 73: Using Templates
4. Using templates this chapter describes how to scan documents using templates. Registering scan templates ................................................................................................. 72 using scan templates .........................................................................
Page 74: Registering Scan Templates
4 using templates 72 registering scan templates registering scan templates once you register a template, you can easily perform scan operations by recalling a set of preferred scan settings. Depending on the purpose, templates can be registered either to the public template group or a private templa...
Page 75
4.Using templates registering scan templates 73 4 using templates 3 on the touch panel, press [template] to display the template menu. 4 press [registration] to display the [registration] tab. 5 select [public template group] or one of the private template group buttons, and then press [open]. If yo...
Page 76
4 using templates 74 registering scan templates 6 press [password]. The on-screen keyboard appears. 7 enter the administrator password using the keyboard and digital keys, and then press [ok]. The template buttons are displayed for the selected group. Proceed to step 11. 8 press [password]..
Page 77
4.Using templates registering scan templates 75 4 using templates 9 using the keyboard and digital keys, enter the password for the selected private template group, and then press [ok]. 10 press [ok]. The template buttons are displayed for the selected group. 11 select an empty template button, and ...
Page 78
4 using templates 76 registering scan templates 12 make the settings for the following items as required, and then press [save]. [name 1] press this button to enter the name displayed on the 1st line of the template button. This name can consist of a maximum of 11 alphanumeric characters. [name 2] p...
Page 79: Using Scan Templates
4 using templates using scan templates 77 using scan templates once you register a template, your scanning operation becomes much easier. Before using a template for scanning, you need to register the template. For instructions on how to register a template, see the following section: p.72 “register...
Page 80
4 using templates 78 using scan templates 4 on the [recall] tab, select a group containing the template that you want to use. If you select a private template group for which a password has been set, the password input screen appears. In this case, proceed to step 5. If you select [public template g...
Page 81
4.Using templates using scan templates 79 4 using templates 7 press [ok]. The template buttons are displayed for the selected group. 8 select the template that you want to use. If you select a password-free template for which the automatic start function is enabled ( is shown on the button), the equ...
Page 82
4 using templates 80 using scan templates 10 on the password input screen, enter the template password using the keyboard and digital keys, and then press [ok]. 11 press [ok]. If you select a template for which the automatic start function is enabled ( is shown on the button), the equipment automati...
Page 83
4.Using templates using scan templates 81 4 using templates 13 press [scan]. For the es9460 mfp/es9470 mfp/cx3535 mfp/cx4545 mfp, press [preview] and then [scan] to preview the scanned data. For instructions on how to preview your scans, see the following section: p.50 “previewing scans” 14 if the s...
Page 84
4 using templates 82 using scan templates using templates for scan to e-mail (when smtp is selected for authentication method) the procedure for using templates for the scan to e-mail function differs slightly when the “user authentication for scan to email” setting on topaccess is set to use smtp t...
Page 85
4.Using templates using scan templates 83 4 using templates 5 press [password]. 6 on the password input screen, enter the group password the keyboard and digital keys, and then press [ok]. 7 press [ok]. The template buttons are displayed for the selected group..
Page 86
4 using templates 84 using scan templates 8 select a “scan to e-mail” template that you want to use. If you select a template for which a password is set, you need to enter the password. In this case, proceed to step 9. If you select a password-free template, the authentication screen appears. In th...
Page 87
4.Using templates using scan templates 85 4 using templates 11 press [ok]. 12 when the authentication screen is displayed, enter the user name and the password to complete the user authentication. 1) press [user name] and enter the user name. 2) press [password] and enter the password. 3) finally, p...
Page 88
4 using templates 86 using scan templates 14 if the screen below appears, place another original on the original glass and press [scan] or the [start] button to continue scanning. To finish the job, press [job finish], followed by the [function clear] button. The above screen is not displayed under ...
Page 89: Other Scanning Methods
5. Other scanning methods this chapter provides a brief introduction to the scan drivers included with the client utilities cd-rom. Scanning images using the remote scan driver ............................................................... 88 scanning images using the wia driver ......................
Page 90
5 other scanning methods 88 scanning images using the remote scan driver scanning images using the remote scan driver one of the scan drivers included with the client utilities cd-rom is the remote scan driver. With this driver, you can perform scanning operations remotely from your windows computer...
Page 91
5 other scanning methods scanning images using the wia driver 89 scanning images using the wia driver the client utilities cd-rom also includes the wia driver for users of windows xp/windows vista/windows 7/windows server 2003/windows server 2008. This driver can be used together with a wia-complian...
Page 93: Internet Fax
6. Internet fax this chapter describes the internet fax feature. Precautions for internet fax transmissions ....................................................................... 92 viewing touch panel for fax menu .......................................................................................
Page 94
6 internet fax 92 precautions for internet fax transmissions precautions for internet fax transmissions internet fax works just like e-mail and may cause the same kinds of troubles as e-mail unless you understand how it works. Before you start using the internet fax feature, carefully read and famil...
Page 95
6 internet fax viewing touch panel for fax menu 93 viewing touch panel for fax menu 1. Message display area operational instructions and the status of the equipment are displayed. 2. [single] tab on this tab, you can select individual contacts and various function buttons relevant to internet faxing...
Page 96
6 internet fax 94 viewing touch panel for fax menu 8. [job status] press this button when you want to monitor your copy, fax, scan, and/or print jobs or view the job logs. P.107 “viewing the internet fax job status” p.108 “viewing the send log for internet fax jobs” p.109 “viewing the receive log fo...
Page 97: Sending Internet Faxes
6 internet fax sending internet faxes 95 sending internet faxes just like the scan to e-mail function, internet fax sends scanned data to specified e-mail addresses as an attached file. The difference is the format of the file; it is tiff-fx (profile s), which can be received and printed on internet...
Page 98
6 internet fax 96 sending internet faxes 4 specify the following items as required, and then press . Resolution select the resolution for scanning the original. When sending an internet fax, [fine] is always applied even if you select [u-fine]. Tx type when sending an internet fax, you can only sele...
Page 99
6.Internet fax sending internet faxes 97 6 internet fax 5 specify the following items as required, and then press [ok]. [subject] press this button to enter the subject of the internet fax to be sent. [body] press this button to enter the body message of the internet fax to be sent. Pressing each bu...
Page 100
6 internet fax 98 sending internet faxes 7 if the screen below appears, place another original on the original glass and press [scan] or the [start] button to continue scanning. If you finish scanning all the originals, press [job finish]. The above screen is not displayed when the original is scann...
Page 101
6.Internet fax sending internet faxes 99 6 internet fax 3 if you want to store the data in the equipment’s shared folder, select [mfp local] and make sure that the button is highlighted. Proceed to step 6. If saving data in a network folder is enabled by the administrator, you can select 2 file dest...
Page 102
6 internet fax 100 sending internet faxes 5 select a folder for the remote destination. 1) select ftp, smb, netware ipx, netware ip, or ftps as a protocol to transfer the file. 2) press [server name], [network path], [login user name], [password] and/or [command port] and specify the file destinatio...
Page 103
6.Internet fax sending internet faxes 101 6 internet fax [command port] (ftp and ftps only) enter the port number to be used for command execution. By default, a hyphen “-” is entered in this box, and the port number set by the administrator is used. Change the entry in this box only when you want t...
Page 104
6 internet fax 102 sending internet faxes setting advanced functions pressing [advanced] during the internet faxing operation displays the [advanced] tab. On this tab, the following advanced functions are available: 2-sided scan — use this function when you want to send 2-sided originals from the re...
Page 105
6.Internet fax sending internet faxes 103 6 internet fax 2 press [2-sided scan]. The 2-sided scan screen appears. 3 select either [book] or [tablet] for the original type, and then press [ok]. 4 press [address] to return to the [address] tab. Continue the internet faxing operation. P.95 “sending int...
Page 106
6 internet fax 104 sending internet faxes setting priority reserve use the priority reserve function when you want to send originals ahead of the jobs currently waiting in the queue. The default of this function is restored when each transmission is complete; you must enable the setting every time y...
Page 107
6.Internet fax sending internet faxes 105 6 internet fax 4 press [address] to return to the [address] tab. Continue the internet faxing operation. P.95 “sending internet faxes”.
Page 108: Receiving Internet Faxes
6 internet fax 106 receiving internet faxes receiving internet faxes available file formats the equipment can print out tiff-fx images, tiff images scanned by the scanner, and text data. In addition, the resolution of the tiff-fx images must be either 8 x 3.85 or 8 x 7.7 or 8 x 15.4 (dot/mm) while t...
Page 109
6 internet fax viewing the internet fax job status and log 107 viewing the internet fax job status and log you can view the status of the internet fax transmissions from the touch panel. After internet faxes are sent or received, the record of the jobs can also be viewed and printed. On the send/rec...
Page 110
6 internet fax 108 viewing the internet fax job status and log viewing the send log for internet fax jobs the transmission record of internet fax jobs can be displayed on the send log screen. To display the record on the touch panel, press [job status] > [log] > [send]. On the send log screen, you c...
Page 111
6.Internet fax viewing the internet fax job status and log 109 6 internet fax viewing the receive log for internet fax jobs the record of received internet faxes can be displayed on the receive log screen. To display the record on the touch panel, press [job status] > [log] > [receive]. On the recei...
Page 113: Index
Index 111 index numerics 2-sided scan ................................................... 102 , 103 a address book ...................................... 54 , 55 , 56 , 109 [address] tab ........................................................93 advanced functions ......................................
Page 114
112 index [scan setting] ......................................................13 scan settings ............................................................40 scan settings display area .........................................13 scan speed ..............................................................
Page 115
Es9160 mfp/es9170 mfp es9460 mfp/es9470 mfp cx3535 mfp/cx4545 mfp.
Page 116
Www.Okiprintingsolutions.Com oki data corporation 4-11-22 shibaura, minato-ku,tokyo 108-8551, japan 45106102ee.