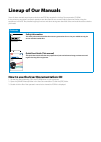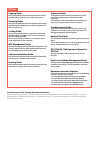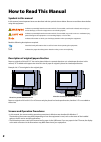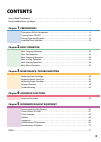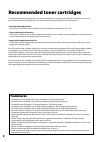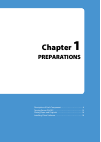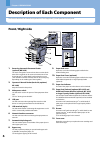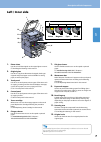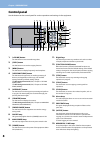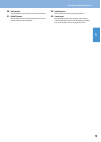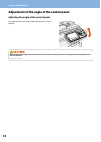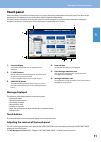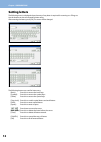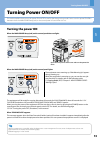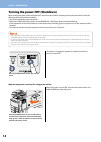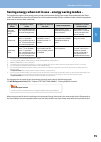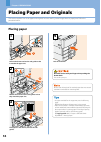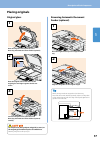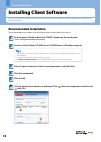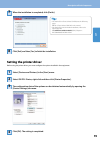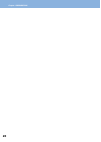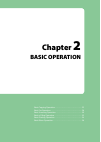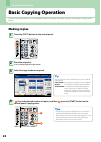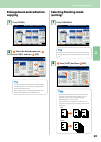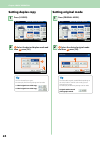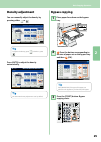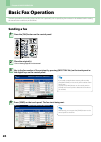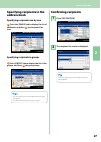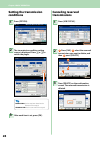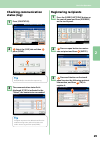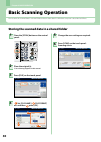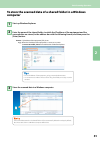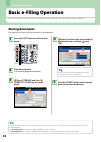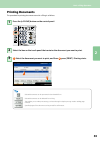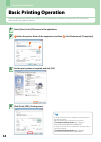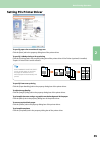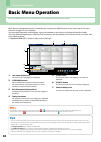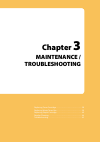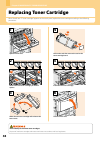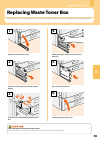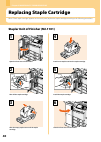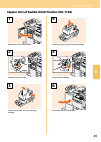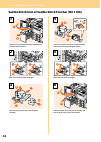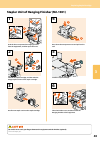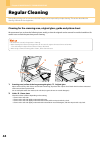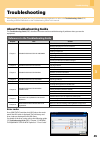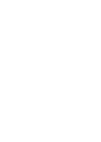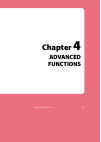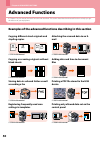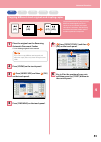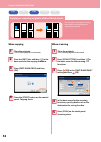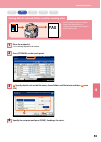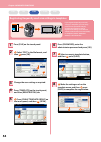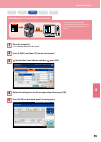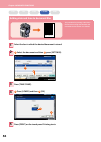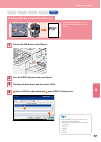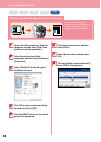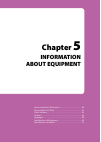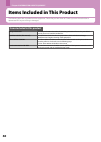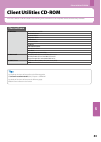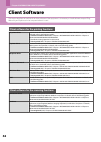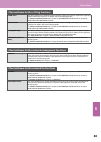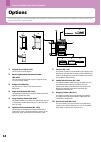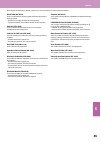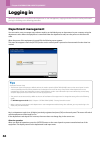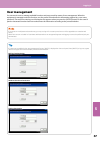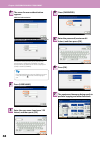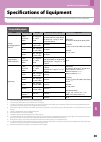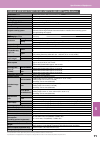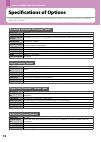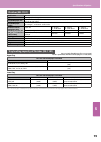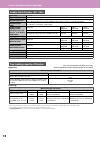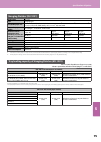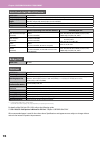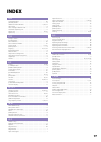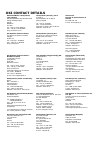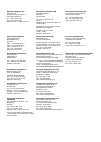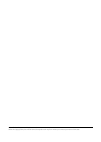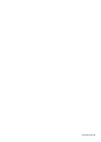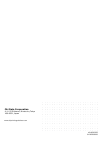- DL manuals
- Oki
- Storage
- CX3535MFP
- Quick Start Manual
Oki CX3535MFP Quick Start Manual
Summary of CX3535MFP
Page 1
Multifunctional digital color systems quick start guide es9460 mfp es9470 mfp cx3535 mfp cx4545 mfp.
Page 2: Lineup of Our Manuals
Lineup of our manuals some of these manuals are printouts and others are pdf files recorded in the user documentation cd-rom. In the printouts, precautions and basic operations are described. Be sure to read “safety information” before using the equipment. In the pdf files, detailed copying function...
Page 3
Pdf files copying guide this copying guide describes the operations and settings enabled with the [copy] button on the control panel. Scanning guide this scanning guide describes the operations and settings enabled with the [scan] button on the control panel and those of internet fax. E-filing guide...
Page 4: How to Read This Manual
2 how to read this manual symbols in this manual in this manual, some important items are described with the symbols shown below. Be sure to read these items before using this equipment. Indicates a potentially hazardous situation which, if not avoided, could result in death, serious injury, or seri...
Page 5: Contents
3 contents how to read this manual . . . . . . . . . . . . . . . . . . . . . . . . . . . . . . . . . . . . . . . . . . . . . . . . . . . . . . . . . . . . . . . . . . . . . . . 2 recommended toner cartridges . . . . . . . . . . . . . . . . . . . . . . . . . . . . . . . . . . . . . . . . . . . . . . ...
Page 6: Trademarks
4 trademarks the official name of windows xp is microsoft windows xp operating system. The official name of windows vista is microsoft windows vista operating system. The official name of windows 7 is microsoft windows 7 operating system. The official name of windows server 2003 is microsoft windows...
Page 7: Chapter
Description of each component . . . . . . . . . . . . . . . . . . . . . . . . . . 6 turning power on/off . . . . . . . . . . . . . . . . . . . . . . . . . . . . . . . . . . 13 placing paper and originals . . . . . . . . . . . . . . . . . . . . . . . . . . . . . 16 installing client software . . . . ...
Page 8: Front / Right Side
Chapter 1 preparations description of each component this section describes the names and operations of the equipment, control panel and touch panel. 6 1. Reversing automatic document feeder (optional, mr-3022) the stack of originals is scanned one sheet at a time. Both sides of the originals can be...
Page 9: Left / Inner Side
1 description of each component 7 left / inner side 1. Platen sheet use this to hold the original on the original glass to scan it. P.44 “regular cleaning” in this manual 2. Original glass use this to copy three-dimensional originals, book-type originals and special paper such as ohp film or tracing...
Page 10: Control Panel
Chapter 1 preparations 8 control panel use the buttons on the control panel for various operations and settings in the equipment. 1. [e-filing] button use this button to access stored image data. 2. [copy] button use this button to access the copying function. 3. [menu] button use this button to dis...
Page 11
1 description of each component description of each component 9 20. [fax] button use this button to access the fax / internet fax function. 21. [print] button use this button to access the printing functions such as private printing, in this equipment. 22. [scan] button use this button to access the...
Page 12
Chapter 1 preparations 10 adjustment of the angle of the control panel adjusting the angle of the control panel the angle of the control panel is adjustable between 7 and 52 degrees. When changing the angle of the control panel, be careful not to catch your hands in the gap between the equipment and...
Page 13: Touch Panel
1 description of each component 11 touch panel when the power is turned on, the basic menu for copying functions is displayed on this touch panel. The status of the equipment is also displayed on the touch panel with messages and illustrations. The menu shown at the time of turning the power on can ...
Page 14: Setting Letters
Chapter 1 preparations 12 setting letters the following menu is displayed when the entry of any letter is required for scanning or e-filing, etc. Use the buttons on the touch panel for letter entry. After entering the letters, press [ok]. The menu will be changed. The following buttons are used for ...
Page 15: Turning Power On/off
1 turning power on/off this section explains how to turn the power on and off as well as the energy saving mode. How to turn the power on differs between when the main power lamp (red) on the control panel is lit and when it is not. Turning power on/off 13 when the equipment is controlled under the ...
Page 16
Chapter 1 preparations 14 turning the power off (shutdown) when turning the power of the equipment off, be sure to shut it down according to the procedure below. Check the following three points before shutdown. No jobs should be left in the print job list. None of the print data lamp (green) or the...
Page 17
1 description of each component 15 saving energy when not in use – energy saving modes – this equipment supports three energy saving modes; the automatic energy save mode, sleep mode and super sleep mode. The table below shows the procedures to switch modes manually and the conditions under which th...
Page 18: Placing Paper and Originals
Chapter 1 preparations placing paper and originals this section explains how to set paper and originals. Incorrect setting causes image skews or paper jams. Follow the procedure below. 16 2 1 1 pull out the drawer and set the end guide so that it matches the paper size. 1 2 3 3 2 release the lock an...
Page 19: Placing Originals
1 description of each component 17 placing originals original glass 1 raise the original cover (optional) or the reversing automatic document feeder (optional). 2 place the original with its face down on the original glass and align it against the left rear corner. 3 lower the original cover (option...
Page 20: Installing Client Software
Chapter 1 preparations installing client software how to install the client software such as the printer driver from the client utilities cd-rom co-packed with the equipment is described as follows. 18 recommended installation the recommended client software such as the printer driver can be install...
Page 21: Setting The Printer Driver
1 description of each component 19 when the installation is completed, click [finish]. 7 7 click [exit] and then [yes] to finish the installation. 8 8 for details of the client utilities cd-rom, see the following page. P.61 “client utilities cd-rom“ in this manual for details of the recommended inst...
Page 22
Chapter 1 preparations 20
Page 23: Chapter
Chapter 2 basic operation basic copying operation . . . . . . . . . . . . . . . . . . . . . . . . . . . . . . . . 22 basic fax operation . . . . . . . . . . . . . . . . . . . . . . . . . . . . . . . . . . . . . 26 basic scanning operation . . . . . . . . . . . . . . . . . . . . . . . . . . . . . . ....
Page 24: Basic Copying Operation
Chapter 2 basic operation 22 basic copying operation the basic copying procedures, such as enlargement/reduction copying and duplex copying as well as bypass copying, are as follows. Place the original(s). P.17 “placing originals” in this manual making copies 1 key in the desired number of copies, a...
Page 25: Enlargement and Reduction
2 basic copying operation 23 enlargement and reduction copying press [zoom]. 1 select the desired paper size, 2 press [ams], and then 3 [ok]. Align the originals according to the desired paper size and direction. The size of the originals will be automatically determined. When copying a set of origi...
Page 26: Setting Duplex Copy
Chapter 2 basic operation 24 setting duplex copy press [2-sided]. 1 select the desired duplex mode and then 2 press [ok]. You can choose from 5 types. For example, the following settings can be made. 1-sided original to 2-sided copy: 2-sided original to 2-sided copy: setting original mode press [ori...
Page 27: Density Adjustment
2 basic copying operation 25 density adjustment to lighten the density, press , to darken it, press . You can manually adjust the density by pressing either or . The automatic density adjustment is set by default. Press [auto] to adjust the density automatically. Bypass copying place paper face down...
Page 28: Basic Fax Operation
Chapter 2 basic operation basic fax operation the basic procedures for sending a fax (the fax unit is optional), such as specifying fax numbers in the address book or setting the transmission conditions, are as follows. 26 press the [fax] button on the control panel. Sending a fax if you make a mist...
Page 29: Specifying Recipients In The
2 basic fax operation 27 specifying recipients in the address book specifying recipients one by one 1 press the [single] tab to display the list of addresses, and then 2 the recipient’s fax icon. Confirming recipients press [destination]. The recipient list screen is displayed. Select the recipient ...
Page 30: Setting The Transmission
Chapter 2 basic operation 28 setting the transmission conditions canceling reserved transmissions press [option]. The transmission condition setting screen is displayed. Press or to switch the pages. Press [job status]. Resolution: set the resolution based on the fineness of the original. Original s...
Page 31: Checking Communication
2 basic fax operation 29 checking communication status (log) press [job status]. 1 select the [log] tab and then 2 press [send]. The communication status list is displayed. If [ok] is indicated in the “status”, the transmission succeeded. To register recipients in the address book from the send/rece...
Page 32: Basic Scanning Operation
Chapter 2 basic operation 30 basic scanning operation how to store the scanned data in a shared folder and store these data in a windows computer is described as follows. Press the [scan] button on the control panel. Press [file] on the touch panel. Storing the scanned data in a shared folder press ...
Page 33: Computer
2 basic scanning operation 31 to store the scanned data of a shared folder in a windows computer start up windows explorer. Enter the name of the shared folder, in which the ip address of the equipment and the scanned data are stored, in the address bar with the following format, and then press the ...
Page 34: Basic E-Filing Operation
Chapter 2 basic operation 32 basic e-filing operation e-filing is a function to store documents in the hard disk of the equipment, they can then be printed as required. Press the [copy] button on the control panel. Storing documents the originals are stored as e-filing documents in the equipment. 1 ...
Page 35: Printing Documents
2 33 basic e-filing operation press the [e-filing] button on the control panel. Printing documents the procedure for printing documents stored in e-filing is as follows. Selected documents can be previewed in thumbnailed form. Selected documents can be deleted from e-filing. This enables you to make...
Page 36: Basic Printing Operation
Chapter 2 basic operation 34 basic printing operation the basic operations of the printer are as follows. This is for printing from a windows computer with a pcl printer driver which needs to be installed in advance. Select [print] in the [file] menu of the application. Set the print options as requ...
Page 37: Setting Pcl Printer Driver
2 35 basic printing operation setting pcl printer driver select “number of pages per sheet” to print several pages on one sheet. The pages are reduced to fit the selected paper size automatically and printed. To specify front cover printing click the [paper handling] tab in the property dialog box o...
Page 38: Basic Menu Operation
Chapter 2 basic operation 36 basic menu operation press the [menu] button on the control panel to use templates and check the print counter. When the user management function is enabled, log in and press the [menu] button on the control panel. The menu screen for a logged in user is displayed. You c...
Page 39: Chapter
Replacing toner cartridge . . . . . . . . . . . . . . . . . . . . . . . . . . . . . . . 38 replacing waste toner box . . . . . . . . . . . . . . . . . . . . . . . . . . . . . . 39 replacing staple cartridge . . . . . . . . . . . . . . . . . . . . . . . . . . . . . . 40 regular cleaning . . . . . . ....
Page 40: Replacing Toner Cartridge
Chapter 3 maintenance / troubleshooting replacing toner cartridge when “install new *** toner cartridge” appears on the touch panel, replace the toner cartridge according to the following procedures. 38 1 open the front cover. K c m y 1 2 2 remove the color toner cartridge you want to replace. 10 3 ...
Page 41: Replacing Waste Toner Box
3 replacing waste toner box when “dispose of used toner” appears on the touch panel, replace the waste toner box according to the following procedures. Replacing waste toner box 39 1 open the waste toner box cover. 2 pull out the waste toner box until the opening appears. 1 2 3 screw the lid on the ...
Page 42: Replacing Staple Cartridge
Chapter 3 maintenance / troubleshooting replacing staple cartridge when “check staple cartridge” appears on the touch panel, replace the staple cartridge according to the following procedures. 40 1 open the front cover of the finisher. 2 take off the staple cartridge. 3 take the empty staple case ou...
Page 43
3 replacing staple cartridge 41 1 open the front cover of the finisher. 2 take off the staple cartridge. 3 take the empty staple case out of the staple cartridge. 4 install a new staple case into the staple cartridge. 5 install the staple cartridge. 6 close the front cover of the finisher. Stapler u...
Page 44
Chapter 3 maintenance / troubleshooting 42 1 2 1 open the front cover of the finisher, and then pull out the saddle stitch unit. 1 1 2 2 2 take out two empty staple cartridges. 3 1 1 3 2 take the empty staple case out of the staple cartridge. 1 2 3 4 install a new staple case into the staple cartrid...
Page 45
3 replacing staple cartridge 43 1 2 3 2 1 push the lever to separate the hanging finisher from the equipment, and then open the cover. 1 2 2 3 4 2 take off the staple cartridge, and then take the empty staple case out of the staple cartridge. 3 install a new staple case into the staple cartridge. 1 ...
Page 46: Regular Cleaning
Chapter 3 maintenance / troubleshooting regular cleaning poor quality printing such as uneven and soiled images can be improved by simple cleaning. This section describes the cleaning methods for the equipment. 44 cleaning for the scanning area, original glass, guide and platen sheet we recommend yo...
Page 47: Troubleshooting
3 troubleshooting when problems such as paper jams occur, see the following explanation or refer to the troubleshooting guide (pdf) according to p.45 “references to the troubleshooting guide” in this manual. Troubleshooting 45 about troubleshooting guide the troubleshooting guide (pdf) describes the...
Page 48: When Paper Jams Occur
Chapter 3 maintenance / troubleshooting 46 when paper jams occur when paper jams occur, refer to the guidance displayed on the touch panel of the equipment or refer to the following guide: troubleshooting guide (pdf): “chapter 1: troubleshooting for the hardware” - “clearing a paper jam” covers of t...
Page 49: Using The Help Functions
3 troubleshooting 47 covers of the finisher, the hole punch unit and the bridge unit (all optional) the covers of the finisher, hole punch unit and bridge unit to be opened when paper jams occur are as indicated by the arrows in the following illustrations. The finisher (mj-1101), the hole punch uni...
Page 51: Chapter
Chapter 4 advanced functions advanced functions . . . . . . . . . . . . . . . . . . . . . . . . . . . . . . . . . . . . 50
Page 52: Advanced Functions
Chapter 4 advanced functions advanced functions in chapter 2 in this manual, the basic functions are described. This section describes the advanced functions to help you get the best out of your equipment. 50 examples of the advanced functions describing in this section copying different-sized origi...
Page 53
Advanced functions 4 51 copying different-sized originals and stapling copies (lt) (ld) (lt) (ld) the procedure of how to copy 5 sets of different-sized originals (a4 or lt: 1 sheet, a3 or ld: 4 sheets) and staple the copies is as follows. The reversing automatic document feeder and the finisher (op...
Page 54: When Scanning
Chapter 4 advanced functions 52 copying or scanning originals without blank sheets 1 3 5 6 1 3 5 6 you can copy or scan originals omitting blank sheets while maintaining the original page sequence. Press the [edit] tab, and then in the basic menu for the copying functions. 2 2 press [omit blank page...
Page 55
4 advanced functions 53 storing data in a shared folder as well as sending a fax you can store documents in a shared folder in the equipment or in a computer connected to the network as well as sending a fax. Place the original(s). P.17 “placing originals” in this manual 1 1 press [storage] on the t...
Page 56
Chapter 4 advanced functions 54 registering frequently used scan settings in templates if you register frequently used scan settings in templates, you can easily perform scan operations only by recalling the templates. How to register scan settings (scan data are stored in pdf format in a shared fol...
Page 57
4 advanced functions 55 attaching the scanned data to an e-mail the procedure for attaching the scanned data to an e-mail and sending it to the specified e-mail address is as follows. Place the original(s). P.17 “placing originals” in this manual 1 1 press [e-mail] and then [to] on the touch panel. ...
Page 58
Chapter 4 advanced functions 56 adding date and time to document files 2011 . 5 . 10 11:11 the procedure for printing a document file stored in e-filing with the date and time added at the bottom is as follows. Select the box in which the desired document is stored. 1 1 1 select the document and the...
Page 59
4 advanced functions 57 printing a pdf file stored in the usb device the procedure for printing 1 set of a pdf file stored in the usb device is as follows. Press [settings], then you can set such as duplex printing and stapling. The following types of files are also available for printing: - jpeg fi...
Page 60
Chapter 4 advanced functions 58 printing only allowed data set on the control panel 1 the procedure for printing only allowed data set on the control panel is as follows. This will stop you from forgetting to remove printed sheets. Open a file to be printed on a windows computer, and then select [pr...
Page 61: Chapter
Chapter 5 information about equipment items included in this product . . . . . . . . . . . . . . . . . . . . . . . . . . . 60 client utilities cd-rom . . . . . . . . . . . . . . . . . . . . . . . . . . . . . . . . . . 61 client software . . . . . . . . . . . . . . . . . . . . . . . . . . . . . . . ....
Page 62
Chapter 5 information about equipment items included in this product the following items are co-packed with the equipment. Check that you have them all. Contact your service technician or representative if any are missing or damaged. 60 items included in this product safety information the safety in...
Page 63: Client Utilities Cd-Rom
5 client utilities cd-rom client utilities cd-rom the client utilities cd-rom contains the following client software such as the printer drivers and the utility software. 61 client software for windows client software installer pcl printer driver ps printer driver xps printer driver twain driver fil...
Page 64: Client Software
Chapter 5 information about equipment client software this section describes the outlines of the client software of the equipment. It is necessary to install software except e-filing web utility and topaccess in the computer before it is used. 62 client software for the printing functions pcl printe...
Page 65
5 client software 63 client software for the network management functions topaccess topaccess enables you to view the device information, display logs, create templates and an address book, and manage the equipment using a browser. Since topaccess has been already installed to the equipment, enter t...
Page 66: Options
Chapter 5 information about equipment options the following options are sold separately, and upgrade the performance of the equipment if installed. For details, contact your service technician or representative. 64 1. Original cover (ka-3511pc) this is used to hold an original. 2. Reversing automati...
Page 67
5 options 65 other options available are as follows. Contact your service technician or representative for details. Work table (kk-4550) this is a small table for placing originals while the equipment is being operated. Installed on the right-hand side of the equipment. Cannot be installed with e-br...
Page 68: Logging In
Chapter 5 information about equipment logging in when the equipment is controlled under department or user management, copying and other functions can be performed if you log in according to the following procedure. 66 department management you can restrict users or manage copy volumes made by an in...
Page 69: User Management
5 logging in 67 user management you can restrict users or manage available functions and past records by means of user management. When the equipment is managed under this function, turn the power on and enter the information required (e.G. User name, password). The menu for entering user informatio...
Page 70
Chapter 5 information about equipment 68 mfp local authentication windows domain authentication, ldap authentication the domain name previously set by the network administrator is displayed in [domain]. For ldap authentication, the ldap server name is displayed in [ldap] instead of [domain]. The men...
Page 71: Specifications of Equipment
5 specifications of equipment this section describes the types of acceptable paper, sheet capacity of each feeder and the specifications of the equipment. Specifications of equipment 69 acceptable paper feeder media type weight maximum sheet capacity paper size drawers (including optional drawers) *...
Page 72
Chapter 5 information about equipment 70 recommended paper for each media type media type oki recommendations/manufacturer weight plain a/b format: colorcopy/mondi lt format: laser print/hammermill, color copy paper/hammermill 90 g/m 2 , 24 lb. Bond 100 g/m 2 , 28 lb. Bond thick1 a/b format: colorco...
Page 73
5 specifications of equipment 71 es9460 mfp/es9470 mfp/cx3535 mfp/cx4545 mfp specifications model name es9460 mfp/es9470 mfp/cx3535 mfp/cx4545 mfp type desktop type original glass fixed printing (copying) system indirect electrophotographic method developing system 2-component magnetic brush develop...
Page 74: Specifications of Options
Chapter 5 information about equipment specifications of options this section describes the specifications of the options sold separately. For details other than the specifications, see p.64 “options” in this manual. 72 reversing automatic document feeder model name mr-3022 copy sides 1-side, duplex ...
Page 75: Finisher (Mj-1101)
5 specifications of options 73 tray loading capacity of finisher (mj-1101) upper tray mj-1101 with mixed paper not loaded mode non-sort a4, a5-r, b5, lt, st-r, 8.5sq, 16k 36.75 mm, 1.45 (250) a3, a4-r, b4, b5-r, folio, 305 mm x 457 mm, ld, lg, lt-r, comp, 13lg, 12 x 18, 8k, 16k-r 18.4 mm, 0.72 (125)...
Page 76
Chapter 5 information about equipment 74 saddle stitch finisher (mj-1106) model name mj-1106 type floor type (console type) acceptable paper size a3, a4, a4-r, a5-r, b4, b5, b5-r, folio, 305 mm x 457 mm, 320 mm x 450 mm, 320 mm x 460 mm, 330 mm x 483 mm, ld, lg, lt, lt-r, st-r, comp, 8.5"sq, 13"lg, ...
Page 77: Hanging Finisher (Mj-1031)
5 specifications of options 75 hanging finisher (mj-1031) model name mj-1031 type hanging-type acceptable paper size a3, a4, a4-r, a5-r, b4, b5, b5-r, folio, 305 mm x 457 mm *1 , 320 mm x 450 mm *2 , 320 mm x 460 mm *2 , ld, lg, lt, lt-r, st-r, comp, 8.5sq, 13lg, 12 x 18 *1 , 8k, 16k, 16k-r acceptab...
Page 78: Bridge Unit
Chapter 5 information about equipment 76 hole punch unit (mj-6103 series) model name mj-6103 series acceptable paper size a3, a4, a4-r, b4, b5, b5-r, folio, ld, lg, lt, lt-r, comp, 8.5sq, 13lg, 8k, 16k, 16k-r acceptable paper weight 64 - 256 g/m 2 , 17 lb. Bond - 140 lb. Index (ohp film and speciall...
Page 79: Index
77 index a, b acceptable paper . . . . . . . . . . . . . . . . . . . . . . . . . . . . . . . . . . . . . . . . . . . . . . . . 69 [access] button . . . . . . . . . . . . . . . . . . . . . . . . . . . . . . . . . . . . . . . . . . . . . . . . . . 8 additional drawer module . . . . . . . . . . . . . ....
Page 80: Oki Contact Details
- 145 - oki contact details okicontactname. Oki systems (uk) limited okicontactaddress.550 dundee road slough trading estate slough berkshire sl1 4le tel: +44 (0) 1753 819819 fax: +44 (0) 1753 819899 http://www.Oki.Co.Uk oki systems (iberica), s.A.U c/teide, 3 san sebastian de los reyes 28703, madri...
Page 81
- 146 - alphalink bulgaria ltd. 2 kukush str. %xloglqj³$qwlp7rzhu´À 6r¿d%xojduld tel: +359 2 821 1160 fax: +359 2 821 1193 website: http://bulgaria.Oki.Com oki systems (sweden) ab borgafjordsgatan 7 box 1191 164 26 kista tel. +46 (0) 8 634 37 00 e-mail: info@oki.Se för allmänna frågor om oki produkt...
Page 82
©2012 oki data corporation all rights reserved under the copyright laws, this manual cannot be reproduced in any form without prior written permission of oki data..
Page 83
Es9460 mfp/es9470 mfp cx3535 mfp/cx4545 mfp.
Page 84
45105202ee 6lj05509000 www.Okiprintingsolutions.Com oki data corporation 4-11-22 shibaura, minato-ku,tokyo 108-8551, japan.