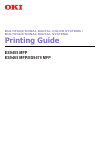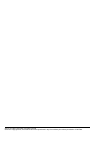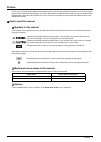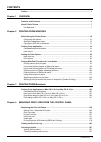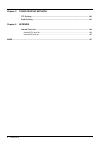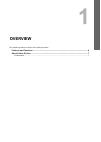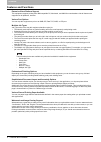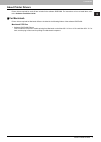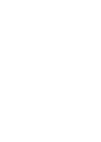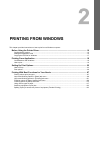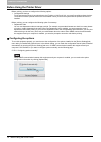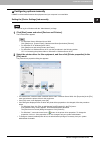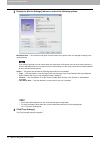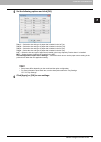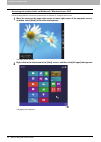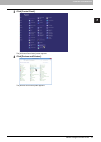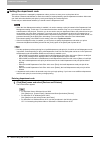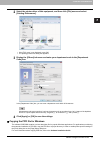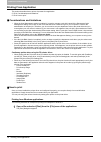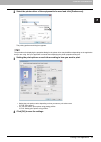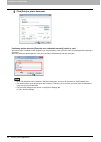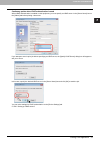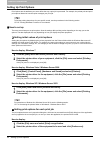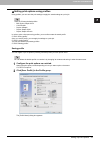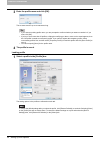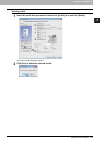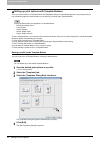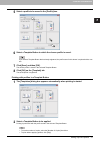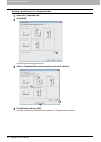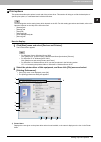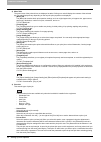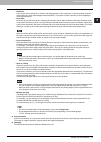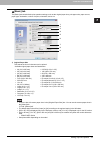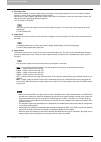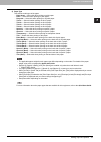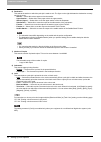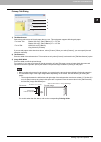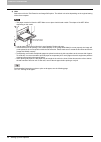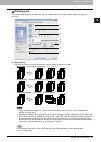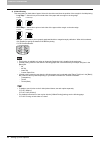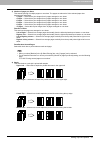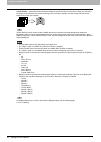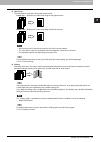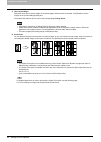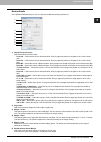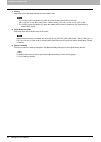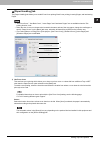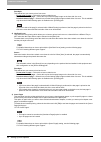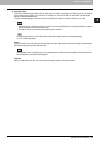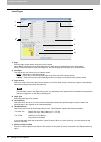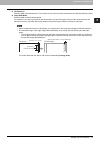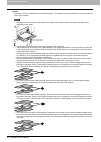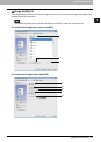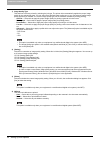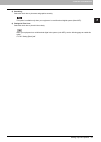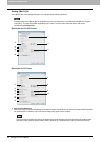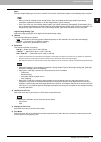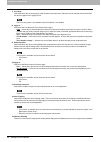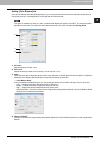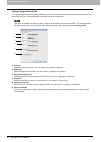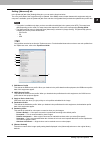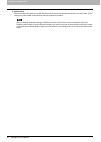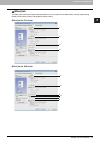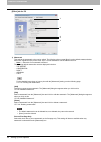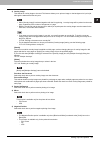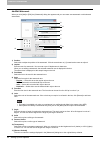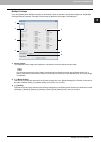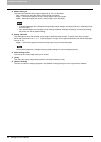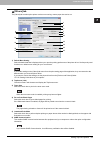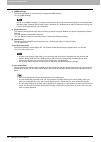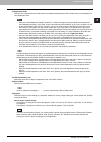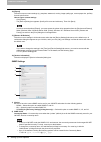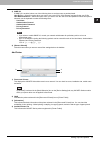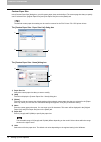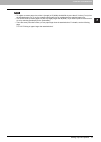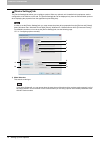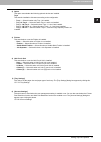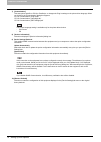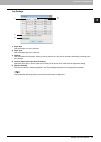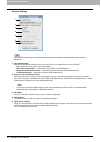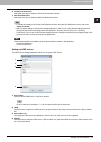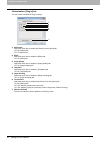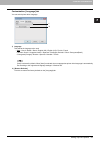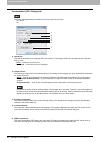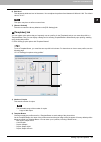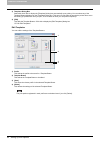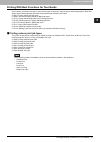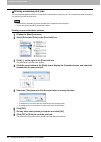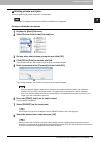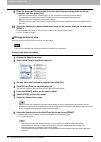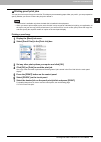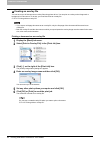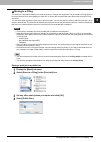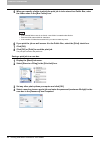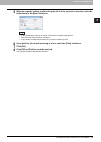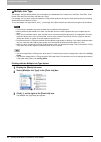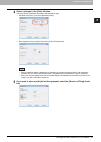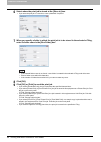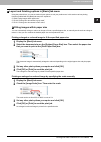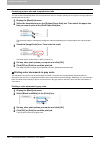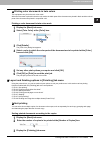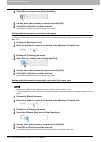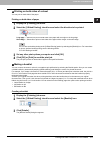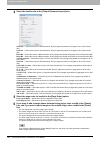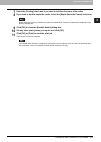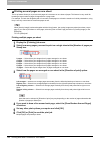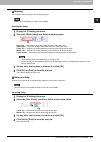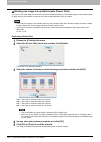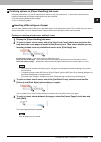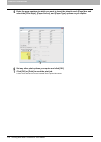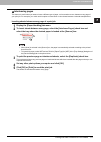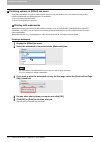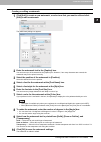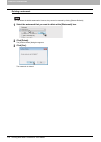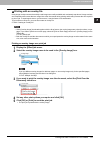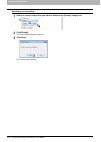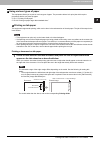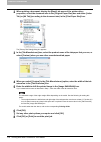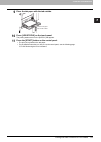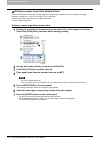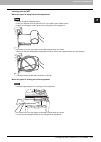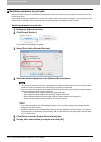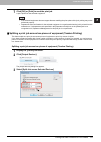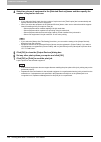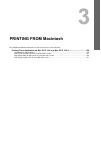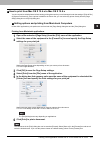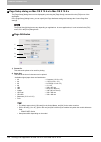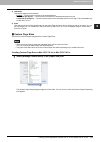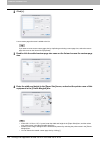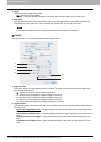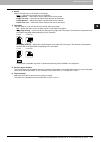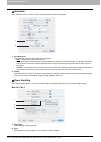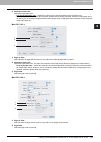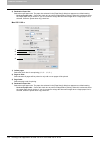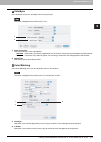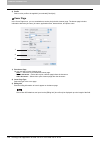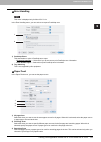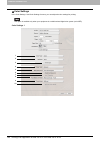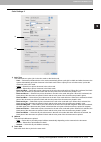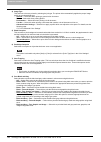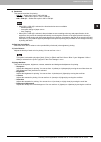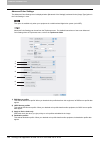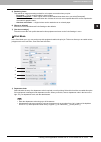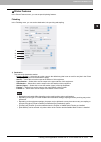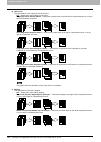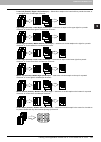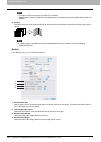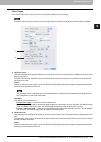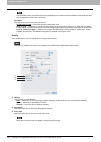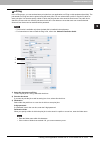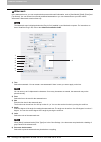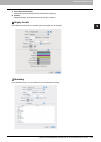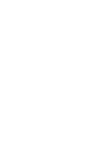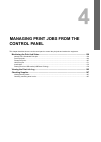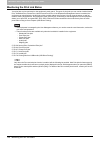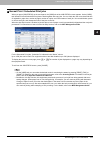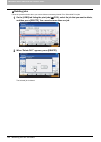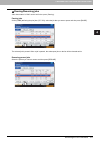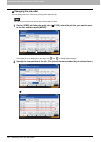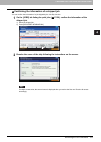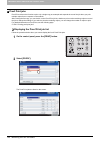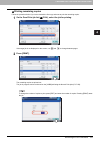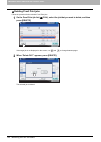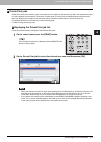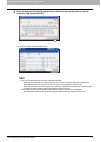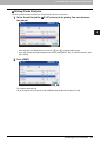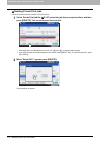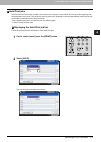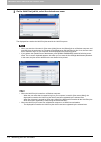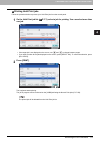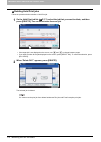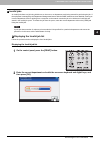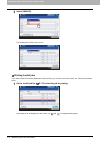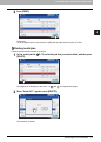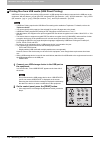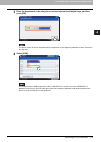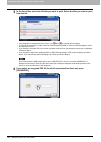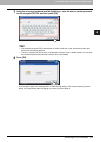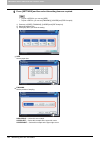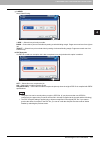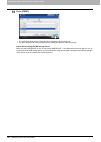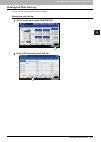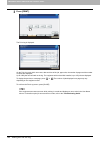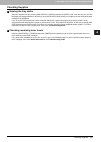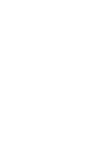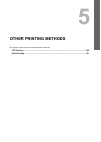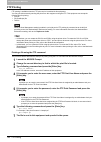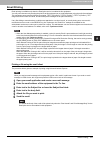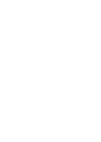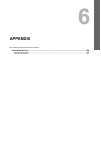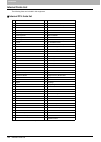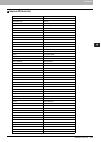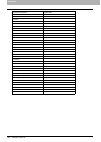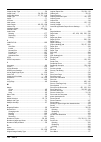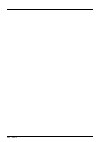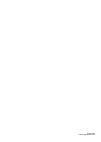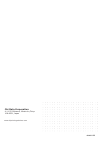- DL manuals
- Oki
- Printer
- ES9455
- Printing Manual
Oki ES9455 Printing Manual
Summary of ES9455
Page 1
Multifunctional digital color systems / multifunctional digital systems printing guide es9455 mfp es9465 mfp/es9475 mfp.
Page 2
©2013 oki data corporation all rights reserved under the copyright laws, this manual cannot be reproduced in any form without prior written permission of oki data..
Page 3: Preface
Preface 1 preface thank you for purchasing oki multifunctional digital systems. Also this guide describes instructions on how to set up the printer drivers required for this equipment, and how to print with them. Read this manual before using your multifunctional digital systems. Keep this manual wi...
Page 4
2 preface screens and operation procedures y in this manual, the screens and the operation procedures in windows are described for windows 7. The details on the screens may differ depending on how the equipment is used, such as the status of the installed options, the os version and the applications...
Page 5: Contents
Contents 3 contents preface....................................................................................................................................... 1 chapter 1 overview features and functions ................................................................................................
Page 6
4 contents chapter 5 other printing methods ftp printing .......................................................................................................................... 190 email printing ........................................................................................................
Page 7: Overview
1. Overview this chapter provides an overview of the printing functions. Features and functions........................................................................................................... 6 about printer drivers.............................................................................
Page 8: Features and Functions
1 overview 6 features and functions features and functions extensive client platform support this equipment supports printing from ibm-compatible pc, macintosh, and unix/linux workstations. Not all features are supported on all platforms, however. Various port options you can map this equipment to p...
Page 9: About Printer Drivers
1 overview about printer drivers 7 about printer drivers printer drivers required for each os are included in the software dvd-rom. For instructions on how to install them, refer to the software installation guide. For macintosh printer drivers required for macintosh oss are included in the followin...
Page 11: Printing From Windows
2. Printing from windows this chapter provides instructions on how to print from a windows computer. Before using the printer driver............................................................................................. 10 configuring the options ..................................................
Page 12
2 printing from windows 10 before using the printer driver before using the printer driver before printing, you have to configure the following options: y configuration settings to use optional devices such as optional trays, the finisher or hole punch unit, you must first configure these devices. T...
Page 13
2.Printing from windows before using the printer driver 11 2 printing from windows configuring options manually if snmp communication between this equipment and your computer is not available: setting the [device settings] tab manually you need to log in to windows with the “administrator” privilege...
Page 14
2 printing from windows 12 before using the printer driver 3 display the [device settings] tab menu, and set the following options. Model selection — this sets the model type. The setup items of the printer driver are changed according to the model selected. If you select [universal], you can narrow...
Page 15
2.Printing from windows before using the printer driver 13 2 printing from windows 5 set the following options and click [ok]. Tray 1 — select the size and type of paper that is loaded in the 1st tray. Tray 2 — select the size and type of paper that is loaded in the 2nd tray. Tray 3 — select the siz...
Page 16
2 printing from windows 14 before using the printer driver accessing the printers folder on windows 8 / windows server 2012 follow the steps below to access the printers folder on windows 8 / windows server 2012. 1 move the cursor to the upper right corner or lower right corner of the computer scree...
Page 17
2.Printing from windows before using the printer driver 15 2 printing from windows 3 click [control panel]. The [all control panel items] screen appears. 4 click [devices and printers]. The [devices and printers] folder appears..
Page 18
2 printing from windows 16 before using the printer driver setting the department code when this equipment is managed by department codes, you have to enter yours on the printer driver. This allows a network administrator to check the number of copies printed by specific department members. Also use...
Page 19
2.Printing from windows before using the printer driver 17 2 printing from windows 2 select the printer driver of this equipment, and then click [file] menu and select [printing preferences]. Y if the [file] menu is not displayed, press [alt]. Y the printing preferences dialog box appears. 3 display...
Page 20: Printing From Application
2 printing from windows 18 printing from application printing from application this section describes how to print a document from application. P.18 “considerations and limitations” p.18 “how to print” considerations and limitations y when the user management setting is enabled, it is used to manage...
Page 21
2.Printing from windows printing from application 19 2 printing from windows 2 select the printer driver of the equipment to be used and click [preferences]. The printing preferences dialog box appears. The procedures for displaying the properties dialog for the printer driver may be different depen...
Page 22
2 printing from windows 20 printing from application 5 click [print] to print a document. Cautionary points when the [enter the user credentials manually] option is used when this option is enabled on this equipment, you are prompted to enter your user name and password before printing a document. W...
Page 23
2.Printing from windows printing from application 21 2 printing from windows cautionary points when ldap authentication is used when ldap authentication is enabled on this equipment, you must specify an ldap server in the [server name] box on the [others] tab before printing a document. If you attem...
Page 24: Setting Up Print Options
2 printing from windows 22 setting up print options setting up print options print options are the attributes you set to define the way a print job is processed. For example, the private print and proof print options determine how the copier manages your print job. To find the printing instructions ...
Page 25
2.Printing from windows setting up print options 23 2 printing from windows setting print options using profiles using profiles, you can save the print settings or apply the saved settings to a print job. There are 5 factory default profiles. - bw, duplex, staple & 2in1 - color booklet - duplex & st...
Page 26
2 printing from windows 24 setting up print options 3 enter the profile name and click [ok]. The file name must be up to 63 characters long. Y if you enter an existing profile name, you are prompted to confirm whether you want to overwrite it. If you want, click [ok]. Y if you try to save more than ...
Page 27
2.Printing from windows setting up print options 25 2 printing from windows deleting profile 1 select the profile that you want to delete in the [profile] box, and click [delete]. The [confirm delete] dialog box appears. 2 click [yes] to delete the selected profile..
Page 28
2 printing from windows 26 setting up print options setting up print options with template buttons once you save a profile to a template button, the [templates] dialog box automatically appears upon printing, and you can immediately apply the saved profile to a print job only by selecting this templ...
Page 29
2.Printing from windows setting up print options 27 2 printing from windows 5 select a profile to be saved in the [profile] box. 6 select a template button to which the chosen profile is saved. If you select a template button that is already registered, the profile saved in this button is replaced w...
Page 30
2 printing from windows 28 setting up print options deleting a profile saved in a template button 1 select the [templates] tab. 2 click [edit]. The [edit templates] dialog box appears. 3 select a template button whose profile needs to be deleted. 4 click [delete] and then [ok]. The profile in the se...
Page 31
2.Printing from windows setting up print options 29 2 printing from windows print options this section describes print options in each tab of the printer driver. This section will help you to find the description of specific print options, or understand their individual functions. The following tabs...
Page 32
2 printing from windows 30 setting up print options 2) menu tabs the menu items of the printer driver are displayed as tabs. Clicking on a tab will display the contents of the selected tab. The tabs displayed vary depending on the way the print properties are displayed. - [basic] tab the [basic] tab...
Page 33
2.Printing from windows setting up print options 31 2 printing from windows - hold print the print job, sent as a hold job, is saved in the hold job queue on this equipment. To perform printing, select the desired job on the touch panel display and press [print]. This option is useful to prevent you...
Page 34
2 printing from windows 32 setting up print options 6) profile print option settings can be saved on your hard disk. You can save print option settings by clicking [save profile] and easily load a setting file by selecting a profile name in the box. P.23 “setting print options using profiles” there ...
Page 35
2.Printing from windows setting up print options 33 2 printing from windows [basic] tab the [basic] tab contains basic print operation settings, such as the original paper size, print paper size, paper source, paper type, destination, number of copies, orientation, and so on. 1) original paper size ...
Page 36
2 printing from windows 34 setting up print options 2) print paper size select this to enlarge or reduce a page image to fit exactly in the selected paper size. If you do not wish to enable enlarge or reduce printing, select [same as original size]. Also when you want to enable tab printing, select ...
Page 37
2.Printing from windows setting up print options 35 2 printing from windows 5) paper type this sets the media type of the paper. - plain (auto) — select this when printing on plain paper. - plain — select this when printing on plain paper. - recycled — select this when printing on recycled paper. - ...
Page 38
2 printing from windows 36 setting up print options 6) destination this selects the stacker to which the print job is made to exit. The figure on the right indicates the destination currently set with an arrow. - stacker — select this to have paper exit to the stacker. - upper stacker — select this ...
Page 39
2.Printing from windows setting up print options 37 2 printing from windows primary tab dialog 1) tab manufacturer select the product name of the tab paper that you use. This equipment supports following tab paper. If you use tab papers other than those above, select [custom]. When you select [custo...
Page 40
2 printing from windows 38 setting up print options 4) units select the unit for the tab extension and image shift option. The default unit varies depending on the regional setting of the client computer. Y tab paper must be fed from the mpt. Make sure to place it with its tab outside. The shape of ...
Page 41
2.Printing from windows setting up print options 39 2 printing from windows [finishing] tab the [finishing] tab allows you to enable sort printing, 2-sided printing, n-up printing, poster printing, stapling and punching. 1) copy handling this sets how to sort the printed sheets when numerous copies ...
Page 42
2 printing from windows 40 setting up print options 2) 2-sided printing this sets printing on both sides of paper. Select this check box and then the position of the margin for 2-sided printing. - long edge — select this to print on both sides of the paper with a margin on the long edge. - short edg...
Page 43
2.Printing from windows setting up print options 41 2 printing from windows 3) number of pages per sheet this sets the printing of multiple pages on one sheet. The pages are reduced to fit the selected paper size automatically and printed. - 2 pages — select this to print images from 2 pages arrange...
Page 44
2 printing from windows 42 setting up print options - center double — select this to fold and double-staple the printed document in the center. When you select this, the pages will be printed on the sheets according to the print option settings, and then simply fold and double- staple in the center ...
Page 45
2.Printing from windows setting up print options 43 2 printing from windows 5) hole punch this sets whether a print job is printed with hole punches. - center top — select this to create holes along the top edge and print. - middle left — select this to create holes along the left side and print. Y ...
Page 46
2 printing from windows 44 setting up print options 7) use custom margin select this check box to set the margin on the printed pages. When this box is selected, click [details] to set the margins in the [custom margin] dialog box. For models other than the above, refer to the corresponding printing...
Page 47
2.Printing from windows setting up print options 45 2 printing from windows booklet details in the [booklet details] dialog box, you can specify how booklet printing is performed. 1) output document layout select the booklet size to be made. - a5 on a4 — select this to print an a5 size booklet. Ever...
Page 48
2 printing from windows 46 setting up print options 7) folding select this to have the paper folded at its center when it exits. Y the “folding” option is available only when any of the finishing sizes below is selected. [a5 on a4], [a4 on a3], [b5 on b4], [letter - half on letter], [lt on ld], [1/2...
Page 49
2.Printing from windows setting up print options 47 2 printing from windows [paper handling] tab the [paper handling] tab allows you to enable front cover printing, back cover printing, inserting pages, and interleaving pages. Y “use front cover”, “use back cover”, “insert pages” and “interleave pag...
Page 50
2 printing from windows 48 setting up print options print style this selects how you want to print a front cover. - do not print on page — select this to insert a blank cover. - print one side of the page — select this to print the first page image on the front side of a cover. - print both sides of...
Page 51
2.Printing from windows setting up print options 49 2 printing from windows 4) interleave pages this sets the interleaving page feature that is useful when you want to insert paper of a different type (or from another source) between every page of your print job. For example, you can use this option...
Page 52
2 printing from windows 50 setting up print options insert pages 1) page enter the page number where the sheet is to be inserted. When [blank] is selected from the [print style] box, the blank sheet is inserted before the entered pages. When [1 side] is selected from the [print style] box, the enter...
Page 53
2.Printing from windows setting up print options 51 2 printing from windows 8) tab extension enter the width of the tab extension. This must be set only when [custom] is selected in the [tab manufacturer] option. 9) image shift width enter the width to shift the printed image. For example, if you wa...
Page 54
2 printing from windows 52 setting up print options 10) units select the unit for the tab extension and image shift option. The default unit varies depending on the regional setting of the client computer. Y tab paper must be fed from the mpt. Make sure to place it with its tab outside. The shape of...
Page 55
2.Printing from windows setting up print options 53 2 printing from windows [image quality] tab the [image quality] tab allows you to select how images are printed. You can easily select the appropriate image quality depending on the type of document. The available setup items for this option differ...
Page 56
2 printing from windows 54 setting up print options 1) image quality type this sets how colors are printed by selecting the job type. The printer driver automatically applies the proper image quality for the selected job type. You can select a pre-defined image quality type, or you can select a cust...
Page 57
2.Printing from windows setting up print options 55 2 printing from windows 5) smoothing select this check box to print texts and graphics smoothly. This option is available only when your equipment is a multifunctional digital system (mono mfp). 6) distinguish thin lines select this check box to pr...
Page 58
2 printing from windows 56 setting up print options setting: [basic] tab in the [basic] tab of the [setting] dialog box, you can specify the following functions. The print options in the [basic] tab are available only when your equipment is a multifunctional digital color system (color mfp). The set...
Page 59
2.Printing from windows setting up print options 57 2 printing from windows name enter the image quality type name to be created. This must be entered when [save current settings as] is selected. Y when you edit an existing custom image quality type, the settings of this image quality type will be o...
Page 60
2 printing from windows 58 setting up print options 7) pure gray select this check box to print the gray scale contents using black toner. When this box is selected, please select how this function applies in the [apply to] box. The pure gray option is not available when [pure black] is not enabled....
Page 61
2.Printing from windows setting up print options 59 2 printing from windows setting: [color balance] tab in the [color balance] tab of the [setting] dialog box, you can specify the following functions. Adjust the density level by moving the scroll bar, or pressing buttons on the right and left of th...
Page 62
2 printing from windows 60 setting up print options setting: [image attribute] tab in the [image attribute] tab of the [setting] dialog box, you can specify the following functions. Adjust the density level by moving the scroll bar, or pressing buttons on the right and left of the scroll bar. This o...
Page 63
2.Printing from windows setting up print options 61 2 printing from windows setting: [advanced] tab in the [advanced] tab of the [setting] dialog box, you can set the functions below. The color profile data of this equipment may be updated. If the snmp communication between this equipment and your c...
Page 64
2 printing from windows 62 setting up print options 7) [update now] click this to obtain the latest color profile data set for this equipment and update the existing color profile data. This is enabled only when snmp communication with this equipment is enabled. [printer’s default] is a default sett...
Page 65
2.Printing from windows setting up print options 63 2 printing from windows [effect] tab the [effect] tab contains print options that add effects to your print jobs such as watermarks, overlay image printing, rotate printing, mirror printing, and negative/positive printing. [effect] tab for pcl prin...
Page 66
2 printing from windows 64 setting up print options [effect] tab for ps 1) watermark this selects the watermark to be used or edited. The following values except [none] are the default watermarks that have been registered in the printer driver. Up to 15 new watermarks can be added in this box. - non...
Page 67
2.Printing from windows setting up print options 65 2 printing from windows 2) overlay image this selects an overlay image to be used. This feature allows you to print an image on the background of a print job, although the watermark allows only text. Y when [overlay image] is selected together with...
Page 68
2 printing from windows 66 setting up print options add/edit watermark when you click [add] or [edit], the [watermark] dialog box appears and you can create new watermark or edit selected watermarks. 1) position select this to adjust the position of the watermark. Click the arrow button or [+] locat...
Page 69
2.Printing from windows setting up print options 67 2 printing from windows multiple overlays if you click [details] when [multiple overlays] or the desired overlay is selected in the [overlay image] box, the [multiple overlays] dialog box appears. Set which overlay image is applied to which page in...
Page 70
2 printing from windows 68 setting up print options 4) master setting 1/2 this sets if the selected overlay image is applied to all, even or odd pages. - all — select this to apply the chosen overlay image to all pages. - even — select this to apply the chosen overlay image only to even pages. - odd...
Page 71
2.Printing from windows setting up print options 69 2 printing from windows [others] tab the [others] tab contains print options such as toner saving, custom paper size and so on. 1) default menu setting select the default tab that is displayed when you open the printing preferences of the printer d...
Page 72
2 printing from windows 70 setting up print options 7) [snmp settings] click this button when you need to verify or change the snmp settings. P.72 “snmp settings” in order to set [snmp settings], you must access the printer driver properties from the [devices and printers] folder (windows vista / wi...
Page 73
2.Printing from windows setting up print options 71 2 printing from windows 12) department code enter the user’s department code if the system is managed with department codes. Please ask your administrator for your department code. Y when the user management setting is enabled, it is used to manage...
Page 74
2 printing from windows 72 setting up print options 16) [export] click this to export custom settings (e.G. Template, watermark, overlay, image quality type, custom paper size, profiles) from the printer driver. How to export custom settings - click [export]. - the [save as] dialog box appears. Spec...
Page 75
2.Printing from windows setting up print options 73 2 printing from windows 3) snmp v3 if snmp v3 is enabled, select one of the following items to set how users are authenticated. User id file — select this option when you want to use a user id file. Click [browse] and specify the user id file. User...
Page 76
2 printing from windows 74 setting up print options custom paper size in the [custom paper size] dialog box, up to 40 custom paper sizes can be defined. The custom page size that you specify can be selected in the [original paper size] and [print paper size] box on the [basic] tab. The defined custo...
Page 77
2.Printing from windows setting up print options 75 2 printing from windows y to register a custom paper size, either a (length) or b (width) should differ by more than 0.3 inches (7 mm) from the standard paper size. If not, the created custom paper size is considered as the standard paper size. Y y...
Page 78
2 printing from windows 76 setting up print options [device settings] tab the [device settings] tab allows you to configure options. When any optional unit is installed in this equipment, set the configuration of the machine on this tab. The [device settings] tab can be displayed only from the print...
Page 79
2.Printing from windows setting up print options 77 2 printing from windows 2) option this option sets whether the following optional devices are installed. Trays this sets the installation of drawers according to the configuration. - tray1 — select this when only tray 1 is installed. - tray 1 & tra...
Page 80
2 printing from windows 78 setting up print options 7) [customization] this sets options specific to pcl6 or postscript, or changes the plug-in settings or the printer driver language. When you click this, the [customization] dialog box appears. P.82 “customization: [plug-in] tab” p.83 “customizatio...
Page 81
2.Printing from windows setting up print options 79 2 printing from windows tray settings 1) paper size select the paper size set in each tray. 2) paper type select the paper type set in each tray. 3) attribute select the attribute of the paper. When you set the attribute, the tray will be selected ...
Page 82
2 printing from windows 80 setting up print options account settings when snmp communication is enabled, the following account information is automatically obtained from the equipment. 1) user authentication select the authentication method which is to be used. Set it to correspond to that of your o...
Page 83
2.Printing from windows setting up print options 81 2 printing from windows 6) private print restriction select this check box to enable the private print restriction function. 7) hold print restriction select this check box to enable the hold print restriction function. Y for details and setting of...
Page 84
2 printing from windows 82 setting up print options customization: [plug-in] tab you can enable or disable the plug-in setting. 1) add printer select this check box to enable [add printer] on the [others] tab. P.69 “[others] tab” p.73 “add printer” 2) effect select this check box to enable the [effe...
Page 85
2.Printing from windows setting up print options 83 2 printing from windows customization: [language] tab you can switch printer driver language. 1) language this selects the language to be used. - auto / czech / danish / dutch / english (uk) / english (us) / finnish / french / german / greek / hung...
Page 86
2 printing from windows 84 setting up print options customization: [pdl settings] tab the printer language setting is available only for the printer drivers below. - pcl printer - ps 1) output pdl this selects the printer driver language (pdl) to be printed. The setting is fixed to [postscript] when...
Page 87
2.Printing from windows setting up print options 85 2 printing from windows 6) bold level this adjusts the boldness level of characters. You can adjust the preferred level between 0.000 and 1.000. The default value is “0.017”. This option may have no effect on some fonts. 7) [restore defaults] click...
Page 88
2 printing from windows 86 setting up print options 3) templates dialog box select this check box to display the [templates] dialog box automatically upon printing. You can select any of the template buttons displayed on the [templates] dialog box. This saves you the effort of opening the printer dr...
Page 89
2 printing from windows printing with best functions for your needs 87 printing with best functions for your needs in this section, procedures are given to print various types of print jobs, using the layout and finishing options. Read this section before starting printing and select the procedure b...
Page 90
2 printing from windows 88 printing with best functions for your needs printing scheduled print jobs the print scheduling feature allows you to specify the date and time to print your job. This is especially useful for delaying your print job until the off-peak hours. Y this function is available on...
Page 91
2.Printing from windows printing with best functions for your needs 89 2 printing from windows printing private print jobs when you want to print private documents, use this feature. This function is available only when the hard disk is installed in the equipment. Printing confidential documents 1 d...
Page 92
2 printing from windows 90 printing with best functions for your needs 9 enter the password for the private print job, which has previously been set via the computer, and then press [ok]. Y when the user name that is entered to log in to your computer is used for [user name (alias)]: the displayed l...
Page 93
2.Printing from windows printing with best functions for your needs 91 2 printing from windows printing proof print jobs you can print out one proof copy as a trial first. This helps to prevent wasting paper. After you proof it, you are prompted to specify whether you want to continue the print job ...
Page 94
2 printing from windows 92 printing with best functions for your needs creating an overlay file you can save up to 20 documents as overlay files using printer driver. You can print an overlay on the foreground or background of a document. To do that, you must first create an overlay file. P.115 “pri...
Page 95
2.Printing from windows printing with best functions for your needs 93 2 printing from windows storing to e-filing the store to e-filing feature allows you to send print jobs to e-filing on this equipment. The job stored to e-filing can then be printed from the touch panel display at a later time. I...
Page 96
2 printing from windows 94 printing with best functions for your needs 5 when you specify a folder in which the print job is to be stored in a public box, enter the folder name in the [box folder] box. Y if the entered folder name is not found, a new folder is created under this box. Y enter the fol...
Page 97
2.Printing from windows printing with best functions for your needs 95 2 printing from windows 5 when you specify a folder in which the print job is to be stored in a user box, enter the folder name in the [box folder] box. Y if the entered folder name is not found, a new folder is created under thi...
Page 98
2 printing from windows 96 printing with best functions for your needs multiple job type the multiple job type feature allows you to combine any of scheduled print, private print, hold print, proof print, proof private print and proof hold print, with store to e-filing. For example, you can store a ...
Page 99
2.Printing from windows printing with best functions for your needs 97 2 printing from windows 4 select a job type in the [print job] box. The setup screen is switched according to the selected job type. Y set [date] and [time] if you select [scheduled print]. Y enter a password if you select [priva...
Page 100
2 printing from windows 98 printing with best functions for your needs 6 select where the print job is stored at the [store to] box. Y if you store the print job in a user box, enter a password if required. 7 when you specify a folder in which the print job is to be stored in the selected e-filing, ...
Page 101
2.Printing from windows printing with best functions for your needs 99 2 printing from windows layout and finishing options in [basic] tab menu using the printer driver, you can set various layout options to suit your preferences. In this section various printing functions enabled with the [basic] t...
Page 102
2 printing from windows 100 printing with best functions for your needs combining a paper size and a reproduction ratio you can combine the desired paper size and reproduction ratio, for example, printing an a4 original to a3 copy paper at a reproduction ratio of 100%. 1 display the [basic] tab menu...
Page 103
2.Printing from windows printing with best functions for your needs 101 2 printing from windows printing color documents in twin colors this equipment can print in the twin color mode. When the document is printed in the twin color mode, the black parts of the document are printed in black and the c...
Page 104
2 printing from windows 102 printing with best functions for your needs 4 select [sort copies] icon at [copy handling]. 5 set any other print options you require and click [ok]. 6 click [ok] or [print] to send the print job. The printed documents are sorted according to the copies. Sorting printed d...
Page 105
2.Printing from windows printing with best functions for your needs 103 2 printing from windows printing on both sides of a sheet you can print on both sides of the paper. Printing on both sides of paper 1 display the [finishing] tab menu. 2 select the [2-sided printing] check box and select the dir...
Page 106
2 printing from windows 104 printing with best functions for your needs 4 select the booklet size at the [output document layout] box. A5 on a4 — select this to print an a5 size booklet. Every 2 pages are printed on a4 paper to fit on half a sheet (a5). A4 on a3 — select this to print an a4 size boo...
Page 107
2.Printing from windows printing with best functions for your needs 105 2 printing from windows 7 select the [folding] check box if you want to fold the document at its center. 8 if you want to double-staple the center, select the [staple down the center] check box. [staple down the center] is avail...
Page 108
2 printing from windows 106 printing with best functions for your needs printing several pages on one sheet the n-up feature allows you to print several pages of a document on one sheet of paper. This feature is very useful for browsing a large number of pages for appearance or page order. For examp...
Page 109
2.Printing from windows printing with best functions for your needs 107 2 printing from windows stapling you can staple sets of paper to exit from the equipment. Stapling is not available if a finisher is not installed. Stapling the paper 1 display the [finishing] tab menu. 2 select the [staple] che...
Page 110
2 printing from windows 108 printing with best functions for your needs dividing one image into multiple sheets (poster print) you can print one large image into more than one sheet of paper by dividing it. The divided images on the multiple sheets of paper are then reconnected, so that you can crea...
Page 111
2.Printing from windows printing with best functions for your needs 109 2 printing from windows finishing options in [paper handling] tab menu using the printer driver, you can set various layout options to suit your preferences. In this section various printing functions enabled with the [paper han...
Page 112
2 printing from windows 110 printing with best functions for your needs 5 enter the page numbers to which you want to insert the sheet in each [page] box and select the [print style], [paper source], and [paper type] options as you require. 6 set any other print options you require and click [ok]. 7...
Page 113
2.Printing from windows printing with best functions for your needs 111 2 printing from windows interleaving pages this feature is useful when you want to insert a different type of paper, or from another source, between every page of your print job. For example, you could use this option to insert ...
Page 114
2 printing from windows 112 printing with best functions for your needs finishing options in [effect] tab menu using the printer driver, you can set various layout options to suit your preferences. In this section various printing functions enabled with the [effect] tab menu are explained. P.112 “pr...
Page 115
2.Printing from windows printing with best functions for your needs 113 2 printing from windows creating or editing a watermark 1 click [add] to create a new watermark, or select one that you want to edit and click [edit] to edit a watermark. The [watermark] dialog box appears. 2 enter the watermark...
Page 116
2 printing from windows 114 printing with best functions for your needs deleting a watermark you can delete the default watermarks. However, they cannot be restored by clicking [restore defaults]. 1 select the watermark that you want to delete at the [watermark] box. 2 click [delete]. The [confirm d...
Page 117
2.Printing from windows printing with best functions for your needs 115 2 printing from windows printing with an overlay file using image overlays ensures that widely-used images are readily available and consistently reproduced. Image overlays are independent documents that are merged into other do...
Page 118
2 printing from windows 116 printing with best functions for your needs deleting an overlay image 1 select an overlay image that you want to delete at the [overlay image] box. 2 click [delete]. The [confirm delete] dialog box appears. 3 click [yes]. The overlay image is deleted..
Page 119
2.Printing from windows printing with best functions for your needs 117 2 printing from windows using various types of paper this equipment allows you to print on various types of paper. The procedure below is for print jobs which require precautions before you place the paper. P.117 “printing on ta...
Page 120
2 printing from windows 118 printing with best functions for your needs 2 when printing a document, display the [basic] tab menu of the printer driver properties, select the document size in the [original paper size] box and either [letter tab] or [a4 tab] (according to the document size) in the [pr...
Page 121
2.Printing from windows printing with best functions for your needs 119 2 printing from windows 9 place the tab paper with the tab outside. 10 press [job status] on the touch panel. The printing status screen on the [supply] tab appears. 11 press the [start] button on the control panel. Y the print ...
Page 122
2 printing from windows 120 printing with best functions for your needs printing on paper larger than standard sizes the procedure below is for printing on paper larger than standard sizes defined in the custom paper size setting. (example: largest size: 12.34 x 47.24 inches (313.4 x 1200 mm)) custo...
Page 123
2.Printing from windows printing with best functions for your needs 121 2 printing from windows inserting from the mpt when the paper is being fed into the equipment y do not mix paper of different sizes. Y place one sheet at a time on the mpt even if you wish to print multiple copies. Y slightly cu...
Page 124
2 printing from windows 122 printing with best functions for your needs switching equipment to print jobs when more than one piece of oki mfp series equipment exists over a network, you can switch it to another one on the printer driver menu. If the equipment that you intended to use is busy with a ...
Page 125
2.Printing from windows printing with best functions for your needs 123 2 printing from windows 7 click [ok] or [print] to send the print job. A job is printed on the selected equipment. Y if the selected equipment does not support features enabling the print options of the job, printing may not be ...
Page 126
2 printing from windows 124 printing with best functions for your needs 4 select two pieces of equipment in the [selected devices] boxes and then specify the number of copies for each one. Y if you select the [auto] check box, the number of copies set in the [total copies] box is automatically and e...
Page 127: Printing From Macintosh
3. Printing from macintosh this chapter provides the instructions on how to print from a client computer. Printing from application on mac os x 10.4.X to mac os x 10.8.X ................................ 126 considerations and limitations..................................................................
Page 128
3 printing from macintosh 126 printing from application on mac os x 10.4.X to mac os x 10.8.X printing from application on mac os x 10.4.X to mac os x 10.8.X once you have installed the ppd file as described in “installing the printer on mac os x 10.4.X to mac os x 10.8.X” of the software installati...
Page 129
3.Printing from macintosh printing from application on mac os x 10.4.X to mac os x 10.8.X 127 3 printing from macintosh how to print from mac os x 10.4.X to mac os x 10.8.X you do not need to switch printers before starting printing because they are all managed under the setting of [print & fax] of ...
Page 130
3 printing from macintosh 128 printing from application on mac os x 10.4.X to mac os x 10.8.X page setup dialog on mac os x 10.4.X to mac os x 10.8.X the [page setup] dialog boxes can be displayed by selecting the [page setup] command from the [file] menu of the application. In the [page setup] dial...
Page 131
3.Printing from macintosh printing from application on mac os x 10.4.X to mac os x 10.8.X 129 3 printing from macintosh 3) orientation this sets the paper printing direction. - portrait — the document is printed in the portrait direction. - landscape (90 degree) — the document is printed in the land...
Page 132
3 printing from macintosh 130 printing from application on mac os x 10.4.X to mac os x 10.8.X 2 click [+]. A new custom page size name is added to the list. If you want to create a new custom page size by duplicating an existing custom page size, select the custom page size name on the list and clic...
Page 133
3.Printing from macintosh printing from application on mac os x 10.4.X to mac os x 10.8.X 131 3 printing from macintosh 5 click [ok]. The custom page size is saved and it can be selected in the [paper size] box in the page attributes menu. Print dialog on mac os x 10.4.X to mac os x 10.8.X the [prin...
Page 134
3 printing from macintosh 132 printing from application on mac os x 10.4.X to mac os x 10.8.X 3) pages this sets the range of pages to be printed. - all — select this to print all pages. - from/to — select this to specify the pages to be printed. Enter the page range in the from and to box. 4) two-s...
Page 135
3.Printing from macintosh printing from application on mac os x 10.4.X to mac os x 10.8.X 133 3 printing from macintosh 3) border select if a border line is to be drawn on each page. - none — select this if no border line is to be drawn. - single hairline — select this to draw a single hairline for ...
Page 136
3 printing from macintosh 134 printing from application on mac os x 10.4.X to mac os x 10.8.X scheduler in the scheduler menu, you can set when a print job will be sent to the equipment. 1) print document this sets when a print job will be sent to the equipment. - now — select this to send a print j...
Page 137
3.Printing from macintosh printing from application on mac os x 10.4.X to mac os x 10.8.X 135 3 printing from macintosh 3) destination paper size select the output paper size. - use documents paper size — select this to print on the same-sized paper as the document size. - scale to fit paper size — ...
Page 138
3 printing from macintosh 136 printing from application on mac os x 10.4.X to mac os x 10.8.X 3) destination paper size select the output paper size. The paper size selected in the [page setup] dialog box appears as a default setting. - scale to fit paper size — select this check box to perform enla...
Page 139
3.Printing from macintosh printing from application on mac os x 10.4.X to mac os x 10.8.X 137 3 printing from macintosh colorsync in the colorsync menu you can adjust colors on the printouts. This menu is displayed only for mac os x 10.4.X. 1) color conversion select the method for color management....
Page 140
3 printing from macintosh 138 printing from application on mac os x 10.4.X to mac os x 10.8.X 3) profile select a color profile to be applied if you selected [colorsync]. Cover page in the cover page menu, you can set whether to send a print job with a banner page. The banner page includes informati...
Page 141
3.Printing from macintosh printing from application on mac os x 10.4.X to mac os x 10.8.X 139 3 printing from macintosh error handling this menu is displayed only for mac os x 10.4.X. In the error handling menu, you can set how to report a postscript error. 1) postscript errors this sets whether to ...
Page 142
3 printing from macintosh 140 printing from application on mac os x 10.4.X to mac os x 10.8.X color settings in the color settings 1 and color settings 2 menus, you can adjust the color settings for printing. This option is available only when your equipment is a multifunctional digital color system...
Page 143
3.Printing from macintosh printing from application on mac os x 10.4.X to mac os x 10.8.X 141 3 printing from macintosh color settings 2 1) color type this sets whether to print a job in the color mode or the black mode. - auto — select this to determine the color mode automatically. When a print jo...
Page 144
3 printing from macintosh 142 printing from application on mac os x 10.4.X to mac os x 10.8.X 4) image type this sets how colors are printed by selecting the job type. The printer driver automatically applies the proper image quality to the selected job type. - general — select this when printing a ...
Page 145
3.Printing from macintosh printing from application on mac os x 10.4.X to mac os x 10.8.X 143 3 printing from macintosh 9) resolution this sets the resolution for printing. - 600 dpi — select this to print in 600 x 600 dpi. - 1200 dpi — select this to print in 1200 x 1200 dpi. - 600 x 1200 dpi — sel...
Page 146
3 printing from macintosh 144 printing from application on mac os x 10.4.X to mac os x 10.8.X advanced color settings the advanced color settings menu is displayed when [advanced color settings] is selected for the [image type] option in the color settings 1 menu. This option is available only when ...
Page 147
3.Printing from macintosh printing from application on mac os x 10.4.X to mac os x 10.8.X 145 3 printing from macintosh 5) rendering intent this selects an image processing method for color space conversion when you print. - perceptual — this is recommended for photo images. - relative colorimetric ...
Page 148
3 printing from macintosh 146 printing from application on mac os x 10.4.X to mac os x 10.8.X 2) print mode this sets the type of print job. - normal — select this to print a job normally. - proof — select this to print the first copy of a multicopy job and then wait for approval before printing the...
Page 149
3.Printing from macintosh printing from application on mac os x 10.4.X to mac os x 10.8.X 147 3 printing from macintosh printer features in the printer features menu, you can set special printing features. Finishing in the finishing menu, you can set the destination, hole punching and stapling. 1) d...
Page 150
3 printing from macintosh 148 printing from application on mac os x 10.4.X to mac os x 10.8.X 2) hole punch this sets whether or not a print job is hole punched. - off — select this to print without hole punches. - long edge punch without rotation — select this to create holes on the left side for a...
Page 151
3.Printing from macintosh printing from application on mac os x 10.4.X to mac os x 10.8.X 149 3 printing from macintosh - lower left (portrait) / upper left (landscape) — select this to staple on the lower left for a portrait document, or on the upper left for a landscape document. - upper right (po...
Page 152
3 printing from macintosh 150 printing from application on mac os x 10.4.X to mac os x 10.8.X y this option cannot be selected if a finisher is not installed. Y [saddle stitch (portrait) / saddle stitch (landscape)] can be selected only when the saddle stitch finisher is installed. 4) folding select...
Page 153
3.Printing from macintosh printing from application on mac os x 10.4.X to mac os x 10.8.X 151 3 printing from macintosh cover pages in the cover pages menu, you can set front cover printing and back cover printing. This option menu cannot be set when the cover page option for sending a print job wit...
Page 154
3 printing from macintosh 152 printing from application on mac os x 10.4.X to mac os x 10.8.X the selectable values in the [source] box vary depending on the optional devices installed in this equipment and their configuration on the paper feed menu. Print style this selects how you want to print a ...
Page 155
3.Printing from macintosh printing from application on mac os x 10.4.X to mac os x 10.8.X 153 3 printing from macintosh e-filing in the e-filing menu, you can send and store print jobs from your application to e-filing on this equipment (hard disk). The jobs stored to e-filing can then be printed us...
Page 156
3 printing from macintosh 154 printing from application on mac os x 10.4.X to mac os x 10.8.X watermark in the watermark menu, you can overprint the document with useful information, such as [confidential], [draft], [proof] and [top secret]. You can choose from several predefined watermarks or you c...
Page 157
3.Printing from macintosh printing from application on mac os x 10.4.X to mac os x 10.8.X 155 3 printing from macintosh 7) print under the document select this to print the watermark text placed below everything. 8) position adjust the position of the watermark by moving the scroll bars. Supply leve...
Page 159: Managing Print Jobs From The
4. Managing print jobs from the control panel this chapter describes how to use the control panel to control the print jobs and monitor the equipment. Monitoring the print job status.......................................................................................... 158 normal print / schedule...
Page 160
4 managing print jobs from the control panel 158 monitoring the print job status monitoring the print job status your print jobs can be monitored on the equipment’s touch panel. The types of print jobs you can monitor include normal print, scheduled print, private print, hold print and proof print. ...
Page 161
4.Managing print jobs from the control panel monitoring the print job status 159 4 managing print jobs from the control panel normal print / scheduled print jobs when you press [job status] on the touch panel, the [jobs] tab of the job status screen appears. On the [jobs] tab, normal print and sched...
Page 162
4 managing print jobs from the control panel 160 monitoring the print job status deleting jobs follow the procedure below when you want to delete unnecessary normal print / scheduled print jobs. 1 on the [jobs] tab listing the print jobs ( p.159), select the job that you want to delete, and then pre...
Page 163
4.Managing print jobs from the control panel monitoring the print job status 161 4 managing print jobs from the control panel pausing/resuming jobs jobs whose status is “wait” can be held in the queue (pausing). Pausing jobs on the [jobs] tab listing the print jobs ( p.159), select the job that you ...
Page 164
4 managing print jobs from the control panel 162 monitoring the print job status changing the job order you can change the order of the jobs by moving them within the list. You can only move jobs from and to those whose status is “wait”. 1 on the [jobs] tab listing the print jobs ( p.159), select th...
Page 165
4.Managing print jobs from the control panel monitoring the print job status 163 4 managing print jobs from the control panel confirming the information of a skipped job you can confirm the information of a job skipped by the job skip function. 1 on the [jobs] tab listing the print jobs ( p.159), co...
Page 166
4 managing print jobs from the control panel 164 monitoring the print job status proof print jobs proof print refers to the function to print only a single copy as a sample and suspend the rest of the job when you print multiple copies from a computer on the network. After viewing the first copy, yo...
Page 167
4.Managing print jobs from the control panel monitoring the print job status 165 4 managing print jobs from the control panel printing remaining copies follow the procedure below if you have checked the first copy and want to print the remaining copies. 1 on the proof print job list ( p.164), select...
Page 168
4 managing print jobs from the control panel 166 monitoring the print job status deleting proof print jobs follow the procedure below to delete proof print jobs. 1 on the proof print job list ( p.164), select the job that you want to delete, and then press [delete]. If the target job is not displaye...
Page 169
4.Managing print jobs from the control panel monitoring the print job status 167 4 managing print jobs from the control panel private print jobs private print refers to the function to print a document from a computer on the network only when a set password is keyed in to the equipment’s control pan...
Page 170
4 managing print jobs from the control panel 168 monitoring the print job status 3 enter the password for the private print job, which has previously been set via the computer, and then press [ok]. The private print jobs are listed on the screen. Y when the private print job is sent from a windows c...
Page 171
4.Managing print jobs from the control panel monitoring the print job status 169 4 managing print jobs from the control panel printing private print jobs follow the procedure below to release your private print jobs from the control panel. 1 on the private print job list ( p.167), select a job for p...
Page 172
4 managing print jobs from the control panel 170 monitoring the print job status deleting private print jobs follow the procedure below to delete a private print job. 1 on the private print job list ( p.167), select the job that you want to delete, and then press [delete]. You can select more than o...
Page 173
4.Managing print jobs from the control panel monitoring the print job status 171 4 managing print jobs from the control panel hold print jobs hold print refers to the function to retain a document from a computer on the network until a user performs printing from the equipment’s touch panel. This fu...
Page 174
4 managing print jobs from the control panel 172 monitoring the print job status 3 on the hold print job list, select the desired user name. The displayed list contains the hold print jobs stored in the hold print queue. Y when you enter the nickname for [user name (alias)] box on the [others] tab o...
Page 175
4.Managing print jobs from the control panel monitoring the print job status 173 4 managing print jobs from the control panel printing hold print jobs follow the procedure below to process your hold print jobs from the control panel. 1 on the hold print job list ( p.171), select a job for printing. ...
Page 176
4 managing print jobs from the control panel 174 monitoring the print job status deleting hold print jobs follow the procedure below to delete a hold print job. 1 on the hold print job list ( p.171), select the job that you want to delete, and then press [delete]. You can select more than one job. Y...
Page 177
4.Managing print jobs from the control panel monitoring the print job status 175 4 managing print jobs from the control panel invalid jobs an invalid job refers to a job being held due to an incorrect or no department code being entered for performing the job. If the equipment is managed by the depa...
Page 178
4 managing print jobs from the control panel 176 monitoring the print job status 3 select [invalid]. The invalid jobs are listed on the screen. Printing invalid jobs if you have entered an incorrect department code for printing, you need to re-enter the correct one. Follow the procedure below. 1 on ...
Page 179
4.Managing print jobs from the control panel monitoring the print job status 177 4 managing print jobs from the control panel 2 press [print]. Printing starts. The job in progress can be monitored from the [jobs] tab listing the normal print jobs ( p.159). Deleting invalid jobs follow the procedure ...
Page 180
4 managing print jobs from the control panel 178 monitoring the print job status printing files from usb media (usb direct printing) usb direct printing refers to the printing of files saved in a usb storage device that is connected to the usb port on the equipment. With this feature, you can print ...
Page 181
4.Managing print jobs from the control panel monitoring the print job status 179 4 managing print jobs from the control panel 3 enter the department code using the on-screen keyboard and digital keys, and then press [ok]. The above screen will not be displayed when the equipment is not managed by de...
Page 182
4 managing print jobs from the control panel 180 monitoring the print job status 5 in the list of files, select the file that you want to print. Select the files you want to print from the list. Y if the target file is not displayed on the screen, use and to change between pages. Y to select a file ...
Page 183
4.Managing print jobs from the control panel monitoring the print job status 181 4 managing print jobs from the control panel 7 using the on-screen keyboard and the digital keys, enter the user or master password for the encrypted pdf file, and then press [ok]. Y if the selected encrypted pdf file w...
Page 184
4 managing print jobs from the control panel 182 monitoring the print job status 9 press [settings] and then select the setting items as required. Y to print a jpeg file, you can set [size]. Y to print a pdf file, you can set [finishing], [2-sided] and [pdf overprint]. 1) press any of [size], [finis...
Page 185
4.Managing print jobs from the control panel monitoring the print job status 183 4 managing print jobs from the control panel y 2-sided set 2-sided printing. 1 side — select this to print only one side. Book — select this to print on both sides by setting a vertical binding margin. Pages are turned ...
Page 186
4 managing print jobs from the control panel 184 monitoring the print job status 10 press [print]. Y the equipment starts printing. The printouts are directed to the receiving tray. Y the job in progress can be monitored from the [jobs] tab listing the normal print jobs. Before disconnecting the usb...
Page 187
4 managing print jobs from the control panel viewing the print job log 185 viewing the print job log you can view the log of print jobs on the touch panel. Viewing the print job log 1 on the touch panel, press [job status]. 2 press [log] to display the [log] tab..
Page 188
4 managing print jobs from the control panel 186 viewing the print job log 3 press [print]. The print log is displayed. On the print log, each job’s user name, date and time of the job, paper size, the number of pages and the number of copies are displayed. Up to 1000 jobs can be listed on the log. ...
Page 189: Checking Supplies
4 managing print jobs from the control panel checking supplies 187 checking supplies viewing the tray status when the equipment is idle, pressing [job status] > [supply] displays the [supply] tab. From this tab, you can view the paper size setting selected for each tray. If you press [supply] when p...
Page 191: Other Printing Methods
5. Other printing methods this equipment also supports the following printing methods: ftp printing.......................................................................................................................... 190 email printing ..............................................................
Page 192: Ftp Printing
5 other printing methods 190 ftp printing ftp printing ftp printing is available when the ftp print service is enabled in this equipment. You can print a document by sending the print file to this equipment using the ftp. This equipment can accept the following files for printing: y pcl file y ps (p...
Page 193: Email Printing
5 other printing methods email printing 191 email printing email printing is available only when the email print service is enabled in this equipment. You can print a document by sending the print file to this equipment as an email attachment using the mail client software. This equipment can accept...
Page 195: Appendix
6. Appendix this chapter provides the following contents. Internal fonts list ................................................................................................................ 194 internal pcl fonts list ....................................................................................
Page 196: Internal Fonts List
6 appendix 194 internal fonts list internal fonts list the following fonts are included in this equipment. Internal pcl fonts list *1 these fonts can be added when the optional unicode font enabler is installed. 0 courier 42 helvetica-narrow-bold 1 cg-times 43 helvetica-narrow-oblique 2 cg-times bol...
Page 197
6.Appendix internal fonts list 195 6 appendix internal ps fonts list albertusmt-light eurostile-extendedtwo albertusmt eurostile-boldextendedtwo albertusmt-italic geneva antiqueolive-roman gillsans-light antiqueolive-italic gillsans-lightitalic antiqueolive-bold gillsans antiqueolive-compact gillsan...
Page 198
6 appendix 196 internal fonts list newcenturyschlbk-italic zapfdingbats newcenturyschlbk-bold ipaexgothic newcenturyschlbk-bolditalic ipaexmincho newyork optima optima-italic optima-bold optima-bolditalic oxford palatino-roman palatino-italic palatino-bold palatino-bolditalic stempelgaramond-roman s...
Page 199: Index
Index 197 index numerics 2-sided printing ................................................ 40 , 103 5-digit password ......................................................153 a a4 tab ............................................................. 34 , 118 account settings ...............................
Page 200
198 index image quality type ....................................................54 image scale ...............................................34 , 99 , 100 image shift width .......................................37 , 51 , 118 image type ................................................................
Page 201
Index 199 pure black and gray ................................................142 pure gray .................................................................58 q quality ....................................................................152 quartz filter ...............................................
Page 202
200 index.
Page 203
Es9455 mfp es9465 mfp/es9475 mfp.
Page 204
Www.Okiprintingsolutions.Com oki data corporation 4-11-22 shibaura, minato-ku,tokyo 108-8551, japan 45686071ee.