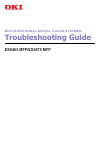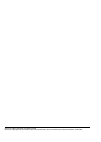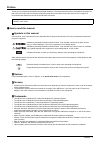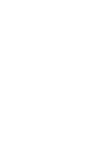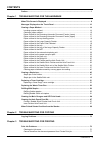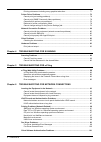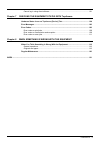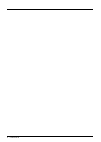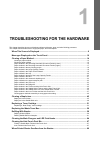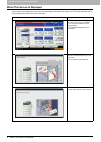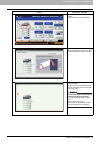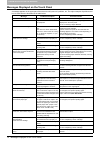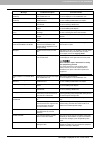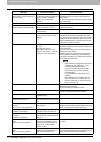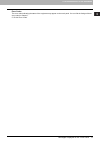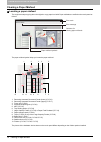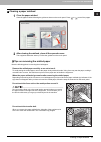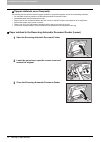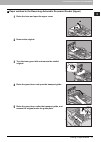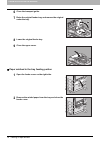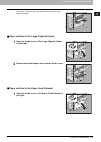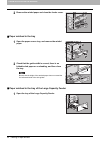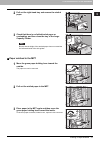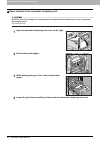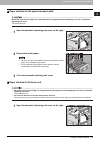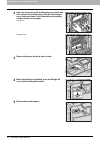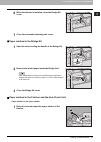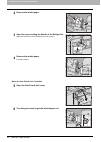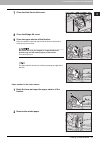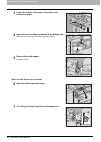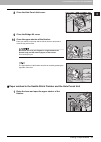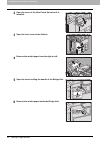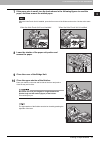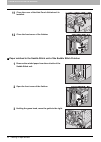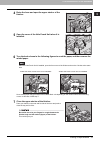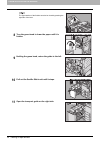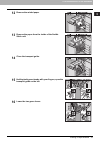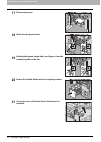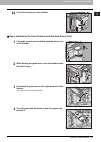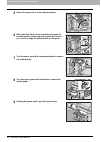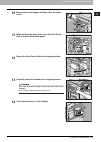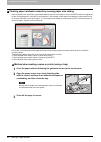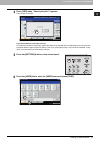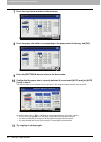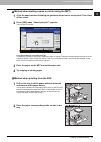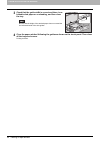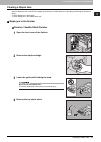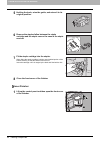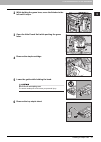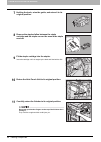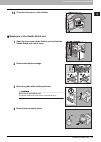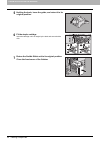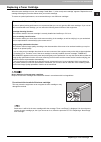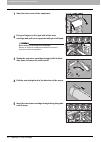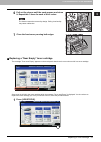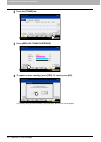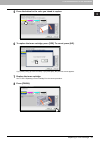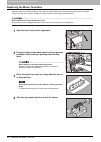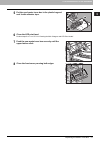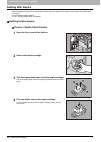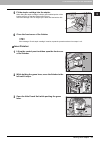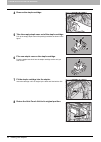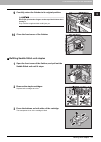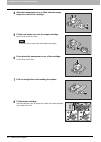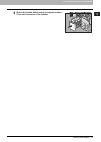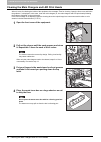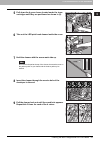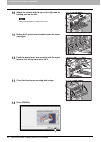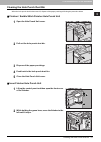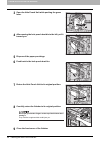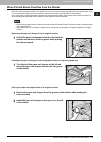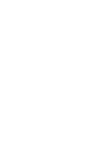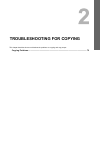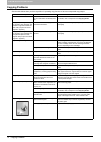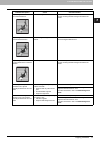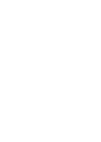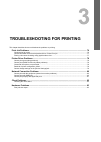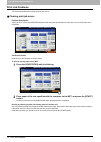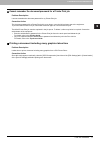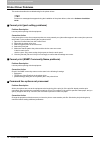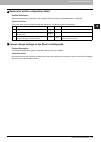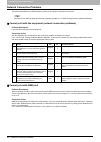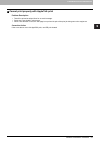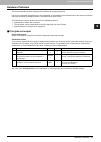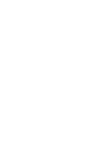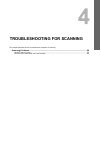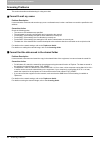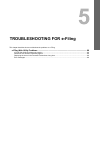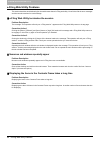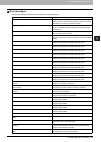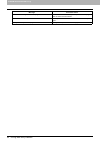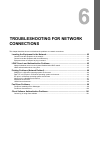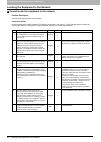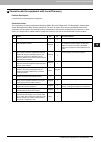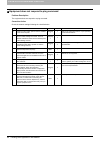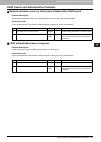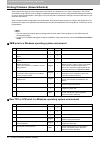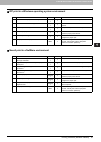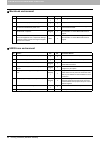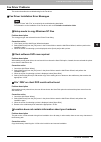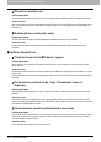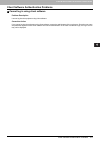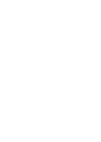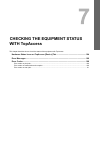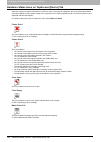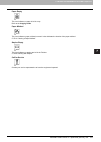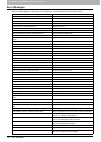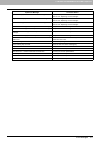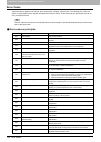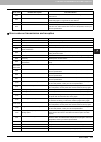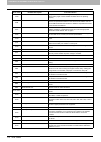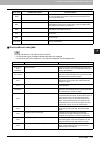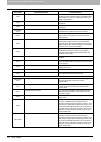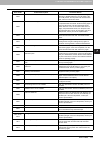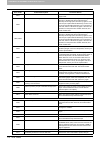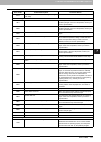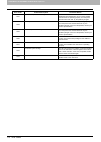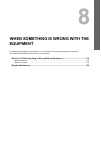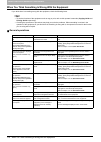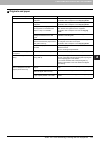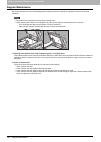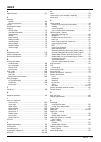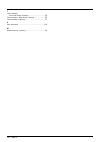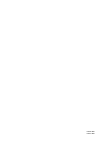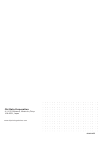- DL manuals
- Oki
- Copier
- ES9475
- Troubleshooting Manual
Oki ES9475 Troubleshooting Manual
Summary of ES9475
Page 1
Multifunctional digital color systems troubleshooting guide es9465 mfp/es9475 mfp.
Page 2
©2013 oki data corporation all rights reserved under the copyright laws, this manual cannot be reproduced in any form without prior written permission of oki data..
Page 3: Preface
Preface 1 preface thank you for purchasing oki multifunctional digital systems. This manual describes how to troubleshoot the problems that could occur while you are using the equipment. Keep this manual within easy reach, and use it to configure an environment that makes the best use of the oki mfp...
Page 5: Contents
Contents 3 contents preface....................................................................................................................................... 1 chapter 1 troubleshooting for the hardware when this screen is displayed .................................................................
Page 6
4 contents printing a document including many graphics takes time.................................................... 77 printer driver problems ......................................................................................................... 78 cannot print (port setting problems) ............
Page 7
Contents 5 cannot log in using client software.................................................................................... 101 chapter 7 checking the equipment status with topaccess hardware status icons on topaccess [device] tab......................................................... 104 e...
Page 8
6 contents.
Page 9
1. Troubleshooting for the hardware this chapter describes how to troubleshoot problems with paper, toner and other finishing processes. This chapter also describes how to supply the paper, toner and staples. When this screen is displayed ................................................................
Page 10
1 troubleshooting for the hardware 8 when this screen is displayed when this screen is displayed various screens are displayed on the touch panel depending on the state of the equipment. This section describes how to solve problems with some of the screen examples. Screen description / remedy a mess...
Page 11
1 troubleshooting for the hardware when this screen is displayed 9 toner has run out. Replace the new toner cartridge. P.51 “replacing a toner cartridge” the waste toner box is full. Replace it following the guidance on the touch panel. P.56 “replacing the waste toner box” the equipment requires adj...
Page 12
1 troubleshooting for the hardware 10 messages displayed on the touch panel messages displayed on the touch panel a message appears on the upper part of the screen to notify users of a problem, etc. The major examples of problems and how to solve them are described in the table below. Message proble...
Page 13
1 troubleshooting for the hardware messages displayed on the touch panel 11 ready (check saddle stitch stapler) staple jam has occurred in the stapler of the saddle stitch unit. Remove the jammed staples. P.49 “staple jam in the saddle stitch unit” ready (check saddle stitch stapler) no staples are ...
Page 14
1 troubleshooting for the hardware 12 messages displayed on the touch panel check paper size setting on control panel for mpt. Check the direction or size of the paper. Paper misfeed has occurred because of a mismatch between the paper size placed in the mpt and the size registered for the mpt in th...
Page 15
1.Troubleshooting for the hardware messages displayed on the touch panel 13 1 troubleshooting for the hardware error codes the error codes indicating the status of the equipment may appear on the touch panel. You can find the listings of these error codes in chapter 7. P.108 “error codes”.
Page 16: Clearing A Paper Misfeed
1 troubleshooting for the hardware 14 clearing a paper misfeed clearing a paper misfeed locating a paper misfeed the equipment stops copying when the original or copy paper is misfed. Paper misfeeds are notified on the touch panel as follows: the paper misfeed symbol helps you locate the paper misfe...
Page 17
1.Troubleshooting for the hardware clearing a paper misfeed 15 1 troubleshooting for the hardware clearing a paper misfeed 1 clear the paper misfeed. Clear the paper misfeed following the guidance shown on the touch panel. Press or to scroll the pages. 2 after clearing the misfeed, close all the ope...
Page 18
1 troubleshooting for the hardware 16 clearing a paper misfeed if paper misfeeds occur frequently the following are the common causes of paper misfeeds. If the problem persists, check for the following situations. Y an unsuitable original is placed on the reversing automatic document feeder. Y unava...
Page 19
1.Troubleshooting for the hardware clearing a paper misfeed 17 1 troubleshooting for the hardware paper misfeed in the reversing automatic document feeder (upper) 1 raise the lever and open the upper cover. 2 remove the original. 3 turn the inner green dial and remove the misfed original. 4 raise th...
Page 20
1 troubleshooting for the hardware 18 clearing a paper misfeed 6 close the transport guide. 8 lower the original feeder tray. Paper misfeed in the tray feeding portion 7 raise the original feeder tray, and remove the original under the tray. 9 close the upper cover. 2 1 1 open the feeder cover on th...
Page 21
1.Troubleshooting for the hardware clearing a paper misfeed 19 1 troubleshooting for the hardware paper misfeed in the large capacity feeder paper misfeed in the paper feed pedestal if the paper is misfed on the cover side, remove it as shown in the figure on the right. 1 open the feeder cover of th...
Page 22
1 troubleshooting for the hardware 20 clearing a paper misfeed paper misfeed in the tray paper misfeed in the tray of the large capacity feeder 2 remove the misfed paper and close the feeder cover. 1 open the paper source tray, and remove the misfed paper. 2 check that the guide width is correct, th...
Page 23
1.Troubleshooting for the hardware clearing a paper misfeed 21 1 troubleshooting for the hardware paper misfeed in the mpt 2 pull out the right-hand tray and remove the misfed paper. 3 check that there is no folded/curled paper or overloading, and then close the tray of the large capacity feeder. Be...
Page 24
1 troubleshooting for the hardware 22 clearing a paper misfeed paper misfeed in the automatic duplexing unit be careful not to let your fingers be caught between the equipment and the duplexing unit cover or automatic duplexing unit cover. This could injure you. 4 lower the green lever carefully and...
Page 25
1.Troubleshooting for the hardware clearing a paper misfeed 23 1 troubleshooting for the hardware paper misfeed on the paper transport path be careful not to let your fingers be caught between the equipment and the duplexing unit cover or automatic duplexing unit cover. This could injure you. 3 clos...
Page 26
1 troubleshooting for the hardware 24 clearing a paper misfeed 2 open the transport guide holding the green knob and then release the misfed paper. Pull the misfed paper up or down as shown in the illustrations depending on the position of the paper. Pulling it up pulling it down 3 remove the paper ...
Page 27
1.Troubleshooting for the hardware clearing a paper misfeed 25 1 troubleshooting for the hardware 7 close the automatic duplexing unit cover. Paper misfeed in the bridge kit 3 close the bridge kit cover. Paper misfeed in the finisher and the hole punch unit paper misfeed in the upper stacker 6 when ...
Page 28
1 troubleshooting for the hardware 26 clearing a paper misfeed when the hole punch unit is installed 2 remove the misfed paper. 3 open the cover holding the handle of the bridge unit. When the hole punch unit is installed, proceed to step 5. 4 remove the misfed paper. Proceed to step 8. 5 open the h...
Page 29
1.Troubleshooting for the hardware clearing a paper misfeed 27 1 troubleshooting for the hardware 8 close the bridge kit cover. Paper misfeed in the lower stacker 7 close the hole punch unit cover. 9 close the upper stacker of the finisher. Place your hands on the near and far side of the lever and ...
Page 30
1 troubleshooting for the hardware 28 clearing a paper misfeed when the hole punch unit is installed 3 lower the shutter of the paper exit portion and remove the paper. 4 open the cover holding the handle of the bridge unit. When the hole punch unit is installed, proceed to step 6. 5 remove the misf...
Page 31
1.Troubleshooting for the hardware clearing a paper misfeed 29 1 troubleshooting for the hardware 9 close the bridge kit cover. Paper misfeed in the saddle stitch finisher and the hole punch unit 8 close the hole punch unit cover. 10 close the upper stacker of the finisher. Place your hands on the n...
Page 32
1 troubleshooting for the hardware 30 clearing a paper misfeed 2 open the cover of the hole punch unit when it is installed. 3 open the front cover of the finisher. 4 remove the misfed paper from the right or left. 5 open the cover holding the handle of the bridge unit. 6 remove the misfed paper ins...
Page 33
1.Troubleshooting for the hardware clearing a paper misfeed 31 1 troubleshooting for the hardware 7 if the paper size is small, turn the knob shown in the following figures to send the paper, and then remove the misfed paper. When the hole punch unit is installed, open the front cover of the finishe...
Page 34
1 troubleshooting for the hardware 32 clearing a paper misfeed paper misfeed in the saddle stitch unit of the saddle stitch finisher 11 close the cover of the hole punch unit when it is installed. 12 close the front cover of the finisher. 1 remove the misfed paper from the exit side of the saddle st...
Page 35
1.Troubleshooting for the hardware clearing a paper misfeed 33 1 troubleshooting for the hardware 6 turn the knob shown in the following figures to send the paper, and then remove the misfed paper. When the hole punch unit is installed, open the front cover of the finisher and turn the 2 knobs at th...
Page 36
1 troubleshooting for the hardware 34 clearing a paper misfeed the upper stacker of the finisher can also be closed by pressing the right side of the lever. 8 turn the green knob to lower the paper until it is hidden. 9 holding the green knob, return the guide to the left. 10 pull out the saddle sti...
Page 37
1.Troubleshooting for the hardware clearing a paper misfeed 35 1 troubleshooting for the hardware 12 remove the misfed paper. 13 remove the paper from the inside of the saddle stitch unit. 14 close the transport guide. 15 holding both green knobs with your fingers, open the transport guide on the le...
Page 38
1 troubleshooting for the hardware 36 clearing a paper misfeed 17 remove the paper. 18 raise the two green levers. 19 holding both green knobs with your fingers, close the transport guide on the left. 20 return the saddle stitch unit to its original position. 21 close the cover of the hole punch uni...
Page 39
1.Troubleshooting for the hardware clearing a paper misfeed 37 1 troubleshooting for the hardware paper misfeed in the inner finisher and the hole punch unit 22 close the front cover of the finisher. 1 lift up the control panel and then open the front cover of the finisher. 2 while holding the green...
Page 40
1 troubleshooting for the hardware 38 clearing a paper misfeed 5 return the green lever to its original position. 6 when the hole punch unit is installed and used for punching holes, while pulling the green dial toward you, turn it to align the yellow marks on the parts. 7 turn the upper green dial ...
Page 41
1.Troubleshooting for the hardware clearing a paper misfeed 39 1 troubleshooting for the hardware 10 remove the misfed paper and then close the upper cover. 11 while holding the green lever, open the hole punch unit to remove the misfed paper. 12 return the hole punch unit to its original position. ...
Page 42
1 troubleshooting for the hardware 40 clearing a paper misfeed clearing paper misfeeds caused by a wrong paper size setting paper misfeeds occur when there is a mismatch between the size of the paper in a tray or the mpt and the size registered for the corresponding tray or the mpt in the equipment....
Page 43
1.Troubleshooting for the hardware clearing a paper misfeed 41 1 troubleshooting for the hardware 4 press [yes] when “cancel print job?” appears. The print job is canceled. If you do not want to cancel the print job to restart the job without canceling it, replace the paper in the tray with that cor...
Page 44
1 troubleshooting for the hardware 42 clearing a paper misfeed 7 press the tray button indicated in the message. 8 press the paper size button corresponding to the paper placed in the tray, and [ok]. 9 press the [setting] button to return to the basic menu. 10 confirm that the paper size is correctl...
Page 45
1.Troubleshooting for the hardware clearing a paper misfeed 43 1 troubleshooting for the hardware misfeed when making copies or prints (using the mpt) 1 clear the paper misfeed following the guidance shown on the touch panel. Then close all the covers. 2 press [yes] when “cancel print job?” appears....
Page 46
1 troubleshooting for the hardware 44 clearing a paper misfeed 4 clear the paper misfeed following the guidance shown on the touch panel. Then close all the trays and covers. Printing resumes. 3 check that the guide width is correct and there is no folded/curled paper or overloading, and then close ...
Page 47: Clearing A Staple Jam
1 troubleshooting for the hardware clearing a staple jam 45 clearing a staple jam when a staple jam has occurred in the stapler of the finisher or saddle stitch unit, clear the jam following the procedure below. P.45 “staple jam in the finisher” p.49 “staple jam in the saddle stitch unit” staple jam...
Page 48
1 troubleshooting for the hardware 46 clearing a staple jam 8 close the front cover of the finisher. Inner finisher 5 holding the knob, raise the guide, and return it to its original position. 6 remove the staples fallen between the staple cartridge and the staple case or the ones in the staple rece...
Page 49
1.Troubleshooting for the hardware clearing a staple jam 47 1 troubleshooting for the hardware 2 while holding the green lever, move the finisher to the left until it stops. 3 open the hole punch unit while pushing the green lever. 4 remove the staple cartridge. 5 lower the guide while holding the k...
Page 50
1 troubleshooting for the hardware 48 clearing a staple jam 7 holding the knob, raise the guide, and return it to its original position. 8 remove the staples fallen between the staple cartridge and the staple case or the ones in the staple receiver. 9 fit the staple cartridge into the stapler. Inser...
Page 51
1.Troubleshooting for the hardware clearing a staple jam 49 1 troubleshooting for the hardware staple jam in the saddle stitch unit 12 close the front cover of the finisher. 1 open the front cover of the finisher, and pull out the saddle stitch unit until it stops. 2 remove the staple cartridge. 3 r...
Page 52
1 troubleshooting for the hardware 50 clearing a staple jam 5 holding the knob, lower the guide, and return it to its original position. 6 fit the staple cartridge. Insert the cartridge until it is caught by the latch and secured with a click. 7 return the saddle stitch unit to its original position...
Page 53: Replacing A Toner Cartridge
1 troubleshooting for the hardware replacing a toner cartridge 51 replacing a toner cartridge when the toner cartridge runs out, the message “install new *** (color name) toner cartridge” appears. Replace the toner cartridge following the procedure below when you see this message. To assure an optim...
Page 54
1 troubleshooting for the hardware 52 replacing a toner cartridge 1 open the front cover of the equipment. 2 put your fingers on the right side of the toner cartridge and pull it out supported with your left hand. Never attempt to incinerate toner cartridges. Dispose of used toner cartridges and was...
Page 55
1.Troubleshooting for the hardware replacing a toner cartridge 53 1 troubleshooting for the hardware replacing a “near empty” toner cartridge the message “toner near empty” appears on the touch panel when there is not much toner left in a toner cartridge. Some toner is still left in the toner cartri...
Page 56
1 troubleshooting for the hardware 54 replacing a toner cartridge 2 press the [toner] tab. 3 press [replace toner cartridge]. 4 to replace a toner cartridge, press [yes]. To cancel, press [no]. If you press [yes], go to the next step. If you press [no], the previous screen appears..
Page 57
1.Troubleshooting for the hardware replacing a toner cartridge 55 1 troubleshooting for the hardware 5 press the button for the color you intend to replace. 6 to replace the toner cartridge, press [yes]. To cancel, press [no]. If you press [yes], go to the next step. If you press [no], the previous ...
Page 58
1 troubleshooting for the hardware 56 replacing the waste toner box replacing the waste toner box when the waste toner box becomes full, the symbol for replacement of the waste toner box blinks and the message “dispose of used toner” appears. Replace the waste toner box following the procedure below...
Page 59
1.Troubleshooting for the hardware replacing the waste toner box 57 1 troubleshooting for the hardware 6 clean the led print head. Perform steps 5 to 11 on p.64 “cleaning the main chargers and led print heads”. 5 put the used waste toner box in the plastic bag and seal it with adhesive tape. 7 push ...
Page 60: Refilling With Staples
1 troubleshooting for the hardware 58 refilling with staples refilling with staples refill with staples according to the following procedures when the staples in the stapler of the finisher and saddle stitch unit run out. P.58 “refilling finisher staples” p.61 “refilling saddle stitch unit staples” ...
Page 61
1.Troubleshooting for the hardware refilling with staples 59 1 troubleshooting for the hardware 6 close the front cover of the finisher. If the message “check staple cartridge” remains, repeat the procedure above from steps 1 to 6. Inner finisher 5 fit the staple cartridge into the stapler. When fit...
Page 62
1 troubleshooting for the hardware 60 refilling with staples 4 remove the staple cartridge. 5 take the empty staple case out of the staple cartridge. Pull up the empty staple case while pushing both sides as shown in the figure. 6 fit a new staple case on the staple cartridge. Push the staple case h...
Page 63
1.Troubleshooting for the hardware refilling with staples 61 1 troubleshooting for the hardware refilling saddle stitch unit staples 9 carefully return the finisher to its original position. Do not put your hand or fingers on the top of the finisher when closing it. They could be caught and this cou...
Page 64
1 troubleshooting for the hardware 62 refilling with staples 4 after the transparent cover is lifted, take the empty staple case out of the cartridge. 5 fit the new staple case into the staple cartridge. Insert it to the rear until it clicks. In this step, do not remove the seal bundling the staples...
Page 65
1.Troubleshooting for the hardware refilling with staples 63 1 troubleshooting for the hardware 9 return the saddle stitch unit to its original position. Close the front cover of the finisher..
Page 66
1 troubleshooting for the hardware 64 cleaning the main chargers and led print heads cleaning the main chargers and led print heads when it is time for cleaning the inside of the equipment, the message "time for cleaning. Open the front cover and follow the guidance." is displayed. In this case, cle...
Page 67
1.Troubleshooting for the hardware cleaning the main chargers and led print heads 65 1 troubleshooting for the hardware 5 pull down the 4 green levers located under the toner cartridges until they are positioned as shown in (2). 6 take out the led print head cleaner inside the cover. 7 hold the clea...
Page 68
1 troubleshooting for the hardware 66 cleaning the main chargers and led print heads 14 press [finish]. 10 attach the cleaner with its top on the right and its holding side on the left. Check that the cleaner is fixed to the cover. 11 return the 4 green levers located under the toner cartridges. 12 ...
Page 69
1 troubleshooting for the hardware cleaning the hole punch dust bin 67 cleaning the hole punch dust bin when the hole punch dust bin becomes full, dispose of the paper punchings following the procedure below. Finisher / saddle stitch finisher hole punch unit 3 dispose of the paper punchings. 4 push ...
Page 70
1 troubleshooting for the hardware 68 cleaning the hole punch dust bin 5 dispose of the paper punchings. 9 close the front cover of the finisher. 3 open the hole punch unit while pushing the green lever. 4 after moving the hole punch dust bin to the left, pull it toward you. 6 push back in the hole ...
Page 71
1 troubleshooting for the hardware when printed sheets overflow from the stacker 69 when printed sheets overflow from the stacker when thin, small size paper (a4-r/lt-r or smaller) is used, the end of the sheets may get stuck in the stacker walls. If 300 or more sheets are printed under such conditi...
Page 73: Troubleshooting For Copying
2. Troubleshooting for copying this chapter describes how to troubleshoot the problems on copying and copy output. Copying problems.................................................................................................................. 72.
Page 74: Copying Problems
2 troubleshooting for copying 72 copying problems copying problems see the table below when you have a problem in operating copy function or have an unexpected copy output. Problem description cause corrective action functions cannot be set. Another function that is unavailable for the combination h...
Page 75
2.Troubleshooting for copying copying problems 73 2 troubleshooting for copying copied image has unevenness in the horizontal direction. The main charger is stained. Clean the main charger. P.64 “cleaning the main chargers and led print heads” copied image has black streaks in the horizontal directi...
Page 77: Troubleshooting For Printing
3. Troubleshooting for printing this chapter describes how to troubleshoot the problems on printing. Print job problems ................................................................................................................ 76 clearing print job errors..........................................
Page 78: Print Job Problems
3 troubleshooting for printing 76 print job problems print job problems this section describes how to clear the print jobs errors. Clearing print job errors problem description a print job error occurs and [job status] blinks when the paper specified by the computer is not set in the trays of the eq...
Page 79
3.Troubleshooting for printing print job problems 77 3 troubleshooting for printing cannot remember the document password for a private print job problem description i cannot remember the document password for my private print job. Corrective action the document password for a private print job is n...
Page 80: Printer Driver Problems
3 troubleshooting for printing 78 printer driver problems printer driver problems this section describes the troubleshooting for the printer drivers. For the error messages that appear during the installation of the printer drivers, refer to the software installation guide . Cannot print (port setti...
Page 81
3.Troubleshooting for printing printer driver problems 79 3 troubleshooting for printing retrieval of printer configuration failed problem description when accessing the printer properties, the message “retrieval of printer configuration failed” is displayed. Corrective action the printer driver can...
Page 82: Network Connection Problems
3 troubleshooting for printing 80 network connection problems network connection problems this section describes the troubleshooting for printing in the network connection environment. See also the checklists by types of printing and operating systems on p.96 “printing problems (network related)” ca...
Page 83
3.Troubleshooting for printing network connection problems 81 3 troubleshooting for printing cannot print properly with appletalk print problem description y text will be printed as striped lines for an email message. Y some text is not printed in a document. Y when a web browser is used, the web pa...
Page 84: Client Problems
3 troubleshooting for printing 82 client problems client problems this section describes how to identify and correct the problems caused by the clients* connected to the equipment. * one of the common examples of clients is a computer that sends a print job to the equipment and makes it perform prin...
Page 85: Hardware Problems
3 troubleshooting for printing hardware problems 83 hardware problems this section describes troubles caused by the hardware device (the equipment). If an icon or a message indicating an error is not displayed, or the problems in the printer drivers or the network connection cannot be specified, a h...
Page 87: Troubleshooting For Scanning
4. Troubleshooting for scanning this chapter describes how to troubleshoot the problems of scanning. Scanning problems................................................................................................................ 86 cannot e-mail my scans ..............................................
Page 88: Scanning Problems
4 troubleshooting for scanning 86 scanning problems scanning problems this section describes troubleshooting for using scan data. Cannot e-mail my scans problem description i have scanned a document and sent the copy as an e-mail attachment, but the e-mail does not reach the specified e-mail address...
Page 89: Troubleshooting For E-Filing
5. Troubleshooting for e-filing this chapter describes how to troubleshoot the problems on e-filing. E-filing web utility problems................................................................................................ 88 e-filing web utility terminates the session..............................
Page 90
5 troubleshooting for e-filing 88 e-filing web utility problems e-filing web utility problems this section describes troubleshooting for the web browser-based e-filing web utility. You will also find the error messages and the corrective actions for each message. E-filing web utility terminates the ...
Page 91
5.Troubleshooting for e-filing e-filing web utility problems 89 5 troubleshooting for e-filing error messages see the table below to troubleshoot the problem if a message appears. Message corrective action internal error occurred. Please restart e-filing. Turn the power of the equipment off and then...
Page 92
5 troubleshooting for e-filing 90 e-filing web utility problems the document is being used. Please try again later. The selected document is being used by another user. Try again after the other user has finished. File format doesn’t correspond. Please contact administrator. Contact your administrat...
Page 93: Troubleshooting For Network
6. Troubleshooting for network connections this chapter describes how to troubleshoot the problems on network connections. Locating the equipment in the network............................................................................... 92 cannot locate the equipment in the network .................
Page 94
6 troubleshooting for network connections 92 locating the equipment in the network locating the equipment in the network cannot locate the equipment in the network problem description i cannot locate the equipment in the network. Corrective action improper settings may cause problems in locating the...
Page 95
6.Troubleshooting for network connections locating the equipment in the network 93 6 troubleshooting for network connections cannot locate the equipment with local discovery problem description local discovery cannot detect the equipment. Corrective action the equipment is normally located automatic...
Page 96
6 troubleshooting for network connections 94 locating the equipment in the network equipment does not respond to ping command problem description the equipment does not respond to a ping command. Corrective action check the network settings following the checklist below. No. Check... Yes no correcti...
Page 97
6 troubleshooting for network connections ldap search and authentication problems 95 ldap search and authentication problems network shutdown occurs or touch panel disabled after ldap search problem description after performing the ldap search, the network shutdown occurs or the touch panel is disab...
Page 98
6 troubleshooting for network connections 96 printing problems (network related) printing problems (network related) among the several ways to use the equipment in the network, the simplest one is to set the equipment in the tcp/ip environment using a dhcp server to assign ip addresses dynamically t...
Page 99
6.Troubleshooting for network connections printing problems (network related) 97 6 troubleshooting for network connections ipp print in a windows operating system environment novell print in a netware environment no. Check... Yes no corrective action 1 are the ip address properties correctly set? Ne...
Page 100
6 troubleshooting for network connections 98 printing problems (network related) macintosh environment unix/linux environment no. Check... Yes no corrective action 1 is appletalk enabled on the equipment? Next step Ø Ö enable appletalk. 2 are the ip address properties correctly set? Next step Ø Ö se...
Page 101: Fax Driver Problems
6 troubleshooting for network connections fax driver problems 99 fax driver problems this section describes the troubleshooting for the fax driver. Fax driver installation error messages replace “printer” with “fax” as required in the troubleshooting description. For information on the installation ...
Page 102
6 troubleshooting for network connections 100 fax driver problems this port is currently in use problem description the driver was either opened, printing a job, or in use by another printer or application, when you attempted to delete it. Corrective action make sure all print jobs have been complet...
Page 103
6 troubleshooting for network connections client software authentication problems 101 client software authentication problems cannot log in using client software problem description i cannot log into the equipment using client software. Corrective action if you cannot log into the equipment using cl...
Page 105: With Topaccess
7. Checking the equipment status with topaccess this chapter describes how to check the status of the equipment with topaccess. Hardware status icons on topaccess [device] tab ......................................................... 104 error messages ..................................................
Page 106
7 checking the equipment status with topaccess 104 hardware status icons on topaccess [device] tab hardware status icons on topaccess [device] tab when the equipment requires maintenance or when an error occurs with the equipment, the icons indicating the status information appear near the graphic i...
Page 107
7.Checking the equipment status with topaccess hardware status icons on topaccess [device] tab 105 7 checking the equipment status with topaccess paper empty this icon indicates no paper is left in a tray. Refer to the copying guide . Paper misfeed this icon indicates a paper misfeed occurred. It al...
Page 108: Error Messages
7 checking the equipment status with topaccess 106 error messages error messages when a message appears on the [device] tab of topaccess, see the table below for the corrective action. Topaccess message corrective action cover open - please close cover. Close the front cover. Paper feeding cover ope...
Page 109
7 checking the equipment status with topaccess error messages 107 cyan toner empty - please install new toner cartridge. Replace the cyan toner. See p.51 “replacing a toner cartridge”. Magenta toner empty - please install new toner cartridge. Replace the magenta toner. See p.51 “replacing a toner ca...
Page 110: Error Codes
7 checking the equipment status with topaccess 108 error codes error codes topaccess has the pages for the job lists; print, transmission, reception, and scan jobs. The following error codes are shown on these pages in the [logs] tab (successful jobs have no codes). These codes help you specify the ...
Page 111
7.Checking the equipment status with topaccess error codes 109 7 checking the equipment status with topaccess error codes on transmission and reception 4612 font download failure since there is no space in hdd, the font cannot be registered. Delete at least one font. 4613 font download failure since...
Page 112
7 checking the equipment status with topaccess 110 error codes 1c69 smtp server connection error ask your administrator to set the login name or password of the smtp server and try again. Check whether the smtp server is operating properly. 1c6b terminal mail address error ask your administrator to ...
Page 113
7.Checking the equipment status with topaccess error codes 111 7 checking the equipment status with topaccess error codes on scan jobs the error indications on scan jobs are done as follows: y on topaccess log list, messages indicating the status are displayed. Y on the touch panel of the equipment,...
Page 114
7 checking the equipment status with topaccess 112 error codes 2c61 failure to read address book turn the power off and then back on. Try the problem job again. Reset the data in the address book and reattempt it. If the error still persists, contact your service representative. 2c63 terminal ip add...
Page 115
7.Checking the equipment status with topaccess error codes 113 7 checking the equipment status with topaccess 2d32 failure to delete file make sure that the access privilege to the storage directory is writable and then try the job again. If the error still persists, turn the power off and then back...
Page 116
7 checking the equipment status with topaccess 114 error codes 2e15 document size exceeded limit or maximum size divide the file into several files, or reattempt in a single- page format. 2e30 failure to create directory make sure that the access privilege to the storage directory is writable and al...
Page 117
7.Checking the equipment status with topaccess error codes 115 7 checking the equipment status with topaccess 2a72 insufficient permission to access e-filing box using scan utility check if the user is authorized to perform this job. Store to e-filing 2b11 job status failed turn the power off and th...
Page 118
7 checking the equipment status with topaccess 116 error codes 2501 syntax error in parameters or arguments check whether the terminal mail address and destination mail address are correct. Check whether the mail server is operating properly. Turn the power off and then back on. Try the problem job ...
Page 119: Equipment
8. When something is wrong with the equipment try the troubleshooting tips in this chapter when you think there is something wrong with the equipment. This chapter also describes the daily care for the equipment. When you think something is wrong with the equipment......................................
Page 120
8 when something is wrong with the equipment 118 when you think something is wrong with the equipment when you think something is wrong with the equipment if you think there is something wrong with the equipment, check the following items. Y to see the functions of the equipment such as copy or prin...
Page 121
8.When something is wrong with the equipment when you think something is wrong with the equipment 119 8 when something is wrong with the equipment originals and paper problem description cause corrective action the original is misfed. The original is unsuited for the equipment. Check whether the ori...
Page 122: Regular Maintenance
8 when something is wrong with the equipment 120 regular maintenance regular maintenance we recommend that you clean the following portions weekly so that the originals can always be scanned in unsoiled conditions. Y be careful not to scratch the portions when cleaning them. Y when cleaning the surf...
Page 123: Index
Index 121 index a appletalk print ..........................................................81 c cleaning charger ..................................................................64 hole punch dust bin .................................................67 clients ........................................
Page 124
122 index t toner cartridge “toner near empty” message ..................................53 toner cartridge - “near empty” message ......................53 toner cartridge - replacing ..........................................51 u user information .......................................................
Page 125
Es9465 mfp es9475 mfp.
Page 126
Www.Okiprintingsolutions.Com oki data corporation 4-11-22 shibaura, minato-ku,tokyo 108-8551, japan 45686026ee.