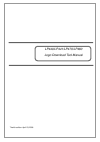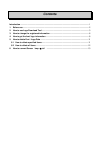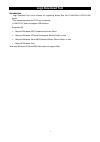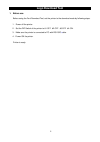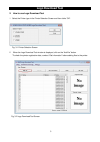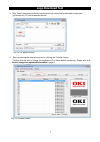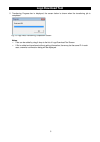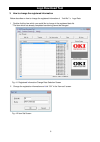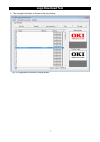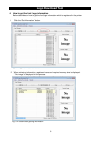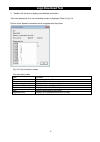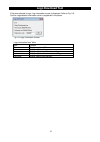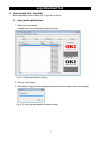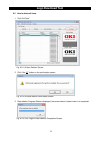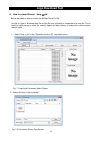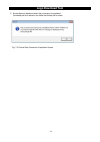Lp440/lp441/lp470/lp480 logo download tool manual the 4th edition: april 23, 2008.
Contents introduction ····································································································································· 1 1. Before use·································································································································...
Logo download tool 1 introduction logo download tool is the software for registering bitmap files into lp440/lp441/lp470/lp480 printer *this manual describes for lp470 as a reference *lp440/lp441 does not support usb interface supported os • microsoft windows 2000 professional service pack4 • micros...
Logo download tool 2 1. Before use before using the font download tool, set the printer to the download mode by following steps. 1. Power off the printer. 2. Set the dip switch of the printer to #1-off、#2-off、#3-off、#4-on. 3. Make sure the printer is connected to pc with rs-232c c able. 4. Power on ...
Logo download tool 3 2. How to use logo download tool 1.select the printer type in the printer selection screen and then clicks “ok”. Fig. 3-1 printer selection screen 2. when the logo download tool window is displayed, click on the “add file” button. *to check the printer registration data, conduct...
Logo download tool 4 3.click “open” after selecting the bit map file which you would like to download to the printer. * pld format file (lp) can be selected as well. Fig. 3-3 file append screen 4. start transferring the data to the printer by clicking the “transfer“ button. * double click the item t...
Logo download tool 5 5.transferring progress bar is displayed, the screen below is shown when the transferring job is completed. Fig. 3-5 logo data transferring completion screen notes: files can be added by drag & drop to the list of logo download tool screen. if file is added and transferred w...
Logo download tool 6 3. How to change the registered information below describes on how to change the registered information of “add file” ’s logo data. 1. double click the item which you would like to change in the registered data list. * the item which has already completed transferring cannot be ...
Logo download tool 7 3.the changed information is shown on the list as below fig. 4-3 registration information change screen.
Logo download tool 8 4. How to get the font/ logo information below describes on how to get the font/logo information which is registered in the printer. 1. click the “get information” button. Fig. 5-1 logo download tool screen 2. when retrieving information, registered name and required memory size...
Logo download tool 9 3. double click the item to display more detailed information. If the item selected is font, font information screen is displayed. Refer to fig, 5-4. Confirm font’s detailed information which is registered to the printer. Fig. 5-4 font information screen font information table i...
Logo download tool 10 if the item selected is logo, logo information screen is displayed. Refer to fig. 5-5. Confirm logo detailed information which is registered in the printer. Fig. 5-5 logo information screen logo information item table item content id display registered id. Name display register...
Logo download tool 11 5. How to delete font / logo data below describes on how to delete font / logo data on the list. 6.1 how to delete specified items 1.select item to be deleted multiple items can be selected by pressing ctrl key fig. 6-1-1 delete item selection screen 2.click the “clear” button ...
Logo download tool 12 6.2 how to delete all items 1.click “all clear” fig. 6-2-1 all item deletion screen 2.click “yes (y)” button on the confirmation screen fig. 6-2-2 all items deletion confirmation screen 3.data deletion progress status is displayed, the screen below is shown when it is completed...
Logo download tool 13 6. How to convert screen(bmp Æ pld) below describes on how to convert the bit map file to pld file. *pld file is a type of binarized data file and the file size is smaller as compared to bit-map file. This is useful for data storage to save the memory space and data delivery to...
Logo download tool 14 3.screen below is displayed when the conversion is completed. Converted pld file is saved in the folder that bitmap file is saved. Fig. 7-3 picture data conversion completion screen.