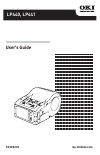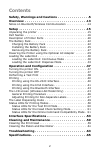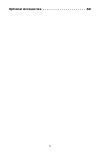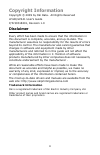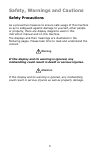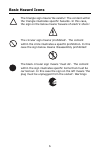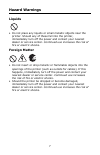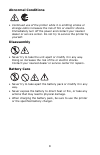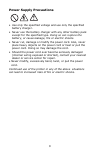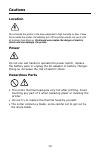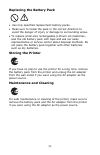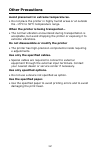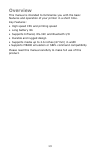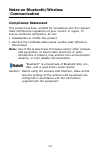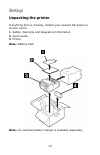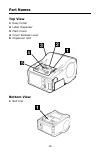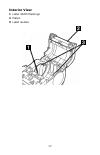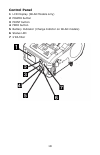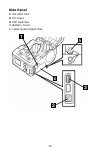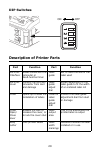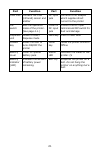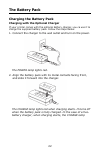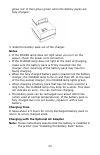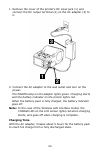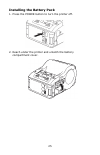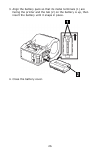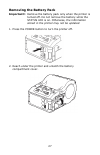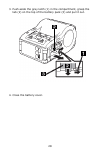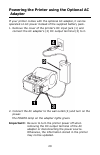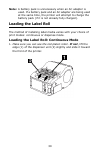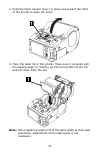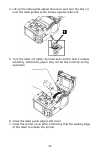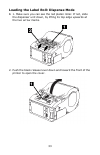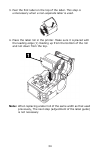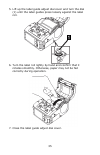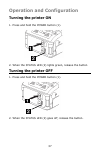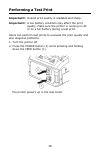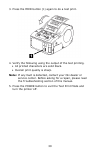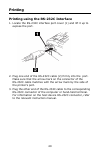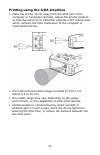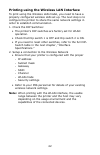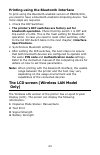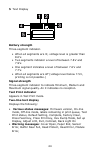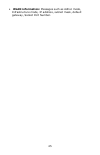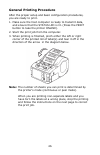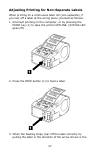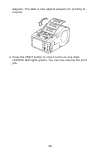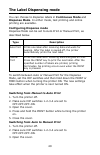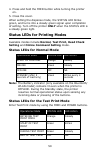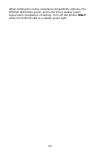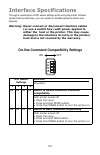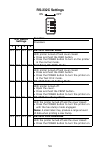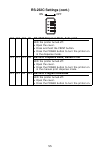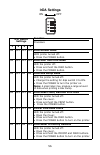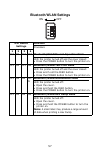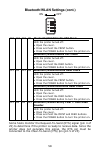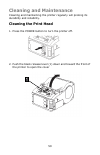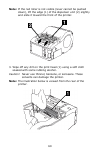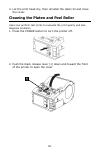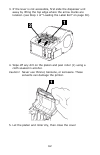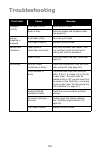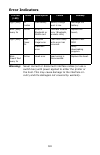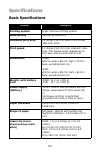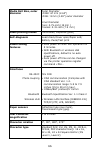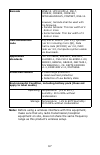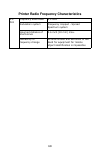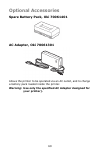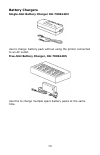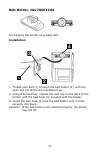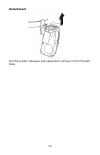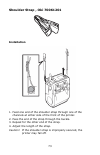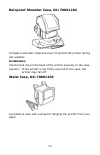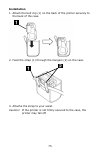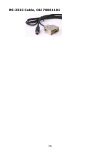- DL manuals
- Oki
- Printer
- LP441b
- User Manual
Oki LP441b User Manual
Summary of LP441b
Page 1
User’s guide 59318201 my.Okidata.Com lp440, lp441.
Page 2: Contents
2 contents safety, warnings and cautions . . . . . . . . . . . . . . . .5 overview . . . . . . . . . . . . . . . . . . . . . . . . . . . . . . . .13 notes on bluetooth/wireless communication . . . . . . . . . . . .14 setup . . . . . . . . . . . . . . . . . . . . . . . . . . . . . . . . . . .15 unpac...
Page 3
3 optional accessories . . . . . . . . . . . . . . . . . . . . . . .69.
Page 4: Copyright Information
4 copyright information copyright © 2009 by oki data. All rights reserved lp440/lp441 user’s guide p/n 59318201, revision 1.0 disclaimer every effort has been made to ensure that the information in this document is complete, accurate, and up-to-date. The manufacturer assumes no responsibility for th...
Page 5: Safety Precautions
5 safety, warnings and cautions safety precautions as a preventive measure to ensure safe usage of this machine so as to safeguard against damage to yourself, other people or property, there are display diagrams used in this instruction manual and on this machine. The displays and their meanings are...
Page 6: Basic Hazard Icons
6 basic hazard icons the triangle sign means ‘be careful’. The content within the triangle illustrates specific hazards. In this case, the sign on the below means ‘beware of electric shock’. The circular sign means ‘prohibited’. The content within the circle illustrates a specific prohibition. In th...
Page 7: Hazard Warnings
7 hazard warnings liquids • do not place any liquids or small metallic objects near the printer. Should any of these fall into the printer, immediately turn off the power and contact your nearest dealer or service center. Continued use increases the risk of fire or electric shocks . Foreign matter •...
Page 8: Abnormal Conditions
8 abnormal conditions • continued use of the printer while it is emitting smoke or strange odors increases the risk of fire or electric shocks . Immediately turn off the power and contact your nearest dealer or service center. Do not try to service the printer by yourself. Disassembly • never try to...
Page 9: Power Supply Precautions
9 power supply precautions • use only the specified voltage and use only the specified battery charger. • never use the battery charger with any other battery pack except for the specified type. Doing so can rupture the battery, or cause leakage, fire or electric shocks . • never cut, damage or modi...
Page 10: Cautions
10 cautions location do not locate the printer in the area subjected to high humidity or dew. If dew forms inside the printer, immediately turn off the printer and do not use it until all moisture has dried up. Continued use creates the danger of electric shock and can damage the printer. Power do n...
Page 11: Replacing The Battery Pack
11 replacing the battery pack • use only specified replacement battery packs. • make sure to install the pack in the correct direction to avoid the danger of injury or damage to surrounding areas. • to replace small-size rechargeable (lithium ion) batteries, seal the old battery pack with tape and a...
Page 12: Other Precautions
12 other precautions avoid placement in extreme temperatures. • do not place the printer in highly humid areas or at outside the -15°c to 50°c temperature range. When the printer is being transported... • the normal vibration encountered during transportation is acceptable, but avoid dropping the pr...
Page 13: Overview
13 overview this manual is intended to familiarize you with the basic features and operation of your printer in a short time. Key features: • high speed cpu and printing speed • long battery life • supports infrared, rs-32c and bluetooth i/o • durable and rugged design • supports media up to 2.6 inc...
Page 14: Notes On Bluetooth/wireless
14 notes on bluetooth/wireless communication compliance statement this product has been certified for compliance with the relevant radio interference regulations of your country or region. To ensure continued compliance, do not: • disassemble or modify this product • remove the certificate label (se...
Page 15: Setup
15 setup unpacking the printer if anything here is missing, contact your nearest oki dealer or service center. 1 safety, warranty and regulatory information 2 quick guide 3 printer note: battery pack note: an external battery charger is available separately..
Page 16: Part Names
16 part names top view 1 easy cutter 2 label dispenser 3 main cover 4 cover release lever 5 dispenser unit bottom view 1 belt clip.
Page 17: Interior View
17 interior view 1 label width markings 2 platen 3 label guides.
Page 18: Control Panel
18 control panel 1 lcd display (wlan models only) 2 power button 3 print button 4 feed button 5 battery indicator (charge indictor on wlan models) 6 status led 7 irda filter.
Page 19: Side Panel
19 side panel 1 rs-232c port 2 dc input 3 dip switches 4. Battery cover 5. Label guide adjust dial.
Page 20: Dip Switches
20 dip switches description of printer parts part function part function rs-232c interface allows connection to a computer or hand-held terminal label guide set to meet the size of the label used rs-232c cover protects the rs-232c connector from dust and damage label guide adjust dial allows adjustm...
Page 21
21 irda filter contains the irda (infrared) sensor and emitter dc input jack connects to ac adapter which supplies direct current to the printer dip switch sets the operation mode of the printer. (see page 4-1.) cover for dc input jack protects the dc input terminal and dip switch fro dust and damag...
Page 22: The Battery Pack
22 the battery pack charging the battery pack charging with the optional charger if your printer comes with the optional battery charger, you ca use it to charge the supplied battery pack. Follow the steps below: 1. Connect the charger to the wall outlet and turn on the power. The power lamp lights ...
Page 23: Notes
23 glows red. It then glows green when the battery packs are fully charged. 3. Slide the battery pack out of the charger. Notes • if the power lamp does not light when you turn on the power, check the power cord connection. • if the charge lamp does not light at the start of charging, make sure the ...
Page 24: Note:
24 1. Remove the cover of the printer’s dc input jack (1) and connect the dc output terminal (2) on the ac adapter (3) to it. 2. Connect the ac adapter to the wall outlet and turn on the power. The power lamp on the adapter lights green. Charging starts and the battery indicator on the printer light...
Page 25: Installing The Battery Pack
25 installing the battery pack 1. Press the power button to turn the printer off. 2. Reach under the printer and unlatch the battery compartment cover..
Page 26
26 3. Align the battery pack so that its metal terminals (1) are facing the printer and the tab (2) on the battery is up, then insert the battery until it snaps in place. 4. Close the battery cover..
Page 27: Removing The Battery Pack
27 removing the battery pack important!: remove the battery pack only when the printer is turned off. Do not remove the battery while the status led is on. Otherwise, the information stored in the printer may not be updated . 1. Press the power button to turn the printer off. 2. Reach under the prin...
Page 28
28 3. Push aside the gray latch (1) in the compartment, grasp the tab (2) on the top of the battery pack (3) and pull it out. 4. Close the battery cover..
Page 29: Adapter
29 powering the printer using the optional ac adapter if your printer comes with the optional ac adapter, it can be operated on ac power instead of the supplied battery pack. 1. Remove the cover of the printer’s dc input jack (1) and connect the ac adapter’s (2) dc output terminal (3) to it. 2. Conn...
Page 30: Note:
30 note: a battery pack is unnecessary when an ac adapter is used. If a battery pack and an ac adapter are being used at the same time, the printer will attempt to charge the battery pack (if it is not already fully charged). Loading the label roll the method of installing label media varies with yo...
Page 31: Note:
31 2. Push the black release lever (1) down and toward the front of the printer to open the cover. 3. Place the label roll in the printer. Make sure it is placed with the leading edge (1) feeding up from the bottom of the roll and not down from the top. Note: when replacing a label roll of the same ...
Page 32
32 4. Lift up the label guide adjust dial cover and turn the dial (1) until the label guides press loosely against label roll. 5. Turn the label roll lightly by hand and confirm that it rotates smoothly. Otherwise, paper may not be fed correctly during operation. 6. Close the label guide adjust dial...
Page 33
33 loading the label roll: dispense mode 1 1. Make sure you can see the red platen roller. If not, slide the dispenser unit down, by lifting its top edge upwards at the two arrow marks. 2. Push the black release lever down and toward the front of the printer to open the cover..
Page 34: Note:
34 3. Peel the first label on the top of the label. This step is unnecessary when a non-separate label is used. 4. Place the label roll in the printer. Make sure it is placed with the leading edge (1) feeding up from the bottom of the roll and not down from the top. Note: when replacing a label roll...
Page 35
35 5. Lift up the label guide adjust dial cover and turn the dial (1) until the label guides press loosely against the label roll. 6. Turn the label roll lightly by hand and confirm that it rotates smoothly. Otherwise, paper may not be fed correctly during operation. 7. Close the label guide adjust ...
Page 36: Note:
36 8. Close the printer cover after confirming that the leading edge (1) of the label is outside the printer by at least 1/2-inch ( 10mm). Note: when using non-separate labels, press the feed button to feed a piece of label and pull the label upward to cut it along the perforation. If the label beco...
Page 37: Operation and Configuration
37 operation and configuration turning the printer on 1. Press and hold the power button (1). 2. When the status led (2) lights green, release the button turning the printer off 1. Press and hold the power button (1). 2. When the status led (2) goes off, release the button..
Page 38: Performing A Test Print
38 performing a test print important!: overall print quality is readable and sharp. Important!: a low battery condition may affect the print quality. Make sure the printer is running on ac or on a full battery during a test print. Users can perform test prints to evaluate the print quality and also ...
Page 39: Note:
39 3. Press the feed button (1) again to do a test print. 4. Verify the following using the output of the test printing. • all printed characters are solid black. • overall print quality is sharp. Note: if any fault is detected, contact your oki dealer or service center. Before asking for a repair, ...
Page 40: Printing
40 printing printing using the rs-232c interface 1. Locate the rs-232c interface port cover (1) and lift it up to expose the port. 2. Plug one end of the rs-232c cable (2) firmly into the port. Make sure that the arrow mark on the connector of the rs-232c cable matches with the arrow mark by the sid...
Page 41
41 printing using the irda interface 1. Place the printer 20 cm away from the irda port of the computer or hand-held terminal. Adjust the printer position so that the center of its irda filter projects a 30° conical area which contains the irda transceiver of the computer or hand-held terminal. • th...
Page 42: Note:
42 printing using the wireless lan interface to print using the wireless lan model, you need to have a properly configured wireless lan set up. The next step is to configure the printer to share the same network settings in order to establish communication. 1. Check the dip switches: • the printer’s...
Page 43: Bluetooth Operation.
43 printing using the bluetooth interface to print using the bluetooth-enabled version of mb200/201i, you need to have a bluetooth-enabled computing device. Two more steps are required. 1. Check the dip switches: • the printer’s dip switches are factory set for bluetooth operation. Check that dip sw...
Page 44: Battery Strength
44 5 text display battery strength three-segment indicator. • when all segments are lit, voltage level is greater than 8.0 v. • two segments indicator a level of between 7.8 v and 7.9 v. • one segment indicates a level of between 7.6 v and 7.7 v. • when all segments are off (voltage level below 7.5 ...
Page 45: Wlan Information:
45 • wlan information: messages such as adhoc mode, infrastructure mode, ip address, subnet mask, default gateway, socket port number..
Page 46: General Printing Procedure
46 general printing procedure after the proper setup and basic configuration procedures, you are ready to print. 1. Make sure the host computer is ready to transmit data, and ensure that the status led is lit. (press the print button to take the printer online). 2. Start the print job from the compu...
Page 47
47 adjusting printing for non-separate labels when printing on a continuous label roll (non-separate), if you tear off a label at the wrong place, proceed as follows. 1. Interrupt printing on the computer, or by pressing the print key (1) to take the printer offline. (status led goes off) . 2. Press...
Page 48
48 diagram. The label is now aligned properly for printing to resume. 4. Press the print button to return to the on-line state (status led lights green). You can now resume the print job..
Page 49: The Label Dispensing Mode
49 the label dispensing mode you can choose to dispense labels in continuous mode and dispense mode . In either mode, test printing and online printing are available. Configuring dispense mode dispense mode can be set to auto print or manual print, as described below. To switch between auto or manua...
Page 50: Only
50 4. Press and hold the feed button while turning the printer on. 5. Close the cover. When setting the dispense mode, the status led blinks green, and turns into a steady green signal upon completion of setting. Turn off the printer only when the status led is a steady green light. Status leds for ...
Page 51: Normal Print Area
51 status leds for the head check setting mode head checking can be applied to one of two areas: the normal print area and the barcode print area . To specify the area subjected to a head check, follow the settings in the table below (cover must be left open): you can check the current setting with ...
Page 52: Only
52 when setting the online command compatibility options, the status led blinks green, and turns into a steady green signal upon completion of setting. Turn off the printer only when the status led is a steady green light..
Page 53: Interface Specifications
53 interface specifications through a combination of dip switch settings and turning the printer on with certain buttons held down, you can enable or disable special functions and features. Warning: never connect or disconnect interface cables (or use a switch box) with power applied to either the h...
Page 54: Rs-232C Settings
54 rs-232c settings dip switch settings function procedure 1 2 3 4 off off off off rs-232c normal mode with printer turned off and cover closed: • press and hold the feed button. • press the power button to turn on the printer in the normal mode. Off off off off test print, rs-232c mode with printer...
Page 55: Rs-232C Settings (Cont.)
55 off off off on rs-232c dispense mode, auto print with the printer turned off: • open the cover. • press and hold the print button. • press the power button to turn the printer on in the dispense mode. Off off off on rs-232c dispense mode, manual print with the printer turned off: • open the cover...
Page 56: Irda Settings
56 irda settings dip switch settings function procedure 1 2 3 4 on off off off irda normal mode with printer turned off: • press the power button. On off off off irda user test print mode with the printer off: • press and hold the feed button. • press the power button. On off on on irda hex dump mod...
Page 57: Bluetooth/wlan Settings
57 bluetooth/wlan settings dip switch settings function procedure 1 2 3 4 off on off off bluetooth/wlan normal operation mode with the printer turned off and the cover closed: • press the power button to turn the printer on. Off on off on bluetooth/wlan test print mode with the printer turned off an...
Page 58
58 some hosts monitor the request-to-send (rts) signal (pin 4 of 25) to determine if the printer is ready to receive data. Since the printer does not generate this signal, the rts pin must be connected to the clear-to-send (cts) pin (pin 5 of 25) off off off on bluetooth/wlan enable crc check with t...
Page 59: Cleaning and Maintenance
59 cleaning and maintenance cleaning and maintaining the printer regularly will prolong its durability and reliability. Cleaning the print head 1. Press the power button to turn the printer off. 2. Push the black release lever (1) down and toward the front of the printer to open the cover.
Page 60: Note:
60 note: if the red roller is not visible (lever cannot be pushed down), lift the edge (1) of the dispenser unit (2) slightly and slide it toward the front of the printer. 3. Wipe off any dirt on the print head (1) using a soft cloth soaked with some rubbing alcohol. Caution! Never use thinner, benz...
Page 61
61 4. Let the print head dry, then reinstall the label roll and close the cover. Cleaning the platen and peel roller users can perform test prints to evaluate the print quality and also diagnose problems. 1. Press the power button to turn the printer off. 2. Push the black release lever (1) down and...
Page 62
62 3. If the lever is not accessible, first slide the dispenser unit away by lifting the top edge where the arrow marks are located. (see step 1 of “loading the label roll” on page 30). 4. Wipe off any dirt on the platen and peel roller (1) using a cloth soaked in alcohol. Caution! Never use thinner...
Page 63: Troubleshooting
63 troubleshooting . Print fault cause remedy smudged printing print head is dirty. Clean the print head. Roller is dirty. Clean the platen and dispense roller (see page 61). Vertical streaking in printouts print head is dirty. Clean the print head. Print head is faulty. Replace the print head. Slan...
Page 64: Error Indicators
64 error indicators warning: never connect or disconnect interface cables (or use a switch box) with power applied to either the printer or the host. This may cause damage to the interface cir- cuitry and the damageis not covered by warranty . Status (led) mode description cause remedy light (red) a...
Page 65: Specifications
65 specifications basic specifications attribute description printing system direct thermal printing system head density 203 dpi (8 dots/mm) maximum print area 1.9 inches (48 mm) wide x 6.3 inches (160 mm) pitch print speed 4.1 inches (103 mm) per sdecond max. Note: the speed varies depending on pri...
Page 66
66 media roll size, outer diameter outer diameter lp440: 67 mm (2.63”) lp441: 8 mm (2.28”) outer diameter inner diameter core: 0.75-inch (19 mm ) creoles: 0.31-inch (7.9 mm) label printing modes continuous, dispense (peel) self-diagnosis head check/cover open/paper end/ battery check/test print powe...
Page 67: Note:
67 note: before using a wireless interface with this equipment, make sure that any radio transmission/reception equipment on site, does not share the same frequency range as this product’s wireless setup. Barcode jan8/13, upc-e/upc-a, nw-7, code39, code93, code128, interleaved2of5, postnet, rss-14. ...
Page 68
68 printer radio frequency characteristics 2.4 fh1 frequency band used 2.4 ghz modulation system frequency hopped - spread spectrum system assumed distance of interference 0.4-inch (10 mm) max. Availability of frequency change all area is used and exclusion of the band for equipment for mobile objec...
Page 69: Optional Accessories
69 optional accessories spare battery pack, oki 70061401 ac adapter, oki 70061301 allows the printer to be operated via an ac outlet, and to charge a battery pack loaded inside the printer. Warning: use only the specified ac adapter designed for your printer)..
Page 70: Battery Chargers
70 battery chargers single-slot battery charger oki 70061403 use to charge battery pack without using the printer connected to an ac outlet. Five-slot battery charger, oki 70061405 use this to charge multiple spare battery packs at the same time..
Page 71: Belt Holder, Oki 70061204
71 belt holder, oki 70061204 for hanging the printer on a waist belt. Installation 1. Thread your belt (1) through the belt holder (2), with the open end (3) of the clip mechanism up.. 2. Using a screwdriver, replace the belt clip on the back of the printer with the belt hook (4) included with the h...
Page 72: Detachment
72 detachment pull the printer sideways and upwards to remove it from the belt hook..
Page 73: Installation
73 shoulder strap , oki 70061201 installation 1. Feed one end of the shoulder strap through one of the channels at either side of the front of the printer. 2. Pass the end of the strap through the buckle. 3. Repeat for the other end of the strap. 4. Adjust the length of the strap. Caution! If the sh...
Page 74: Installation
74 rainproof shoulder case, oki 70061202 includes a shoulder strap and cover to protect the printer during wet weather. Installation clip the belt clip on the back of the printer securely to the case. Caution! If the printer is not firmly secured to the case, the printer may fall off. Waist case, ok...
Page 75: Installation
75 installation 1. Attach the belt clip (1) on the back of the printer securely to the back of the case. 2. Feed the strap (1) through the hangers (2) on the case. 3. Attache the strap to your waist. Caution! If the printer is not firmly secured to the case, the printer may fall off..
Page 76: Rs-232C Cable, Oki 70061101
76 rs-232c cable, oki 70061101.