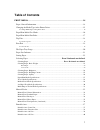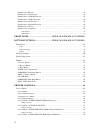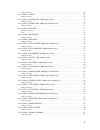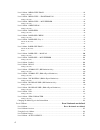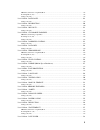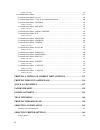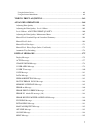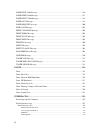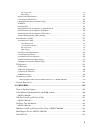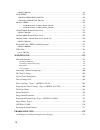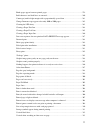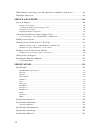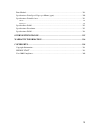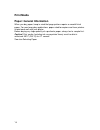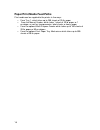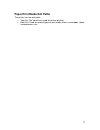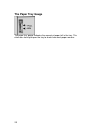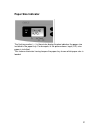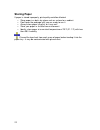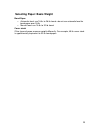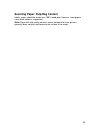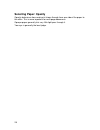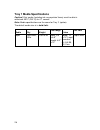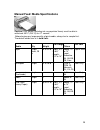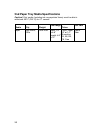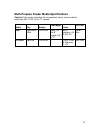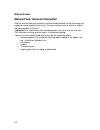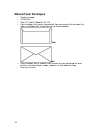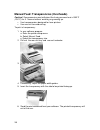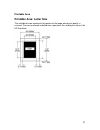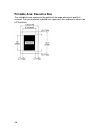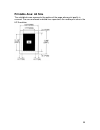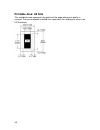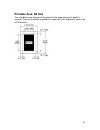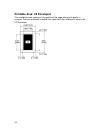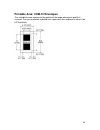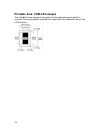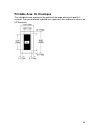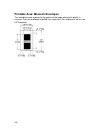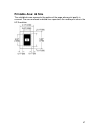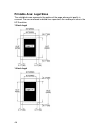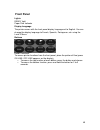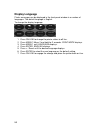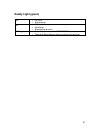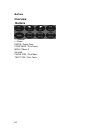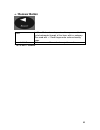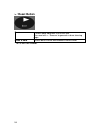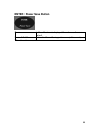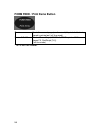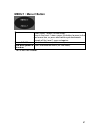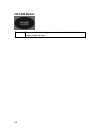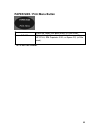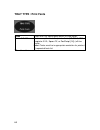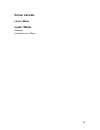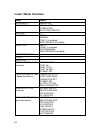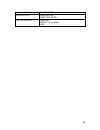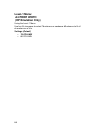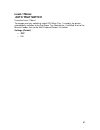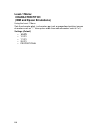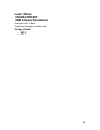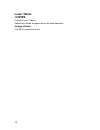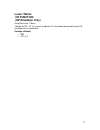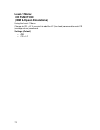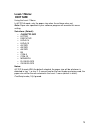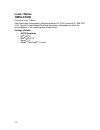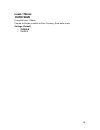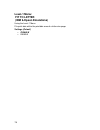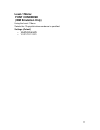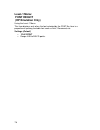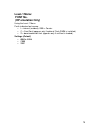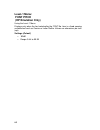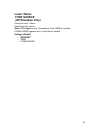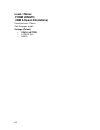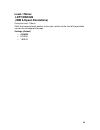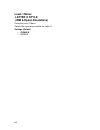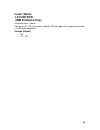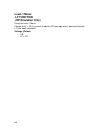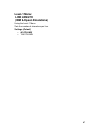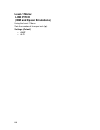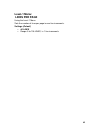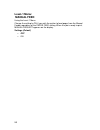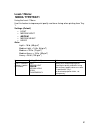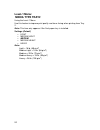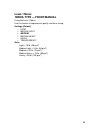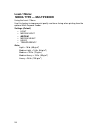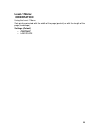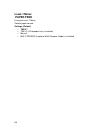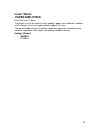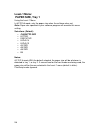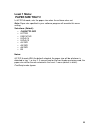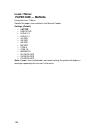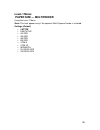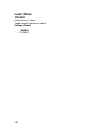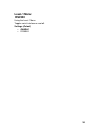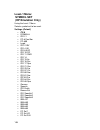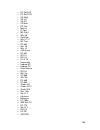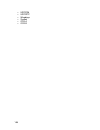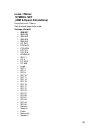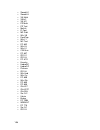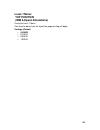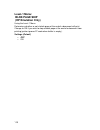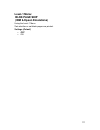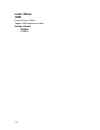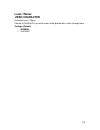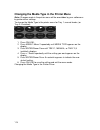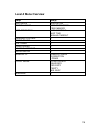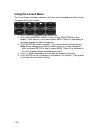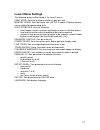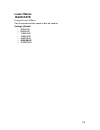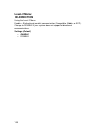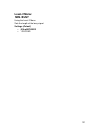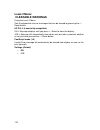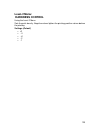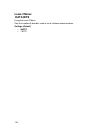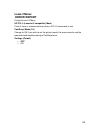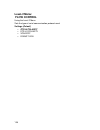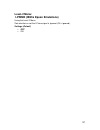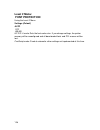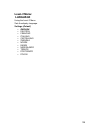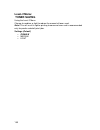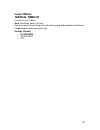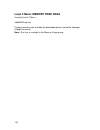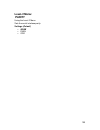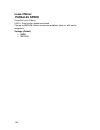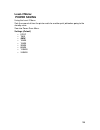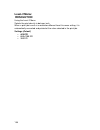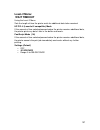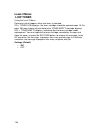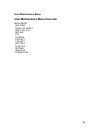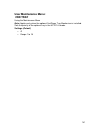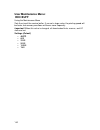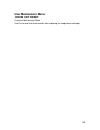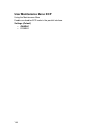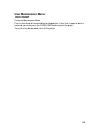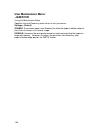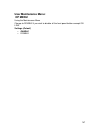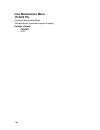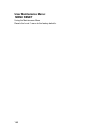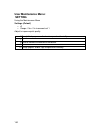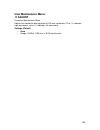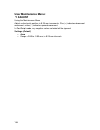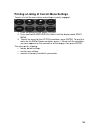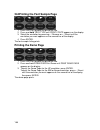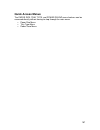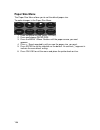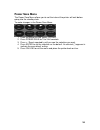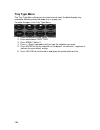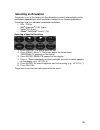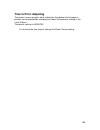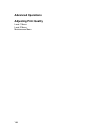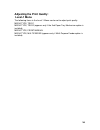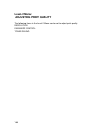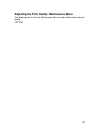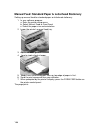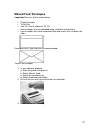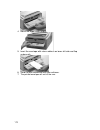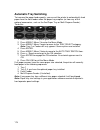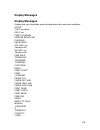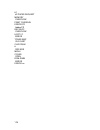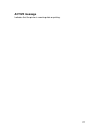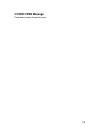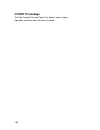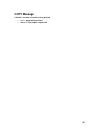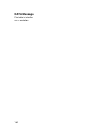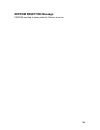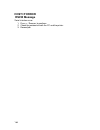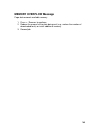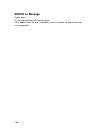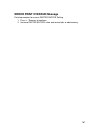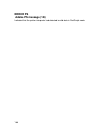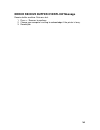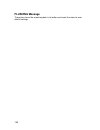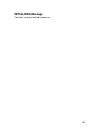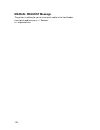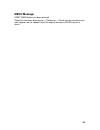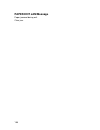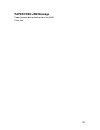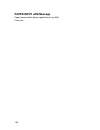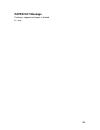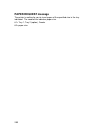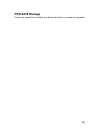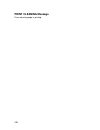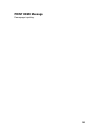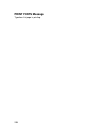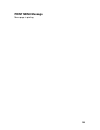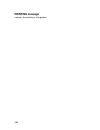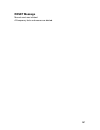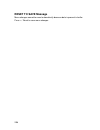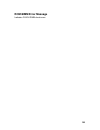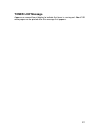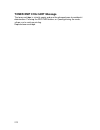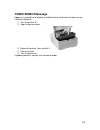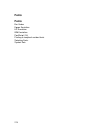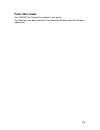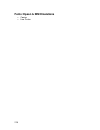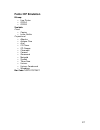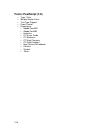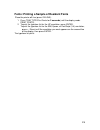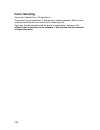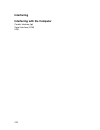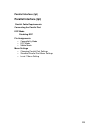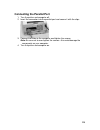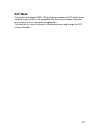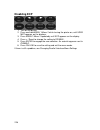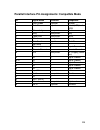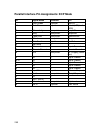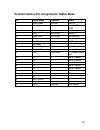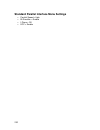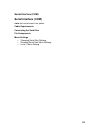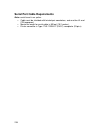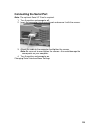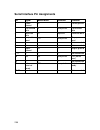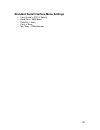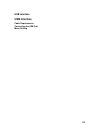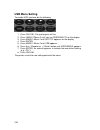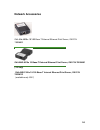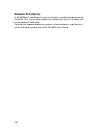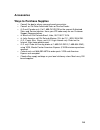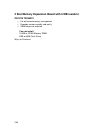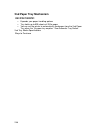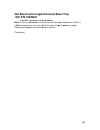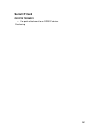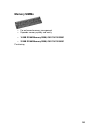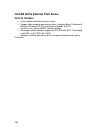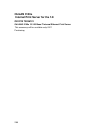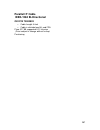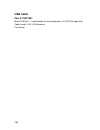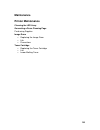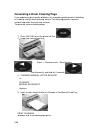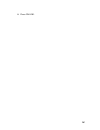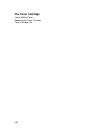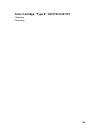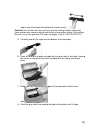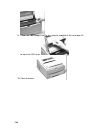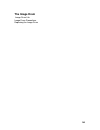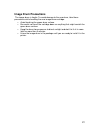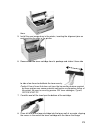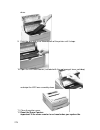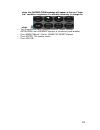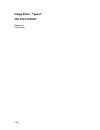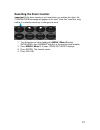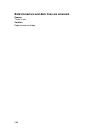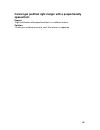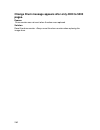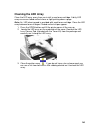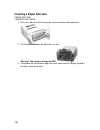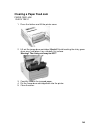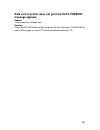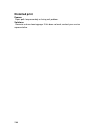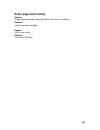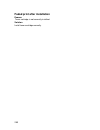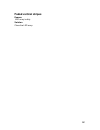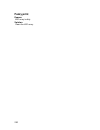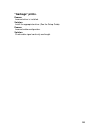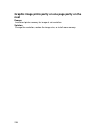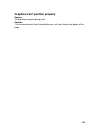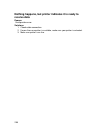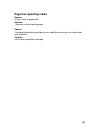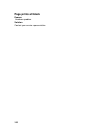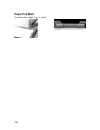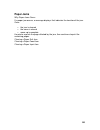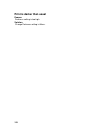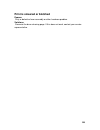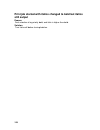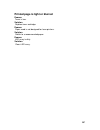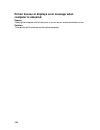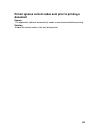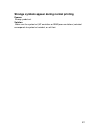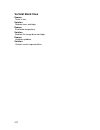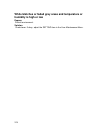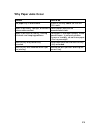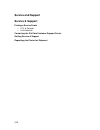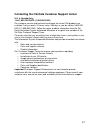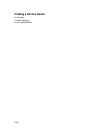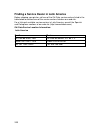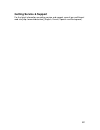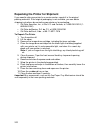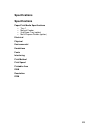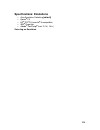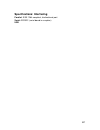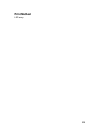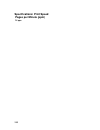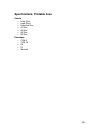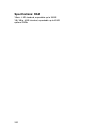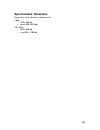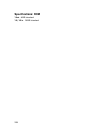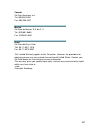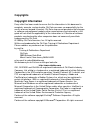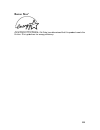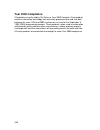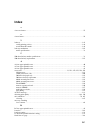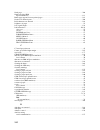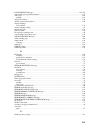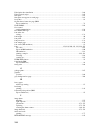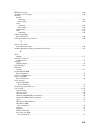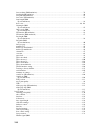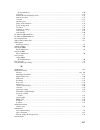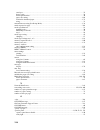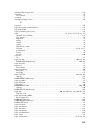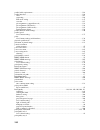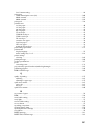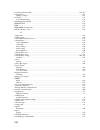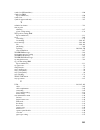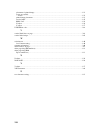- DL manuals
- Oki
- Software
- OKIPAGE14i
- Manual
Oki OKIPAGE14i Manual
1
Table of Contents
PRINT MEDIA ........................................................................................................... 14
Paper: General Information ....................................................................................................14
Changing the Media Type in the Printer Driver ......................................................................15
To change Media Type in the printer driver: .................................................................................................15
Paper/Print Media Feed Paths.................................................................................................16
Paper/Print Media Exit Paths..................................................................................................17
Top Exit.................................................................................................................................18
To use the top exit: ......................................................................................................................................18
Rear Exit ...............................................................................................................................19
To use rear exit:...........................................................................................................................................19
The Paper Tray Gauge ...........................................................................................................20
Paper Size Indicator ...............................................................................................................21
Storing Paper .........................................................................................................................22
Selecting Paper ........................................................................
Error! Bookmark not defined.
Selecting Paper ..................................................................................
Error! Bookmark not defined.
Selecting Paper: Basis Weight..........................................................................................................23
Bond Paper .............................................................................................................................................23
Cover stock.............................................................................................................................................23
Selecting Paper: Brightness..............................................................................................................24
Selecting Paper: Pulp/Rag Content ...................................................................................................25
Selecting Paper: Opacity ..................................................................................................................26
Paper/Print Media Specifications......................................................................................................27
Tray 1 Media Specifications.............................................................................................................28
Manual Feed: Media Specifications..................................................................................................29
2nd Paper Tray Media Specifications ...............................................................................................30
Multi-Purpose Feeder Media Specifications .....................................................................................31
Manual Feeder .......................................................................................................................32
Manual Feed: General Information...................................................................................................32
Manual Feed: Standard Paper...........................................................................................................33
Manual Feed: Envelopes ..................................................................................................................34
Manual Feed: Heavy Paper ..............................................................................................................35
Manual Feed: Transparencies (Overheads) .......................................................................................36
Printable Area........................................................................................................................37
Printable Area: Letter Size ...............................................................................................................37
Printable Area: Executive Size .........................................................................................................38
Printable Area: A4 Size....................................................................................................................39
Printable Area: A5 Size....................................................................................................................40
Summary of OKIPAGE14i
Page 1
1 table of contents print media ........................................................................................................... 14 paper: general information ....................................................................................................14 changing the media type in ...
Page 2
2 printable area: b5 size....................................................................................................................41 printable area: c5 envelopes...........................................................................................................42 printable area: co...
Page 3
3 settings ( default ) ....................................................................................................................................69 level-1 menu: copies ..................................................................................................................70 sett...
Page 4
4 level-1 menu: media type tray2 ...........................................................................................92 settings ( default ) ....................................................................................................................................92 level-1 menu: med...
Page 5
5 hp pcl 6 (laserjet 5 compatible) mode ............................................................................................... 118 postscript mode (14i) ........................................................................................................................... 118 settings (...
Page 6
6 settings ( default ) .................................................................................................................................. 138 user maintenance menu ......................................................................................................139 user maintenan...
Page 7
7 using the printer driver .................................................................................................................162 using the printer main menus........................................................................................................162 time to print: adjus...
Page 8
8 paper exit jam message................................................................................................196 paper feed jam message...............................................................................................197 paper input jam message ..................................
Page 9
9 pin assignments ................................................................................................................................... 223 menu settings .......................................................................................................................................
Page 10
10 oki p/n 70036301 ........................................................................................................................251 flash simms ......................................................................................................................252 4 mb flash simm oki p/...
Page 11
11 blank pages appear between printed pages. ..........................................................................279 bold characters and dark lines are smeared...........................................................................280 cannot get justified right margin with a proportionally ...
Page 12
12 white blotches or faded gray areas and temperature or humidity is high or low ....................314 why paper jams occur ........................................................................................................315 service and support .................................................
Page 13
13 print method........................................................................................................................329 specifications: print speed pages per minute (ppm)............................................................330 specifications: printable area ...................
Page 14: Print Media
14 print media paper: general information when you buy paper, keep in mind that page printers require a smooth finish paper. For most everyday applications, paper rated for copiers and laser printers should work well with your printer. Before buying any large quantity of a particular paper, always t...
Page 15
15 changing the media type in the printer driver the printer is optimized for printing on 20-lb. (75 g/m 2 ) paper. If you consistently use much lighter or heavier paper in tray 1 (or tray 2 if installed), or transparencies in the manual feed tray, you must change the media setting to match what you...
Page 16: Paper/print Media Feed Paths
16 paper/print media feed paths print media can be supplied to the printer in five ways: Ÿ from tray 1, which takes up to 250 sheets of 20-lb. Paper Ÿ from the manual feeder, which takes 1 sheet of 20-lb. Paper or 1 envelope, as well as transparencies, label sheets or heavy paper Ÿ from the optional...
Page 17: Paper/print Media Exit Paths
17 paper/print media exit paths the printer has two exit paths: Ÿ top exit: the normal exit used for routine printing Ÿ rear exit: used for special types of print media such as envelopes, labels, transparencies, etc..
Page 18: Top Exit
18 top exit the top exit is the one normally used for routine printing. Ÿ printed pages feed face down into the bin on top of the printer. Ÿ the bin holds 150 sheets of 20 lb. Paper. Ÿ pages stack in the correct order. To use the top exit: 1. Lift out the tray extender and pull it toward the front o...
Page 19: Rear Exit
19 rear exit use rear exit when printing on heavy paper, envelopes, labels, and transparencies. Ÿ printed pages feed face up into the rear tray. Ÿ the tray holds a maximum of 50 sheets of 20 lb. Paper Ÿ pages stack in reverse order. Ÿ to avoid paper jams, remove print media when rear exit tray is fu...
Page 20: The Paper Tray Gauge
20 the paper tray gauge the paper tray gauge indicates the amount of paper left in the tray. This eliminates having to open the tray to check how much paper remains..
Page 21: Paper Size Indicator
21 paper size indicator the flashing marker (—) in the printer display window indicates the paper size installed in the paper tray. For example, in the picture above, legal (lgl) size paper is installed. This feature eliminates having to open the paper tray to see which paper size is loaded..
Page 22: Storing Paper
22 storing paper if paper is stored improperly, print quality could be affected. Ÿ store paper in a dark, dry place such as a closet or a cabinet. Ÿ don't open the package until you are ready to use it. Ÿ always store paper lying flat, or it may curl. Ÿ store your paper in a static-free environment....
Page 23
23 selecting paper: basis weight bond paper Ÿ automatic feed: use 16-lb. To 28-lb. Bond—do not use automatic feed for bond paper over 28 lb. Ÿ manual feed: use 16-lb. To 32-lb. Bond. Cover stock other types of paper measure weight differently. For example, 45-lb. Cover stock is approximately equival...
Page 24: Selecting Paper: Brightness
24 selecting paper: brightness brightness is: Ÿ the amount of light reflected off of the page Ÿ measured on a scale of 1 to 100 (copier paper has a brightness of about 84) many catalogs list brightness values for paper, but your eye is generally the best judge. Brighter paper increases contrast with...
Page 25
25 selecting paper: pulp/rag content ideally, paper should be made from 100% wood pulp. However, most papers have some cotton or rag content. Note: paper with high cotton content, unless designed for laser printers, generally does not print well because the surface is too rough..
Page 26: Selecting Paper: Opacity
26 selecting paper: opacity opacity determines how much print shows through from one side of the paper to the other. This is more important for multi-page documents. Opaque paper generally lets very little light pass through it. Your eye is generally the best judge..
Page 27
27 paper/print media specifications caution! Print media (including ink on preprinted forms) must be able to withstand 392°f (200°c) for 0.1 second. Before buying any large quantity of print media, always test a sample first. Tray 1 manual feeder 2nd paper tray (option) multi-purpose feeder (option).
Page 28: Tray 1 Media Specifications
28 tray 1 media specifications caution! Print media (including ink on preprinted forms) must be able to withstand 392°f (200°c) for 0.1 second. Note: media specifications are the same for tray 2 (option). The default media size is in bold italic . Media qty weight size range takes exit path paper 25...
Page 29
29 manual feed: media specifications caution! Print media (including ink on preprinted forms) must be able to withstand 392°f (200°c) for 0.1 second. Before buying any large quantity of print media, always test a sample first. The default media size is in bold italic . Media qty weight size range ta...
Page 30
30 2nd paper tray media specifications caution! Print media (including ink on preprinted forms) must be able to withstand 392°f (200°c) for 0.1 second. Media qty weight size range takes exit path paper 500 sheets, 20 lb. 16 to 28 lb. Width: 3.4" to 8.6" length: 8.3" to 14" letter, legal: 13" or 14",...
Page 31
31 multi-purpose feeder media specifications caution! Print media (including ink on preprinted forms) must be able to withstand 392°f (200°c) for 0.1 second. Media qty weight size range takes exit path paper 100 sheets, 20 lb. 16 to 28 lb. Width: 3.4" to 8.6" length: 5.5" to 14" letter, executive, a...
Page 32
32 manual feeder manual feed: general information use the manual feed tray to print on special media without having to change the paper you have loaded in the tray(s). You can use the manual feed tray to print individual pieces "on-the-fly." important! For media other than standard paper, you must u...
Page 33: Manual Feed: Standard Paper
33 manual feed: standard paper Ÿ single sheet Ÿ 16 to 32 lb. Ÿ letter, 13" & 14" legal, executive, a4, a5, b5, c5 (minimum 3.4" x 2.8"; maximum 8.5" x 14") Ÿ use either top or rear exit path.
Page 34: Manual Feed: Envelopes
34 manual feed: envelopes Ÿ single envelope Ÿ 16 to 28 lb. Ÿ com 10, com 9, monarch, dl, c5 Ÿ use envelopes that have a squared-off flap and seams that run down the sides: envelopes with v-type flap are not recommended. Yes! No! Ÿ use envelopes with a smooth, even surface that are designed for laser...
Page 35: Manual Feed: Heavy Paper
35 manual feed: heavy paper Ÿ single sheet Ÿ up to 32-lb. Ÿ letter, 13" & 14" legal, executive, a4, a5, b5, c5 (minimum 3.4" x 5.5"; maximum 14") Ÿ use rear exit only.
Page 36
36 manual feed: transparencies (overheads) caution! Transparencies must withstand the fusing process heat of 392°f (200°c) for 0.1 second without wrinkling or gumming up. Ÿ use transparencies designed for laser printers. Ÿ use rear exit to avoid curling. To print a transparency: 1. In your software ...
Page 37: Printable Area: Letter Size
37 printable area printable area: letter size the solid black area represents the portion of the page where print quality is assured. The area enclosed in dotted lines represents the usable print area in the hp emulation..
Page 38
38 printable area: executive size the solid black area represents the portion of the page where print quality is assured. The area enclosed in dotted lines represents the usable print area in the hp emulation..
Page 39: Printable Area: A4 Size
39 printable area: a4 size the solid black area represents the portion of the page where print quality is assured. The area enclosed in dotted lines represents the usable print area in the hp emulation..
Page 40: Printable Area: A5 Size
40 printable area: a5 size the solid black area represents the portion of the page where print quality is assured. The area enclosed in dotted lines represents the usable print area in the hp emulation..
Page 41: Printable Area: B5 Size
41 printable area: b5 size the solid black area represents the portion of the page where print quality is assured. The area enclosed in dotted lines represents the usable print area in the hp emulation..
Page 42: Printable Area: C5 Envelopes
42 printable area: c5 envelopes the solid black area represents the portion of the page where print quality is assured. The area enclosed in dotted lines represents the usable print area in the hp emulation..
Page 43
43 printable area: com-10 envelopes the solid black area represents the portion of the page where print quality is assured. The area enclosed in dotted lines represents the usable print area in the hp emulation..
Page 44
44 printable area: com-9 envelopes the solid black area represents the portion of the page where print quality is assured. The area enclosed in dotted lines represents the usable print area in the hp emulation..
Page 45: Printable Area: Dl Envelopes
45 printable area: dl envelopes the solid black area represents the portion of the page where print quality is assured. The area enclosed in dotted lines represents the usable print area in the hp emulation..
Page 46
46 printable area: monarch envelopes the solid black area represents the portion of the page where print quality is assured. The area enclosed in dotted lines represents the usable print area in the hp emulation..
Page 47: Printable Area: A6 Size
47 printable area: a6 size the solid black area represents the portion of the page where print quality is assured. The area enclosed in dotted lines represents the usable print area in the hp emulation..
Page 48: Printable Area: Legal Sizes
48 printable area: legal sizes the solid black area represents the portion of the page where print quality is assured. The area enclosed in dotted lines represents the usable print area in the hp emulation. 13-inch legal 14-inch legal.
Page 49: Front Panel
49 front panel lights ready light paper size indicator display language the printer comes with the front panel display language set to english. You can change the display language to french, spanish, portuguese, etc. Using the level-2 menu. Buttons button functions to access printer functions from t...
Page 50: Display Language
50 display language printer messages can be displayed in the front panel window in a number of languages. The default language is english. To change the display language: 1. Press on line to change the printer status to off line. 2. Press menu 1/menu 2 and hold for 2 seconds. Print mode displays. 3....
Page 51: Ready Light (Green)
51 ready light (green) on Ÿ on-line Ÿ warming up off Ÿ off-line Ÿ initializing Ÿ warming up or error blinking Ÿ executing printing when form feed key is pressed. Ÿ executing development process during font printing..
Page 52: Overview
52 buttons overview buttons > / reset enter / power save form feed / print demo menu 1/menu 2 on line paper size / print menu tray type / print fonts.
Page 53
53 press in menu mode returns to previous item; press and hold to cycle backwards through all the items within a category. Also used with > / reset to generate a drum cleaning page. Press & hold* clears error condition and returns printer on-line. * for at least 2 seconds.
Page 54: > / Reset Button
54 > / reset button press in menu mode advances to the next item. Also used with page. Press & hold* deletes data in buffer and executes internal reset. * for at least two seconds.
Page 55: Enter / Power Save Button
55 enter / power save button press in menu mode: sets displayed menu item as the user default. Press & hold* enters the power saving quick menu ( off-line mode ). * for at least two seconds.
Page 56
56 form feed / print demo button press ejects the current page ( on-line mode ) unprinted data being stored is printed out ( off-line mode ) press & hold* prints a demo page (hp pcl 6, ibm proprinter iii xl, epson fx, postscript [14i]). ( off-line mode ) * for at least two seconds.
Page 57: Menu 1 / Menu 2 Button
57 menu 1 / menu 2 button press enters level-1 menu ( off-line mode ). Once in the level-1 menu, press this button to move to the next menu item, or press and hold to cycle backwards through all the level-1 menu categories. Press & hold* enters level-2 menu ( off-line mode ). Hold while power is tur...
Page 58: On Line Button
58 on line button press changes printer status from receive data mode (on-line) to local function mode (off-line)..
Page 59
59 paper size / print menu button press enters the paper size quick menu ( off-line mode ). Press & hold* prints a listing of the current and default menu settings (hp pcl 6, ibm proprinter iii xl, or epson fx) ( off-line mode ). * for at least two seconds.
Page 60: Tray Type / Print Fonts
60 tray type / print fonts press enters the tray select quick menu ( off-line mode ). Press & hold* prints a sample of installed printer fonts (hp pcl 6, ibm proprinter iii xl, epson fx, or postscript [14i]) ( off-line mode ). Note: printer must be in appropriate emulation for printout of requested ...
Page 61: Printer Controls
61 printer controls level-1 menu level-1 menu overview using the level-1 menu.
Page 62: Level-1 Menu Overview
62 level-1 menu overview group item(s) personality emulation tray select manual feed paper feed auto tray switch edit size — paper size tray 1 manual tray 2 (if installed) multifeeder (if installed) media type tray1 tray2 (if installed) front/manual multifeeder (if installed) paper size check — copi...
Page 63
63 fit to letter page layout2 orientation lines per page host interface parallel rs232c (if installed) usb.
Page 64: Using The Level-1 Menu
64 using the level-1 menu example 1. Press on line to place the printer off-line. 2. Press menu 1/menu 2 to enter the level-1 menu. 3. Continue to press menu 1/menu 2 repeatedly to advance through the level-1 menu categories. 4. Press enter to select a category. The current default setting displays....
Page 65: Level-1 Menu Settings
65 level-1 menu settings the following groups will be found in the level-1 menu: personality: sets a specific printer emulation. Tray select: sets the paper feed parameters, including manual feed, the default paper tray, automatic tray switching, etc. Edit size: hp pcl6 mode only. Sets the paper siz...
Page 66: Level-1 Menu:
66 level-1 menu: a4 print width (hp emulation only) using the level-1 menu use for a4 size paper to select 78 columns or condense 80 columns to fit all characters on a line. Settings ( default ) Ÿ 78 column Ÿ 80 column.
Page 67: Level-1 Menu:
67 level-1 menu: auto tray switch using the level-1 menu to engage auto tray switching, select on. When tray 1 is empty, the printer automatically switches to the 2nd paper tray mechanism, if installed, then to the manual feeder, then to the multi-purpose feeder, if installed. Settings ( default ) Ÿ...
Page 68: Level-1 Menu:
68 level-1 menu: character pitch (ibm and epson emulations) using the level-1 menu sets the character pitch, in characters per inch, or proportional printing (narrow characters such as " l " take up less width than wide characters such as "m"). Settings ( default ) Ÿ 10 cpi Ÿ 12 cpi Ÿ 17 cpi Ÿ 20 cp...
Page 69: Level-1 Menu:
69 level-1 menu: character set (ibm & epson emulations) using the level-1 menu selects the character set to be used. Settings ( default ) Ÿ set-2 Ÿ set-1.
Page 70: Level-1 Menu:
70 level-1 menu: copies using the level-1 menu selects the number of copies to print for each document. Settings ( default ) 1 to 999 in increments of one.
Page 71: Level-1 Menu:
71 level-1 menu: cr function (hp emulation only) using the level-1 menu change to cr + lf if you wish to add the lf (line feed) command to each cr (carriage return) command. Settings ( default ) Ÿ cr Ÿ cr + lf.
Page 72: Level-1 Menu:
72 level-1 menu: cr function (ibm & epson emulations) using the level-1 menu change to cr + lf if you wish to add the lf (line feed) command to each cr (carriage return) command. Settings ( default ) Ÿ cr Ÿ cr + lf.
Page 73: Level-1 Menu:
73 level-1 menu: edit size using the level-1 menu in hp pcl6 mode, sets the paper size when the software does not . Note: paper size specified in your software program will override this menu setting. Selections ( default ): Ÿ cassette size Ÿ letter Ÿ executive Ÿ legal14 Ÿ legal13 Ÿ a4 size Ÿ a5 siz...
Page 74: Level-1 Menu:
74 level-1 menu: emulation using the level-1 menu auto emulation automatically switches between hp pcl6 (laserjet 5), ibm ppr iii xl, epson fx and adobe postscript emulations, depending on what the printer detects in the incoming data to be printed. Settings ( default ) Ÿ auto emulation Ÿ hp ® pcl ®...
Page 75: Level-1 Menu:
75 level-1 menu: euro sign using the level-1 menu change to enable to switch to euro currency (euro dollar mark). Settings ( default ) Ÿ disable Ÿ enable.
Page 76: Level-1 Menu:
76 level-1 menu: fit to letter (ibm & epson emulations) using the level-1 menu fits print data within the printable area of a letter-size page. Settings ( default ) Ÿ disable Ÿ enable.
Page 77: Level-1 Menu:
77 level-1 menu: font condense (ibm emulation only) using the level-1 menu selects the 12 cpi pitch when condense is specified. Settings ( default ) Ÿ 12 cpi to 20 cpi Ÿ 12 cpi to 12 cpi.
Page 78: Level-1 Menu:
78 level-1 menu: font height (hp emulation only) using the level-1 menu this item displays only when the font selected by the font no. Item is a proportional spacing, scalable font such as arial, garamond, etc. Settings ( default ) Ÿ 12.00 point Ÿ range 4.00 to 999.75 points.
Page 79: Level-1 Menu:
79 level-1 menu: font no. (hp emulation only) using the level-1 menu prefix indicates font source: Ÿ i = internal (resident); i000 = courier. Ÿ c = card font (appears only if optional flash simm is installed). Ÿ s = downloaded soft font (appears only if soft font is loaded). Settings ( default ) Ÿ i...
Page 80: Level-1 Menu:
80 level-1 menu: font pitch (hp emulation only) using the level-1 menu displays only when the font selected by the font no. Item is a fixed spacing scalable font such as courier or letter gothic. Values are characters per inch (cpi). Settings ( default ) Ÿ 10.00 Ÿ range: 0.44 to 99.99.
Page 81: Level-1 Menu:
81 level-1 menu: font source (hp emulation only) using the level-1 menu selects the font source. Note: simm appears only if the optional flash simm is installed. Downloaded appears only if a soft font is loaded. Settings ( default ) Ÿ resident Ÿ simm Ÿ downloaded.
Page 82: Level-1 Menu:
82 level-1 menu: form length (ibm & epson emulations) using the level-1 menu sets the paper length. Settings ( default ) Ÿ 11inch (letter) Ÿ 11.7inch (a4) Ÿ 12inch.
Page 83: Level-1 Menu:
83 level-1 menu: left margin (ibm & epson emulations) using the level-1 menu shifts the horizontal print position to the right, relative to the start of the printable area on the left edge of the page. Settings ( default ) Ÿ 0.0inch Ÿ 0.1inch Ÿ 1.0inch.
Page 84: Level-1 Menu:
84 level-1 menu: letter o style (ibm & epson emulations) using the level-1 menu selects the style to be used for the letter o. Settings ( default ) Ÿ disable Ÿ enable.
Page 85: Level-1 Menu:
85 level-1 menu: lf function (ibm emulation only) using the level-1 menu change to lf + cr if you wish to add the cr (carriage return) command to each lf (line feed) command. Settings ( default ) Ÿ lf Ÿ lf + cr.
Page 86: Level-1 Menu:
86 level-1 menu: lf function (hp emulation only) using the level-1 menu change to lf + cr if you wish to add the cr (carriage return) command to each lf (line feed) command. Settings ( default ) Ÿ lf Ÿ lf + cr.
Page 87: Level-1 Menu:
87 level-1 menu: line length (ibm & epson emulations) using the level-1 menu sets the number of characters per line. Settings ( default ) Ÿ 80 column Ÿ 136 column.
Page 88: Level-1 Menu:
88 level-1 menu: line pitch (ibm and epson emulations) using the level-1 menu sets the number of lines per inch (lpi). Settings ( default ) Ÿ 6 lpi Ÿ 8lpi.
Page 89: Level-1 Menu:
89 level-1 menu: lines per page using the level-1 menu sets the number of lines per page in one-line increments. Settings ( default ) Ÿ 60 lines Ÿ range: 5 to 128 lines, in 1-line increments.
Page 90: Level-1 Menu:
90 level-1 menu: manual feed using the level-1 menu change the setting to on if you wish the printer to feed paper from the manual feeder regardless of the paper feed setting. When the job is ready to print, manual request appears on the display. Settings ( default ) Ÿ off Ÿ on.
Page 91: Level-1 Menu:
91 level-1 menu: media typetray1 using the level-1 menu use this feature to improve print quality and toner fusing when printing from tray 1. Settings ( default ) Ÿ light Ÿ medium light Ÿ medium Ÿ medium heavy Ÿ heavy note: light = 16 lb. (60 g/m 2 ) medium light = 18 lb. (68 g/m 2 ) medium = 20 lb....
Page 92: Level-1 Menu:
92 level-1 menu: media type tray2 using the level-1 menu use this feature to improve print quality and toner fusing when printing from tray 2. Note: this item only appears if the 2nd paper tray is installed. Settings ( default ) Ÿ light Ÿ medium light Ÿ medium Ÿ medium heavy Ÿ heavy note: light = 16...
Page 93: Level-1 Menu:
93 level-1 menu: media type — front/manual using the level-1 menu use this feature to improve print quality and toner fusing. Settings ( default ) Ÿ light Ÿ medium light Ÿ medium Ÿ medium heavy Ÿ heavy Ÿ transparency note: light = 16 lb. (60 g/m 2 ) medium light = 18 lb. (68 g/m 2 ) medium = 20 lb. ...
Page 94: Level-1 Menu:
94 level-1 menu: media type — multifeeder using the level-1 menu use this feature to improve print quality and toner fusing when printing from the optional multi-purpose feeder. Settings ( default ) Ÿ light Ÿ medium light Ÿ medium Ÿ medium heavy Ÿ heavy Ÿ transparency note: light = 16 lb. (60 g/m 2 ...
Page 95: Level-1 Menu:
95 level-1 menu: orientation using the level-1 menu sets printing oriented with the width of the page (portrait) or with the length of the page (landscape). Settings ( default ) Ÿ portrait Ÿ landscape.
Page 96: Level-1 Menu:
96 level-1 menu: paper feed using the level-1 menu selects paper source. Settings ( default ) Ÿ tray 1 Ÿ tray 2 (if 2nd paper tray is installed) Ÿ manual Ÿ multi feeder (if optional multi-purpose feeder is installed).
Page 97: Level-1 Menu:
97 level-1 menu: paper size check using the level-1 menu the printer is set at the factory to only accept a paper size selected in software which matches the size of paper actually loaded in the tray. Change to disable to have the printer accept any paper size selected in your software, regardless o...
Page 98: Level-1 Menu:
98 level-1 menu: paper size, tray 1 using the level-1 menu in hp pcl6 mode, sets the paper size when the software does not . Note: paper size specified in your software program will override this menu setting. Selections ( default ): Ÿ cassette size Ÿ letter Ÿ executive Ÿ legal14 Ÿ legal13 Ÿ a4 size...
Page 99: Level 1 Menu:
99 level 1 menu: paper size tray 2 in hp pcl6 mode, sets the paper size when the software does not . Note: paper size specified in your software program will override this menu setting. Selections ( default ): Ÿ cassette size Ÿ letter Ÿ executive Ÿ legal14 Ÿ legal13 Ÿ a4 size Ÿ a5 size Ÿ a6 size Ÿ b...
Page 100: Level-1 Menu:
100 level-1 menu: paper size — manual using the level-1 menu selects the paper size installed in the manual feeder. Settings ( default ) Ÿ letter Ÿ executive Ÿ legal 13 Ÿ legal 14 Ÿ a4 size Ÿ a5 size Ÿ a6 size Ÿ b5 size Ÿ com-9 Ÿ com-10 Ÿ monarch Ÿ dl envelope Ÿ c5 envelope Ÿ c4 envelope note: if pa...
Page 101: Level-1 Menu:
101 level-1 menu: paper size — multifeeder using the level-1 menu note: this item appears only if the optional multi-purpose feeder is installed. Settings ( default ) Ÿ letter Ÿ executive Ÿ a4 size Ÿ a5 size Ÿ a6 size Ÿ b5 size Ÿ com-9 Ÿ com-10 Ÿ monarch Ÿ dl envelope Ÿ c5 envelope.
Page 102: Level-1 Menu:
102 level-1 menu: parallel using the level-1 menu toggles parallel interface on and off. Settings (default) Ÿ enable Ÿ disable.
Page 103: Level-1 Menu:
103 level-1 menu: rs232c using the level-1 menu toggles serial interface on and off. Settings ( default ) Ÿ enable Ÿ disable.
Page 104: Level-1 Menu:
104 level-1 menu: symbol set (hp emulation only) using the level-1 menu selects symbol set to be used. Settings ( default ) Ÿ pc-8 Ÿ roman-8 Ÿ iso l1 Ÿ pc-8 dan/nor Ÿ pc-850 Ÿ legal Ÿ iso-2 irv Ÿ iso-4 uk Ÿ iso-6 asc Ÿ iso-10 s/f Ÿ iso-11 swe Ÿ iso-14 Ÿ iso-15 ita Ÿ iso-16 por Ÿ iso-17 spa Ÿ iso-21 ...
Page 105
105 Ÿ pc set2 us Ÿ pc set2 d/n Ÿ vn math Ÿ vn int'l Ÿ vn us Ÿ ps math Ÿ ps text Ÿ math-8 Ÿ pi font Ÿ ms pub 1 Ÿ win 3.0 Ÿ desktop Ÿ win 3.1 l1 Ÿ mc text Ÿ pc-852 Ÿ win l5 Ÿ win l2 Ÿ cwi hung Ÿ pc-857 Ÿ iso l2 Ÿ iso l5 Ÿ pc-8 tk Ÿ kamenicky Ÿ hebrew nc Ÿ hebrew oc Ÿ plska mazvia Ÿ iso l6 Ÿ win cyr Ÿ ...
Page 106
106 Ÿ uspsfim Ÿ uspsstp Ÿ wingdings Ÿ symbol Ÿ ocr-a Ÿ ocr-b.
Page 107: Level-1 Menu:
107 level-1 menu: symbol set (ibm & epson emulations) using the level-1 menu sets the code page to be used. Settings ( default ) Ÿ ibm-437 Ÿ ibm-850 Ÿ ibm 860 Ÿ ibm 863 Ÿ ibm 865 Ÿ pc set 1 Ÿ pcextus Ÿ pcextdn Ÿ pc2 us Ÿ pc2 d/n Ÿ roman 8 Ÿ iso l1 Ÿ pc 8 Ÿ pc 8 dn Ÿ pc 850 Ÿ legal Ÿ iso 2 Ÿ iso 4 Ÿ ...
Page 108
108 Ÿ swedsh2 Ÿ swedsh3 Ÿ vn math Ÿ vnint'l Ÿ vn us Ÿ ps math Ÿ ps text Ÿ math 8 Ÿ pi font Ÿ ms publ Ÿ win 3.0 Ÿ desktop Ÿ win l1 Ÿ mc text Ÿ pc 852 Ÿ win l5 Ÿ win l2 Ÿ cwi hun Ÿ pc 857 Ÿ iso l2 Ÿ iso l5 Ÿ pc 8 tk Ÿ kmncky Ÿ hebrwnc Ÿ hebrwoc Ÿ plskmzv Ÿ iso l6 Ÿ win heb Ÿ win cyr Ÿ pc 866 Ÿ win grk...
Page 109: Level-1 Menu:
109 level-1 menu: tof position (ibm & epson emulations) using the level-1 menu sets how far down from the top of the page printing will begin. Settings ( default ) Ÿ 0.0inch Ÿ 0.1inch Ÿ 0.5inch Ÿ 1.0inch.
Page 110: Level-1 Menu:
110 level-1 menu: blnk page skip (hp emulation only) using the level-1 menu determines whether or not a blank page at the end of a document will print. Change to on if you wish to stop a blank page at the end of a document from printing (printer ignores ff code when buffer is empty). Settings ( defa...
Page 111: Level-1 Menu:
111 level-1 menu: blnk page skip (ibm & epson emulations) using the level-1 menu sets whether or not blank pages are printed. Settings ( default ) Ÿ off Ÿ on.
Page 112: Level-1 Menu:
112 level-1 menu: usb using the level-1 menu toggles usb interface on and off. Settings ( default ) Ÿ enable Ÿ disable.
Page 113: Level-1 Menu:
113 level-1 menu: zero character using the level-1 menu change to slashed if you wish zeroes to be printed with a slash through them. Settings ( default ) Ÿ normal Ÿ slashed.
Page 114
114 changing the media type in the printer menu note: changes made in the printer menu will be overridden by your software or by printer driver settings. To change the media type in the printer menu for tray 1, manual feeder, (or tray 2 if installed): 1. Press on line. 2. Press menu 1/menu 2 repeate...
Page 115: Level-2 Menu Overview
115 level-2 menu overview group item(s) print mode resolution memory usage font protection free memory auto operation auto continue wait time manual timeout darkness control — power saving — low toner — toner saving — clearabl wrnings — error report — parallel i/f parallel speed bi-direction i-prime...
Page 116: Using The Level-2 Menu
116 using the level-2 menu the level-2 menu includes selections that are rarely changed once they are set. To access the level-2 menu: 1. Press on line to place the printer off-line. 2. Press and hold menu 1/menu 2 until you see print mode on the display. Once you are in the menu, press menu 1/menu ...
Page 117: Level-2 Menu Settings
117 level-2 menu settings the following groups will be found in the level-2 menu: print mode: sets the printing resolution in dots per inch. Memory usage: sets font cache size (hp pcl 6 mode). Displays memory area available for downloading fonts. Auto operation: sets the following: Ÿ what happens wh...
Page 118: Level-2 Menu:
118 level-2 menu: auto continue using the level-2 menu hp pcl 6 (laserjet 5 compatible) mode auto continue controls what happens when a memory overflow/print overrun situation occurs. Off = printer will remain off-line until you press the on = printer will return to the on-line state automatically 1...
Page 119: Level-2 Menu:
119 level-2 menu: baud rate using the level-2 menu sets the communication speed in bits per second. Settings ( default ) Ÿ 300 baud Ÿ 600 baud Ÿ 1200 baud Ÿ 2400 baud Ÿ 4800 baud Ÿ 9600 baud Ÿ 19200 baud.
Page 120: Level-2 Menu:
120 level-2 menu: bi-direction using the level-2 menu enable = bi-directional parallel communication (compatible, nibble, or ecp). Change to disable if your system does not support bi-directional communications. Settings ( default ) Ÿ enable Ÿ disable.
Page 121: Level-2 Menu:
121 level-2 menu: min. Busy using the level-2 menu sets the length of the busy signal. Settings ( default ) Ÿ 200 mseconds Ÿ 1 second.
Page 122: Level-2 Menu:
122 level-2 menu: clearable warnings using the level-2 menu sets the disposition of error messages that can be cleared by pressing the > / reset button. Hp pcl 6 (laserjet 6p compatible) on = message displays until you press > / reset to clear the display. Job = message will automatically clear when...
Page 123: Level-2 Menu:
123 level-2 menu: darkness control using the level-2 menu sets the print density. Negative values lighten the printing; positive values darken the printing. Settings ( default ) Ÿ 0 Ÿ +1 Ÿ +2 Ÿ -2 Ÿ -1.
Page 124: Level-2 Menu:
124 level-2 menu: data bits using the level-2 menu sets the number of data bits used in serial interface communication. Settings ( default ) Ÿ 8 bits Ÿ 7 bits.
Page 125: Level-2 Menu:
125 level-2 menu: error report using the level-2 menu hp pcl 6 (laserjet 5 compatible) mode prints if there is a command error when a pcl xl command is sent. Postscript mode (14i) change to on if you wish to set the printer to print the error contents and the operand stack condition during a postscr...
Page 126: Level-2 Menu:
126 level-2 menu: flow control using the level-2 menu sets the type of serial communication protocol used. Settings ( default ) Ÿ dtr hi polarity Ÿ dtr lo polarity Ÿ xon/xoff Ÿ robust xon.
Page 127: Level-2 Menu:
127 level-2 menu: i-prime (ibm & epson emulations) using the level-2 menu sets whether or not the i-prime signal is ignored (off = ignored). Settings ( default ) Ÿ off Ÿ on.
Page 128: Level 2 Menu:
128 level 2 menu: font protection using the level-2 menu settings ( default ) auto off 400 kb hp pcl 6 mode : sets the font cache size. If you change settings, the printer memory will be reconfigured and all downloaded fonts and pcl macros will be lost. Postscript mode : fixed at automatic: other se...
Page 129: Level-2 Menu:
129 level-2 menu: language using the level-2 menu sets the display language. Settings ( default ) Ÿ english Ÿ deutsch Ÿ francais Ÿ italiano Ÿ castellano Ÿ svenska Ÿ norsk Ÿ dansk Ÿ nederlands Ÿ tÜrkÇe Ÿ portuguÊs Ÿ polski.
Page 130: Level-2 Menu:
130 level-2 menu: toner saving using the level-2 menu change to medium or light to reduce the amount of toner used. Note: this will result in lighter printing to conserve toner and is recommended only for proofs and draft print jobs. Settings ( default ) Ÿ disable Ÿ medium Ÿ light.
Page 131: Level-2 Menu:
131 level-2 menu: manual timeout using the level-2 menu note: postscript mode (14i) only. Sets the amount of time the printer will wait for paper to be loaded in the manual feeder before canceling the print job. Settings ( default ) Ÿ 60 seconds Ÿ 30 seconds Ÿ off.
Page 132
132 level 2 menu: memory free area using the level-2 menu ####kb/read only displays memory area available for downloading fonts (cannot be changed through the menu). Note: this item is available in the memory usage group..
Page 133: Level-2 Menu:
133 level-2 menu: parity using the level-2 menu sets the serial interface parity. Settings ( default ) Ÿ none Ÿ even Ÿ odd.
Page 134: Level-2 Menu:
134 level-2 menu: parallel speed using the level-2 menu high = data transfer speed maximized. Change to medium if data transmission problems occur, or with earlier computers. Settings ( default ) Ÿ high Ÿ medium.
Page 135: Level-2 Menu:
135 level-2 menu: power saving using the level-2 menu sets the amount of time the printer waits for another print job before going to the standby state. See also power save menu. Settings ( default ) Ÿ 0 sec Ÿ 1min Ÿ 5min Ÿ 10min Ÿ 15min Ÿ 30min Ÿ 60min Ÿ 120min Ÿ 240min.
Page 136: Level-2 Menu:
136 level-2 menu: resolution using the level-2 menu selects the print density in dots per inch. When a print job is sent at a resolution different from this menu setting, it is automatically converted and printed at the value selected in the print job. Settings ( default ) Ÿ 600 dpi Ÿ 600x1200 dpi Ÿ...
Page 137: Level-2 Menu:
137 level-2 menu: wait timeout using the level-2 menu sets the length of time the printer waits for additional data to be received. Hp pcl 6 (laserjet 5 compatible) mode if the amount of time selected passes before the printer receives additional data, the printer prints any data it has in the buffe...
Page 138: Level-2 Menu:
138 level-2 menu: low toner using the level-2 menu determines what happens when low toner is detected. On = toner low displays: the toner cartridge should be replaced soon. At this point 100 more sheets will print before the toner empty message displays. Off = toner empty displays, indicating that t...
Page 139
139 user maintenance menu user maintenance menu overview menu reset hex dump drum cnt reset rsrc sav (14i) rec buf ecp op menu x adjust y adjust 2nd tray place pg setting jam rcvr power save.
Page 140: User Maintenance Menu:
140 user maintenance menu: using the user maintenance menu 1. Turn off the printer. 2. Press and hold menu 1/menu 2 while turning the printer on, until user mnt displays. 3. Press menu 1/menu 2 repeatedly to advance to the category you want. 4. Press enter to engage a category function, or press > /...
Page 141: User Maintenance Menu:
141 user maintenance menu: 2nd tray using the maintenance menu note: applies only when the optional 2nd paper tray mechanism is installed. Sets the priority of the optional tray in the hp pcl 6 mode. Settings ( default ) Ÿ 5 Ÿ range 1 to 16.
Page 142: User Maintenance Menu:
142 user maintenance menu: rec buff using the maintenance menu sets the size of the receive buffer. If you set a large value, the printing speed will be faster, but memory overflows will occur more frequently. Important! When this value is changed, all downloaded fonts, macros, and i/o data are lost...
Page 143: User Maintenance Menu:
143 user maintenance menu: drum cnt reset using the maintenance menu use this to reset the drum counter after replacing the image drum cartridge..
Page 144: User Maintenance Menu: Ecp
144 user maintenance menu: ecp using the maintenance menu enables or disables ecp mode in the parallel interface. Settings ( default ) Ÿ enable Ÿ disable.
Page 145: User Maintenance Menu:
145 user maintenance menu: hex dump using the maintenance menu prints a hex dump of received data for diagnostics. If less than a page of data is received, you must press the form feed button to print the page. To exit the hex dump mode, turn off the printer..
Page 146: User Maintenance Menu:
146 user maintenance menu: jam rcvr using the maintenance menu specifies the jam recovery action when an exit jam occurs. Settings: (default) enable : guarantees paper jam recovery to allow the paper's bottom edge to pass the exit sensor as in normal usage. Disable: increases the print performance f...
Page 147: User Maintenance Menu:
147 user maintenance menu: op menu using the maintenance menu change to disable if you wish to disable all the front panel buttons except on line. Settings ( default ) Ÿ enable Ÿ disable.
Page 148: User Maintenance Menu:
148 user maintenance menu: place pg using the maintenance menu sets placement of printed image on the page. Settings ( default ) Ÿ center Ÿ left.
Page 149: User Maintenance Menu:
149 user maintenance menu: pwr save using the maintenance menu sets power save mode. When this function is enabled, power to the fuser is turned off when the printer is not active after a selected period of time. This is done to conserve energy. See level 2 menu: power saving to set the delay time. ...
Page 150: User Maintenance Menu:
150 user maintenance menu: menu reset using the maintenance menu resets the level-1 menu to the factory defaults..
Page 151
151 user maintenance menu: rsrc sav using the maintenance menu selects amount of memory for saving permanent dlls and macros in the pcl mode. Note: rsrc sav can be set only if optional memory is added to the printer. Settings ( default ) Ÿ auto Ÿ off Ÿ 200kb Ÿ 400kb Ÿ 800kb Ÿ 1.2mb Ÿ 1.8mb Ÿ 2.4mb Ÿ...
Page 152: User Maintenance Menu:
152 user maintenance menu: setting using the maintenance menu settings ( default ) Ÿ 0 Ÿ range -2 to +2 in increments of 1 adjust to improve print quality: -2 rough/thick papers and/or low temperature/humidity -1 — 0 normal media/environmental conditions +1 — +2 rough papers and/or high temperature/...
Page 153: User Maintenance Menu:
153 user maintenance menu: x adjust using the maintenance menu adjusts the horizontal print position in 0.25 mm increments. Plus (+) indicates right movement, minus (-) indicates left movement. Settings ( default ) Ÿ 0mm Ÿ range +2.00 to -2.00 mm, in 0.25 mm intervals.
Page 154: User Maintenance Menu:
154 user maintenance menu: y adjust using the maintenance menu adjust vertical print position in 0.25 mm increments. Plus (+) indicates downward movement, minus (-) indicates upward movement. In postscript mode, any negative values selected will be ignored. Settings ( default ) Ÿ 0mm Ÿ range +2.00 t...
Page 155
155 printing a listing of current menu settings to print a list of the menu items and settings currently engaged: 1. Place the printer off-line (press on line). 2. Press and hold paper size/print menu until the display reads print menu. 3. To print the menu for the hp pcl6 emulation, press enter. To...
Page 156: Printing The Demo Page
156 244printing the font sample page 1. Press on line to place the printer off-line. 2. Press and hold tray type until print fonts appears on the display. 3. Select the emulation by pressing / reset until the emulation you want appears on the second line of the display. 4. Press enter. The font samp...
Page 157: Quick Access Menus
157 quick access menus the paper size, tray type, and power saving menu features can be accessed directly without having to step through the main menu. Ÿ paper size menu Ÿ tray type menu Ÿ power save menu.
Page 158: Paper Size Menu
158 paper size menu the paper size menu allows you to set the default paper size. To make changes in the paper size menu: 1. Place the printer off-line (press on line). 2. Press and release paper size. 3. Press the menu 1/menu 2 button until the paper source you want appears. 4. Press > / reset repe...
Page 159: Power Save Menu
159 power save menu the power save menu allows you to set the interval the printer will wait before going into the standby state. To make changes in the power save menu: 1. Place the printer off-line (press on line). 2. Press power save for 2 to 3 full seconds. 3. Press > / reset repeatedly until yo...
Page 160: Tray Type Menu
160 tray type menu the tray type menu allows you to select manual feed, the default paper tray, automatic switching when the paper tray is empty, etc. To make changes in the tray type menu: 1. Place the printer off-line (press on line). 2. Press and release tray type. 3. Press menu 1/menu 2. 4. Pres...
Page 161: Selecting An Emulation
161 selecting an emulation the printer is set at the factory for auto emulation and will automatically switch emulations depending on what emulation it detects in an incoming document. The printer also has individual selectable emulations: Ÿ hp ® pcl6 ® Ÿ ibm ® proprinter ® iii xl (9-pin) Ÿ epson ® ...
Page 162: Selecting Printer Settings
162 selecting printer settings using software most printer settings like font, paper size, and page orientation can be set in your software program. This is the easiest way to control your printer. Check your software documentation for information. Using the printer driver printer settings can also ...
Page 163: Time to Print: Adjusting
163 time to print: adjusting the printer's warm-up cycle, which affects the time before the first page is printed, can be adjusted by changing the power saving menu settings in the level-2 menu. The default setting is 5 minutes to minimize the time to print, change the power saving setting..
Page 164: Advanced Operations
164 advanced operations adjusting print quality level-1 menu level-2 menu maintenance menu.
Page 165: Adjusting The Print Quality:
165 adjusting the print quality: level-1 menu the following items in the level-1 menu can be set to adjust print quality: media type, tray1 media type, tray2 (appears only if the 2nd paper tray mechanism option is installed) media type, front/manual media type, multifeeder (appears only if multi-pur...
Page 166: Level-2 Menu:
166 level-2 menu: adjusting print quality the following items in the level-2 menu can be set to adjust print quality: resolution darkness control toner saving.
Page 167
167 adjusting the print quality: maintenance menu the following item in the user maintenance menu can be used to adjust the print quality: setting.
Page 168
168 manual feed: standard paper & letterhead stationery setting up manual feed for standard paper or letterhead stationery: 1. In your software program: a. Enter the printer setup menu. B. Select manual feed or front feed. C. Select the paper size and orientation. 2. Lower the printer's manual feed ...
Page 169: Manual Feed: Labels
169 manual feed: labels caution! Sheet and label adhesive must withstand the fusing process heat of 392°f (200°c) for 1 second. Caution! Label adhesive must not be exposed; if it is, it will cause jamming in the printer. Ÿ labels must cover the entire carrier sheet. Ÿ use label sheets designed for l...
Page 170
170 6. Send the print command from your software. 7. The printed label sheet will exit at the rear..
Page 171: Manual Feed: Envelopes
171 manual feed: envelopes important! Use rear exit to avoid curling. Ÿ single envelope Ÿ 16 to 28 lb. Ÿ com 10, com 9, monarch, dl, c5 Ÿ use envelopes that are designed to be used with laser printers. Ÿ use envelopes that have squared-off flap and seams that run down the sides: envelopes with v-typ...
Page 172
172 4. Adjust the paper width guides. 5. Insert the envelope with return address on lower left side and flap underneath. 6. Send the print command from your software. 7. The printed envelope will exit at the rear..
Page 173: Manual Feed:
173 manual feed: heavy paper (index, card stock) heavy paper specifications: Ÿ weight range : 28 - 32 lb. Ÿ use rear exit to avoid curling note: to maximize print quality, see adjusting print quality. To print heavy papers: 1. In your software program: a. Enter the printer setup menu. B. Select manu...
Page 174: Automatic Tray Switching
174 automatic tray switching to increase the paper feed capacity, you can set the printer to automatically feed paper from the front feeder when the paper tray empties (or from any of the optional accessories, such as the 2nd paper tray or multi-purpose feeder). To do this: 1. Press on line. The pri...
Page 175: Display Messages
175 display messages display messages display give you information on printer operating status and error conditions. Active copy nnn/mmm data .Xxx print cleaning eeprom resetting flushing initializing off-line .Xxx mmmmm ttttt on-line .Xxx mmmmm ttttt pwr save tonerlow toneremp tonersns chg drum res...
Page 176
176 #1 #2 paper request memory overflow print overrun error ps adobe ps rec buff overflow host i/f error toner emp chg cart chg drum # size err menu cover open rom-simm error error nn.
Page 177: Active Message
177 active message indicates that the printer is receiving data or printing..
Page 178: Change Drum Message
178 change drum message appears on second line of display to indicate that the drum is near 90% of life. You should have a new image drum and a new toner cartridge on hand at this point. Replace the image drum and reset the drum counter when the print becomes faint or begins to deteriorate. Importan...
Page 179: Cover Open Message
179 cover open message push down to close the printer cover..
Page 180: Cover T2 Message
180 cover t2 message the high capacity second paper tray (option) cover is open. Operation continues when the cover is closed..
Page 181: Copy Message
181 copy message indicates number of copies being printed. Ÿ nnn = page being printed. Ÿ mmm = total copies requested..
Page 182: Data Message
182 data message print data is in buffer. Xxx = emulation.
Page 183: Eeprom Resetting Message
183 eeprom resetting message eeprom resetting to factory defaults. Returns to on line..
Page 184: Host I/f Error
184 host i/f error rs232 message serial interface error. 1. Press 2. Check the protocol of both the pc and the printer. 3. Resend job..
Page 185: Memory Overflow Message
185 memory overflow message page data exceeds available memory. 1. Press 2. Reduce the amount of the data being sent (e.G., reduce the number of downloaded fonts) or install additional memory. 3. Resend job..
Page 186: Error Nn Message
186 error nn message printer error. Try turning the printer off, then on again. If this doesn't clear the error, write down the error number nn and contact your service provider..
Page 187: Error Print Overrun Message
187 error print overrun message data too complex for current raster buffer setting. 1. Press 2. Increase raster buffer value and resend job, or add memory..
Page 188: Error Ps
188 error ps adobe ps message (14i) indicated that the printer interpreter had detected invalid data in postscript mode..
Page 189
189 error receive buffer overflow message receive buffer overflow. Data was lost. 1. Press 2. Change your computer's setting to acknowledge if the printer is busy. 3. Resend job..
Page 190: Flushing Message
190 flushing message the printer clears the remaining data in its buffer and resets the menu to user default settings..
Page 191: Initializing Message
191 initializing message controller is being initialized at power on..
Page 192: Manual Request Message
192 manual request message the printer is waiting for you to insert print media in the front feeder. Insert print media or press # = requested size.
Page 193: Off-Line Message
193 off-line message printer is not ready to receive data. Ÿ xxx = emulation Ÿ ttttt = paper tray selected..
Page 194: On-Line Message
194 on-line message printer is ready to receive data. Ÿ xxx = emulation Ÿ ttttt = paper tray selected..
Page 195: Menu Message
195 menu message print menu button has been pressed. Select the emulation by pressing / reset until the emulation you want appears on the second line of the display then press enter to print a menu..
Page 196: Paper Exit Jam Message
196 paper exit jam message paper jammed during exit. Clear jam..
Page 197: Paper Feed Jam Message
197 paper feed jam message paper jammed during feeding from tray tttttttt. Clear jam..
Page 198: Paper Input Jam Message
198 paper input jam message paper jammed while being supplied from tray tttttttt. Clear jam..
Page 199: Paper Out Message
199 paper out message printing is stopped until paper is loaded. # = tray.
Page 200: Paper Request Message
200 paper request message the printer is waiting for you to insert paper of the specified size in the tray indicated. The second line indicates paper size. #1= tray 1, tray 2 (option), feeder #2= paper size.
Page 201: Pwr Save Message
201 pwr save message flashes on second line of display to indicate that printer is in power saving mode..
Page 202: Print Cleaning Message
202 print cleaning message drum cleaning page is printing..
Page 203: Print Demo Message
203 print demo message demo page is printing..
Page 204: Print Fonts Message
204 print fonts message typeface list page is printing..
Page 205: Print Menu Message
205 print menu message menu page is printing..
Page 206: Printing Message
206 printing message indicates that printing is taking place..
Page 207: Reset Message
207 reset message manual reset was initiated. All temporary fonts and macros are deleted..
Page 208: Reset to Save Message
208 reset to save message menu changes cannot be reset automatically because data is present in buffer. Press > / reset to save menu changes..
Page 209: Rom-Simm Error Message
209 rom-simm error message indicates flash simm check error..
Page 210: Size Err Message
210 size err message incorrect paper size detected for tray #. 1. Place correct paper size in tray. 2. Open and close cover to continue..
Page 211: Toner Low Message
211 toner low message appears on second line of display to indicate that toner is running out. About 100 more pages can be printed after this message first appears..
Page 212: Toner Emp Chg Cart Message
212 toner emp chg cart message the toner cartridge is virtually empty and must be changed soon to avoid print deterioration. Pressing the recover button, or opening/closing the cover, allows you to continue printing. Replace toner cartridge..
Page 213: Toner Sensor Message
213 toner sensor message appears in second line of display to indicate that a malfunction of toner sensor has been detected. 1. Turn the printer off. 2. Open the printer cover. 3. Remove the drum, then reinstall it. 4. Close the cover. 5. Turn the printer on. If problem persists, contact your servic...
Page 214: Fonts
214 fonts fonts bar codes epson emulation hp emulation ibm emulation postscript (14i) printing a sample of resident fonts selecting fonts symbol sets.
Page 215: Fonts: Bar Codes
215 fonts: bar codes the uspszip bar code font is resident in your printer. Bar code fonts can be printed easily from word for windows and other windows applications..
Page 216
216 fonts: epson & ibm emulations Ÿ courier Ÿ line printer.
Page 217: Fonts: Hp Emulation
217 fonts: hp emulation bitmap: Ÿ line printer Ÿ ocr-a Ÿ ocr-b scalable: fixed : Ÿ courier Ÿ letter gothic proportional : Ÿ albertus Ÿ antique olive Ÿ arial Ÿ cg times Ÿ cg omega Ÿ clarendon Ÿ coronet Ÿ garamond Ÿ marigold Ÿ symbol Ÿ times new Ÿ univers Ÿ univers condensed Ÿ wingdings bar code: usps...
Page 218: Fonts: Postscript (14I)
218 fonts: postscript (14i) Ÿ type-1 font Ÿ multiple master fonts Ÿ true type support Ÿ fixed: courier Ÿ proportional: Ÿ adobe sansmm Ÿ adobe serifmm Ÿ helvetica Ÿ itc avant garde Ÿ itc bookman Ÿ itc zapf chancery Ÿ itc zapf dingbats Ÿ new century schoolbook Ÿ palatino Ÿ symbol Ÿ times.
Page 219
219 fonts: printing a sample of resident fonts place the printer off-line (press on line). 1. Press tray type/print fonts for 2 seconds (until the display reads print fonts). 2. To print the typeface list for the hp emulation, press enter. To print the typeface list for the ibm, epson, or postscript...
Page 220: Fonts: Selecting
220 fonts: selecting the printer's default font is 10 cpi courier. The easiest way to select fonts is through your software program. Refer to your software documentation for information on selecting fonts. Fonts can also be selected using the printer's control panel. However, if a different font is ...
Page 221: Fonts: Symbol Sets
221 fonts: symbol sets the printer's default symbol set is pc-8. In addition, your printer has 90 special sets (hp emulation and ibm/epson emulations) of characters for technical, legal and foreign language uses, as well as sets of drawing characters and standard alphanumeric characters. Each pcl fo...
Page 222: Interfacing
222 interfacing interfacing with the computer parallel interface (lpt) serial interface (com) usb.
Page 223: Parallel Interface (Lpt)
223 parallel interface (lpt) parallel interface (lpt) parallel cable requirements connecting the parallel port ecp mode disabling ecp pin assignments Ÿ compatibility mode Ÿ ecp mode Ÿ nibble mode menu settings Ÿ changing parallel port settings Ÿ standard parallel port menu settings Ÿ level-1 menu se...
Page 224: Parallel Cable Requirements
224 parallel cable requirements Ÿ to comply with fcc regulations, the cable must be shielded with twisted pair conductors, and must be ul and csa approved. Ÿ maximum length for standard bi-directional cable is 6 feet (1.8 meters). The standard parallel cables available at computer stores should work...
Page 225: Connecting The Parallel Port
225 connecting the parallel port 1. Turn the printer and computer off. 2. Insert the connector into the parallel port and secure it with the clips. 3. Connect the cable to the computer and tighten the screws. Note: be sure not to over-tighten the screws—this could damage the screw posts on your comp...
Page 226
226 changing parallel interface menu settings 1. Press on line. The printer goes off line. 2. Press and hold menu 1/menu 2 until you see print mode on the display. 3. Press menu 1/menu 2 until parallel i/f appears on the display. 4. Press enter. 5. Press menu 1/menu 2 until the item you wish to chan...
Page 227: Ecp Mode
227 ecp mode the parallel port supports ieee 1284 bi-directional mode and ecp mode. If your computer's parallel port is not compatible with one of these modes, the printer may not print at all or it may print corrupted data. To correct for this, enter the printer's maintenance menu and change the ec...
Page 228: Disabling Ecp
228 disabling ecp 1. Turn off the printer. 2. Press and hold menu 1/menu 2 while turning the printer on, until user mnt appears on the displays. 3. Press menu 1/menu 2 repeatedly until ecp appears on the display. 4. Press > / reset to change the setting to disable. 5. Press enter to engage the new s...
Page 229
229 parallel interface pin assignments: compatible mode pin signal name direction compatible 1 data strobe to printer nstrobe 2-9 data bit n to printer data 1 (lsb) to 8 (msb) 10 acknowledge from printer nack 11 busy from printer busy 12 paper end from printer perror 13 select from printer select 14...
Page 230
230 parallel interface pin assignments: ecp mode pin signal name direction ecp 1 data strobe to printer hostclk 2-9 data bit n to printer data 1 (lsb) to 8 (msb) 10 acknowledge from printer periphclk 11 busy from printer periphack 12 paper end from printer nackreverse 13 select from printer xflag 14...
Page 231
231 parallel interface pin assignments: nibble mode pin signal name direction nibble 1 data strobe to printer host clk 2-9 data bit n to printer data 1 (lsb) to 8 (msb) 10 acknowledge from printer ptrclk 11 busy from printer ptrbusy 12 paper end from printer ackdatareq 13 select from printer xflag 1...
Page 232
232 standard parallel interface menu settings Ÿ parallel speed = high Ÿ bi-direction = enable Ÿ i-prime = off Ÿ ecp = enable.
Page 233: Serial Interface (Com)
233 serial interface (com) serial interface (com) note: the serial board is an option cable requirements connecting the serial port pin assignments menu settings Ÿ changing serial port settings Ÿ standard serial port menu settings Ÿ level-1 menu setting.
Page 234
234 serial port cable requirements note: serial board is an option Ÿ cable must be shielded with twisted pair conductors, and must be ul and csa approved Ÿ maximum length for serial cable is 50 feet (15.2 meters). Ÿ printer connector is type 17le-13250-27 (d4cc) receptacle (25 pins).
Page 235: Connecting The Serial Port
235 connecting the serial port note : the optional serial i/f card is required. 1. Turn the printer and computer off. 2. Insert the connector into the serial port and secure it with the screws. 3. Attach the cable to the computer and tighten the screws. Note: be sure not to over-tighten the screws—t...
Page 236
236 serial interface pin assignments pin signal abbreviation direction function 1 frame ground fg — frame ground 2 transmitted data td from printer transmitted data 3 received data rd to printer received data 4 request to send rts from printer stay space level 5 — — — not connected 6 — — — not conne...
Page 237
237 standard serial interface menu settings Ÿ flow control = dtr hi polarity Ÿ baud rate = 9600 baud Ÿ data bits = 8 bits Ÿ parity = none Ÿ min. Busy = 200mseconds.
Page 238
238 changing serial interface menu settings 1. Press on line. The printer goes off line. 2. Press and hold menu 1/menu 2 until you see print mode on the display. 3. Press menu 1/menu 2 until rs232c serial appears on the display. 4. Press enter. 5. Press menu 1/menu 2 until the item you wish to chang...
Page 239: Usb Interface
239 usb interface usb interface cable requirements connecting the usb port menu setting.
Page 240: Usb Cable Requirements
240 usb cable requirements the usb cable used with the printer must conform to the following specifications: universal serial bus revision 1.0 compliance printer connector: "b" receptacle cable plug: series "b" plug meets usb rev 1.1 specification for normal operation, ul/cm/csa approved) cable leng...
Page 241: Connecting The Usb Port
241 connecting the usb port usb is available for computers with a usb port and these operating systems: Ÿ windows 98 Ÿ windows 2000 Ÿ windows millennium Ÿ macintosh 1. Connect the usb cable to the computer's usb port. 2. Connect the other end of the usb cable to the printer's usb port. Changing usb ...
Page 242: Usb Menu Setting
242 usb menu setting to enable usb interface, do the following: 1. Press on line. The printer goes off line. 2. Press menu 1/menu 2 until you see personality on the display. 3. Press menu 1/menu 2 until host i/f appears on the display. 4. Press enter. 5. Press menu 1/ menu 2 until usb appears. 6. Pr...
Page 243: Network Accessories
243 network accessories okilan ® 6020e 10/100 base-t external ethernet print server, oki p/n 70036001 okilan® 6010e 10 base-t external ethernet print server, oki p/n 70034401 ( 14i only ) okilan® 3100e 10-100 base-t internal ethernet print server, oki p/n 70036101 ( available early 2001 ).
Page 244: Network Print Server
244 network print server a 10/100 base-t network print server is included as standard equipment on the okipage 14i/n. For the other models, the network print server is an option that can be added at a later date. For details on supported operating systems, network protocols, and other print server i...
Page 245: Accessories
245 accessories ways to purchase supplies Ÿ consult the dealer where you purchased your printer. Ÿ consult an oki data authorized sales or service dealer. Ÿ u.S and canada only : call 1-800-oki-data for the nearest authorized sales and service location. Have your zip code ready for our customer supp...
Page 246
246 2 slot memory expansion board with 0 mb resident oki p/n 70036201 Ÿ for enhanced memory management Ÿ expands memory quickly and easily Ÿ simm chips are required you can install: 16 mb or 32 mb memory simm 4mb or 8mb flash simm ways to purchase.
Page 247
247 250 sheet letter/legal/universal tray oki p/n 70028101 Ÿ adjustable for legal and universal paper sizes Ÿ expands your paper-handling options note: with an additional paper tray, you can switch the size or type of paper by simply removing one paper tray and sliding in another. Purchasing.
Page 248: 2Nd Paper Tray Mechanism
248 2nd paper tray mechanism oki p/n 70028701 Ÿ expands your paper-handling options Ÿ tray holds up to 500 sheets of 20-lb. Paper Ÿ you can set the printer to automatically feed paper from the 2nd paper tray when the 1st paper tray empties. See automatic tray switch. 2nd tray media specifications wa...
Page 249: Oki P/n 70028001
249 500 sheet letter/legal/universal sheet tray oki p/n 70028001 Ÿ expands your paper-handling options note: this is a replacement tray only for the 2nd paper mechanism. With an additional paper tray, you can switch the size or type of paper by simply removing one paper tray and sliding in another. ...
Page 250
250 multi-purpose feeder, oki p/n 70025101 Ÿ expands your paper-handling options Ÿ handles 100 sheets of paper or 50 envelopes purchasing you can set the printer to automatically feed paper from the multi-purpose feeder when the 1st paper tray empties. See automatic tray switching..
Page 251: Serial I/f Card
251 serial i/f card oki p/n 70036301 Ÿ for quick attachment to an rs232c device. Purchasing.
Page 252: Flash Simms
252 flash simms 4 mb flash simm oki p/n 70035701 8 mb flashs simm oki p/n 70035801 Ÿ flash simms can upload forms, special fonts, digital signature, and other electronic objects in the printer, improving performance and productivity. Ÿ okiflash software is used to upload electronic objects onto the ...
Page 253: Memory Simms
253 memory simms Ÿ for enhanced memory management Ÿ expands memory quickly and easily Ÿ 16 mb dram memory simm, oki p/n 70033901 Ÿ 32 mb dram memory simm, oki p/n 70034001 purchasing.
Page 254
254 okilan 6010e external print server oki p/n 70034401 Ÿ small, pocket-sized external print server Ÿ support latest network operating systems, including novell's netware 5, microsoft windows nt 4.0, and almost all brands of unix ® . Ÿ includes user-friendly okinet software utilities Ÿ advanced netw...
Page 255
255 okilan 6020e external print server p/n 70036001 Ÿ includes okinet release 7 software, a windows ® 2000 compliant administration package. Ÿ data transfer rates up to 470 kb/sec Ÿ internet printing protocol (ipp) support allows the distribution and automatic remote printing of documents to compati...
Page 256: Okilan 3100E
256 okilan 3100e internal print server for the 14i oki p/n 70036101 okilan® 3100e 10-100 base-t internal ethernet print server this accessory will be available early 2001 purchasing.
Page 257: Parallel I/f Cable
257 parallel i/f cable ieee-1284 bi-directional oki p/n 70000803 Ÿ cable length: 6 feet Ÿ cable is shielded and ul and csa price: $17.00 suggested u.S. List price (price subject to change without notice) . Purchasing.
Page 258: Usb Cable
258 usb cable part #: 70037901 meets usb rev 1.1 specification for normal operation, ul/cm/csa approved) cable length: 10 ft. (3.048 meters) purchasing.
Page 259: Maintenance
259 maintenance printer maintenance cleaning the led array generating a drum cleaning page purchasing supplies image drum Ÿ replacing the image drum Ÿ life Ÿ precautions toner cartridge Ÿ replacing the toner cartridge Ÿ life Ÿ lower melting toner.
Page 260
260 generating a drum cleaning page if you experience print quality problems, for example repeating marks, blotching or shading, use the drum cleaning feature. The cleaning process removes residual impurities from printing surfaces. To generate a drum cleaning page: 1. Press on line to set the print...
Page 261
261 6. Press on line..
Page 262: The Toner Cartridge
262 the toner cartridge lower melting toner replacing the toner cartridge toner cartridge life.
Page 263: Special Toner Formulation
263 special toner formulation for the best results, use genuine oki toner, p/n 41331701. The okipage 14 series printers require a special formulation toner designed to melt at a lower temperature when applied in a thin layer to the print media. Caution! Use of toners that do not have this special lo...
Page 264: Toner Cartridge Life
264 toner cartridge life toner cartridge life depends on the page density, the percentage of each page that is printed black. An average business letter prints at between 3% and 5% density; graphics density is usually higher. The higher the print density, the more toner is used. The first toner cart...
Page 265
265 toner cartridge, "type 8", oki p/n 41331701 replacing purchasing.
Page 266: (Type 8, Oki P/n 41331701)
266 replacing the toner cartridge (type 8, oki p/n 41331701) for the best results, use only genuine oki toner cartridges. 1. Press the release buttons and lift the cover. 2. Pull the gray lock lever toward the front of the printer until it stops. 3. Lift out and discard the used toner cartridge. Car...
Page 267
267 side to side a few times to distribute the toner evenly. Caution! Use of toner that does not have the low melting feature required by these printers can cause potential malfunction or premature failure of the printer. Be sure to use only genuine oki toner cartridges, type 8, oki p/n 41331701. 5....
Page 268
268 9. Clean the led array: use the lens cleaner supplied in the new toner kit to clean the led array. 10. Close the cover..
Page 269: The Image Drum
269 the image drum image drum life image drum precautions replacing the image drum.
Page 270: Image Drum Life
270 image drum life the life of the image drum depends on a number of factors, including Ÿ operating temperature Ÿ humidity Ÿ type of paper you use Ÿ number of pages per job. Each time you print or turn the printer on/off, the drum has to rotate to start up and to wind down. Also, frequent one-page ...
Page 271: Image Drum Precautions
271 image drum precautions the image drum is fragile. To avoid damage to the new drum, take these precautions while handling the new image drum cartridge: Ÿ avoid touching the green drum surface. Ÿ be careful not to set the cartridge down on anything that might scratch the green drum surface. Ÿ keep...
Page 272: Replacing The Image Drum
272 replacing the image drum (type 8, oki p/n 41331601) note: you need both a new image drum and a new toner cartridge (type 8, oki p/n 41331701). For best results, use only genuine oki toner cartridges and image drums. 1. Press the open button and lift the printer cover all the way back. 2. Lift ou...
Page 273
273 them. 5. Install the new image drum in the printer, inserting the alignment pins on each end into the slots in the printer. 6. Remove the new toner cartridge from its package and shake it from side to side a few times to distribute the toner evenly. Caution! Use of toner that does not have the l...
Page 274
274 drum. 9. Push the gray lock lever toward back of the printer until it stops. 10. Open the led lens cleaner (included with the replacement toner cartridge) and wipe the led lens assembly clean. 11. Close the printer cover. 12. Reset the drum counter: important! If the drum counter is not reset wh...
Page 275
275 drum, the change drum message will appear at the next "toner low" condition, long before it is actually necessary to change the drum. Ÿ turn the printer on while holding the menu 1/menu 2 button. Initializing, then usermnt displays in the control panel window. Ÿ press menu1/menu2, 3 times. Drum ...
Page 276: Image Drum, "type 8"
276 image drum, "type 8" oki p/n 41331601 replacing purchasing.
Page 277: Resetting The Drum Counter
277 resetting the drum counter important! If the drum counter is not reset when you replace the drum, the change drum message will appear at the next "toner low" condition, long before it is actually necessary to change the drum. 1. Turn the printer on while holding the menu 1/menu 2 button. Initial...
Page 278: Problem Solving
278 problem solving an oblong area of faint print appears on each page. Reason "dropout" caused by using cotton bond paper in high humidity. Moisture has affected paper. Solution change to a different type of paper or use a dehumidifier; check toner..
Page 279
279 blank pages appear between printed pages. Reason number of lines per page in software is not equal to number of lines per page of printer. Solution many software packages assume 66 lines per page; your printer default is 60. Adjust software accordingly or set lines per page in the level-1 menu t...
Page 280
280 bold characters and dark lines are smeared. Reason toner is low. Solution replace toner cartridge..
Page 281: Spaced Font
281 cannot get justified right margin with a proportionally spaced font reason right justification with proportional fonts is a software feature. Solution check your software manual to see if this feature is supported..
Page 282: Pages.
282 change drum message appears after only 4000 to 5000 pages. Reason drum counter was not reset when the drum was replaced. Solution reset the drum counter. Always reset the drum counter when replacing the image drum..
Page 283: Cleaning The Led Array
283 cleaning the led array clean the led array every time you install a new toner cartridge. A dirty led array can cause faded vertical areas or light printing down a page. Note: an led cleaning pad is provided with each toner cartridge. Clean the led array between toner changes if faded vertical st...
Page 284: Clearing A Paper Exit Jam
284 clearing a paper exit jam paper exit jam remove the paper 1. Press the latches and lift the printer cover to release roller pressure. 2. Pull the jammed paper out from the rear exit. Warning! The fusing unit may be hot! 3. If the paper will not release, open the front cover and try carefully pul...
Page 285: Clearing A Paper Feed Jam
285 clearing a paper feed jam paper feed jam check tray1 1. Press the latches and lift the printer cover. 2. Lift out the image drum cartridge ( careful! Avoid touching the shiny green drum area! ) and place it on a smooth, flat surface. Warning! The fusing unit may be hot! 3. Carefully remove the j...
Page 286: Clearing A Paper Input Jam
286 clearing a paper input jam paper input jam check tray1 1. Slide out the paper tray. 2. Remove the sheet that did not feed, then inspect the remaining sheets to see that they are not wrinkled or stuck together. 3. Push the paper tray back in. 4. Open and close the top cover to clear the paper jam...
Page 287: Message Appears
287 data sent to printer does not print but data present message appears reason a form feed has not been sent. Solution press the on line button to take the printer off-line, then press form feed to eject the final page, or send a ff command (decimal character 12)..
Page 288: Distorted Print
288 distorted print reason paper path lamp assembly or fusing unit problem. Solutions generate a drum cleaning page. If this does not work, contact your service representative..
Page 289: Entire Page Prints Faintly
289 entire page prints faintly reason empty toner cartridge. Pages get fainter after toner is used up. Solution install new toner cartridge. Reason led array is dirty. Solution clean the led array..
Page 290
290 faded print after installation reason toner cartridge is not correctly installed. Solution install toner cartridge correctly..
Page 291: Faded Vertical Stripes
291 faded vertical stripes reason led array is dirty. Solution clean the led array..
Page 292: Fuzzy Print
292 fuzzy print reason led array is dirty. Solution clean the led array..
Page 293: ''Garbage'' Prints.
293 ''garbage'' prints. Reason incorrect driver is installed. Solution install the appropriate driver (see the setup guide). Reason incorrect cable configuration. Solution check cable signal continuity and length..
Page 294: Next
294 graphic image prints partly on one page partly on the next reason insufficient printer memory for image at set resolution. Solution change the resolution, reduce the image size, or install more memory..
Page 295
295 graphics won't position properly reason wrong reference point being used. Solution take measurements from the printable area, not from the physical edges of the page..
Page 296: Receive Data
296 nothing happens, but printer indicates it is ready to receive data reason configuration error. Solutions 1. Check cable connection. 2. If more than one printer is available, make sure your printer is selected. 3. Make sure printer is on line..
Page 297: Odors From Printer
297 odors from printer reason gases are given off by forms or adhesives passing through the printer's fusing unit. Solution make sure the forms you use can withstand heating (must be able to withstand 392°f [200° c] for 0.1 second); provide adequate ventilation..
Page 298: Page Has Gray Background
298 page has gray background reason static electricity causes toner to stick to background. Solutions change papers to an acceptable laser bond and use a humidifier. If this does not work, generate a drum cleaning page. Reason image drum has been exposed to light. Solution leave image drum cartridge...
Page 299: Page Has Repeating Marks
299 page has repeating marks reason excess toner in paper path. Solution generate a drum cleaning page. Reason damaged image drum cartridge causes repetitive marks due to surface nicks and scratches. Solution install new image drum cartridge..
Page 300: Page Prints All Black
300 page prints all black reason hardware problem. Solution contact your service representative..
Page 301: Pages Curl Excessively
301 pages curl excessively reason printing on wrong side of paper. Solutions turn paper over in tray. When installing paper, make a note of the print side arrow on the paper package, then install the paper "print side down" in the tray. Reason moisture in paper. Improper storage. Solution avoid stor...
Page 302: Paper Full Mark
302 paper full mark on either side, inside trays 1, and 2:.
Page 303: Paper Jams
303 paper jams why paper jams occur if a paper jam occurs, a message displays that indicates the location of the jam. Once Ÿ the jam is cleared Ÿ the cover is closed Ÿ warm up is complete the printer reprints the page affected by the jam, then continues to print the remaining pages. Clearing a paper...
Page 304: Print Is Darker Than Usual
304 print is darker than usual reason darkness setting is too high. Solution change darkness setting in menu..
Page 305: Print Is Smeared Or Blotched
305 print is smeared or blotched reason dirty or defective fuser assembly or other hardware problem. Solutions generate the drum cleaning page. If this does not work, contact your service representative..
Page 306: Still Output
306 print job started with italics changed to bold but italics still output reason font selection is by priority bold, and italic is higher than bold. Solution turn italics off before turning bold on..
Page 307
307 printed page is light or blurred reason toner is low. Solution replace toner cartridge. Reason paper used is not designed for laser printers. Solution switch to a recommended paper. Reason led array is dirty. Solution clean led array..
Page 308: Computer Is Rebooted
308 printer freezes or displays error message when computer is rebooted reason booting the computer while the printer is on can cause a communications error. Solution take printer off line before restarting the computer..
Page 309: Document
309 printer ignores control codes sent prior to printing a document reason the application software automatically sends a reset command before printing. Solution embed the control codes in the text to be printed..
Page 310
310 size of top margin increases with each page printed reason "creeping text." number of lines per page in software is not equal to number of lines per page of printer. Solution many software packages assume 66 lines per page but printer's default is 60. Adjust software accordingly or set lines per...
Page 311
311 strange symbols appear during normal printing reason wrong symbol set. Solution make sure the symbol set (hp emulation or ibm/epson emulations) selected corresponds to symbol set resident, or soft font..
Page 312: Vertical Black Lines
312 vertical black lines reason toner is low. Solution replace toner cartridge. Reason scratched image drum. Solution replace the image drum cartridge. Reason hardware problem. Solution contact service representative..
Page 313
313 vertical white streaking or faint areas on page reason toner is low and does not distribute properly or the drum is worn out. Solutions replace the toner cartridge. If this does not work, check the drum and replace if necessary. Reason led array is dirty. Solution clean led array..
Page 314: Humidity Is High Or Low
314 white blotches or faded gray areas and temperature or humidity is high or low reason difficult environment. Solution check toner. If okay, adjust the setting item in the user maintenance menu..
Page 315: Why Paper Jams Occur
315 why paper jams occur reason what to do the paper tray is overloaded. Do not fill the tray above the paper full mark. Paper is too heavy, too light, or contains excess cotton content. Switch papers and use the recommended stock. Paper is too moist or too dry, causing missfeeds and imaging problem...
Page 316: Service and Support
316 service and support service & support finding a service dealer Ÿ u.S. & canada Ÿ latin america contacting the oki data customer support center getting service & support repacking the printer for shipment.
Page 317
317 contacting the oki data customer support center u.S. & canada only: call 1-800-oki-data (1-800-654-3282) our customer service and technical assistance for current oki products are available 7 days a week, 24 hours a day, 365 days a year by calling 1-800-oki- data (1-800-654-3282). Follow the men...
Page 318: Finding A Service Dealer
318 finding a service dealer in canada in latin america in the united states.
Page 319
319 finding a service dealer in the u.S. & canada Ÿ check with your dealer. Ÿ consult the store where you purchased your printer, or call 1-800-oki- data (1-800-654-3282) for the location of the nearest authorized oki service dealer. Please have your postal code ready. If repair is necessary for the...
Page 320
320 finding a service dealer in latin america before shipping your printer, call one of the oki data service centers listed in the table below or contact one of the service centers listed on our web site. For a listing of available service centers in latin america, consult the spanish and portuguese...
Page 321: Getting Service & Support
321 getting service & support for the latest information on getting service and support, consult our multilingual web site [http://www.Okidata.Com] (english, french, spanish and portuguese)..
Page 322
322 repacking the printer for shipment if you need to ship your printer to a service center, repack it in the original packing materials. If the original packaging is not available, you can obtain shipping instructions by contacting your dealer or by contacting: Ÿ oki data americas, inc., in the u.S...
Page 323: Specifications
323 specifications specifications paper/print media specifications Ÿ tray 1 Ÿ manual feeder Ÿ 2nd paper tray (option) Ÿ multi-purpose feeder (option) electrical physical environmental emulations fonts interfacing print method print speed printable area ram resolution rom.
Page 324: Specifications: Electrical
324 specifications: electrical voltage: Ÿ 120v ac, +5.5%, -15% Ÿ 230v ac, ±10% frequency: 50/60 hz, ±2% power Ÿ idle: 75 watts (120v), 66 watts (230v) Ÿ operating: 340 watts (120v) Ÿ peak: 600 watts Ÿ power saving mode: 10 watts (120v), 11 watts (230v).
Page 325: Specifications: Emulations
325 specifications: emulations Ÿ auto emulation switching [default] Ÿ epson ® fx Ÿ hp ® pcl ® 6 (laserjet ® 5 compatible) Ÿ ibm ® proprinter Ÿ adobe ® postscript ® level 2 (14i, 14i/n) selecting an emulation.
Page 326
326 specifications: environmental temperature Ÿ operating: 50 to 90°f (10 to 32°c) Ÿ storage: 14 to 110°f (-10 to +43°c) humidity Ÿ operating: 20 to 80% rh Ÿ storage: 10 to 90% rh.
Page 327: Specifications: Interfacing
327 specifications: interfacing parallel: ieee 1284 compliant, bi-directional port serial: rs232c (serial board in an option) usb.
Page 328: Specifications: Physical
328 specifications: physical width: 13.6 inches (345 mm) depth: 15.6 inches (395 mm) height: 8.5 inches (215 mm) weight: 22 lbs (10.0 kg).
Page 329: Print Method
329 print method led array.
Page 330: Specifications: Print Speed
330 specifications: print speed pages per minute (ppm) 14 ppm.
Page 331
331 specifications: printable area sheets Ÿ letter size Ÿ legal sizes Ÿ executive size Ÿ a4 size Ÿ a5 size Ÿ a6 size Ÿ b5 size envelopes Ÿ com-9 Ÿ com-10 Ÿ c5 Ÿ dl Ÿ monarch.
Page 332: Specifications: Ram
332 specifications: ram 14 ex - 4 mb standard, expandable up to 36 mb 14i, 14i/n - 8 mb standard, expandable up to 40 mb optional simms.
Page 333: Specifications: Resolution
333 specifications: resolution resolution is print density in dots per inch. 14ex - Ÿ 300 x 300 dpi Ÿ quasi 600 x 600 dpi 14i, 14i/n - Ÿ 600 x 600 dpi Ÿ true 600 x 1200 dpi.
Page 334: Specifications: Rom
334 specifications: rom 14ex - 8 mb standard 14i, 14i/n - 16 mb standard.
Page 335: Overnight Exchange
335 overnight exchange available in the united states and canada if you choose to use our overnight exchange service, call 1-800-oki-data (1- 800-654-3282): our trained personnel will try to solve your problem over the phone. If they determine that your printer hardware is defective, an exchange pri...
Page 336: Warranty Information
336 warranty information oki data americas, inc. (oki data) warrants this printer to be free from defect in material and workmanship and will remedy any such defect according to the terms of this limited warranty. Oki data will repair (or at its option, replace) at no charge, any defective component...
Page 337
337 canada oki data americas, inc. Tel: 800-654-3282 fax: 905-238-4427 mexico oki data de mexico, s.A. De c. V. Tel: (525)661-6860 fax: (525)661-5861 brazil oki data do brasil, ltda. Tell 55-11-5011-1518 fax: 55-11-5012-0267 this limited warranty applies to this oki printer. However, the procedure f...
Page 338: Copyrights
338 copyrights copyright information every effort has been made to ensure that the information in this document is complete, accurate, and up-to-date. Oki data assumes no responsibility for the results of errors beyond its control. Oki data also cannot guarantee that changes in software and equipmen...
Page 339
339 e nergy s tar ® as an e nergy s tar partner, oki data has determined that this product meets the e nergy s tar guidelines for energy efficiency..
Page 340: Year 2000 Compliance
340 year 2000 compliance all products currently sold by oki data are year 2000 compliant. Each product contains information technology that accurately processes date and time data between the years 1999 and 2000, and carries no issue for the september 9, 1999 (9999) programming concern. These produc...
Page 341: Index
341 index button ..................................................................................................................................... 55 > >/reset button ....................................................................................................................................
Page 342
342 black page .............................................................................................................................................304 blank page skip (ibm epson emulations) ........................................................................................................
Page 343
343 data present message ........................................................................................................... 186, 291 data transfer speed (parallel interface) ....................................................................................................137 demo page.......
Page 344
344 faded print after installation ..................................................................................................................294 faded vertical stripes................................................................................................................................
Page 345
345 install message................................................................................................................................294 installing a toner cartridge .....................................................................................................................270...
Page 346
346 font condense (ibm emulation)........................................................................................................... 79 font height (hp emulation) ................................................................................................................. 80 font pitch (...
Page 347
347 epson emulation)...........................................................................................................................130 low toner ...........................................................................................................................................141 ...
Page 348
348 envelopes ........................................................................................................................................... 35 heavy paper ......................................................................................................................................
Page 349
349 optional 250 sheet paper tray .................................................................................................................251 orientation.............................................................................................................................................
Page 350
350 parallel cable requirements ....................................................................................................................228 parallel interface.....................................................................................................................................
Page 351
351 level 1 menu setting............................................................................................................................ 94 print server 3100e internal print server (14i) ........................................................................................................
Page 352
352 resetting the drum counter ............................................................................................................. 146, 281 resident fonts...........................................................................................................................................
Page 353
353 symbol set (hp emulation) ....................................................................................................................106 symbol set (ibm epson emulations) .......................................................................................................................
Page 354
354 placement of printed image................................................................................................................151 power save enable disable ...................................................................................................................................