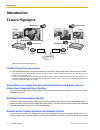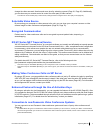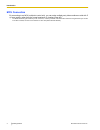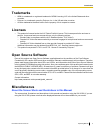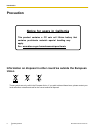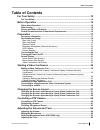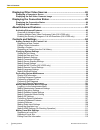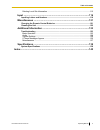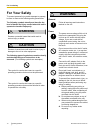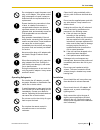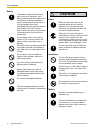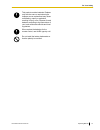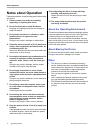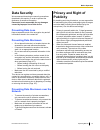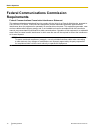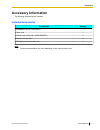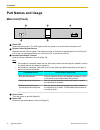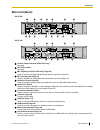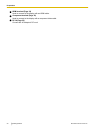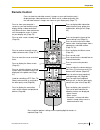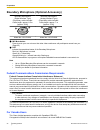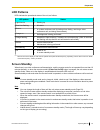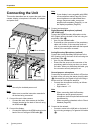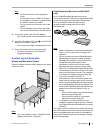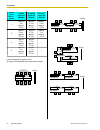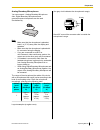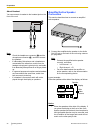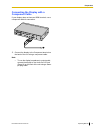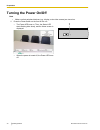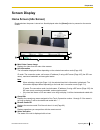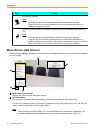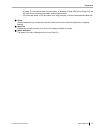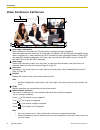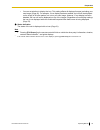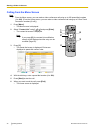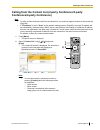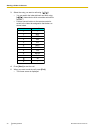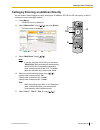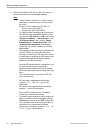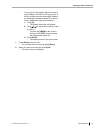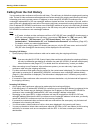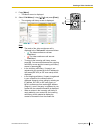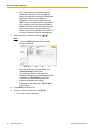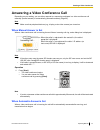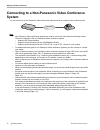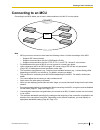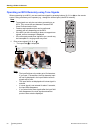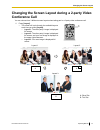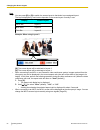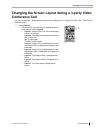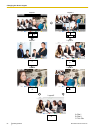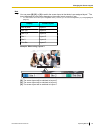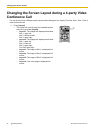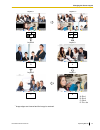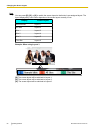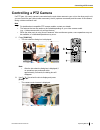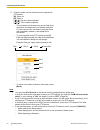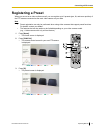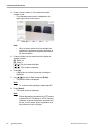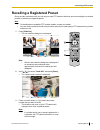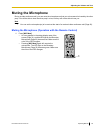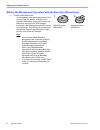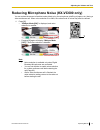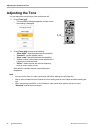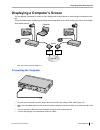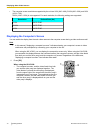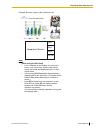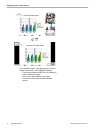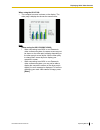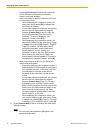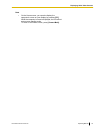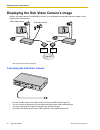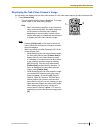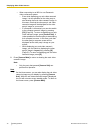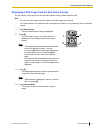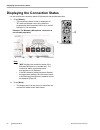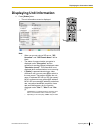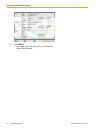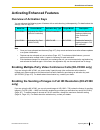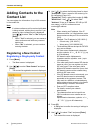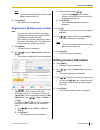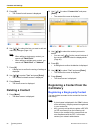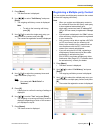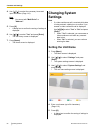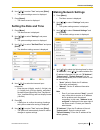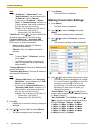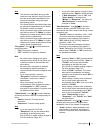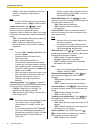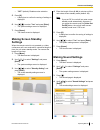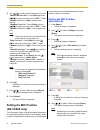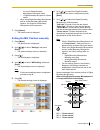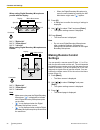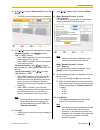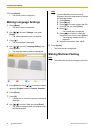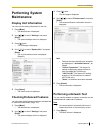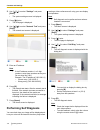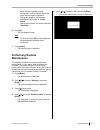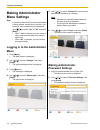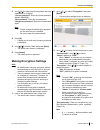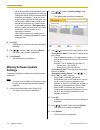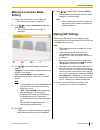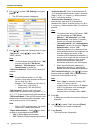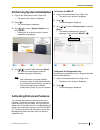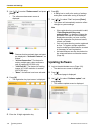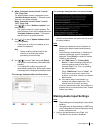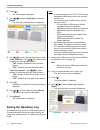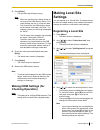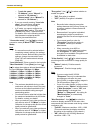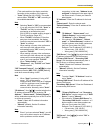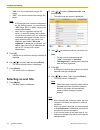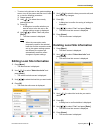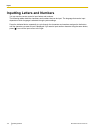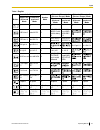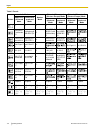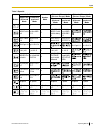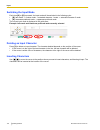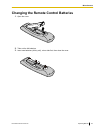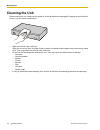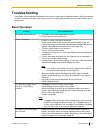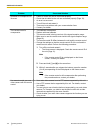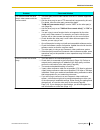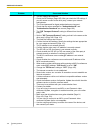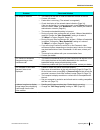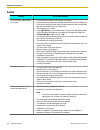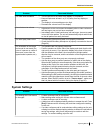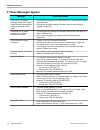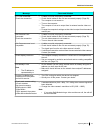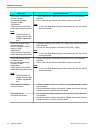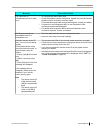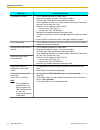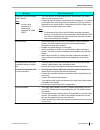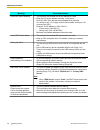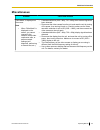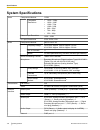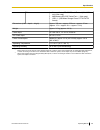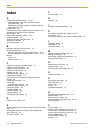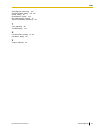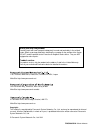- DL manuals
- Panasonic
- DVD Player
- KX-VC300
- Operating Instructions Manual
Panasonic KX-VC300 Operating Instructions Manual
Operating Manual
HD Visual Communication Unit
Model No.
KX-VC300/KX-VC600
Document Version: 2012-03
In this manual, the suffix of each model number (e.g., KX-VC600NA) is omitted unless necessary.
Thank you for purchasing this Panasonic product.
Please read this manual carefully before using this product and save this manual for future use.
KX-VC300/KX-VC600: Software File Version 2.40 or later
Summary of KX-VC300
Page 1
Operating manual hd visual communication unit model no. Kx-vc300/kx-vc600 document version: 2012-03 in this manual, the suffix of each model number (e.G., kx-vc600na) is omitted unless necessary. Thank you for purchasing this panasonic product. Please read this manual carefully before using this pro...
Page 2: Introduction
Introduction feature highlights dce * 1 dce * 1 video camera display microphone router internet router microphone video camera display *1 dce: data circuit-terminating equipment lifelike visual communication you can experience lifelike visual communication *1 with smooth, high-quality video and clea...
Page 3
Change the video camera’s direction and zoom level by selecting a preset (page 61, page 63). Additionally, you can also use your remote control to control the other party’s video camera. *1 *1 to be able to control another party’s video camera, settings must be configured on the other party’s unit (...
Page 4
Mcu connection by connecting to an mcu (multipoint control unit), you can make multiple-party video conference calls with 5 or more parties, rather than the normal maximum of 4 parties (page 49). *1 *1 for details about the types of mcus you can connect to, contact your dealer. Communication cannot ...
Page 5: Trademarks
Trademarks • hdmi is a trademark or registered trademark of hdmi licensing llc in the united states and other countries. • polycom ® is a trademark owned by polycom, inc. In the us and other countries. • all other trademarks identified herein are the property of their respective owners. Licenses • t...
Page 6: Precaution
Precaution notice for users in california this product contains a cr coin cell lithium battery that contains perchlorate material—special handling may apply. See www.Dtsc.Ca.Gov/hazardouswaste/perchlorate information on disposal in other countries outside the european union these symbols are only va...
Page 7: Table of Contents
Table of contents for your safety ......................................................................................10 for your safety ...............................................................................................................10 before operation .................................
Page 8
Displaying other video sources ..........................................................69 displaying a computer’s screen ...................................................................................69 displaying the sub video camera’s image ......................................................
Page 9
Deleting local site information ....................................................................................115 input ......................................................................................................116 inputting letters and numbers .........................................
Page 10: For Your Safety
For your safety to prevent personal injury and/or damage to property, be sure to observe the following safety precautions. The following symbols classify and describe the level of hazard and injury caused when this unit is operated or handled improperly. Warning denotes a potential hazard that could...
Page 11
Do not attempt to repair the power cord, plug, or ac adaptor. If the power cord or plug is damaged or frayed, contact an authorized service representative for a replacement. Ensure that the plug connection is free of dust. In a damp environment, a contaminated connector can draw a significant amount...
Page 12: Caution
Battery the battery contains diluted sulfuric acid, a very toxic substance. If the battery leaks and the liquid inside spills on the skin or clothing, immediately wash it off with plenty of clean water. If the liquid splashes into eyes, immediately flush the eyes with plenty of clean water and consu...
Page 13
This product contains batteries. Replace only with the same or equivalent type. Improper use or replacement may cause overheating, rupture or explosion resulting in injury or fire. Dispose of used batteries according to the instructions of your local solid waste officials and local regulations. When...
Page 14: Notes About Operation
Notes about operation please pay attention to the following points when using this device: 1. Please contact your dealer for installing, upgrading, or repairing this device. 2. Do not forcefully hit or shake this device. Dropping or bumping this device can damage or break this device. 3. Do not plac...
Page 15: Data Security
Data security we recommend observing the security precautions described in this section, in order to prevent the disclosure of sensitive information. Panasonic is not responsible for any damages caused by improper use of this device. Preventing data loss keep a separate record of the encryption key ...
Page 16: Requirements
Federal communications commission requirements federal communications commission interference statement this equipment has been tested and found to comply with the limits for a class a digital device, pursuant to part 15 of the fcc rules. These limits are designed to provide reasonable protection ag...
Page 17: Accessory Information
Accessory information the following accessories are included: included accessories accessories quantity ac adaptor (part no.: pnlv6506) 1 power cord 1 remote control (part no.: n2qayb000674) 1 batteries (aa dry cell) 2 cd-rom (included manuals, etc.) 1 note • product documentation may vary depending...
Page 18: Part Names and Usage
Part names and usage main unit (front) a b d e c power led shows the power status. The led is green when the power is on and off when the power is off. Remote control signal receiver receives remote control signals. The maximum range of reception is approximately 8 m (26.2 ft) from front of the unit...
Page 19: Main Unit (Back)
Main unit (back) kx-vc600 a b c f g e h i j o k l m n d kx-vc300 b d f g e h i j o k l m n camera control terminal (kx-vc600 only) not used. Rs-232c terminal not used. Mic (digital) jack (kx-vc600 only) (page 24) used to connect the digital boundary microphone (optional) (page 22). Mic (analog) jack...
Page 20
Hdmi terminal (page 24) used to connect to the display with an hdmi cable. Component terminal (page 29) used to connect to the display with a component video cable. Dc in (page 25) connect the ac adaptor’s dc cord. 20 operating manual document version 2012-03 preparation.
Page 21: Remote Control
Remote control press to show the sub video camera’s images on your and the other party’s display during a video conference call. When not on a video conference call, the sub video camera’s images are shown on your display only (page 77). Press to display/hide information about the other party, guide...
Page 22
Boundary microphone (optional accessory) boundary microphone (digital interface type) (proprietary cable included. Cable length: approx. 8.5 m [approx. 28 ft]) boundary microphone (analog interface type) (proprietary cable included. Cable length: approx. 7 m [approx. 23 ft]) a b a b model no.: kx-vc...
Page 23: Led Patterns
Led patterns leds indicate the operational status of the unit, as follows: led pattern status light blue on • starting up slow blue flashing • idle state blue on • in a video conference call (including when dialing, receiving a video conference call, and being disconnected) orange on • self diagnosi...
Page 24: Connecting The Unit
Connecting the unit this section describes how to connect the main video camera, display, microphone, lan cable, ac adaptor and power cord. G f to each device to a router to a display to a general - purpose microphone to an ac outlet a d c b e notice • use only the included power cord. Note • make s...
Page 25
Note • set the hub/router to auto negotiation mode. • if the system is set to 100m full duplex, it is necessary to change the system setting. For details, contact your dealer. • do not connect to a hub/router set to half duplex. • for more details about routers and dces, refer to the documentation f...
Page 26
Noise level/ micro– phone a quiet room (40 dbspla) a regular room (45 dbspla) a noisy room (50 dbspla) 1 approx. 3 m (approx. 9.8 ft) approx. 2.2 m (approx. 7.2 ft) approx. 1.2 m (approx. 3.9 ft) 2 approx. 2.8 m (approx. 9.2 ft) approx. 1.5 m (approx. 4.9 ft) approx. 1 m (approx. 3.3 ft) 3 approx. 2...
Page 27
Analog boundary microphones you can connect 1 analog boundary microphone. Also, digital boundary microphones and general-purpose microphones can be used simultaneously. Note • make sure that the microphone is placed at least 1 m (3.3 ft) away from the display and speakers. • make sure that the micro...
Page 28
About headset you can connect a headset to the headset jack on the front of the unit. A b headset note • check the headphone connector (a) and the microphone connector (b), and then connect the headset. • if a boundary microphone and a headset are connected at the same time, audio from the headset m...
Page 29
Connecting the display with a component cable if your display does not have an hdmi terminal, use a component cable for connection. 1. Connect the display to the component terminal on the back of the unit using a component cable. Note • to use the display’s speakers to output audio, connect the disp...
Page 30: Turning The Power On/off
Turning the power on/off note • make sure that peripheral devices (e.G., display, main video camera) are turned on. 1 press the power button on the front of the unit. • the power led turns on. Then, the status led starts flashing blue slowly, and the home screen is displayed. • when the power is tur...
Page 31: Screen Display
Screen display home screen (idle screen) displayed when the power is turned on. Also displayed when the [home] button is pressed on the remote control. A b c d f e main video camera image displays the video from the main video camera. Unit information the information displayed differs depending on t...
Page 32: Menu Screen (Idle Screen)
Icon status microphone is muted. Note • if the mic detection setting has been disabled through system settings (page 92), the icon will not be displayed even if the boundary microphone or headset microphone is muted. Network, server (any kind), or peripheral connection error (no connection, device e...
Page 33
Ip mode: the connection mode, local site name, ip address, (if using a sip server [page 105], the sip user name), maximum bandwidth, and encryption status. • if the local site name or sip user name is too long to display, it will be shortened and ended with "...". Guide displays operations you can p...
Page 34: Video Conference Call Screen
Video conference call screen a d f b c e g other party’s information when registered in the contact list: the other party’s name/group name is displayed. When not registered in the contact list: the other party’s ip address, sip uri (sip user name@sip domain name), host name (e.G., www.Example.Com),...
Page 35
• you can set whether to display the icon. This setting affects all displayed images (excluding your own image) (page 92). For example, if icon display has been enabled, the icon will be displayed on the image of all other parties, but not on your own image. However, if icon display has been disable...
Page 36: 4-Party Conference)
Making a video conference call you can make a video conference call using one of the following methods. Note • during a video conference call, you cannot perform the following operations: – pressing [menu] to display the menu screen. – pressing [contact] to display the contact list screen. • make su...
Page 37
Calling from the home screen 1 press [home]. • the home screen is displayed. 3 2 1 4 2 with the dial keys, enter a one-touch connection number (1 to 5). • the information registered in the selected one-touch connection number is displayed. 3 press [start] to start the call. • you can also start the ...
Page 38
Calling from the menu screen note • from the menu screen, you can make a video conference call using up to 300 speed dial numbers (1 to 300). (from the home screen, you can make a video conference call using up to 5 one-touch connection numbers [1 to 5].) 1 press [menu]. • the menu screen is display...
Page 39
Calling from the contact list (2-party conference/3-party conference/4-party conference) note • to make a video conference call from the contact list, you must first register contacts in the contact list (page 84). • if "ip address" is set to "auto" on the network settings screen (page 89), the unit...
Page 40
3 select the entry you want to call using [ ][ ]. • you can switch the index tab back and forth using [ ][ ]. (index tabs in which no entries exist will be skipped.) • press a numeric button on the remote control to switch to the index tab assigned to that button, as shown below. Numeric button 1 2 ...
Page 41
Calling by entering an address directly you can make a video conference call by entering the ip address, sip uri (or sip user name), or mcu’s conference room number@ip address. 1 press [menu]. • the menu screen is displayed. 7 8 1 6 2-5 2 select "manual dial" using [ ][ ] and press [enter]. • the in...
Page 42
6 enter the ip address, sip uri (or sip user name), or mcu’s conference room number@ip address. Note • if the ip address contains 1 or 2 digit numbers, enter these numbers as they are. Do not enter like [.001]. Example: the ip address is [192.168.0.1]. – correct entry: [192.168.0.1] – wrong entry: [...
Page 43
• you can refer to the contact list when entering the ip address, sip uri (or sip user name), or mcu’s conference room number@ip address, by following the procedure below (you cannot enter a destination using the call history.): 1. Press [g]. • the contact list screen is displayed. 2. Use [ ][ ] to ...
Page 44
Calling from the call history you can make a video conference call from the call history. The call history is divided into outgoing and incoming calls. The last 30 video conference calls made and received are stored in the outgoing and incoming call history. Information such as the contact name or i...
Page 45
1 press [menu]. • the menu screen is displayed. 4 5 2, 3 1 2 select "call history" using [ ][ ] and press [enter]. • the outgoing call history screen is displayed. Note • the result of the video conference call is displayed in the "call result" column as follows: • : the video conference call was es...
Page 46
• when a party that is not registered in your contact list is selected, if you press [b], the contact list registration screen will be displayed and a new contact can be registered (page 86). If a host name is displayed in the "site" column, the party cannot be registered in your contact list. Also,...
Page 47
Answering a video conference call depending on your setting, you can either respond to a request to participate in a video conference call manually (manual answer) or automatically (automatic answer) (page 90). Note • make sure that peripheral devices (e.G., display, main video camera) are turned on...
Page 48: System
Connecting to a non-panasonic video conference system you can connect to a non-panasonic video conference system and have a 2-party video conference call. Intranet note • non-panasonic video conference systems you want to connect to must meet the following criteria. Confirm the settings of the non-p...
Page 49: Connecting to An McU
Connecting to an mcu connecting to an mcu allows you to have a video conference call with 5 or more parties. Mcu intranet note • mcus you want to connect to must meet the following criteria. Confirm the settings of the mcu. – supports sip communication – supports communication with the h.264 baselin...
Page 50
Operating an mcu remotely using tone signals when connecting to an mcu, you can send tone signals by pressing buttons (0–9, #, or ) on the remote control. Doing so allows you to operate (e.G., change the screen layout) the mcu remotely. Note • tone signals can only be sent when connecting to an mcu....
Page 51: Conference Call
Changing the screen layout during a 2-party video conference call you can choose from 3 different screen layouts when taking part in a 2-party video conference call. 1 press [layout]. • the screen will cycle through the available layouts each time you press [layout]. – layout 1: the other party’s im...
Page 52
Note • you can press [b] or [r] to switch the screen layout to that button’s pre-assigned layout. The layout displayed by each button depends on the screen layout currently in use. Display screen layout other site layout 1 both sites layout 2 this site layout 3 example: when using layout 2 [b]: the ...
Page 53: Conference Call
Changing the screen layout during a 3-party video conference call you can choose from 7 different screen layouts when taking part in a 3-party (this site, site 1, site 2) video conference call. 1 press [layout]. • the screen will cycle through the available layouts each time you press [layout]. – la...
Page 54
A b c layout 1 layout 7 layout 6 b layout 2 a c b a b a b layout 3 b a layout 4 a layout 5 a: site 1 b: site 2 c: this site 54 operating manual document version 2012-03 changing the screen layout.
Page 55
Note • you can press [b], [r], or [g] to switch the screen layout to that button’s pre-assigned layout. *1 the layout displayed by each button depends on the screen layout currently in use. *1 you cannot switch the screen layout to layout 2 directly. However, you can switch to layout 2 if you press ...
Page 56: Conference Call
Changing the screen layout during a 4-party video conference call you can choose from 6 different screen layouts when taking part in a 4-party (this site, site 1, site 2, site 3) video conference call. 1 press [layout]. • the screen will cycle through the available layouts each time you press [layou...
Page 57
Layout 1 layout 2*¹ layout 6 layout 3 a: site 1 b: site 2 c: site 3 d: this site layout 4 layout 5 b d a c a b c a d b c *1 image edges are trimmed and the image is centered. Document version 2012-03 operating manual 57 changing the screen layout.
Page 58
Note • you can press [b], [r], or [g] to switch the screen layout to that button’s pre-assigned layout. The layout displayed by each button depends on the screen layout currently in use. Display screen layout remote sites layout 1 all sites layout 2 site 1 layout 3 site 2 layout 4 site 3 layout 5 th...
Page 59: Controlling A Ptz Camera
Controlling a ptz camera if a ptz (pan, tilt, zoom) camera is connected as the main video camera to your unit or the other party’s unit, you can control the pan (side-to-side movement), the tilt (up-down movement) and the zoom of the camera during a video conference call. Note • for details about co...
Page 60
3 press the buttons of the remote control to operate the ptz camera. [b]: zoom out [r]: zoom in [ ][ ]: pan the camera left/right. [ ][ ]: tilt the camera up/down. • the movement continues as long as you hold down the button, and stops when you release the button. For finer control of the movement, ...
Page 61: Registering A Preset
Registering a preset when you are not on a video conference call, you can register up to 9 presets (pan, tilt, and zoom position) of the ptz camera connected as the main video camera on your side. Note • preset registration can only be performed when using video cameras that support preset functions...
Page 62
4 press a numeric button (1–9) to select the preset number to use. • the selected preset number is displayed in the upper right corner of the screen. Note • when a preset number that has already been registered is selected and preset registration is performed, that preset’s registered information wi...
Page 63
Recalling a registered preset during a video conference call, you can set your own ptz camera’s direction and zoom settings to a desired position by selecting a registered preset. Note • for details about compatible ptz camera models, contact your dealer. • you can recall a preset that was set by th...
Page 64: Adjusting The Volume
Adjusting the volume you can adjust the volume during a video conference call. 1 press [volume (+/–)]. • the volume level bar is displayed at the bottom of the screen. 1, 2 2 adjust the volume using [volume (+/–)]. • pressing [+] will increase the volume of the other party’s voice. • pressing [–] wi...
Page 65: Muting The Microphone
Muting the microphone during a video conference call, you can mute the microphone so that your voice cannot be heard by the other party. You will be able to hear the other party’s voice, but they will not be able to hear you. Note • you can set the microphone(s) to be mute at the start of a received...
Page 66
Muting the microphone (operation with the boundary microphone) 1 press the mic mute button. • an icon appears in the status display area of the screen (page 31), and the led light on the boundary microphone (page 22) becomes red. Make sure the color of the led changes. • pressing the mic mute button...
Page 67
Reducing microphone noise (kx-vc600 only) you can reduce the amount of ambient noise picked up by the microphone (shuffling of papers, etc.) during a video conference call. When noise reduction is in effect, the volume level of voices may also be reduced. 1 press [y]. • "whisper mode [on]" is displa...
Page 68: Adjusting The Tone
Adjusting the tone you can adjust the tone during a video conference call. 1 press [tone ( / )]. • the tone control dialog box appears, and the current tone setting is displayed. 1, 2 2 press [tone ( / )] to select a tone setting. • "more highs": high-pitched sounds are amplified. • "standard": regu...
Page 69
Displaying a computer’s screen you can display a computer’s screen on your display and to other parties by connecting the computer to the unit. This is convenient when explaining something on the computer’s screen while showing it to others, for example. Dce * 1 dce * 1 main video camera computer ro...
Page 70
• the computer screen resolutions supported by the unit are vga (640 ´ 480), svga (800 ´ 600), and xga (1024 ´ 768). Sxga (1280 ´ 1024) is not supported. For each resolution, the following settings are supported: resolution refresh rate (hz) vga 60/72/75/85 svga 60/72/75/85 xga 60/70/75/85 displayin...
Page 71
Example: during a 4-party video conference call computer’s screen site 1 site 2 site 3 this site note (when using the kx-vc600) • in the combined screen display, the computer’s screen, your own screen, and the other party’s screen are scaled and displayed at 95 % of their original sizes. • you can p...
Page 72
• in the following cases, only the computer screen’s image will be shown, even if [pc] is pressed. – you are connected to an mcu or non-panasonic video conference system. – one or more other parties in the video conference call is using an older software version. 72 operating manual document version...
Page 73
When using the kx-vc300: • the computer’s screen is shown on the display. The other party’s display also shows the same screen. Note (when using the kx-vc300/kx-vc600) • when connecting to an mcu or non-panasonic video conference system, the same screen may not be shown on the other party’s display ...
Page 74
• pressing [full screen] on the remote control will hide or unhide the other party’s information, duration, and guide displays. • when connecting to another panasonic hd visual communication unit: – while displaying your computer’s screen, the other party cannot press [pc] to display their own compu...
Page 75
Note • on the home screen, you can also display the computer’s screen on your display by pressing [pc]. While the computer’s screen is displayed, the unit will not enter screen standby mode. To return to the home screen, press [camera main]. Document version 2012-03 operating manual 75 displaying ot...
Page 76
Displaying the sub video camera’s image when a sub video camera is connected to the unit, you can display the sub video camera’s image on your display and to other parties. Dce * 1 dce * 1 main video camera sub video camera router internet *1 dce: data circuit-terminating equipment connecting the su...
Page 77
Displaying the sub video camera’s image you can switch the display from the main video camera to a sub video camera during a video conference call. 1 press [camera sub]. • the sub video camera’s image is displayed. The image is also visible on the other party’s display. Note • when connecting to an ...
Page 78
• when connecting to an mcu or non-panasonic video conference system: – even while displaying your sub video camera’s image, it is also possible for the other party to start sharing their sub video camera’s image. In this case, note that the other party’s sub video camera’s image will be displayed a...
Page 79
Displaying a still image from the sub video camera you can display a still image from the sub video camera during a video conference call. Note • fix your sub video camera and the object so that the image is not blurred. • you cannot perform this operation when connecting to an mcu or non-panasonic ...
Page 80
Displaying the connection status you can confirm the connection status of the network and peripheral devices. 1 press [status]. • the connections status screen is displayed. An "x" mark is displayed next to any network or peripheral devices connection that is not in normal operation or not connected...
Page 81: Displaying Unit Information
Displaying unit information 1 press [status] twice. • the unit information screen is displayed. 2 1 note • when you are not using a sip server, "sip username" and "sip domain name" will be blank. • the status of communication encryption is displayed under "encryption" and the resolution for sending ...
Page 82
2 press [back]. • the display returns to the screen in use before the step 1 was performed. 82 operating manual document version 2012-03 displaying the connection status.
Page 83: Activating Enhanced Features
Activating enhanced features overview of activation keys you can enhance the following types of features with an activation key (sold separately). For details about the settings, refer to page 107. Model no. Product name activation key type target model description kx-vcs301 activation key card (4-p...
Page 84: Adding Contacts to The
Adding contacts to the contact list you can register the information of up to 300 contacts in the contact list. Note • if a video conference call is received while data is being entered, a dialog box to confirm if you answer a video conference call is displayed. Use [ ][ ] to select "yes" or "no" an...
Page 85: Editing Contact Information
Note • to continue entering another contact, press [b] and repeat steps 3–5. 6. Press [home]. • the home screen is displayed. Registering a multiple-party contact note • if you are using the kx-vc300, registering a multiple-party contact can only be done after purchasing an activation key card (kx-v...
Page 86: Deleting A Contact
5. Press [g]. • the contact list edit screen is displayed. 6. Use [ ][ ] to select the item you want to edit and make any changes (page 116). Note • when editing a single-party contact, you cannot edit "multi-point". • when editing a multiple-party contact, you cannot edit "multi-point" or "address"...
Page 87
1. Press [menu]. • the menu screen is displayed. 2. Use [ ][ ] to select "call history" and press [enter]. • the outgoing call history screen is displayed. Note • to refer to the incoming call history, press [g]. 3. Use [ ][ ] to select the single-party entry you want to add as a contact, and press ...
Page 88: Changing System
4. Use [ ][ ] to select the necessary items and input information (page 116). Note • you cannot edit "multi-point" or "address". 5. Press [g]. • a dialog box to confirm the saving of settings is displayed. 6. Use [ ][ ] to select "yes" and press [enter]. • the call history screen is displayed. 7. Pr...
Page 89: Setting The Date and Time
6. Use [ ][ ] to select "yes" and press [enter]. • the system settings screen is displayed. 7. Press [home]. • the home screen is displayed. Setting the date and time 1. Press [menu]. • the menu screen is displayed. 2. Use [ ][ ] to select "settings" and press [enter]. • the system settings screen i...
Page 90: Making Connection Settings
Note • "ip address", "subnet mask", and "default gateway" can be entered only if "ip address" is set to "manual". • if the value for "ip address", "subnet mask", or "default gateway" contains 1 or 2 digits numbers, enter these numbers as they are. Do not enter like [.001]. Example: the ip address is...
Page 91
Note • the maximum bandwidth during a video conference call adjusts to that of the party that has set the lowest bandwidth for the maximum bandwidth setting among all participating parties. • you cannot select a value that is higher than the maximum bandwidth set by the dealer. For details, contact ...
Page 92
– "video": even when bandwidth is low or the network is congested, image quality is prioritized. Note • if one of the other parties is using an older software version, "audio" will be selected. "audio only mode": use [ ][ ] to select whether to use only audio communication (audio-only mode) in perio...
Page 93: Making Screen Standby
– "off" (default): disables noise reduction. 5. Press [g]. • a dialog box to confirm the saving of settings is displayed. 6. Use [ ][ ] to select "yes" and press [enter]. • the system settings screen is displayed. 7. Press [home]. • the home screen is displayed. Making screen standby settings when t...
Page 94: Setting The Mic Position
5. Use [ ][ ] to select the following items for input: "welcome screen vol.": press [enter] and use [ ][ ] to select the volume level ("off", "low", "medium" [default] or "high") played at the start-up. "ringback tone vol.": press [enter] and use [ ][ ] to select the volume level ("off", "low", "med...
Page 95
– 2 or more digital boundary microphones: monaural output – 1 digital boundary microphone: stereo output • when using digital boundary microphones and an analog boundary microphone together, the output for all boundary microphones will be monaural. 7. Press [home]. • the home screen is displayed. Se...
Page 96: Making Remote Control
When setting digital boundary microphones parallel with the display: connector main video camera speaker speaker display r ch l ch mic 1 mic 2 mic 3 mic 1: "right side" mic 2: "center mono" mic 3: "left side" when setting digital boundary microphones as follows: main video camera r ch l ch mic 2 mic...
Page 97
4. Use [ ][ ] to select "remote ctrl id" and press [enter]. • the remote control settings screen is displayed. 5. Use [ ][ ] to select the following items for input: "remote id enable": use [ ][ ] to select "on" or "off" (default). • when "on" is selected, you can set a specific remote control id fo...
Page 98: Making Language Settings
11. Press [home]. • the home screen is displayed. Making language settings 1. Press [menu]. • the menu screen is displayed. 2. Use [ ][ ] to select "settings" and press [enter]. • the system settings screen is displayed. 3. Press [ ]. • the second page is displayed. 4. Use [ ][ ] to select "language...
Page 99: Performing System
Performing system maintenance display unit information you can view the setting information for the unit. 1. Press [menu]. • the menu screen is displayed. 2. Use [ ][ ] to select "settings" and press [enter]. • the system settings screen is displayed. 3. Press [ ] twice. • the third page is displaye...
Page 100: Performing Self Diagnosis
2. Use [ ][ ] to select "settings" and press [enter]. • the system settings screen is displayed. 3. Press [ ] twice. • the third page is displayed. 4. Use [ ][ ] to select "network test" and press [enter]. • the network test screen is displayed. 5. Enter an ip address. Note • if the ip address conta...
Page 101: Performing Remote
• when someone speaks into the microphone, confirm whether the sound plays back through the speakers. • during self diagnosis, all boundary microphones will be set to "center stereo". • during self diagnosis, the tone will be set to "standard". 6. Press [r]. • the self diagnosis ends. Note • if you ...
Page 102: Making Administrator
Making administrator menu settings note • if a video conference call is received while data is being entered, a dialog box to confirm if you answer a video conference call is displayed. Use [ ][ ] to select "yes" or "no" and press [enter]. • when "yes" is selected, you can answer a video conference ...
Page 103: Making Encryption Settings
3. Use [ ][ ] to select the following items and enter a password (4–10 digits): "current password": enter the current password (default: 00000000). "new password": enter the new password. "retype new password": enter the new password again. Note • please change the default login password the first t...
Page 104: Making Software Update
• while being entered, the characters of the encryption key are displayed, but once the settings are saved, all the characters will be displayed as asterisks (*), and you will no longer be able to check the encryption key on the screen. Record the encryption key beforehand, and store it in a safe lo...
Page 105: Making Connection Mode
Making connection mode setting 1. Login to the administrator menu (page 102). • the admin menu screen is displayed. 2. Use [ ][ ] to select "connection mode" and press [enter]. • the connection mode setting screen is displayed. 3. Use [ ][ ] to select the desired connection mode. "ip mode": communic...
Page 106
2. Use [ ][ ] to select "sip settings" and press [enter]. • the sip setting screen is displayed. 3. Use [ ][ ] to select the following items for input: "sip server": use [ ][ ] to select "on" or "off" (default). Note • to communicate using a sip server, "on" must be selected and "sip server address"...
Page 107: Activating Enhanced Features
Performing system initialization 1. Login to the administrator menu (page 102). • the admin menu screen is displayed. 2. Press [ ]. • the second page is displayed. 3. Use [ ][ ] to select "system initialize" and press [enter]. • a dialog box to confirm the start of system initialization is displayed...
Page 108: Updating Software
3. Use [ ][ ] to select "enhancement" and press [enter]. • the software enhancement screen is displayed. Note • features that have already been activated are displayed in "activated features", as follows: – "4-point connection": the feature for making multiple-party video conference calls is enabled...
Page 109: Making Audio Input Settings
4. When "automatic version check" is set to "on" (page 104): the latest software version is displayed next to "available software version :". Proceed to step 5 if there is an update available. When "automatic version check" is set to "off" (page 104): use [ ][ ] to select "software updates" and pres...
Page 110: Saving The Operation Log
2. Press [ ]. • the second page is displayed. 3. Use [ ][ ] to select "audio input" and press [enter]. • the audio input settings screen is displayed. 4. Use [ ][ ] to select the following items for input: "echo canceller": use [ ][ ] to select whether to enable the echo canceller feature. – "on" (d...
Page 111: Making Hdmi Settings (For
5. Press [enter]. • the operation log will begin saving. Note • while the operation log is being saved, do not remove the usb memory device. This could damage the unit or corrupt the data. • the file saved to the usb memory device will be named "hdvclogall_xxxx.Tar". The software version you are usi...
Page 112
– "local site name" – "ip address" (when "manual" is selected for "ip address") – "subnet mask" (when "manual" is selected for "ip address") • if you are currently entering "local site name", the next screen will not be displayed even if you press [r]. • in ip mode, you cannot configure the "encrypt...
Page 113
(this mode switches the display resolution according to the condition of the network.) – "auto" (default [for kx-vc600]): this mode selects either "full hd" or "hd" according to the available bandwidth. Note • selecting "auto" or "hd" is recommended. • if you are using the kx-vc300, "auto" or "full ...
Page 114: Selecting A Local Site
– "on": you can communicate using a sip server. – "off": you cannot communicate using a sip server. Note • if sip settings have not been configured on the sip settings screen, you cannot select "on" (page 105). For details, contact your network administrator. • when there is a problem with the sip s...
Page 115
• to return to the site set on the system settings screen, turn off the power and then turn it back on, or use the following procedure: 1. Repeat steps 1–2. 2. Use [ ][ ] to select the currently selected local site. 3. Press [y]. • a dialog box to confirm whether you want to return to the site set o...
Page 116
Inputting letters and numbers you can use the remote control to input letters and numbers. The following tables detail the characters and numbers that can be input. The language that can be input depends on which language is selected through system settings. Press the indicated button repeatedly to ...
Page 117
Table 1 english button latin mode uppercase -preferred mode uppercase -preferred mode lowercase -preferred mode uppercase -preferred mode lowercase -preferred mode lowercase -preferred mode extended character 1 (western europe) mode extended character 2 (eastern europe) mode number mode 1 1 1 1 1 1 ...
Page 118
Table 2 french button latin mode uppercase -preferred mode uppercase -preferred mode lowercase -preferred mode uppercase -preferred mode lowercase -preferred mode lowercase -preferred mode extended character 1 (western europe) mode extended character 2 (eastern europe) mode number mode 1 1 1 1 1 1 a...
Page 119
Table 3 spanish button latin mode uppercase -preferred mode uppercase -preferred mode lowercase -preferred mode uppercase -preferred mode lowercase -preferred mode lowercase -preferred mode extended character 1 (western europe) mode extended character 2 (eastern europe) mode number mode 1 1 1 1 1 1 ...
Page 120
Switching the input mode each time [b] or [r] is pressed, the input mode will be switched in the following cycle: • [b]: latin mode ® number mode ® extended character 1 mode ® extended character 2 mode • [r]: lowercase-preferred mode ® uppercase-preferred mode the current input mode is displayed in ...
Page 121
Changing the remote control batteries 1. Open the cover. 2. Take out the aa batteries. 3. Insert new batteries (aa dry cell), minus side first, then close the cover. Document version 2012-03 operating manual 121 m i s c e l l a n e o u s miscellaneous.
Page 122: Cleaning The Unit
Cleaning the unit when cleaning the unit, make sure the power is off and all cables are unplugged. Cleaning the unit while the power is on may cause a malfunction. • wipe the unit with a dry, soft cloth. When the unit is very dirty, first clean it with a neutral, household cleaning agent using a wel...
Page 123: Troubleshooting
Troubleshooting if a problem is occurring with the operation of the device, check here for possible solutions. Before proceeding check all connections to make sure they are secure, and that power is flowing from the outlet that the unit is plugged into. Basic operation problem cause and solution the...
Page 124
Problem cause and solution operation is unresponsive or incorrect. • cables or cords may not be connected properly. → check that all cables to the unit are connected properly (page 19). • an error has occurred. → turn off the unit and restart it. • there may be a problem with your communication line...
Page 125
Problem cause and solution you cannot control the other party’s video camera with the remote control. • the other party’s main video camera is not a ptz camera supported by this unit. → ask the other party to use a ptz camera that is supported by this unit. For details, have the other party contact ...
Page 126
Problem cause and solution • the sip settings are incorrect. → check the sip settings (page 105). After you check the sip settings, if you still cannot connect to the other party, contact your network administrator. • the id and password for digest authentication are incorrect. → check that the valu...
Page 127
Problem cause and solution the image is distorted. • the settings of the hub or router are different to those of the unit. → contact your dealer. • packet loss is occurring. (the network is congested.) → check the display of the network status indication (page 34). If the icon shows only 0–1 bars co...
Page 128: Audio
Audio problem cause and solution the other party cannot hear your voice. • the microphone cable is not properly connected. → check that the microphone is properly connected to the unit (page 19). Perform self diagnosis, and check the performance of the microphones that are connected to the unit (pag...
Page 129: System Settings
Problem cause and solution you hear audio feedback. • the microphone is too close to the display or to speakers. → keep microphones at least 1 m (3.3 ft) away from any display or speaker. • the display’s volume settings are too high. → decrease the volume level of the display. Sound cuts out or echo...
Page 130: If These Messages Appear
If these messages appear message cause and solution call failed. Encryption settings (on/off) must match. Please change the encryption setting on one side and try again. • the encryption settings do not match those of the other party in a video conference call. → change the encryption settings to ma...
Page 131
Message cause and solution pc is not connected. Check the connection. • a cable or cord is not properly connected. → check that all cables to the unit are connected properly (page 69). • the computer is not turned on. → turn on the computer. • the computer is not set to output from its external moni...
Page 132
Message cause and solution check main camera setting. Set camera operating frequency to nhz. If [#] is pressed, the system enters safe mode after restart. Note • the field frequency setting of the unit (50 or 60) is represented by n. • a video camera with a different field frequency to the unit has ...
Page 133
Message cause and solution call failed due to unsupported product or other error. • an unsupported feature was used. → check the software version of all parties. Update the unit with the older software version so that the versions match. For details about supported versions and features, contact you...
Page 134
Message cause and solution the address is invalid. • the ip address contains an invalid value. → enter the ip address correctly. The correct format is xxx.Xxx.Xxx.Xxx (dotted format decimal notation). If the ip address contains 1 or 2 digit numbers, enter these numbers as they are. Do not enter like...
Page 135
Message cause and solution unable to connect to network. (xxxx xxxx) note • an error code (consisting of numerals) is displayed in "xxxx xxxx". • the lan cable is not connected properly, and therefore you cannot make a video conference call. → check that the lan cable is connected to the unit proper...
Page 136
Message cause and solution invalid sip server address. • the format of the entered sip server address is invalid. → enter the sip server address correctly, in the format xxx.Xxx.Xxx.Xxx (decimal values separated by periods). For values of only 1 or 2 digits, enter these numbers as they are. Do not e...
Page 137: Miscellaneous
Miscellaneous problem cause and solution "safe mode" is displayed on the screen. Note • when "safe mode" is displayed on the screen, you cannot connect to the network, make video conference calls, or perform certain settings (self diagnosis, performing a network test, etc.). • a standard definition ...
Page 138: System Specifications
System specifications video compression method h.264 compatible resolutions • 1920 ´ 1080p • 1920 ´ 1080i • 1280 ´ 720p • 1280 ´ 540p • 960 ´ 540p • 704 ´ 480p • 352 ´ 240p camera input resolution 1920 ´ 1080i pc input resolutions xga, svga, vga audio compression method mpeg-4 aac ld frequency range...
Page 139
Other • camera control rs-232c serial port ´ 1 (kx-vc600 only) (not used) • maintenance rs-232c serial port ´ 1 (not used) • usb ´ 1 (usb mass storage class, fat16/fat32 format) dimensions (width ´ depth ´ height) approx. 320 mm ´ approx. 230 mm ´ approx. 60 mm (approx. 12 in ´ approx. 9 in ´ approx...
Page 140: Index
Index a activating enhanced features 83, 107 enabling multiple-party video conference calls (kx-vc300 only) 83 enabling the sending of images in full hd resolution (kx-vc300 only) 83 activation key 83 activation key card for 1080 full hd (kx-vcs401) 83 activation key card for 4-point connection (kx-...
Page 141
Self diagnosis, performing 100 software update, setting 104, 105 sound, setting 93 specifications, system 138 sub video camera, viewing 76 system initialization, performing 107 t tone, adjusting 68 troubleshooting 123 u unit information, viewing 81, 99 unit name, setting 88 v volume, adjusting 64 do...
Page 142
Carton. Do not arranty. Fices. They are not when you ship the product carefully pack and send it prepaid, adequately insured and preferably in the original attach a postage-paid letter, detailing the symptom to the outside of the carton. Send the product to the executive or regional sales of equippe...