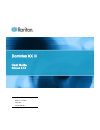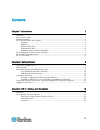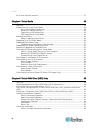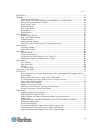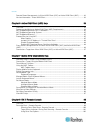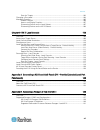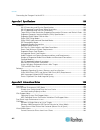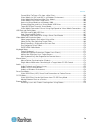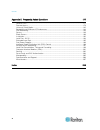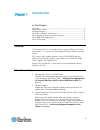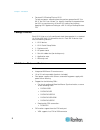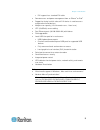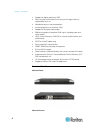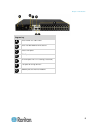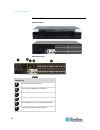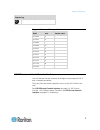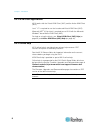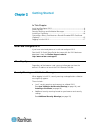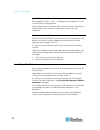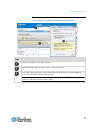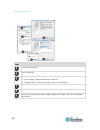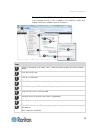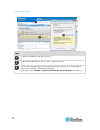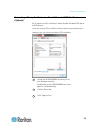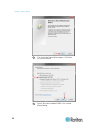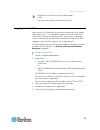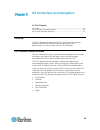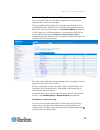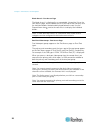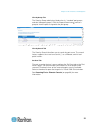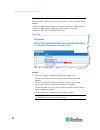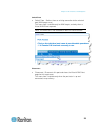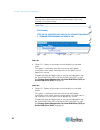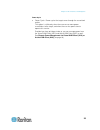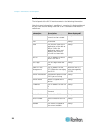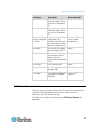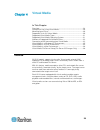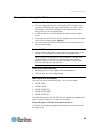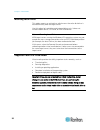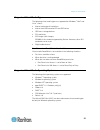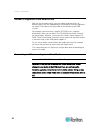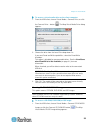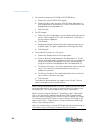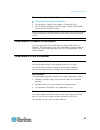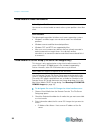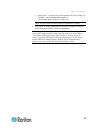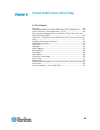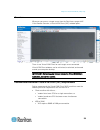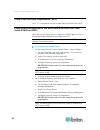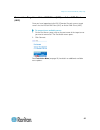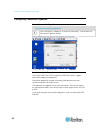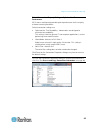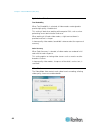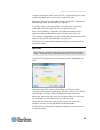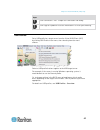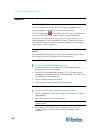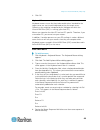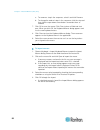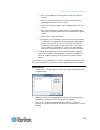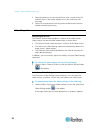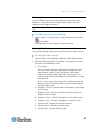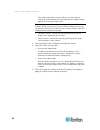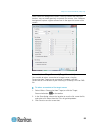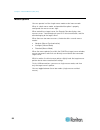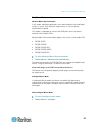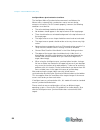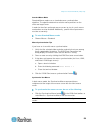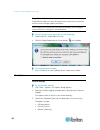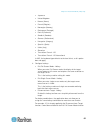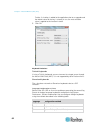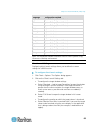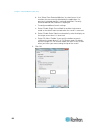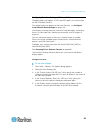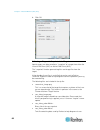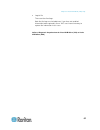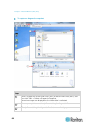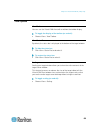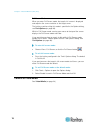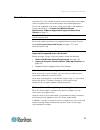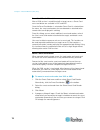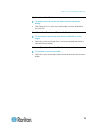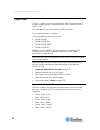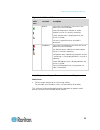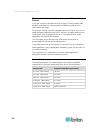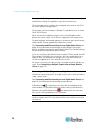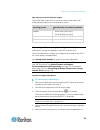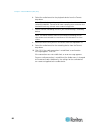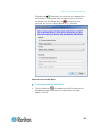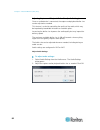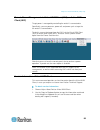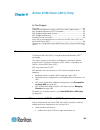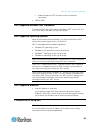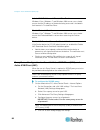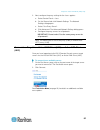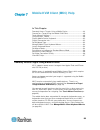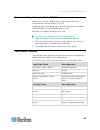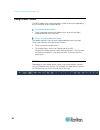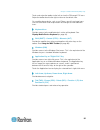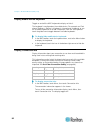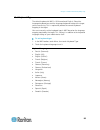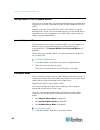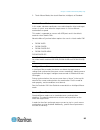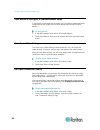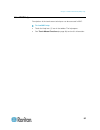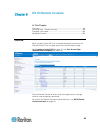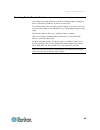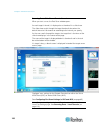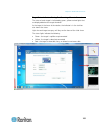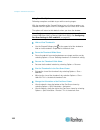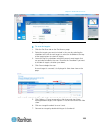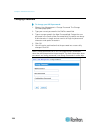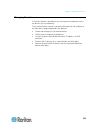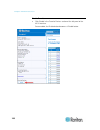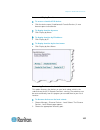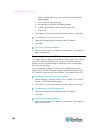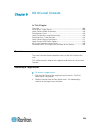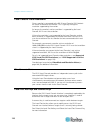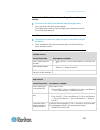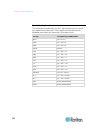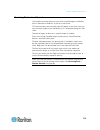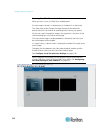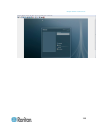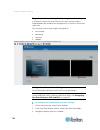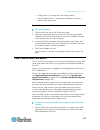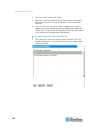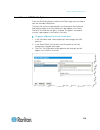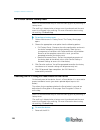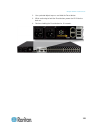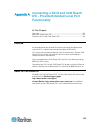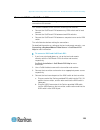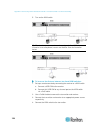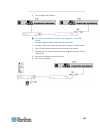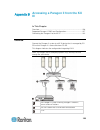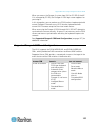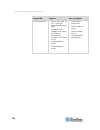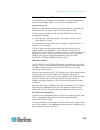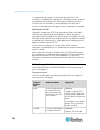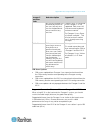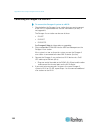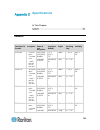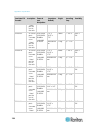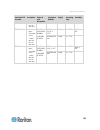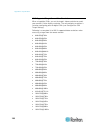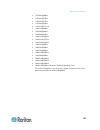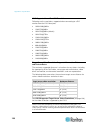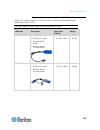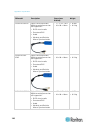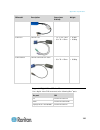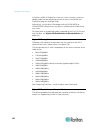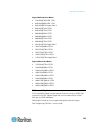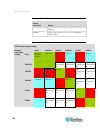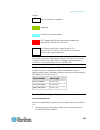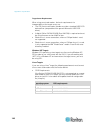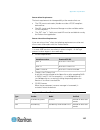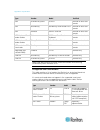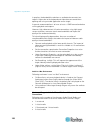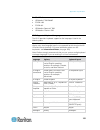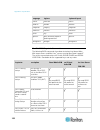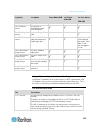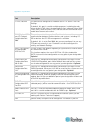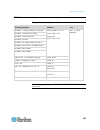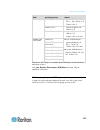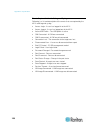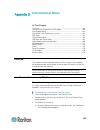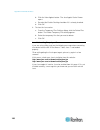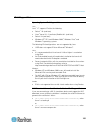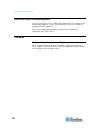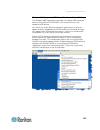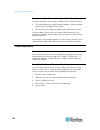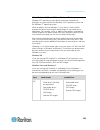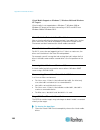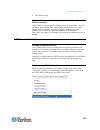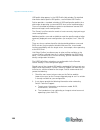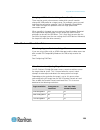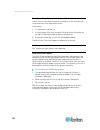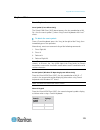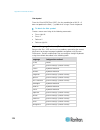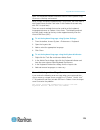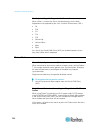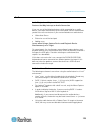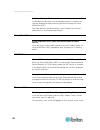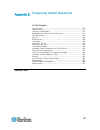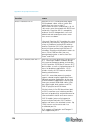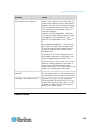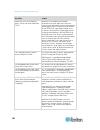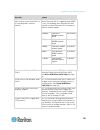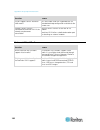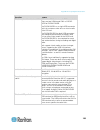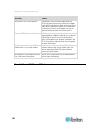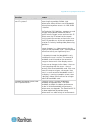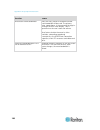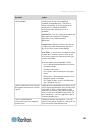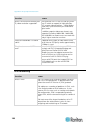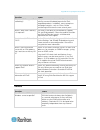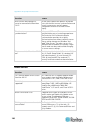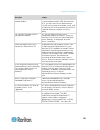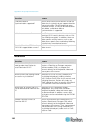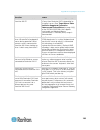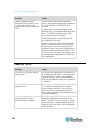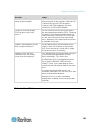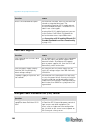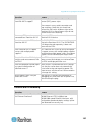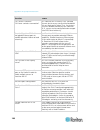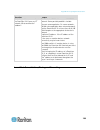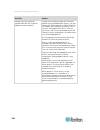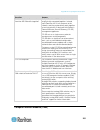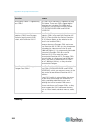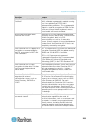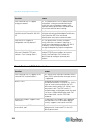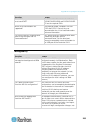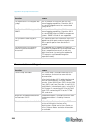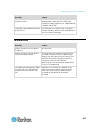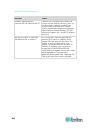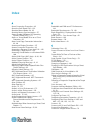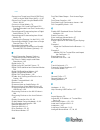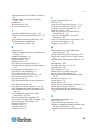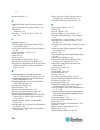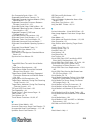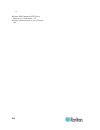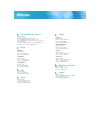- DL manuals
- Raritan
- Switch
- Dominion KX III
- User Manual
Raritan Dominion KX III User Manual
Summary of Dominion KX III
Page 1
Copyright © 2015 raritan, inc. Dkx3-v3.1.2.-0f-e april 2015 255-62-0001-00 dominion kx iii user guide release 3.1.2.
Page 2
This document contains proprietary information that is protected by copyright. All rights reserved. No part of this document may be photocopied, reproduced, or translated into another language without express prior written consent of raritan, inc. © copyright 2015 raritan, inc. All third-party softw...
Page 3
Iii contents chapter 1 introduction 1 overview ........................................................................................................................................ 1 what's new in help ..................................................................................................
Page 4
Contents iv kx iii local console interface ..................................................................................................... 27 chapter 4 virtual media 28 overview .......................................................................................................................
Page 5
Contents v usb profiles ................................................................................................................................. 47 keyboard .........................................................................................................................................
Page 6
Contents vi remote power management via virtual kvm client (vkc) or active kvm client (akc) ........... 83 version information - virtual kvm client ..................................................................................... 83 chapter 6 active kvm client (akc) help 84 overview ...............
Page 7
Contents vii scan for targets .............................................................................................................. 103 changing a password ................................................................................................................ 104 managing favorites...
Page 8
Contents viii connecting the paragon ii to the kx iii ..................................................................................... 132 appendix c specifications 133 hardware ........................................................................................................................
Page 9
Contents ix cannot write to/from a file from a mac client .............................................................. 164 virtual media via vkc and akc in a windows environment .......................................... 165 virtual media not refreshed after files added ..............................
Page 10
Contents x appendix e frequently asked questions 177 general faqs ............................................................................................................................ 177 remote access ..............................................................................................
Page 11: Introduction
1 in this chapter overview .................................................................................................... 1 what's new in help ................................................................................... 1 package contents ...................................................
Page 12
Chapter 1: introduction 2 restore kx ii backup file to a kx iii to help customers migrating from the previous generation kx ii to kx iii, the kx iii can restore (i.E. Import) a backup file exported from the kx ii to populate many of the kx iii’s settings and options - applying kx ii appliance settin...
Page 13
Chapter 1: introduction 3 dvi support via a standard dvi cable remote access and power management from an iphone ® or ipad ® support for tiering in which a base kx iii device is used to access multiple other tiered devices multiple user capacity (1/2/4/8 remote users; 1 local user) utp (cat5/5e/6)...
Page 14
Chapter 1: introduction 4 support for digital audio over usb port scanning and thumbnail view of up to 32 targets within a configurable scan set web-based access and management intuitive graphical user interface (gui) support for dual port video output 256-bit encryption of complete kvm signal, incl...
Page 15
Chapter 1: introduction 5 diagram key dual power ac 100v/240v dual 10/100/1000 ethernet access local usb ports dvi-d port 32 kvm ports for utp cabling (cat5/5e/6) tier port for tiering devices modem port for external modems.
Page 16
Chapter 1: introduction 6 dominion kx3-864 kx3-864 photos kx3-864 features diagram key dual power ac 100v/240v dual 10/100/1000 ethernet access local usb ports dvi-d port 64 kvm ports for utp cabling (cat5/5e/6) tier port for optional tiering devices.
Page 17
Chapter 1: introduction 7 diagram key modem port for optional external modems supported users and ports per model model ports remote users kx3-864 64 8 kx3-832 32 8 kx3-808 8 8 kx3-464 64 4 kx3-432 32 4 kx3-416 16 4 kx3-232 32 2 kx3-216 16 2 kx3-132 32 1 kx3-116 16 1 kx3-108 8 1 kx iii remote and lo...
Page 18
Chapter 1: introduction 8 kx iii kvm client applications kx iii works with the virtual kvm client (vkc) and the active kvm client (akc). Java ™ 1.7 is required to use the java-based virtual kvm client (vkc). Microsoft .Net ® 3.5 (or later) is required to use kx iii with the microsoft windows ® -base...
Page 19: Getting Started
9 in this chapter install and configure kx iii ........................................................................ 9 allow pop-ups ........................................................................................... 9 security warnings and validation messages ...............................
Page 20
Chapter 2: getting started 10 java validation and access warning when logging in to kx iii, java ™ 1.7 prompts you to validate kx iii, and to allow access to the application. Raritan recommends installing an ssl certificate in each kx iii device in order to reduce java warnings, and enhance security...
Page 21
Chapter 2: getting started 11 example 1: import the certificate into the browser in this example, you import the certificate into the browser. Steps open an ie browser, then log in to kx iii. Click more information on the first java ™ security warning. Click view certificate details on the more info...
Page 22
Chapter 2: getting started 12 steps click the content tab. Click certificates. The certificate import wizard opens and walks you through each step. file to import - browse to locate the certificate certificate store - select the location to store the certificate click finish on the last step of ...
Page 23
Chapter 2: getting started 13 example 2: add the kx iii to trusted sites and import the certificate in this example, the kx iii's url is added as a trusted site, and the self signed certificate is added as part of the process. Steps open an ie browser, then select tools > internet options to open th...
Page 24
Chapter 2: getting started 14 steps open an ie browser, then log in to kx iii. Click more information on the first java ™ security warning. Click view certificate details on the more information dialog. You are prompted to install the certificate. Follow the wizard steps. For details see, example 1:...
Page 25
Chapter 2: getting started 15 converting a binary certificate to a base64-encoded der certificate (optional) kx iii requires an ssl certificate in either base64-encoded der format or pem format. If you are using an ssl certificate in binary format, you cannot install it. However, you can convert you...
Page 26
Chapter 2: getting started 16 4 the certificate export wizard opens. Click next to start the wizard. 5 select "base-64 encoded x.509" in the second wizard dialog..
Page 27
Chapter 2: getting started 17 6 click next to save the file as a base-64 encoded x.509. You can now install the certificate on your kx iii. Logging in to the kx iii log in to your kx iii remote console from any workstation with network connectivity. Java ™ 1.7 is required to use the java-based virtu...
Page 28
18 in this chapter overview .................................................................................................. 18 kx iii remote console interface ............................................................. 18 kx iii local console interface .............................................
Page 29
Chapter 3: kx iii interface and navigation 19 port access page (remote console display) after a successful login, the port access page opens listing all ports along with their status and availability. Ports connected to kvm target servers (blades and standard servers) are displayed in blue. Right-cl...
Page 30
Chapter 3: kx iii interface and navigation 20 blade chassis - port access page the blade chassis is displayed in an expandable, hierarchical list on the port access page, with the blade chassis at the root of the hierarchy and the individual blades labeled and displayed below the root. Use the expan...
Page 31
Chapter 3: kx iii interface and navigation 21 view by group tab the view by group tab displays blade chassis, 'standard' port groups, and dual video port groups. Click the expand arrow icon next to a group to view the ports assigned to the port group. View by search tab the view by search tab allows...
Page 32
Chapter 3: kx iii interface and navigation 22 port action menu when you click a port name in the port access list, the port actionmenu appears. Choose the desired menu option for that port to execute it. Note that only currently available options, depending on the port's status and availability, are...
Page 33
Chapter 3: kx iii interface and navigation 23 switch from switch from - switches from an existing connection to the selected port (kvm target server) this menu item is available only for kvm targets, and only when a virtual kvm client is opened. Note: this menu item is not available on the kx iii lo...
Page 34
Chapter 3: kx iii interface and navigation 24 note: this menu item is not available on the kx iii local console. The only way to disconnect from the switched target in the local console is to use the hot key. Power on power on - powers on the target server through the associated outlet this option i...
Page 35
Chapter 3: kx iii interface and navigation 25 power cycle power cycle - power cycles the target server through the associated outlets this option is visible only when there are one or more power associations to the target, and when the user has permission to operate this service. Provided you have p...
Page 36
Chapter 3: kx iii interface and navigation 26 left panel the left panel of the kx iii interface contains the following information. Note that some information is conditional - meaning it is displayed based on your role, features being used and so on. Conditional information is noted here. Informatio...
Page 37
Chapter 3: kx iii interface and navigation 27 information description when displayed? Powerin1 status of the power 1 outlet connection. Either on or off, or auto-detect off always powerin2 status of the power 2 outlet connection. Either on or off, or auto-detect off always configured as base or conf...
Page 38: Virtual Media
28 in this chapter overview .................................................................................................. 28 prerequisites for using virtual media ...................................................... 29 mounting local drives .......................................................
Page 39
Chapter 4: virtual media 29 prerequisites for using virtual media kx iii virtual media prerequisites for users requiring access to virtual media, the kx iii permissions must be set to allow access to the relevant ports, as well as virtual media access (vm access port permission) for those ports. Por...
Page 40
Chapter 4: virtual media 30 mounting local drives this option mounts an entire drive, which means the entire disk drive is mounted virtually onto the target server. Use this option for hard drives and external drives only. It does not include network drives, cd-rom, or dvd-rom drives. Notes on mount...
Page 41
Chapter 4: virtual media 31 supported virtual media types the following virtual media types are supported for windows ® , mac ® and linux ™ clients: internal and external hard drives internal and usb-mounted cd and dvd drives usb mass storage devices pc hard drives iso images (disk images) iso9660 i...
Page 42
Chapter 4: virtual media 32 number of supported virtual media drives with the virtual media feature, you can mount up to two drives (of different types) that are supported by the usb profile currently applied to the target. These drives are accessible for the duration of the kvm session. For example...
Page 43
Chapter 4: virtual media 33 to access a virtual media drive on the client computer: 1. From the kvm client, choose virtual media > connect drive, or click the connect drive... Button . The map virtual media drive dialog appears. 2. Choose the drive from the local drive drop-down list. If you want re...
Page 44
Chapter 4: virtual media 34 2. For internal and external cd-rom or dvd-rom drives: a. Choose the local cd/dvd drive option. B. Choose the drive from the local cd/dvd drive drop-down list. All available internal and external cd and dvd drive names will be populated in the drop-down list. C. Click con...
Page 45
Chapter 4: virtual media 35 disconnect from virtual media drives to disconnect the virtual media drives: for local drives, choose virtual media > disconnect drive. For cd-rom, dvd-rom, and iso images, choose virtual media > disconnect cd-rom/iso image. Note: in addition to disconnecting the virtual ...
Page 46
Chapter 4: virtual media 36 virtual media in a mac environment active system partition you cannot use virtual media to mount active system partitions for a mac client. Drive partitions the following drive partition limitations exist across operating systems: windows ® and mac targets are not able to...
Page 47
Chapter 4: virtual media 37 image path - full path name of the location of the iso image. For example, /sharename0/path0/image0.Iso, \sharename1\path1\image1.Iso, and so on. Note: the host name cannot exceed 232 characters in length. 4. Click save. All media specified here are now available for se...
Page 48
38 in this chapter overview .................................................................................................. 39 recommended minimum virtual kvm client (vkc) requirements ........ 39 virtual kvm client java requirements - kx iii ....................................... 40 proxy serve...
Page 49
Chapter 5: virtual kvm client (vkc) help 39 overview whenever you access a target server from the port access page of kx iii the remote console, a virtual kvm client (vkc) window opens. There is one virtual kvm client for each target server connected. Virtual kvm client windows can be minimized, max...
Page 50
Chapter 5: virtual kvm client (vkc) help 40 virtual kvm client java requirements - kx iii java ™ 1.7 is required to use the java-based virtual kvm client (vkc). Proxy server configuration for use with virtual kvm client (vkc) and active kvm client (akc) when the use of a proxy server is required, a ...
Page 51
Chapter 5: virtual kvm client (vkc) help 41 connect to a target from virtual kvm client (vkc) or active kvm client (akc) once you have logged on to the kx iii remote console, access target servers via the virtual kvm client (vkc) or active kvm client (akc). To connect to an available server: 1. On t...
Page 52
Chapter 5: virtual kvm client (vkc) help 42 configuring connection properties access connection properties to access connection properties: click connection > properties, or click the connection... Icon to open the connection properties dialog. About connection properties the virtual kvm client (vkc...
Page 53
Chapter 5: virtual kvm client (vkc) help 43 default connection property settings - optimized for best performance kx iii comes configured to provide optimal performance for the majority of video streaming conditions. Default connection settings are: optimized for: text readability - video modes are ...
Page 54
Chapter 5: virtual kvm client (vkc) help 44 optimize for: selections text readability when text readability is selected, all video modes are designed to provide high-quality, readable text. This setting is ideal when working with computer guis, such as when performing server administration and so on...
Page 55
Chapter 5: virtual kvm client (vkc) help 45 in general, moving the slider to the left results in higher quality at the cost of higher bandwidth and, in some cases, lower frame rate. Moving the slider to the right enables stronger compression, reducing the bandwidth per frame, but video quality is re...
Page 56
Chapter 5: virtual kvm client (vkc) help 46 connection information open the connection information dialog for real-time connection information, and copy the information from the dialog as needed. This is useful if, for example, you want to gather real-time information on your current connection. See...
Page 57
Chapter 5: virtual kvm client (vkc) help 47 steps click connection > info... To open the connection info dialog. Click copy to clipboard. Paste the information in a file of your choosing. Usb profiles set a usb profile for a target server from the virtual kvm client (vkc) by clicking usb profile in ...
Page 58
Chapter 5: virtual kvm client (vkc) help 48 keyboard send ctrl+alt+del macro due to its frequent use, a ctrl+alt+delete macro is preprogrammed. Selecting keyboard > send ctrl+alt+del, or clicking on the ctrl+alt+delete button in the toolbar sends this key sequence to the server or to the kvm switch ...
Page 59
Chapter 5: virtual kvm client (vkc) help 49 4. Click ok. Keyboard macros keyboard macros ensure that keystroke combinations intended for the target server are sent to and interpreted only by the target server. Otherwise, they might be interpreted by the computer on which the virtual kvm client (vkc)...
Page 60
Chapter 5: virtual kvm client (vkc) help 50 a. To remove a step in the sequence, select it and click remove. B. To change the order of steps in the sequence, click the step and then click the up or down arrow buttons to reorder them as needed. 7. Click ok to save the macro. Click clear to clear all ...
Page 61
Chapter 5: virtual kvm client (vkc) help 51 click yes to replace the existing macro with the imported version. click yes to all to replace the currently selected and any other duplicate macros that are found. click no to keep the original macro and proceed to the next macro click no to all k...
Page 62
Chapter 5: virtual kvm client (vkc) help 52 4. Select the folder to save the macro file to, enter a name for the file and click save. If the macro already exists, you receive an alert message. 5. Select yes to overwrite the existing macro or no to close the alert without overwriting the macro. Video...
Page 63
Chapter 5: virtual kvm client (vkc) help 53 calibrating color use the calibrate color command to optimize the color levels (hue, brightness, saturation) of the transmitted video images. The color settings are on a target server-basis. Note: the calibrate color command applies to the current connecti...
Page 64
Chapter 5: virtual kvm client (vkc) help 54 if the video image looks extremely blurry or unfocused, the settings for clock and phase can be adjusted until a better image appears on the active target server. Warning: exercise caution when changing the clock and phase settings. Doing so may result in ...
Page 65
Chapter 5: virtual kvm client (vkc) help 55 note: some sun background screens, such as screens with very dark borders, may not center precisely on certain sun servers. Use a different background or place a lighter colored icon in the upper left corner of the screen. Screenshot from target command (t...
Page 66
Chapter 5: virtual kvm client (vkc) help 56 mouse options you can operate in either single mouse mode or dual mouse mode. When in a dual mouse mode, and provided the option is properly configured, the mouse cursors align. When controlling a target server, the remote console displays two mouse cursor...
Page 67
Chapter 5: virtual kvm client (vkc) help 57 dual mouse modes absolute mouse synchronization in this mode, absolute coordinates are used to keep the client and target cursors in synch, even when the target mouse is set to a different acceleration or speed. This mode is supported on servers with usb p...
Page 68
Chapter 5: virtual kvm client (vkc) help 58 intelligent mouse synchronization conditions the intelligent mouse synchronization command, available on the mouse menu, automatically synchronizes mouse cursors during moments of inactivity. For this to work properly, however, the following conditions mus...
Page 69
Chapter 5: virtual kvm client (vkc) help 59 standard mouse mode standard mouse mode uses a standard mouse synchronization algorithm. The algorithm determines relative mouse positions on the client and target server. In order for the client and target mouse cursors to stay in synch, mouse acceleratio...
Page 70
Chapter 5: virtual kvm client (vkc) help 60 single mouse mode single mouse mode uses only the target server mouse cursor; the client mouse cursor no longer appears onscreen. Note: single mouse mode does not work on windows or linux targets when the client is running on a virtual machine. To enter si...
Page 71
Chapter 5: virtual kvm client (vkc) help 61 japanese united kingdom korean (korea) french (belgium) norwegian (norway) portuguese (portugal) danish (denmark) swedish (sweden) german (switzerland) hungarian (hungary) spanish (spain) italian (italy) slovenian translation: f...
Page 72
Chapter 5: virtual kvm client (vkc) help 62 further, if a hotkey is added to the application due to an upgrade and the default value for the key is already in use, the next available value is applied to the function instead. 5. Click ok. Keyboard limitations turkish keyboards if using a turkish keyb...
Page 73
Chapter 5: virtual kvm client (vkc) help 63 language configuration method japanese system settings (control center) uk system settings (control center) korean system settings (control center) belgian keyboard indicator norwegian keyboard indicator danish keyboard indicator swedish keyboard indicator...
Page 74
Chapter 5: virtual kvm client (vkc) help 64 b. Use 'select from detected monitors' to select from a list of monitors that are currently detected by the application. If a previously selected monitor is no longer detected, 'currently selected monitor not detected' is displayed. to configure addition...
Page 75
Chapter 5: virtual kvm client (vkc) help 65 configuring port scan settings in vkc and akc configuring port scan options in vkc and akc applies to scanning from the kx iii remote console. To configure port scan options for the local console, see configure local console scan settings (on page 116) use...
Page 76
Chapter 5: virtual kvm client (vkc) help 66 6. Click ok. Collecting a diagnostic snapshot of the target administrators are able to collect a "snapshot" of a target from either the virtual kvm client (vkc) or active kvm client (akc). The "snapshot" function generate log files and image files from the...
Page 77
Chapter 5: virtual kvm client (vkc) help 67 log.Txt file: these are the client logs. Note that the logs are included even if you have not enabled information to be captured in them. Vkc uses internal memory to capture the information in this case. Collect a diagnostic snapshot from the virtual kvm c...
Page 78
Chapter 5: virtual kvm client (vkc) help 68 to capture a diagnostic snapshot: steps 1 access a target via virtual kvm client (vkc) or active kvm client (akc), and then click tools > collect a diagnostic snapshot. Several messages are displayed as the information is collected. 2 you are prompted to s...
Page 79
Chapter 5: virtual kvm client (vkc) help 69 view options view toolbar you can use the virtual kvm client with or without the toolbar display. To toggle the display of the toolbar (on and off): choose view > view toolbar. View status bar by default, the status bar is displayed at the bottom of the ta...
Page 80
Chapter 5: virtual kvm client (vkc) help 70 full screen mode when you enter full screen mode, the target's full screen is displayed and acquires the same resolution as the target server. The hot key used for exiting this mode is specified in the options dialog, see tool options (on page 60). While i...
Page 81
Chapter 5: virtual kvm client (vkc) help 71 smart cards using the kx iii, you are able to mount a smart card reader onto a target server to support smart card authentication and related applications. For a list of supported smart cards, smart card readers, and additional system requirements, see sma...
Page 82
Chapter 5: virtual kvm client (vkc) help 72 smart card reader detected after a kvm session is established with a target server, a smart card menu and button are available in vkc and akc. Once the smart card button is selected or smart card is selected from the menu, the smart card readers that are d...
Page 83
Chapter 5: virtual kvm client (vkc) help 73 update a smart card reader to update the smart card in the select smart card reader dialog: click refresh list if a new smart card reader has been attached to the client pc. Send smart card remove and reinsert notifications to send smart card remove and re...
Page 84
Chapter 5: virtual kvm client (vkc) help 74 digital audio the kx iii supports end-to-end, bidirectional, digital audio connections for digital audio playback and capture devices from a remote client to a target server. The audio devices are accessed over a usb connection. Current device firmware is ...
Page 85
Chapter 5: virtual kvm client (vkc) help 75 digital audio vkc and akc icons audio icons icon name description speaker these icons are located in status bar at the bottom of the client window. Green, blinking waves indicate an audio playback session is currently streaming. A black speaker icon is dis...
Page 86
Chapter 5: virtual kvm client (vkc) help 76 recommendations for audio connections when pc share mode is enabled if you are using the audio feature while running pc share mode, audio playback and capture are interrupted if an additional audio device is connected to the target. For example, user a con...
Page 87
Chapter 5: virtual kvm client (vkc) help 77 in practice, the bandwidth used when an audio device connects to a target is higher due to the keyboard and video data consumed when opening and using an audio application on the target. A general recommendation is to have at least a 1.5mb connection befor...
Page 88
Chapter 5: virtual kvm client (vkc) help 78 saving audio settings audio device settings are applied on a per kx iii device basis. Once the audio devices settings are configured and saved on the kx iii, the same settings are applied to it. For example, you can configure a windows ® audio device to us...
Page 89
Chapter 5: virtual kvm client (vkc) help 79 operating system audio playback support review the table shown here to see which raritan client works with audio playback/capture for each operating system: operating system audio playback and capture supported by: windows ® active kvm client (akc) virtual...
Page 90
Chapter 5: virtual kvm client (vkc) help 80 6. Select the audio format for the playback device from the format: drop-down. Note: select the format that you wish to use based on the available network bandwidth. Formats with lower sampling rates consume less bandwidth and may tolerate more network con...
Page 91
Chapter 5: virtual kvm client (vkc) help 81 a speaker icon is displayed in the status bar at the bottom of the client window. It is grayed out when no audio is being used. When the speaker icon and microphone icon are displayed in the status bar, the session is being captured as it is streamed. Disc...
Page 92
Chapter 5: virtual kvm client (vkc) help 82 adjusting capture and playback buffer size (audio settings) once an audio device is connected, the capture and playback buffer size can be adjusted as needed. This feature is useful for controlling the quality of the audio, which may be impacted by bandwid...
Page 93
Chapter 5: virtual kvm client (vkc) help 83 remote power management via virtual kvm client (vkc) or active kvm client (akc) target power is managed by controlling the outlet it is connected to. Specifically, you can power on, power off, and power cycle a target via the outlet it is connected to. To ...
Page 94
84 in this chapter overview .................................................................................................. 84 recommended minimum active kvm client (akc) requirements ........ 84 akc supported microsoft .Net framework............................................ 85 akc supported o...
Page 95
Chapter 6: active kvm client (akc) help 85 'modern' quad core cpu for two or more simultaneous connections 4gb of ram akc supported microsoft .Net framework the active kvm client (akc) requires windows .Net ® version 3.5, 4.0 or 4.5. Akc works with both 3.5 and 4.0 installed. Akc supported operati...
Page 96
Chapter 6: active kvm client (akc) help 86 include kx iii ip address in 'trusted sites zone' windows vista ® , windows ® 7 and windows 2008 server users should ensure that the ip address of the device being accessed is included in their browser's trusted sites zone. Disable 'protected mode' windows ...
Page 97
Chapter 6: active kvm client (akc) help 87 2. Next, configure the proxy settings for the java ™ applets: a. Select control panel > java. B. On the general tab, click network settings. The network settings dialog opens. C. Select "use proxy server". D. Click advanced. The advanced network settings di...
Page 98: Mobile Kvm Client (Mkc) Help
88 in this chapter remotely access targets using a mobile device .................................. 88 connect to a target using the mobile kvm client .................................. 89 touch mouse functions .......................................................................... 89 using the m...
Page 99
Chapter 7: mobile kvm client (mkc) help 89 connect to a target using the mobile kvm client mobile access using the mobile access client requires the use of commandcenter secure gateway (cc-sg). Enable pop-ups in your mobile device browser before accessing mobile kvm client (mkc) or cc-sg mobile acce...
Page 100
Chapter 7: mobile kvm client (mkc) help 90 using the mkc toolbar the mkc toolbar may not be completely visible at one time, depending on the resolution of your mobile device. To view the whole toolbar: touch and swipe to move the toolbar icons to the left and right, bringing different icons into vie...
Page 101
Chapter 7: mobile kvm client (mkc) help 91 touch and swipe the toolbar to the left, to view the f5 through f12 icons. Swipe the toolbar back to the right to return to the default view. On a mobile phone device, such as an iphone, you will see fewer icons. Use the same touch-and-swipe motion left and...
Page 102
Chapter 7: mobile kvm client (mkc) help 92 display mobile device keyboard toggle on and off the mkc keyboard to display or hide it. The keyboard is configured on the mobile device. For example, on ipad choose settings > general > keyboard > international keyboards to see the available keyboards or t...
Page 103
Chapter 7: mobile kvm client (mkc) help 93 set keyboard type the default keyboard in mkc is us/international english. Select the language keyboard to match the language keyboard setting of the target you are accessing. This is required to provide the correct keyboard mapping in the target. You must ...
Page 104
Chapter 7: mobile kvm client (mkc) help 94 manage mobile client keyboard macros each user must import their user-defined keyboard macros to make them available for use while connected to targets using the mobile kvm client (mkc). Export the file from virtual kvm client (vkc), then import it using th...
Page 105
Chapter 7: mobile kvm client (mkc) help 95 2. Touch mouse mode, then touch absolute, intelligent, or standard. Absolute mouse mode in this mode, absolute coordinates are used to keep the client and target cursors in synch, even when the target mouse is set to a different acceleration or speed. This ...
Page 106
Chapter 7: mobile kvm client (mkc) help 96 sync mouse in intelligent or standard mouse mode in intelligent or standard mouse mode, the sync mouse command forces realignment of the target server mouse pointer with the mkc mouse pointer. To sync mouse: 1. In the mkc toolbar, touch menu, then touch mou...
Page 107
Chapter 7: mobile kvm client (mkc) help 97 view mkc help descriptions of the touchscreen techniques can be accessed in mkc. To view mkc help: touch the help icon (?) icon in the toolbar. The help opens. See touch mouse functions (on page 89) to view this information..
Page 108: Kx Iii Remote Console
98 in this chapter overview .................................................................................................. 98 scanning ports - remote console .......................................................... 99 changing a password ...........................................................
Page 109
Chapter 8: kx iii remote console 99 scanning ports - remote console use the port scanning feature to search for selected targets and display them in individual thumbnails as part of a slide show. This feature allows you to monitor up to 32 targets at one time since you can view each target server in...
Page 110
Chapter 8: kx iii remote console 100 scanning ports slide show - remote console when you start a scan, the port scan window opens. As each target is found, it is displayed as a thumbnail in a slide show. The slide show scrolls through the target thumbnails based on the default interval of 10 seconds...
Page 111
Chapter 8: kx iii remote console 101 target status indicators during port scanning - remote console the status of each target is indicated by green, yellow and red lights that are displayed below the target thumbnail. As the target is the focus of the rotation, the indicator is in the task bar also ...
Page 112
Chapter 8: kx iii remote console 102 using scan port options following are options available to you while scanning targets. With the exception of the expand/collapse icon, all of these options are selected from the options menu in the upper left of the port scan viewer. The options will return to th...
Page 113
Chapter 8: kx iii remote console 103 scan for targets to scan for targets: 1. Click the set scan tab on the port access page. 2. Select the targets you want to include in the scan by selecting the checkbox to the left of each target, or select the checkbox at the top of the target column to select a...
Page 114
Chapter 8: kx iii remote console 104 changing a password to change your kx iii password: 1. Choose user management > change password. The change password page opens. 2. Type your current password in the old password field. 3. Type a new password in the new password field. Retype the new password in ...
Page 115
Chapter 8: kx iii remote console 105 managing favorites a favorites feature is provided so you can organize and quickly access the devices you use frequently. The favorite devices section is located in the lower left side (sidebar) of the port access page and provides the ability to: create and mana...
Page 116
Chapter 8: kx iii remote console 106 enable favorites click enable in the favorite devices section of the left panel of the kx iii interface. Once enabled, the enable button becomes a disable button..
Page 117
Chapter 8: kx iii remote console 107 access and display favorites to access a favorite kx iii device: click the device name (listed beneath favorite devices). A new browser opens to that device. To display favorites by name: click display by name. To display favorites by ip address: click display by...
Page 118
Chapter 8: kx iii remote console 108 to use the default discovery port, select the use default port 5000 checkbox. to use a different discovery port: a. Deselect the use default port 5000 checkbox. B. Type the port number in the discover on port field. C. Click save. 3. Click refresh. The list o...
Page 119: Kx Iii Local Console
109 in this chapter overview ................................................................................................ 109 accessing a target server .................................................................... 109 local console video resolutions ..........................................
Page 120
Chapter 9: kx iii local console 110 local console video resolutions once a monitor is connected to the kx iii local console, kx iii detects the native resolution of the monitor. This is typically the highest resolution supported by the monitor. As long as the monitor's native resolution is supported...
Page 121
Chapter 9: kx iii local console 111 return to the kx iii local console from a target server - default hot key to return to the kx iii local console from the target server: press the scroll lock hot key twice rapidly the video display switches from the target server interface to the kx iii local cons...
Page 122
Chapter 9: kx iii local console 112 special sun key combinations the following key combinations for sun ™ microsystems server’s special keys operate on the local port. These special are available from the keyboard menu when you connect to a sun target server: sun key local port key combination again...
Page 123
Chapter 9: kx iii local console 113 scanning ports - local console use the port scanning feature to search for selected targets and display them in individual thumbnails as part of a slide show. This feature allows you to monitor up to 32 targets at one time since you can view each target server ind...
Page 124
Chapter 9: kx iii local console 114 scanning port slide show - local console when you start a scan, the port scan window opens. As each target is found, it is displayed as a thumbnail in a slide show. The slide show scrolls through the target thumbnails based on the default interval of 10 seconds or...
Page 125
Chapter 9: kx iii local console 115.
Page 126
Chapter 9: kx iii local console 116 target status indicators during port scanning - local console in thumbnail view on the local console, the status of each target is indicated below the thumbnail on the page until it is the focus of the slide show view. The scanning status of each target is display...
Page 127
Chapter 9: kx iii local console 117 display interval - changes the scan display interval. interval between ports - change interval between switching different port during scan. Scan for targets - local console to scan for targets: 1. Click the set scan tab on the port access page. 2. Select the ...
Page 128
Chapter 9: kx iii local console 118 2. From the local console, click tools. 3. Select the smart card reader from the card readers detected list. Select none from the list if you do not want a smart card reader mounted. 4. Click ok. Once the smart card reader is added, a message will appear on the pa...
Page 129
Chapter 9: kx iii local console 119 local console usb profile options from the usb profile options section of the tools page, you can choose from the available usb profiles. The ports that can be assigned profiles are displayed in the port name field and the profiles that are available for a port ap...
Page 130
Chapter 9: kx iii local console 120 kx iii local console factory reset note: it is recommended that you save the audit log prior to performing a factory reset. The audit log is deleted when a factory reset is performed and the reset event is not logged in the audit log. For more information about sa...
Page 131
Chapter 9: kx iii local console 121 2. Use a pointed object to press and hold the reset button. 3. While continuing to hold the reset button, power the kx iii device back on. 4. Continue holding the reset button for 10 seconds..
Page 132: Functionality
122 in this chapter overview ................................................................................................ 122 about the cat5 reach dvi .................................................................... 122 connect a kx iii and cat5 reach dvi .......................................
Page 133
Appendix a: connecting a kx iii and cat5 reach dvi - provide extended local port functionality 123 connect a kx iii and cat5 reach dvi note: the images used in the diagrams are not specific to kx iii but the connections are accurate. This section introduces three scenarios involving kvm switches. Co...
Page 134
Appendix a: connecting a kx iii and cat5 reach dvi - provide extended local port functionality 124 5. Turn on the kvm switch. Tip: the local or remote console can be equipped with a kvm drawer instead of a set of keyboard, mouse and monitor. See the illustration below. To increase the distance betwe...
Page 135
Appendix a: connecting a kx iii and cat5 reach dvi - provide extended local port functionality 125 5. Turn on both kvm switches. To increase the distance between any computer and a kvm switch: 1. Set up an optional local console with the transmitter. 2. Set up a remote console by connecting the rece...
Page 136: III
126 in this chapter overview ................................................................................................ 126 supported paragon ii cims and configurations ................................... 127 connecting the paragon ii to the kx iii ................................................
Page 137
Appendix b: accessing a paragon ii from the kx iii 127 when you access the paragon ii system from kx iii or cc-sg (if the kx iii is managed by cc-sg), the paragon ii osui login screen appears for you to log in. In this integration, you can perform any osui functions implemented with current paragon ...
Page 138
Appendix b: accessing a paragon ii from the kx iii 128 paragon cim supports does not support p2cim-ausbdual servers with usb- or sun ™ usb-type keyboard and mouse ports automatic skew compensation (when the cims are connected to paragon ii, not from a kx iii) intelligent mouse mode standard mouse mo...
Page 139
Appendix b: accessing a paragon ii from the kx iii 129 kx iii-to-kx iii paragon cim guidelines the following system configuration guidelines should be followed when you are using paragon cims in a kx iii-to-kx iii configuration: concurrent access both kx iii kvm switches should be configured with th...
Page 140
Appendix b: accessing a paragon ii from the kx iii 130 if a connection to the target is in place from the other kx iii, the availability is checked when a connection is attempted. Access is denied or allowed consistent with the pc-share policy in place for the kx iii. Until that time, the availabili...
Page 141
Appendix b: accessing a paragon ii from the kx iii 131 paragon ii operation mode mode description supported? Port can be selected and controlled by more than one user, but only one user has keyboard and mouse control at any one time. Timeout, which is configured on the paragon ii, is not supported. ...
Page 142
Appendix b: accessing a paragon ii from the kx iii 132 connecting the paragon ii to the kx iii to connect the paragon ii system to a kx iii: 1. Check whether the paragon ii user station that you want to connect to the kx iii is implemented with version 4.6 firmware (or later). If not, upgrade it. Th...
Page 143
133 in this chapter hardware ............................................................................................... 133 software................................................................................................. 155 hardware kx iii dimensions and physical specifications domini...
Page 144
Appendix c: specifications 134 dominion kx iii model description power & heat dissipation dimensions (wxdxh) weight operating temp humidity 1 local port for use at the rack 52 kcal mm f dkx3-232 32 server ports 2 remote users 1 local port for use at the rack dual power 110v/240v, 50-60hz 1.8...
Page 145
Appendix c: specifications 135 dominion kx iii model description power & heat dissipation dimensions (wxdxh) weight operating temp humidity port for use at the rack dkx3-832 32 server ports 8 remote users 1 local port for use at the rack dual power 110v/240v, 50-60hz 1.8a 60w 52 kcal 17.3" x 1...
Page 146
Appendix c: specifications 136 kx iii supported target server video resolutions when using digital cims, you set the target's video resolution to match your monitor's native display resolution. The native display resolution is set when configuring ports for digital cims (see configure the cim target...
Page 147
Appendix c: specifications 137 1152x864@60hz 1152x864@70hz 1152x864@75hz 1152x864@85hz 1152x870@75.1hz 1280x720@60hz 1280x960@60hz 1280x960@85hz 1280x1024@60hz 1280x1024@75hz 1280x1024@85hz 1360x768@60hz 1366x768@60hz 1368x768@60hz 1400x1050@60hz 1440x900@60hz 1600x1200@60hz 1680x1050@60hz 1920x1080...
Page 148
Appendix c: specifications 138 kx iii supported local port dvi resolutions following are the resolutions supported when connecting to a dvi monitor from the kx iii local port. 1920x1080@60hz 1280x720@60hz 1024x768@60hz (default) 1024x768@75hz 1280x1024@60hz 1280x1024@75hz 1600x1200@60hz 800x480@60hz...
Page 149
Appendix c: specifications 139 supported computer interface module (cims) specifications digital cims support display data channels (ddc) and enhanced extended display identification data (e-edid). Note: both plugs must be plugged in for the hdmi and dvi cims. Cim model description dimensions (wxdxh...
Page 150
Appendix c: specifications 140 cim model description dimensions (wxdxh) weight d2cim-dvusb-dp digital cim that provides digital-to-analog conversion and support for: bios virtual media smartcard/cac audio absolute and relative mouse synchronization 1.7" x 3.5" x 0.8" 43 x 90 x 19mm 0.2...
Page 151
Appendix c: specifications 141 cim model description dimensions (wxdxh) weight dcim-ps2 cim for ps2 1.3" x 3.0" x 0.6" 33 x 76 x 15mm 0.20lb 0.09kg dcim-usbg2 cim for usb and sun usb 1.3" x 3.0" x 0.6" 33 x 76 x 15mm 0.20lb 0.09kg supported digital video cims for mac use a digital vi...
Page 152
Appendix c: specifications 142 if the mac’s hdmi or displayport video has a mini connector, a passive adapter cable may be required to connect to the full sized hdmi and displayport plugs on the digital cims. Alternatively, use the mac vga adapter with the d2cim-vusb or d2cim-dvusb. Note that this m...
Page 153
Appendix c: specifications 143 digital cim established modes 720x400@70hz ibm, vga 640x480@60hz ibm, vga 640x480@67hz apple mac ® ii 640x480@72hz vesa 640x480@75hz vesa 800x600@56hz vesa 800x600@60hz vesa 800x600@72hz vesa 800x600@75hz vesa 832x624@75hz apple mac ii 1024x768@60hz vesa 1024x768@70hz ...
Page 154
Appendix c: specifications 144 supported remote connections remote connection details network 10base-t, 100base-t, and 1000base-t (gigabit) ethernet protocols tcp/ip, udp, sntp, http, https, radius, ldap/ldaps network speed settings kx iii network speed setting network switch port setting auto 1000/...
Page 155
Appendix c: specifications 145 legend: does not function as expected supported functions; not recommended not supported by ethernet specification; product will communicate, but collisions will occur per ethernet specification, these should be “no communication,” however, note that the kx iii behavio...
Page 156
Appendix c: specifications 146 target server requirements when using smart card readers, the basic requirements for interoperability at the target server are: the ifd (smart card reader) handler must be a standard usb ccid device driver (comparable to the generic microsoft ® usb ccid driver). A digi...
Page 157
Appendix c: specifications 147 remote client requirements the basic requirements for interoperability at the remote client are: the ifd (smart card reader) handler must be a pc/sc compliant device driver. The icc (smart card) resource manager must be available and be pc/sc compliant. The jre ® java ...
Page 158
Appendix c: specifications 148 type vendor model verified usb scm microsystems scr331 verified on local and remote usb actividentity actividentity usb reader v3.0 verified on local and remote usb gemalto ® gempc usb-sw verified on local and remote usb keyboard/card reader combo dell ® usb smart card...
Page 159
Appendix c: specifications 149 audio playback and capture recommendations and requirements audio level set the target audio level to a mid-range setting. For example, on a windows ® client, set the audio to 50 or lower. This setting must be configured through the playback or capture audio device, no...
Page 160
Appendix c: specifications 150 in practice, the bandwidth used when an audio device connects to a target is higher due to the keyboard and video data consumed when opening and using an audio application on the target. A general recommendation is to have at least a 1.5mb connection before running pla...
Page 161
Appendix c: specifications 151 certified modems usrobotics ® 56k 5686e zoom ® v90 zoom v92 usrobotics sportster ® 56k usrobotics courier ™ 56k kx iii supported keyboard languages the kx iii provides keyboard support for the languages listed in the following table. Note: you can use the keyboard for ...
Page 162
Appendix c: specifications 152 language regions keyboard layout danish denmark danish swedish sweden swedish hungarian hungary hungarian slovenian slovenia slovenian italian italy italian spanish spain and most spanish speaking countries spanish portuguese portugal portuguese mac mini bios keystroke...
Page 163
Appendix c: specifications 153 keystroke description virtual media cim dual virtual media cim mac lion server hdmi cim button optical disc press n during startup start up from a compatible network server (netboot) press t during startup start up in target disk mode press shift during startup start u...
Page 164
Appendix c: specifications 154 port description https, port 443 this port can be configured as needed. See http and https port settings. By default, this port is used for multiple purposes, including the web server for the html client, the download of client software (virtual kvm client (vkc)) onto ...
Page 165
Appendix c: specifications 155 software supported operating systems, browsers and java versions operating systems browsers java windows 7 ® home premium sp1 64-bit internet explorer ® 10, 11 firefox ® 29.0.1, 30 chrome ® 35 safari ® 7.0.3, 7.0.5 java ™ 1.7 up to update 60 windows 7 ultimate sp1 64-b...
Page 166
Appendix c: specifications 156 jre requirements and browser considerations for mac java runtime environment requirements for mac install java runtime environment 7 (jre) ® on pcs and macs ® when using the virtual kvm client (vkc) to access target servers via kx iii. This ensures in order to provide ...
Page 167
Appendix c: specifications 157 mode operating system browser windows server 2003 ® internet explorer 6.0 sp1++, 9.0, 10.0 or 11.0 firefox 1.06 - 3 windows vista ® internet explorer 9.0, 10.0 or 11.0 windows 7 ® internet explorer 9.0, 10.0 or 11.0 firefox 1.06 - 4 or later windows x64 64-bit mode win...
Page 168
Appendix c: specifications 158 events captured in the audit log and syslog following is a list and description of the events that are captured by the kx iii audit log and syslog: access login - a user has logged in to the kx iii access logout - a user has logged out of the kx iii active usb profile ...
Page 169
159 in this chapter overview ................................................................................................ 159 java runtime environment (jre) notes ............................................... 159 ipv6 support notes .................................................................
Page 170
Appendix d: informational notes 160 b. Click the view applets button. The java applet cache viewer opens. C. Deselect the enable caching checkbox if it is already checked. D. Click ok. 4. To clear the java cache: a. From the temporary files settings dialog, click the delete files button. The delete ...
Page 171
Appendix d: informational notes 161 ipv6 support notes operating system ipv6 support notes java java ™ 1.7 supports ipv6 for the following: solaris ™ 10 (and later) linux ® kernel 2.1.2 (and later)/redhat 6.1 (and later) solaris 10 (and later) windows xp ® sp1 and windows 2003 ® , windows vista ® an...
Page 172
Appendix d: informational notes 162 dual stack login performance issues if you are using the kx iii in a dual stack configuration, it is important you configured the domain system (dns) correctly in the kx iii in order to avoid delays when logging in. See tips for adding a web browser interface for ...
Page 173
Appendix d: informational notes 163 windows 2000 composite usb device behavior for virtual media the windows 2000 ® operating system does not support usb composite devices, like raritan’s d2cim-vusb, in the same manner as non- composite usb devices. As a result, the “safely remove hardware” system t...
Page 174
Appendix d: informational notes 164 target server video picture not centered (mouse out of synch) at certain resolutions when using an hdmi or dvi cim with the kx iii: the video display may not be centered properly - black rectangles can be seen at the edges of the screen the mouse on the target may...
Page 175
Appendix d: informational notes 165 virtual media via vkc and akc in a windows environment windows xp ® operating system administrator and standard user privileges vary from those of the windows vista ® operating system and the windows 7 ® operating system. When enabled in vista or windows 7, user a...
Page 176
Appendix d: informational notes 166 virtual media support on windows 7, windows 2008 and windows xp targets virtual media is not supported on a windows 7, windows 2008 or windows xp target server when connecting via vkc and akc from windows 2008 or windows 2012. Virtual media not refreshed after fil...
Page 177
Appendix d: informational notes 167 2. Restart the target. Virtual media connection failures using high speed for virtual media connections under certain circumstances it may be necessary to select the "use full speed for virtual media cim" when a target has problems with "high speed usb" connection...
Page 178
Appendix d: informational notes 168 usb profile help appears in the usb profile help window. For detailed information about specific usb profiles, see available usb profiles. Raritan provides a standard selection of usb configuration profiles for a wide range of operating system and bios level serve...
Page 179
Appendix d: informational notes 169 changing a usb profile when using a smart card reader there may be certain circumstances under which you will need to change the usb profile for a target server. For example, you may need to change the connection speed to "use full speed for virtual media cim" whe...
Page 180
Appendix d: informational notes 170 black stripe/bar(s) displayed on the local port certain servers and video resolutions may display on the local port with small black bars at the edge of the screen. If this occurs: 1. Try a different resolution, or 2. If using a digital cim, then change the displa...
Page 181
Appendix d: informational notes 171 keyboard notes french keyboard caret symbol (linux clients only) the virtual kvm client (vkc) do not process the key combination of alt gr + 9 as the caret symbol (^) when using french keyboards with linux ® clients. To obtain the caret symbol: from a french keybo...
Page 182
Appendix d: informational notes 172 tilde symbol from the virtual kvm client (vkc), the key combination of alt gr + 2 does not produce the tilde (~) symbol when using a french keyboard. To obtain the tilde symbol: create a macro consisting of the following commands: press right alt press 2 release 2...
Page 183
Appendix d: informational notes 173 note: the keyboard indicator should be used on linux systems using gnome as a desktop environment. When using a hungarian keyboard from a linux client, the latin letter u with double acute and the latin letter o with double acute work only with jre 1.6 (and later)...
Page 184
Appendix d: informational notes 174 mac keyboard keys not supported for remote access when a mac ® is used as the client, the following keys on the mac ® keyboard are not captured by the java ™ runtime environment (jre ™ ): f9 f10 f11 f14 f15 volume up volume down mute eject as a result, the virtual...
Page 185
Appendix d: informational notes 175 audio audio playback and capture issues features that may interrupt an audio connection if you use any of the following features while connected to an audio device, your audio connection may be interrupted. Raritan recommends you do not use these features if you a...
Page 186
Appendix d: informational notes 176 audio in a windows environment on windows ® 64-bit clients, only one playback device is listed on the connect audio panel when accessing the device through the virtual kvm client (vkc). The audio device is the default device, and is listed on the connect audio pan...
Page 187
177 in this chapter general faqs ........................................................................................ 177 remote access ..................................................................................... 179 universal virtual media .................................................
Page 188
Appendix e: frequently asked questions 178 question answer what is dominion kx iii? Dominion kx iii is a third-generation digital kvm (keyboard, video, mouse) switch that enables one, two, four or eight it administrators to access and control 8, 16, 32 or 64 servers over the network with bios-level ...
Page 189
Appendix e: frequently asked questions 179 question answer how does dominion kx iii differ from remote control software? When using dominion kx iii remotely, the interface, at first glance, may seem similar to remote control software such as pcanywhere tm , windows ® terminal services/remote desktop...
Page 190
Appendix e: frequently asked questions 180 question answer how many users can remotely access servers on each dominion kx iii? Dominion kx iii models offer remote connections for up to eight users per user channel to simultaneously access and control a unique target server. For one-channel devices l...
Page 191
Appendix e: frequently asked questions 181 question answer what is the file size of the applet that’s used to access dominion kx iii? How long does it take to retrieve? The virtual kvm client (vkc) applet used to access dominion kx iii is approximately 500kb in size. The following chart describes th...
Page 192
Appendix e: frequently asked questions 182 question answer do you support servers with dual video cards? Yes, dual video cards are supported with an extended desktop configuration available to the remote user. How do i access servers connected to dominion kx iii if the network ever becomes unavailab...
Page 193
Appendix e: frequently asked questions 183 question answer what is required for virtual media? A dominion kx iii virtual media cim is required. There are two vga-based cims: a d2cim- vusb or d2cim-dvusb. The d2cim-vusb has a single usb connector and is for customers who will use virtual media at the...
Page 194
Appendix e: frequently asked questions 184 question answer why would i use a usb profile? Usb profiles are most often required at the bios level where there may not be full support for the usb specification when accessing virtual media drives. However, profiles are sometimes used at the os level, fo...
Page 195
Appendix e: frequently asked questions 185 question answer how is bandwidth used in kvm- over-ip systems? Dominion kx iii offers totally new video processing that provides flexible, high performance video, efficient use of bandwidth and anytime/anywhere access via lan, wan or internet. The dominion ...
Page 196
Appendix e: frequently asked questions 186 question answer what factors affect bandwidth? There are many factors that determine how much bandwidth will be used. The primary factor, noted above, is the amount of change in the target server’s video display. This is dependent on the user’s task and act...
Page 197
Appendix e: frequently asked questions 187 question answer how do i optimize performance and bandwidth? Kx iii provides a variety of settings in our remote clients for the user to optimize bandwidth and performance. The default settings will provide an at-the-rack level of performance in standard la...
Page 198
Appendix e: frequently asked questions 188 question answer what is the maximum remote (over ip) video resolution supported? The dominion kx iii is the first and only kvm- over-ip switch to support full high definition (hd) remote video resolution – 1920x1080 at frame rates up to 30 frames per second...
Page 199
Appendix e: frequently asked questions 189 question answer why does kx iii support ipv6 networking? U.S. Government agencies and the department of defense are now mandated to purchase ipv6- compatible products. In addition, many enterprises and foreign countries, such as china, will be transitioning...
Page 200
Appendix e: frequently asked questions 190 question answer what should i do to prepare a server for connection to dominion kx iii? Set the mouse parameter options to provide users with the best mouse synchronization and turn off screensavers and any power management features that affect screen displ...
Page 201
Appendix e: frequently asked questions 191 question answer do i have to use hotkeys to switch between blades? Some blade servers require you to use hotkeys to switch between blades. With the dominion kx iii, you don’t have to use these hotkeys. Just click on the name of the blade server, and the dom...
Page 202
Appendix e: frequently asked questions 192 question answer is absolute mouse synchronization supported? Servers with internal kvm switches inside the blade chassis typically do not support absolute mouse technology. For hp blade and some dell blade servers, a cim can be connected to each blade, so a...
Page 203
Appendix e: frequently asked questions 193 question answer how far can my servers be from dominion kx iii? In general, servers can be up to 150 feet (45 m) away from dominion kx iii, depending on the type of server. (see target server video resolution supported connection distances and refresh rates...
Page 204
Appendix e: frequently asked questions 194 question answer how do i connect a serially controlled (rs-232) device, such as a cisco router/switch or a headless sun server, to dominion kx iii? If there are only a few serially controlled devices, they may be connected to a dominion kx iii using raritan...
Page 205
Appendix e: frequently asked questions 195 question answer can i use a usb keyboard or mouse at the local port? Yes. The dominion kx iii has usb keyboard and mouse ports on the local port. Dominion kx iii switches do not have ps/2 local ports. Customers with ps/2 keyboards and mice should utilize a ...
Page 206
Appendix e: frequently asked questions 196 question answer what is the extended local port? The dominion kx2-808, kx2-832 and kx2-864 featured an extended local port. The corresponding dominion kx iii models do not have an extended local port. Instead all kx iii models have a tiering port. To extend...
Page 207
Appendix e: frequently asked questions 197 question answer what type of power strips does dominion kx iii support? Raritan’s dominion px ™ and remote power control (rpc) power strips. These come in many outlet, connector and amp variations. Note that you should not connect the pm series of power str...
Page 208
Appendix e: frequently asked questions 198 question answer can i access dominion kx iii over a wireless connection? Yes. Dominion kx iii not only uses standard ethernet, but also very conservative bandwidth with very high quality video. Thus, if a wireless client has network connectivity to a domini...
Page 209
Appendix e: frequently asked questions 199 question answer i’m having problems connecting to the dominion kx iii over my ip network. What could be the problem? The dominion kx iii relies on your lan/wan network. Some possible problems include: ethernet auto-negotiation. On some networks, 10/100 auto...
Page 210
Appendix e: frequently asked questions 200 question answer how do i physically connect multiple dominion kx iii devices together into one solution? To physically connect multiple kx iii devices together for consolidated local access, you can connect the tiering ports of multiple "tiered" (or "cascad...
Page 211
Appendix e: frequently asked questions 201 question answer do i have to physically connect dominion kx iii devices together? Multiple dominion kx iii units do not need to be physically connected together. Instead, each dominion kx iii unit connects to the network, and they automatically work togethe...
Page 212
Appendix e: frequently asked questions 202 question answer what type of video is supported by your cims? Our cims have traditionally supported analog vga video. Three new cims support digital video formats, including dvi, hdmi and displayport. These are the d2cim-dvusb- dvi, d2cim-dvusb-hdmi and d2c...
Page 213
Appendix e: frequently asked questions 203 question answer is the dominion kx iii fips 140-2 certified? The dominion kx iii uses an embedded fips 140-2 validated cryptographic module running on a linux platform per fips 140-2 implementation guidelines. This cryptographic module is used for encryptio...
Page 214
Appendix e: frequently asked questions 204 question answer does dominion kx iii support strong passwords? Yes. The dominion kx iii has administrator- configurable, strong password checking to ensure that user-created passwords meet corporate and/or government standards and are resistant to brute for...
Page 215
Appendix e: frequently asked questions 205 question answer which cims support smart card/cac? The d2cim-dvusb, d2cim-dvusb-dvi, d2cim-dvusb-hdmi and d2cim-dvusb- dp are the required cims. Which smart card readers are supported? The required reader standards are usb ccid and pc/sc. Consult the user d...
Page 216
Appendix e: frequently asked questions 206 question answer can dominion kx iii integrate with syslog? Yes. In addition to dominion kx iii’s own internal logging capabilities, dominion kx iii can send all logged events to a centralized syslog server. Can dominion kx iii integrate with snmp? Yes. In a...
Page 217
Appendix e: frequently asked questions 207 question answer what cim should i use for a particular server? Consult the cim guide available with the kx iii documentation. Note that dvi, hdmi and displayport video standards are supported with the digital video cims. How long is the hardware warranty fo...
Page 218
Appendix e: frequently asked questions 208 question answer how do i migrate from the dominion kx ii to dominion kx iii? In general, kx ii customers can continue to use their existing switches for many years. As their data centers expand, customers can purchase and use the new kx iii models. Raritan’...
Page 219: Index
209 a about connection properties • 42 about the cat5 reach dvi • 122 absolute mouse mode • 94, 95 absolute mouse synchronization • 57 accent symbol (windows xp operating system clients only) • 171 access a virtual media drive on a client computer • 32 access and copy connection information • 43, 46...
Page 220
Index 210 connect to a target from virtual kvm client (vk c) or active kvm client (akc) • 41, 87 connect to a target using the mobile kvm client • 88, 89 connect to virtual media • 70 connecting a kx iii and cat5 reach dvi - provide extended local port functionality • 122, 196 connecting and disconn...
Page 221
Index 211 intelligent mouse synchronization conditions • 58 intelligent power distribution unit (pdu) control • 196 introduction • 1 ipv6 networking • 188 ipv6 support notes • 161 j java not loading pro perly on mac • 160 java runtime environment (jre) notes • 157, 159 java validation and access war...
Page 222
Index 212 numeric keypad • 171 o operating system audio playback support • 79 operating system ipv6 support notes • 161 optimize for selections • 44 overview • 1, 18, 28, 39, 84, 98, 109, 122, 126, 159 p package contents • 2 pc share mode and privacy settings when using smart cards • 71 port access ...
Page 223
Index 213 sun composite synch video • 170 supported audio device formats • 74 supported computer interface module (cims) specifications • 71, 139 supported connection distances between paragon ii and kx iii • 131 supported digital video cims for mac • 141 supported operating systems, browsers and ja...
Page 224
Index 214 windows 2000 composite usb device behavior for virtual media • 163 windows 3- button mouse on linux targets • 162.
Page 225
U.S./canada/latin america monday - friday 8 a.M. - 6 p.M. Et phone: 800-724-8090 or 732-764-8886 for commandcenter noc: press 6, then press 1 for commandcenter secure gateway: press 6, then press 2 fax: 732-764-8887 email for commandcenter noc: tech-ccnoc@raritan.Com email for all other products: te...