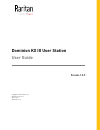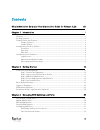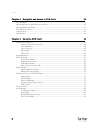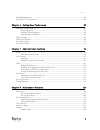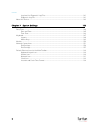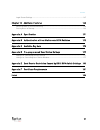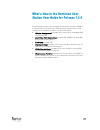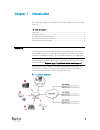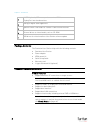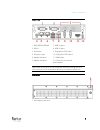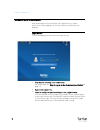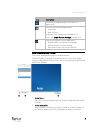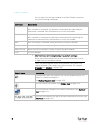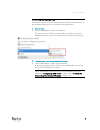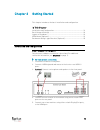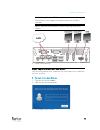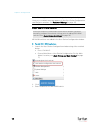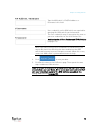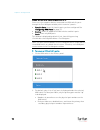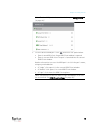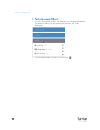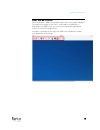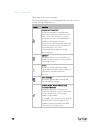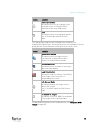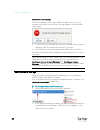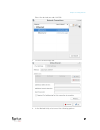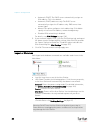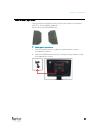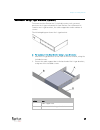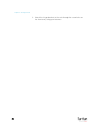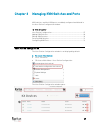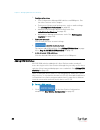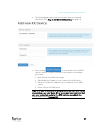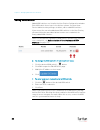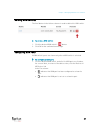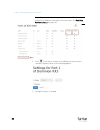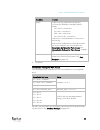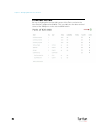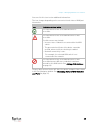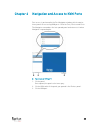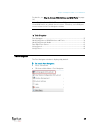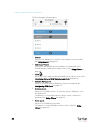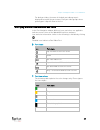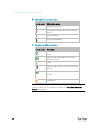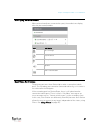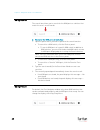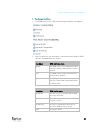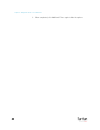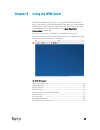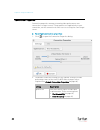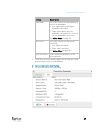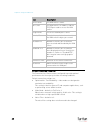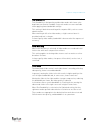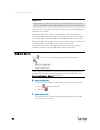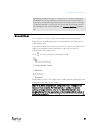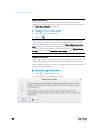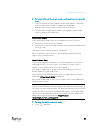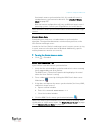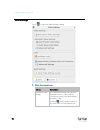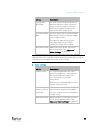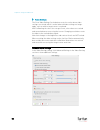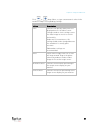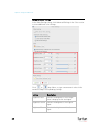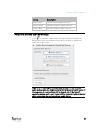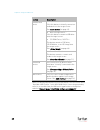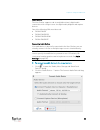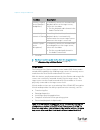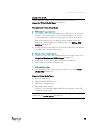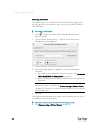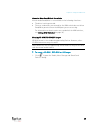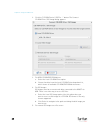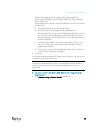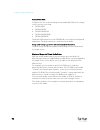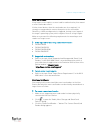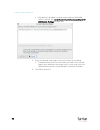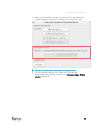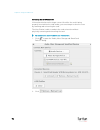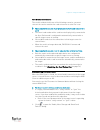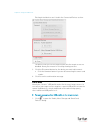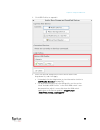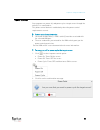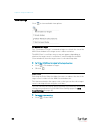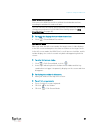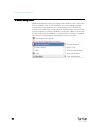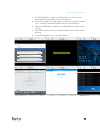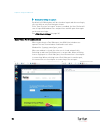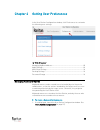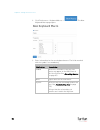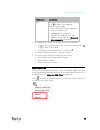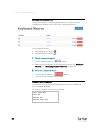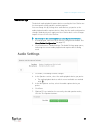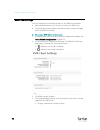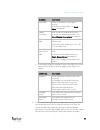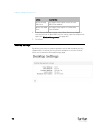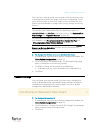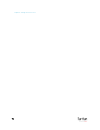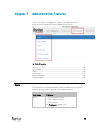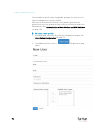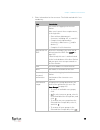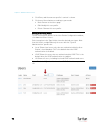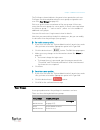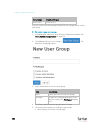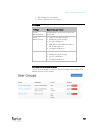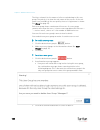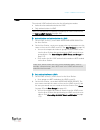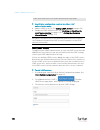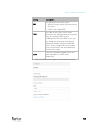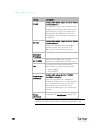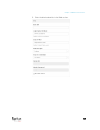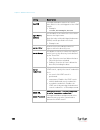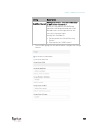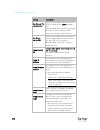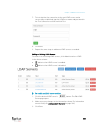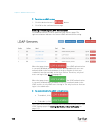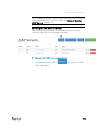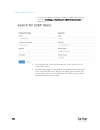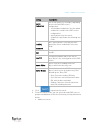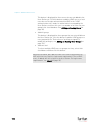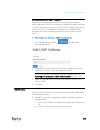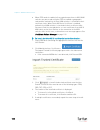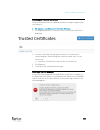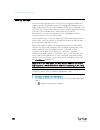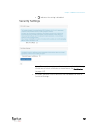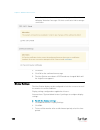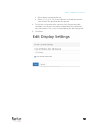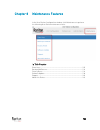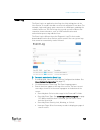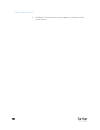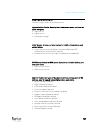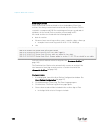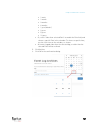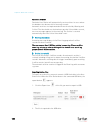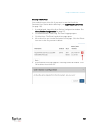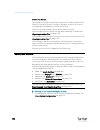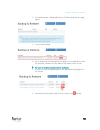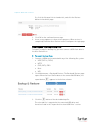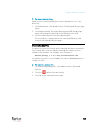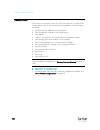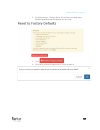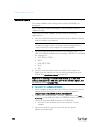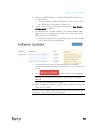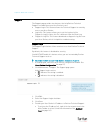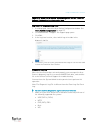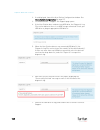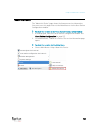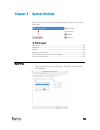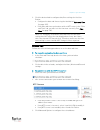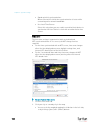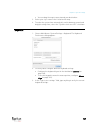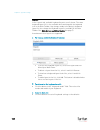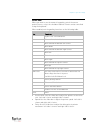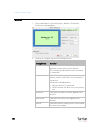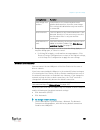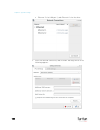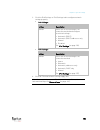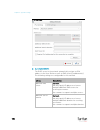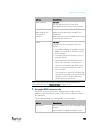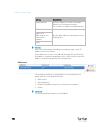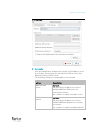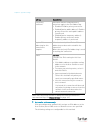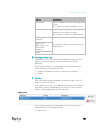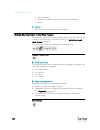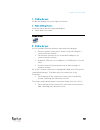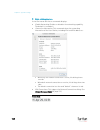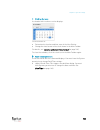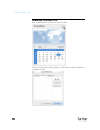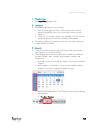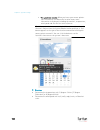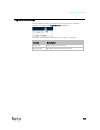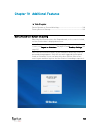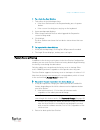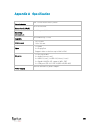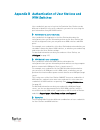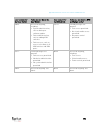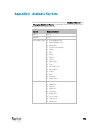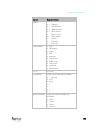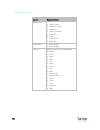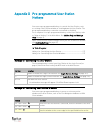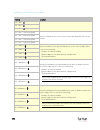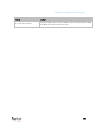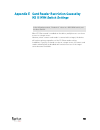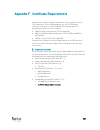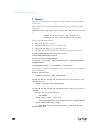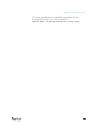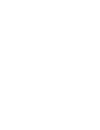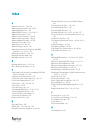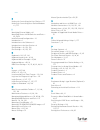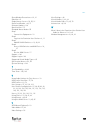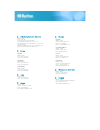- DL manuals
- Raritan
- Switch
- Dominion KX III
- User Manual
Raritan Dominion KX III User Manual
Summary of Dominion KX III
Page 1
Dominion kx iii user station user guide release 1.2.0 copyright © 2017 raritan, inc. Kx3ust-0d-v1.2.0-e march 2017 255-62-0011-00
Page 2
This document contains proprietary information that is protected by copyright. All rights reserved. No part of this document may be photocopied, reproduced, or translated into another language without express prior written consent of raritan, inc. © copyright 2017 raritan, inc. All third-party softw...
Page 3
Iii contents what's new in the dominion user station user guide for release 1.2.0 viii chapter 1 introduction 1 overview ............................................................................................................................................... 1 package contents ...................
Page 4
Contents iv chapter 4 navigation and access to kvm ports 36 port navigator .................................................................................................................................... 37 identifying states of kvm switches and ports................................................
Page 5
Contents v window management ........................................................................................................................ 82 dual video port connections ............................................................................................................. 84 chapte...
Page 6
Contents vi log level for diagnostic log files ....................................................................................... 141 diagnostic log file ................................................................................................................ 141 about this device .........
Page 7
Contents vii login screen settings ...................................................................................................................... 167 chapter 10 additional features 168 device resume or screen unlocking ............................................................................
Page 8
Viii the following sections have changed or information has been added to the dominion user station user guide based on enhancements and changes to the equipment and/or user documentation. • window management (on page 82): a new tool for managing kvm session windows. • dual video port connections (o...
Page 9
1 this chapter introduces the dominion kx iii user station (dominion user station). In this chapter overview ........................................................................................................ 1 package contents ......................................................................
Page 10
Chapter 1: introduction 2 a a usb keyboard, usb mouse, and one or two hdmi- or displayport-interfaced monitors b analog or digital audio appliances c optional smart card reader for remote it device authentication d external drives as virtual media, such as cd-rom e usb drives for virtual media or us...
Page 11
Chapter 1: introduction 3 • support usb audio • support power control for target servers (with raritan px pdus) • support authentication to target servers via an optional smart card • support authentication and authorization via ldap • support the optional fips 140-2 mode product photos dominion use...
Page 12
Chapter 1: introduction 4 vesa mount kit introduction to the user station front view 1. Microphone input 5. Power button 2. Audio output 6. Sd card reader 3. Power led 7. Usb 2.0 ports 4. Hard disk led.
Page 13
Chapter 1: introduction 5 rear view 1. Rs232/rs422/rs485 7. Usb 3.0 ports 2. Rs232 8. Usb 2.0 ports 3. Ventilation 9. Displayport (dp) video 1 4. Dc power input 10. Displayport (dp) video 2 5. Gigabit lan port 1 11. Hdmi video 6. Gigabit lan port 2 12. Connector for external power button note: both ...
Page 14
Chapter 1: introduction 6 introduction to the software after powering on the user station, the login screen is shown. After successfully logging in to the user station, the main screen displays. Login screen the following diagram illustrates the login screen. 1. Text box for entering user credential...
Page 15
Chapter 1: introduction 7 icons description determine the keyboard layout. The default is english (us). Turn on or off the following functions: large font high contrast by default, these settings are turned off. For details, see login screen settings (on page 167). Perform one of power control opera...
Page 16
Chapter 1: introduction 8 you can right-click any open window in the main toolbar to perform one of the following commands: command description minimize minimize the window. After a window is minimized, the minimize command will be replaced by the unminimize command. Select unminimize to restore the...
Page 17
Chapter 1: introduction 9 online help and hotkeys help both online help for using the dominion user station and information on pre-programmed hotkeys are available in the main menu. Online help: • choose main menu > help > user manual. As long as the user station is connected to the internet, the us...
Page 18
10 this chapter introduces the basic installation and configuration. In this chapter installation and configuration .................................................................... 10 basic network settings .............................................................................. 20 logout ...
Page 19
Chapter 2: getting started 11 note 1: displayport and hdmi transmit both video and audio signals. Your monitors must support the audio transmission if audio is intended. Note 2: only one or two monitors can be connected to the user station. 6. Power on all devices. Step 2: log in to the dominion use...
Page 20
Chapter 2: getting started 12 note: it is strongly recommended to change the factory default password. If not yet, a reminder message appears in the user station configuration and navigator windows. See password change (on page 93). Step 3: add kx iii kvm switches if the user station is connected to...
Page 21
Chapter 2: getting started 13 type the kvm switch's ipv4/ipv6 address or hostname in this field. User credentials on the kvm switch are required for querying this kvm switch's port information. The user credentials may or may not be the same as your user credentials for the user station. See authent...
Page 22
Chapter 2: getting started 14 step 4: access kvm switches and kvm ports you access the computer devices connected to a kvm switch's ports through the port navigator window, which contains 3 panels: • favorite ports shows the favorite ports you have configured. See configuring kvm ports (on page 31)....
Page 23
Chapter 2: getting started 15 note: to show kvm ports whose status is down, see using filters (on page 42). 3. Click the desired kvm port's icon , and select one option below. Open in new kvm client : a new kvm client window is opened. Open in current kvm client : the port is launched into the curre...
Page 24
Chapter 2: getting started 16 to directly access a kvm port: 1. Click the ports panel, and all "up" kvm ports are displayed by default. For dual port video, only the primary port must be "up" to be displayed. 2. Click the desired port's name, or click its icon ..
Page 25
Chapter 2: getting started 17 step 5: use the kvm client the user station's kvm client window opens after accessing a kvm port. The video of the target server that is connected to the kvm port is displayed in the kvm client. You can use the attached keyboard and mouse to control the target server. A...
Page 26
Chapter 2: getting started 18 the toolbar is split into two groups. The left group comprises the following buttons that you can use to change settings and properties. Button function connection properties: this button manages streaming video performance over your connection to the target server. The...
Page 27
Chapter 2: getting started 19 button function power operations: this button turns on, off or power cycles the target server, if a raritan pdu is connected to the same kvm switch. View: this button shows several display options, such as scale video and full-screen mode. The right group comprises the ...
Page 28
Chapter 2: getting started 20 connection error message if there are problems accessing a kvm port/target server, such as a network connectivity issue, an error message appears while the kvm client opens. • to close the error message only, click ok. The kvm client continues to display, with "disconne...
Page 29
Chapter 2: getting started 21 select the desired one and click edit. 3. Click the ipv4 settings tab. 4. In the method field, select one of the following options:.
Page 30
Chapter 2: getting started 22 automatic (dhcp) : the dhcp server automatically assigns an ipv4 address. This is the default. Automatic (dhcp) addresses only : the dhcp server automatically assigns the ip address only. Dns comes from manual input. Manual : this option configures static addressing. Cl...
Page 31
Chapter 2: getting started 23 vesa mount (optional) you can mount the dominion user station onto the back of a monitor with 75 or 100 mm vesa standards. Below shows the vesa mount kit: vesa mount procedure: 1. Turn off and disconnect all devices from the power sources, including the monitor. 2. Atta...
Page 32
Chapter 2: getting started 24 3. Align two screw holes on each side of the user station with those on the vesa mount. 4. Tighten two sides securely using four appropriate screws. 5. The dominion user station is now securely attached to the monitor..
Page 33
Chapter 2: getting started 25 rackmount using l-type brackets (optional) to mount the user station in a 19-inch data center rack, you must purchase the l-type rackmount kit from raritan. One rackmount kit contains two l-type brackets, the cable-support bar and a number of screws. The following diagr...
Page 34
Chapter 2: getting started 26 3. Attach the l-type brackets to the rack through the screw holes on the front arms, using your fasteners..
Page 35
27 kvm switches and their kvm ports are added, configured and deleted in the user station configuration window. In this chapter user station configuration ......................................................................... 27 adding kvm switches ...................................................
Page 36
Chapter 3: managing kvm switches and ports 28 1. Configuration tabs: port configuration : manage kvm switches and kvm ports. See the other sections in this chapter. Preferences : set personal preferences, such as audio settings. See setting user preferences (on page 85). Administration : manage admi...
Page 37
Chapter 3: managing kvm switches and ports 29 2. The following page opens, and the user must enter the required information. See step 3: add kx iii kvm switches (on page 12). 3. After clicking to save the data, the new kvm switch's content is shown. Click one of these buttons according to your needs...
Page 38
Chapter 3: managing kvm switches and ports 30 editing kvm switches added kvm switches are listed in the user station configuration window. Each kvm switch three icons in the actions column. You must have device administration privileges to delete, edit or add kvm switches. If you are not the one who...
Page 39
Chapter 3: managing kvm switches and ports 31 deleting kvm switches the final button in the actions column is used to delete this kvm switch. To delete a kvm switch: 1. Click the desired kvm switch's button. 2. Click ok on the confirmation message. Configuring kvm ports a kvm switch's ports are show...
Page 40
Chapter 3: managing kvm switches and ports 32 note: the icon shown in the top-right corner of the "ports" section indicates the kvm port information retrieval status. See port data retrieval status (on page 34). 2. Click in the action column of the kvm port that you want to configure. A page similar...
Page 41
Chapter 3: managing kvm switches and ports 33 checkbox function hotkey assign a hot key combination for quickly accessing this kvm port. Available options include: ctrl + shift + ctrl + alt + shift + alt + ctrl + shift + alt + is an alphanumeric character or function key. Some hot key combinations c...
Page 42
Chapter 3: managing kvm switches and ports 34 port data retrieval status an icon is displayed in the top-right corner of the ports section in the user station configuration window. This icon indicates the data retrieval status of the kvm ports on the selected kvm switch..
Page 43
Chapter 3: managing kvm switches and ports 35 you can click this icon to view additional information. The icon changes depending on the current retrieval status of kvm port information. Icon port data retrieval state port information on the selected kvm switch is accessible. Port information on the ...
Page 44
36 port access is performed in the port navigator window, which contains three panels for accessing kvm ports: favorite ports , devices and ports . The navigator remembers the last-opened panel and returns to it when navigator is opened again. To access a kvm port: 1. Click a panel. Once opened, the...
Page 45
Chapter 4: navigation and access to kvm ports 37 for details, see step 4: access kvm switches and kvm ports (on page 14). Note: the user station cannot access a kvm port that is connected to a tiered kvm switch or a blade chassis server. Therefore, such kvm ports are not shown in the port navigator ...
Page 46
Chapter 4: navigation and access to kvm ports 38 the port navigator window opens. 1. Search: searches for kvm ports or switches containing the search word(s). See using search (on page 42). 2. Additional filters: determines which kvm switches and ports are displayed in this window based on kvm switc...
Page 47
Chapter 4: navigation and access to kvm ports 39 for dual port video, the name of the dual port video group is displayed instead of the port names. Dual port video groups whose primary port is up will show in the list. Identifying states of kvm switches and ports in the port navigator window, differ...
Page 48
Chapter 4: navigation and access to kvm ports 40 kvm switch's icon and colors: icon in color kvm switch state normal (accessible) error while communicating with the kvm switch status unknown status being updated examples of kvm port states: icon in color port state up, accessible, but no kvm session...
Page 49
Chapter 4: navigation and access to kvm ports 41 identifying external media when external media are connected to a port, the media icons display after the port name/number. Icon port state mass storage iso/cd device microphone speaker smart card reader dual video port status the primary port must ha...
Page 50
Chapter 4: navigation and access to kvm ports 42 using search the search box allows you to search for the kvm ports or switches that match the user's search words. To search for kvm ports or switches: 1. Open the panel where you want to perform the search function. To search for a kvm switch, click ...
Page 51
Chapter 4: navigation and access to kvm ports 43 to change the filter: 1. Click additional filters, and the following checkboxes will appear. 2. Select or deselect any checkboxes to determine what kinds of kvm switches and kvm ports are shown. Checkbox kvm switch's state normal the kvm switch can co...
Page 52
Chapter 4: navigation and access to kvm ports 44 3. When completed, click additional filters again to hide the options..
Page 53
45 a kvm client window opens after accessing a kx iii kvm port where a server is physically connected. When dual video ports are configured on a kx iii device, connecting to the dual video port group opens two kvm client windows that are bound together. See dual video port connections (on page 84). ...
Page 54
Chapter 5: using the kvm client 46 connection properties connection properties manage streaming video performance over connections to target servers. The properties are applied only to your connection, not the connection of other users accessing the same target server. To configure connection proper...
Page 55
Chapter 5: using the kvm client 47 setting description video mode this slider controls the video quality as well as the bandwidth. Left: higher quality with higher bandwidth consumed. Right: lower quality with less bandwidth consumed. This is useful for low-bandwidth connections. See video mode (on ...
Page 56
Chapter 5: using the kvm client 48 item description device name the kvm switch's name. Host / port the kvm switch's ip address, and the tcp/ip port used to access the kvm switch. Target name the accessed kvm port's name. Data in / out rate of data received and sent out to the kvm switch in bytes per...
Page 57
Chapter 5: using the kvm client 49 text readability text readability is designed to provide video modes with lower color depth but text remains readable. Greyscale modes are even available when applying lower bandwidth settings. This setting is ideal when working with computer guis, such as server a...
Page 58
Chapter 5: using the kvm client 50 noise filter unless there is a specific need to do so, do not change the noise filter setting. The default setting is designed to work well in most situations. The noise filter controls how much interframe noise is absorbed by the dominion user station. Moving the ...
Page 59
Chapter 5: using the kvm client 51 warning: if you physically press ctrl+alt+del or left alt+tab using the keyboard, these key sequences are processed on the user station by default, instead of being transferred to the target server. To change the default behaviors so that they are processed on the ...
Page 60
Chapter 5: using the kvm client 52 synchronize mouse in the dual mouse mode, the synchronize mouse command forces realignment of the target server's mouse cursor with the user station's. See dual mouse modes (on page 53). To synchronize the mouse cursors: • click > synchronize mouse. • or click . No...
Page 61
Chapter 5: using the kvm client 53 to temporarily exit the single mouse mode and then return to this mode: 1. Press ctrl+alt+m on your keyboard. A message appears, indicating that the single mouse mode is temporarily suspended. Now you can use the mouse to control the user station. 2. To return to t...
Page 62
Chapter 5: using the kvm client 54 automatic mouse mode in this mode, the user station can detect the target server's mouse settings and synchronize the mouse cursors accordingly, allowing mouse acceleration on the target server. This mode is the default for non-vm target servers. Note: a non-vm tar...
Page 63
Chapter 5: using the kvm client 55 if automatic mouse synchronization fails, this mode will revert to standard mouse synchronization behavior. See standard mouse mode (on page 55). Note that mouse configurations will vary on different target servers' operating systems. Consult your os guidelines for...
Page 64
Chapter 5: using the kvm client 56 video settings click to open the video settings dialog. Video sensing settings: setting description auto sense video settings this command automatically detects the target server's video settings (resolution, refresh rate) and redraws the video screen. Clicking in ...
Page 65
Chapter 5: using the kvm client 57 setting description best possible video mode the user station will perform the full auto sense process when switching target servers or target resolutions. Selecting this option calibrates the video for the best image quality. Quick sense video mode the user statio...
Page 66
Chapter 5: using the kvm client 58 reset settings: the clear video settings cache button resets the cache where video settings are stored, which is useful when old video settings no longer apply, such as when a target server is replaced. After calibrating the colors for a target server, color values...
Page 67
Chapter 5: using the kvm client 59 click or , drag sliders, or type a new numeric value in the text box to adjust corresponding settings. Setting description clock controls how quickly video pixels are displayed across the video screen. Changes made to clock settings cause the video image to stretch...
Page 68
Chapter 5: using the kvm client 60 advanced color settings in the video settings dialog, click advanced settings in the color section to show additional color settings. Click or , drag sliders, or type a new numeric value in the text box to adjust corresponding settings. Setting description brightne...
Page 69
Chapter 5: using the kvm client 61 setting description contrast red controls the red signal contrast. Contrast green controls the green signal contrast. Contrast blue controls the blue signal contrast. Peripheral devices and usb settings click to open the "audio, mass storage and smartcard devices" ...
Page 70
Chapter 5: using the kvm client 62 section description connect new device • audio device ... Click this button to virtually connect an audio device to the target server. See audio device (on page 63). • mass storage device ... Click this button to mount a usb drive onto the target server. • cd-rom d...
Page 71
Chapter 5: using the kvm client 63 audio device the user station supports end-to-end, bidirectional, digital audio connections with a target server for digital audio playback and capture devices. One of the following cims must be used: • d2cim-dvusb • d2cim-dvusb-dvi • d2cim-dvusb-hdmi • d2cim-dvusb...
Page 72
Chapter 5: using the kvm client 64 checkbox description connect playback device (speaker / headphones) to manually connect an available audio playback device to the target server, select this checkbox. Set the playback audio format in the audio format field. Automatically connect at startup if enabl...
Page 73
Chapter 5: using the kvm client 65 media drive to fail. For the vm types supported by the dominion user station, see supported virtual media types (on page 65). Prerequisites for using virtual media kvm switch requirements: • if you want to access virtual media, your "kvm switch" permissions must be...
Page 74
Chapter 5: using the kvm client 66 mounting local drives this option mounts an entire disk drive virtually onto the target server. Use this option for external drives only. It does not include cd-rom, or dvd-rom drives. To mount a local drive: 1. Click to open the "audio, mass storage and smartcard ...
Page 75
Chapter 5: using the kvm client 67 scenarios when read/write is unavailable virtual media read/write is not available in the following situations: • the drive is write-protected. • the user credentials you entered for the kvm switch does not allow read/write permission on the kvm port you are access...
Page 76
Chapter 5: using the kvm client 68 2. Click the "cd-rom device / iso file ..." button. The connect cd-rom drive / iso image dialog appears. 3. For usb cd-rom/dvd-rom drives: a. Select the local cd-rom drive option. B. Choose the drive from the local cd-rom drive drop-down list, which shows all avail...
Page 77
Chapter 5: using the kvm client 69 remote iso images must be setup in kx3 to be available for selection by the kvm-client. See virtual media file server setup in kx3's online help. (http://help.Raritan.Com/kx-iii/v3.4.0/en/#33617.Htm has instructions for kx3 v3.4) a. Select the remote server iso ima...
Page 78
Chapter 5: using the kvm client 70 virtual media cims it requires the use of the following virtual media (vm) cims on the target servers you are accessing. • d2cim-vusb • d2cim-dvusb • d2cim-dvusb-dvi • d2cim-dvusb-hdmi • d2cim-dvusb-dp the black usb connector on the dvusb cims are used for the keyb...
Page 79
Chapter 5: using the kvm client 71 smartcard reader if any target server requires a smart card for authentication, then mount a smart card reader onto it. If other virtual devices than the card reader are also required, it is strongly recommended to connect them prior to the card reader . Otherwise,...
Page 80
Chapter 5: using the kvm client 72 if this button is disabled, it may be impacted by the kx iii kvm switch's settings. See card reader restriction caused by kx iii kvm switch settings (on page 180). 4. Select the desired card reader from the list shown in the dialog. To automatically connect the sel...
Page 81
Chapter 5: using the kvm client 73 6. When the card reader is listed as a virtual device in the "audio, mass storage and smartcard devices" dialog, you can insert the card. To disconnect the card reader from the target server: • click the unmount button in the "audio, mass storage and smartcard devi...
Page 82
Chapter 5: using the kvm client 74 emulating the card reinsertion if the authentication on the target server fails while the card is being properly inserted into the card reader, you can attempt to solve the issue by removing and reinserting the card. The user station is able to emulate the card rei...
Page 83
Chapter 5: using the kvm client 75 card reinsertion scenarios the card is not detected in one of the following scenarios, you must reinsert the card or emulate the card reinsertion to solve the issue. The scenario where you must physically remove and reinsert the card: a. The smart card reader with ...
Page 84
Chapter 5: using the kvm client 76 existing virtual devices are listed in the connected devices section. The devices that you can no longer mount onto the target server are disabled. Hover your mouse for a tooltip showing reasons. 3. Click the disconnect button for the device you want to disconnect....
Page 85
Chapter 5: using the kvm client 77 2. Click usb profiles to expand it. 3. Select the desired usb profile from the active usb profile drop-down list, and click apply. If intended, click the help button to view information similar to usb profile overview (on page 78). For detailed information of each ...
Page 86
Chapter 5: using the kvm client 78 usb profile overview audio and mass storage devices are connected to the target server via usb ports of the cim. Most of the time, this works without any problems. However, if you encounter any compatibility issues, you may have to change the usb configuration of t...
Page 87
Chapter 5: using the kvm client 79 power control you can power on, power off, and power cycle a target server through the outlet(s) it is connected to. This power control button is enabled only when the power control requirements are met. Power control requirements: • on the kx iii kvm switch, a pdu...
Page 88
Chapter 5: using the kvm client 80 view settings click to show available view options. Fit window to target the "fit window to target" command enlarges or shrinks the size of the kvm client window to the target server's video resolution. The kvm client's scroll bars may or may not appear, depending ...
Page 89
Chapter 5: using the kvm client 81 show window decorations you can use the kvm client with or without the window decorations, including the window title and scroll bars. Tip: you can have this display option automatically enabled or disabled by setting your preferences on the kvm client settings pag...
Page 90
Chapter 5: using the kvm client 82 window management window management helps you organize open kvm sessions. Other user station windows, such as port navigator, are not included in window management. If two monitors are connected to the user station, the feature works separately on each monitor. Kvm...
Page 91
Chapter 5: using the kvm client 83 • tile kvm windows: arranges all kvm windows in a tiled layout on desktop. Minimized windows will be unminimized. • revert tiling: undo last tiling operation and restore previous window sizes. Previously minimized windows will be minimized again. • minimize kvm win...
Page 92
Chapter 5: using the kvm client 84 session handling on logout: by default, all kvm windows will be closed on logout and after next login, you start with an only port navigator shown. If the "save sessions on logout" feature is enabled, the user station will save all open kvm window sizes and positio...
Page 93
85 in the user station configuration window, click preferences to customize the following user settings. In this chapter managing keyboard macros ....................................................................... 85 audio settings ...................................................................
Page 94
Chapter 6: setting user preferences 86 2. Click preferences > keyboard macros > . The new keyboard macro page opens. 3. Enter information for the new keyboard macro. The fields marked with the symbol * are mandatory. Field/option description enabled select this checkbox so that the new macro can app...
Page 95
Chapter 6: setting user preferences 87 field/option description keys select each desired key from the list and click to add it to the right box. Double-click also adds. Select the keys in the order by which they are to be pressed. A release key command is automatically added for each key added to th...
Page 96
Chapter 6: setting user preferences 88 editing or deleting macros to view all manually-created keyboard macros in the user station configuration window, click preferences > keyboard macros. In the enabled column: • an enabled macro shows . • a disabled macro shows . To edit a keyboard macro: 1. Clic...
Page 97
Chapter 6: setting user preferences 89 audio settings the default audio playback/capture devices used by the user station are the front-panel analog speakers and microphone. You can change this by setting other audio devices you prefer as the audio playback and/or capture devices. Note that the audi...
Page 98
Chapter 6: setting user preferences 90 kvm client settings you can configure the following settings for the kvm client window: • mouse button behaviors for the user to launch the kvm client • preferred positioning, display and mouse mode settings that apply when the kvm client opens to set your kvm ...
Page 99
Chapter 6: setting user preferences 91 checkbox description scale video enable or disable the scale video function. For details on scale video, see scale video (on page 80). Window decorations show or hide the window decorations. For details on window decorations, see show window decorations (on pag...
Page 100
Chapter 6: setting user preferences 92 option description switch existing kvm client the target server opens in the current kvm client window. Open a new kvm client the target server opens in a new kvm client window. 6. In the session settings section, select save session on logout to save the posit...
Page 101
Chapter 6: setting user preferences 93 these hot keys, when pressed, are executed on the user station rather than being transmitted to any target servers you are operating. To use any of these hot keys to control the target servers instead of the user station, you must disable or change these hot ke...
Page 102
Chapter 6: setting user preferences 94.
Page 103
95 in the user station configuration window, click administration to perform the following user station administration tasks. In this chapter users ............................................................................................................ 95 user groups ...............................
Page 104
Chapter 7: administration features 96 you can add user profiles with configurable privileges for other users to operate and administer the user station. Note that the dominion user station's user profiles determine the permissions users are granted to have on the user station instead of the kvm swit...
Page 105
Chapter 7: administration features 97 3. Enter information for the new user. The fields marked with * are mandatory. Field description login user name for logging in to the user station. Make sure it meets these requirements, or the login fails. Start with an alphanumeric character, including a-z, a...
Page 106
Chapter 7: administration features 98 4. Click save, and the new user profile's content is shown. 5. Click one of these buttons according to your needs. Back: return to the users page. Edit: modify this user profile. Delete: remove this user profile. Editing or deleting users to view existing user p...
Page 107
Chapter 7: administration features 99 the privileges column indicates the permissions granted to each user. Privileges are determined based on the user groups assigned to each user. See user groups (on page 99). Each user profile shows a maximum of five user groups. If there are more than five user ...
Page 108
Chapter 7: administration features 100 user groups default privileges device users device access. You can create a new user group if the default user groups do not satisfy your needs. To create a new user group: 1. If not displayed, launch the user station configuration window. See user station conf...
Page 109
Chapter 7: administration features 101 edit: modify this user group. Delete: remove this user group. Privileges privilege operations permitted system administration all operations on the user station are permitted. Device administration log in to the user station. Modify personal settings. Access a ...
Page 110
Chapter 7: administration features 102 the users column lists the names of all users who belong to this user group. The priority is to show the real names of these users. If the real name is not available in the user profile, the user's login name is shown. See users (on page 95). Each user group sh...
Page 111
Chapter 7: administration features 103 ldap the external ldap authentication has the following two modes: • authentication and authorization via ldap • only authentication via ldap note: for information on enabling or disabling the ldap authorization, see adding ldap servers (on page 104). Authentic...
Page 112
Chapter 7: administration features 104 ldap alias works fine in the ldap authentication only mode. User station configuration required for either ldap authentication mode: • add the ldap server(s). See adding ldap servers (on page 104). • enable the ldap authentication. See enabling or disabling the...
Page 113
Chapter 7: administration features 105 setting description type the type of the new ldap server: active directory server: microsoft active directory ldap server: openldap order the order of this ldap server, which determines the authentication priority when there are multiple ldap servers. If adding...
Page 114
Chapter 7: administration features 106 setting description domain configurable when "type" is set to "active directory server." the active directory server's domain name. Usually the user station can determine the active directory server's host name via its domain name and dns. If you select the fol...
Page 115
Chapter 7: administration features 107 5. Enter the bind credentials in the bind section..
Page 116
Chapter 7: administration features 108 setting description base dn distinguished name (dn) of the search base, which is the starting point of the ldap search. Example: ou=dev,dc=example,dc=com login name attribute the attribute of the ldap user class which denotes the login name. Note that only rela...
Page 117
Chapter 7: administration features 109 setting description bind after search configurable when "search credentials" is not set to "no search." select this checkbox if the ldap bind operation shall be performed with a dn derived from a search operation for the user who's trying to log in. Usually thi...
Page 118
Chapter 7: administration features 110 setting description use groups for authorization select this checkbox if authorization via ldap is intended. See ldap (on page 103). When disabled, authorization is managed by the user station, and this ldap server only manages authentication. Use group search ...
Page 119
Chapter 7: administration features 111 7. To test whether the connection to the new ldap server can be successfully established, type the ldap user name and password in the test connection section and click test. 8. Click save. 9. Repeat the same steps to add more ldap servers as needed. Editing or ...
Page 120
Chapter 7: administration features 112 to delete an ldap server: 1. Click the desired server's button. 2. Click ok on the confirmation message. Enabling or disabling the ldap authentication click administration > ldap to open the ldap servers page. The right-most button indicates the current ldap au...
Page 121
Chapter 7: administration features 113 tip 2: to enable or disable a specific ldap server only, select or deselect the desired ldap server's active checkbox. See editing or deleting ldap servers (on page 111). Searching for ldap users and groups when the ldap authentication is being enabled, you can...
Page 122
Chapter 7: administration features 114 if the search button is disabled, enable the ldap authentication first. See enabling or disabling the ldap authentication (on page 112). 2. In the server field, select the desired ldap server from the list of active ldap servers. 3. The following settings on th...
Page 123
Chapter 7: administration features 115 setting description search credentials one or two options are available, depending on the selected ldap server's configuration. Stored admin credentials: use the admin credentials stored in the ldap server's configuration. Specify below: use the search credenti...
Page 124
Chapter 7: administration features 116 this button is displayed for those users who are not added to the user station yet. Click this button to add the ldap user as a local user who can also be authenticated via ldap in the "ldap authentication only" mode. Its authorization is managed by the user st...
Page 125
Chapter 7: administration features 117 setting the maximum search results by default, the limitation for the ldap search results is disabled. When enabling the ldap, this limitation is enabled. The default limitation is 1000. If the found result entries are more than the upper limit you set, those r...
Page 126
Chapter 7: administration features 118 • when fips mode is enabled, all encrypted connections to kx iii kvm switches are processed using the fips accredited cryptographic code and the authenticity of those kvm switches is checked via their certificate chain. When check kx device certificate is enabl...
Page 127
Chapter 7: administration features 119 removing an installed certificate if any installed certificate is outdated, invalid or no longer required, you can remove it. To remove a certificate from the user station: 1. Click administration > certificates. A list of installed certificates is displayed. 2...
Page 128
Chapter 7: administration features 120 security settings the user station optionally uses a fips 140-2 encryption module that supports the security requirements for cryptographic modules of the federal information processing standards (fips), which is defined in the fips pub 140-2 (http://www.Nist.G...
Page 129
Chapter 7: administration features 121 indicates the setting is disabled. Note: these options require certificates to be installed. Click manage certificates to check certificates or install more. See certificates (on page 117). 2. Click edit, and then select or deselect the checkboxes for fips or c...
Page 130
Chapter 7: administration features 122 note: if certificates have not been installed yet, you will see the following "attention" message. Click the certificates link to manage certificates. 3. Click save. 4. Click ok on the confirmation message. 5. The user station now reboots if fips mode was chang...
Page 131
Chapter 7: administration features 123 select never to keep monitor on. Select 1, 2, 3, 5, 10, 15, 30 or 60 minutes to enable the monitor turn off after the specified idle time period. 4. To lock the screen when idle, check the lock screen when idle checkbox. Lock screen can only be enabled with tur...
Page 132
124 in the user station configuration window, click maintenance to perform the following user station maintenance tasks. In this chapter event log ................................................................................................... 125 backup and restore .................................
Page 133
Chapter 8: maintenance features 125 event log the event log is an application level log of activity taking place in the user station. It records who did a certain task and when it was done. For example, login and logout, open connection to a kvm-port, updating the software and so on. The event log a...
Page 134
Chapter 8: maintenance features 126 4. Click search. The filtered list of events appears at the bottom of the search controls..
Page 135
Chapter 8: maintenance features 127 event type and description the event log includes the following events. Authentication events: description includes user name and local or ldap category login of user logout of user failed login attempt ldap events: errors and information for ldap authentication a...
Page 136
Chapter 8: maintenance features 128 event log archives event log records can be archived to clear the database. Event log archives are always created and stored inside the user station. The file created is a compressed csv file containing one line per record and all attributes of the record. Each re...
Page 137
Chapter 8: maintenance features 129 1 week 1 month 2 months 6 months 1 year (default) 2 years 5 years 10 years or, select "older than selected date" to enable the date field, and choose a specific date in the calendar. To choose a specific time, use the clock icon on the calendar, as shown. All even...
Page 138
Chapter 8: maintenance features 130 automatic archives dominion user station will automatically create archives in cases where the database has become full of too many records. Automatic archives are implemented with two thresholds, warning and critical. The thresholds are checked once per day. If t...
Page 139
Chapter 8: maintenance features 131 deleting archive files you can delete an archive file. If you want to save the file off the dominion user station before deleting it, see exporting archive files (on page 130). 1. If not displayed, launch the user station configuration window. See user station con...
Page 140
Chapter 8: maintenance features 132 archive file storage the amount of storage to keep event log archives inside dominion user station is limited. If no more storage is available, you will see an error message upon attempting to create a new archive. The error message prompts you to delete old archi...
Page 141
Chapter 8: maintenance features 133 2. Click maintenance > backup & restore. The backup & restore page opens. 3. Click create backup. 4. Once completed, the backup archives page lists the backup file, with the filename, software version and file size shown on the screen. To restore to the previous s...
Page 142
Chapter 8: maintenance features 134 or, click the filename link to view details, and click the restore button in the details page. 3. Click ok on the confirmation message. 4. A text screen appears to show restore progress. When restore is completed, dominion user station restarts and opens the login...
Page 143
Chapter 8: maintenance features 135 to import backup files: make sure the connected usb drive contains backup files in its root directory. 1. Click maintenance > backup & restore. The backup & restore page opens. 2. Click import backup. The import backup from usb storage page opens. All backup files...
Page 144
Chapter 8: maintenance features 136 factory reset the factory reset feature resets all of your user station's settings to the factory defaults, but it will remove all customized data simultaneously, including: • all kvm switches added to the user station • user credentials entered for each kvm switc...
Page 145
Chapter 8: maintenance features 137 2. Click maintenance > factory reset. The factory reset page opens. Read this page before proceeding to the next step. 3. Click . 4. Click ok to confirm the operation or cancel to abort it..
Page 146
Chapter 8: maintenance features 138 software update the software update feature only permits software upgrade, not downgrade. Note: to perform software downgrade, contact raritan technical support for help. To perform the software update, you must meet the following requirements: • your user station...
Page 147
Chapter 8: maintenance features 139 4. Connect the usb flash drive or a usb cd-rom/dvd-rom drive to the user station. If using the usb cd-rom/dvd-rom drive, make sure you insert the cd/dvd disc containing the software file. 5. Launch the user station configuration window. See user station configurat...
Page 148
Chapter 8: maintenance features 140 support the support page provides two features that help raritan technical support to troubleshoot your user station issues. • support login: this feature allows the technical support to remotely access your user station. • log level: this feature allows you to se...
Page 149
Chapter 8: maintenance features 141 important: disable this feature immediately after raritan technical support finishes the troubleshooting task. Log level for diagnostic log files 1. If not displayed, launch the user station configuration window. See user station configuration (on page 27). 2. Cli...
Page 150
Chapter 8: maintenance features 142 2. If not displayed, launch the user station configuration window. See user station configuration (on page 27). 3. Click maintenance > support. The support page opens. 4. If the user station does not detect any usb drive, the diagnostic log file section indicates ...
Page 151
Chapter 8: maintenance features 143 about this device the "about this device" page shows the firmware version information. You can access this page either via the main menu or via the user station configuration window. To show the version in the user station configuration window: 1. If not displayed...
Page 152
144 most of the system settings are available under system settings in the main menu. In this chapter date/time .................................................................................................. 144 keyboard ...............................................................................
Page 153
Chapter 9: system settings 145 2. Click the desired tab to configure date/time settings for the user station. Configure the date and time using the tab labeled date and time (on page 145). If the date and time synchronizes with an ntp server in the "date and time" tab, you must set the time zone cor...
Page 154
Chapter 9: system settings 146 speed up initial synchronization: when selected, the initial time synchronization is faster while consuming more network bandwidth. Use local time source: select this only when you use a radio-controlled clock device to synchronize the user station's clock with an auth...
Page 155
Chapter 9: system settings 147 you can drag the map to move toward your destination. 3. Select your city's name in the list below the map. 4. To make the system time automatically switch between normal and daylight savings time, select the "system clock uses utc" checkbox. Keyboard 1. Choose main me...
Page 156
Chapter 9: system settings 148 layouts in the layouts tab, available keyboard layouts are all shown. The same keyboard layout list is also available when working with the keyboard icon in the main toolbar. Any changes made to the dialog's keyboard layout list also change the keyboard layout list ava...
Page 157
Chapter 9: system settings 149 mouse keys when you want to use the numeric keypad to control the mouse pointer/cursor, select the checkbox labeled "pointer can be controlled using the keyboard." when enabled, each keypad key functions as the following table. Key function 0 depress the selected butto...
Page 158
Chapter 9: system settings 150 monitor 1. Choose main menu > system settings > monitor. The monitor preferences dialog appears. 2. Perform or configure any of the following function: setting/button function on/off turn on or off this monitor, if there are two monitors connected to the user station. ...
Page 159
Chapter 9: system settings 151 setting/button function same image in all monitors if two monitors are connected, determine whether both monitors show the same image. This setting is disabled when only one monitor is connected. Detect monitors click this button if any connected monitor is not detecte...
Page 160
Chapter 9: system settings 152 ethernet 1 is for lan port 1, and ethernet 2 is for the other. 2. Select the desired connection, and click edit. A dialog similar to the following appears..
Page 161
Chapter 9: system settings 153 3. Click the ipv4 settings or ipv6 settings tab to configure network settings properly. Ipv4 settings: setting description method select one of the following as the connection method and configure associated settings: automatic (dhcp) automatic (dhcp) addresses only ma...
Page 162
Chapter 9: system settings 154 ipv4 settings automatic (dhcp): the dhcp server in the network automatically assigns an ipv4 address to the user station as well as dns server(s) and domain(s). The following settings are configurable for this method. Setting description additional dns servers optional...
Page 163
Chapter 9: system settings 155 setting description dhcp client id optional. You can specify a dhcp client id for identifying this user station in the network. Require ipv4 addressing for this connection to complete when deselected, either ipv4 or ipv6 addressing can be used to establish the connecti...
Page 164
Chapter 9: system settings 156 setting description search domains specify ip addresses of one or multiple domains for resolving host names. Use commas to separate multiple domains. Dhcp client id see the above table for information of these fields/options. Require ipv4 addressing for this connection...
Page 165
Chapter 9: system settings 157 ipv6 settings automatic: ipv6 autoconfiguration automatically assigns an ipv6 address to the user station, and retrieves the information of dns server(s) and domain(s) from the dhcp server. The following settings are configurable for this method. Setting description ad...
Page 166
Chapter 9: system settings 158 setting description ipv6 privacy extensions determine whether and how privacy extensions apply to the ipv6 addressing. Disabled: disables privacy extensions. Enabled (prefer public address): enables privacy extensions and a public address is preferred. Enabled (prefer ...
Page 167
Chapter 9: system settings 159 setting description dns servers specify ip addresses of one or multiple dns servers. Use commas to separate multiple servers. Search domains specify ip addresses of one or multiple domains for resolving host names. Use commas to separate multiple domains. Ipv6 privacy ...
Page 168
Chapter 9: system settings 160 search domains require ipv6 addressing for this connection to complete routes ignore: the ipv6 networking settings are all disabled. Default shortcut icons in the main toolbar shortcut icons in the main toolbar provides quick access to some system settings. For informa...
Page 169
Chapter 9: system settings 161 clicking the icon: a slider bar displays for you to adjust the volume. Right-clicking the icon: a shortcut menu with this command displays. • mute : mutes the sound. Network icon clicking the icon: a list of available ethernet networks and connections displays. Only on...
Page 170
Chapter 9: system settings 162 right-clicking the icon: a shortcut menu with these commands displays. • enable networking : enables or disables the networking capability. The default is to enable it. • connection information : this command shows the networking information of the user station, includ...
Page 171
Chapter 9: system settings 163 clicking the icon: a calendar with locations section displays. Click locations to: • determine the location and time zone of the user station. • change the time format of the clock shown in the main toolbar. For details, see location and clock time format (on page 164)...
Page 172
Chapter 9: system settings 164 location and clock time format after expanding the locations section, click edit. The clock preferences dialog appears. Click the desired tab or button to configure settings..
Page 173
Chapter 9: system settings 165 time settings: • see date/time (on page 144). Locations: • click add to specify your city or country. You can simply type the city or country name in the location name field and then select the correct one from the list that appears. If your city's or country's name is...
Page 174
Chapter 9: system settings 166 the locations section: when you hover your mouse pointer over the weather icon below the location name, more information is displayed, including the weather, temperature, wind speed and the time for sunrise/sunset. Tip: if the system's time zone setting is different fr...
Page 175
Chapter 9: system settings 167 login screen settings the following settings are available in the login screen, and their changes only impact the login screen (on page 6). To enable or disable any function, click it or press its hot key. Function description large font enlarge the text onscreen. High...
Page 176
168 in this chapter device resume or screen unlocking ....................................................... 168 factory reset at startup ........................................................................... 169 device resume or screen unlocking when the user station enters the suspend mode, ...
Page 177
Chapter 10: additional features 169 to unlock the user station: 1. Take either of the following actions: if the user station enters the suspend mode, press its power button. If the screen is locked, press any key on the keyboard. 2. A password prompt displays. 3. Enter the password of the user who t...
Page 178
Chapter 10: additional features 170 3. When a blinking text cursor displays on the top-left corner of the screen after the initial bios image, press esc within a second. 4. A menu with the two options below is shown. boot kx iii user station reset kx iii user station to factory defaults 5. Selec...
Page 179
171 chassis design slim 1.3 litre metal chassis, black dimension (lxwxh) 190 x 165 x 43 mm operating temperature 0 to 40 degrees celsius humidity non-condensing: 10~90% vesa mount 75 x 75 mm 100 x 100 mm video 1 x hdmi 2 x displayport support video resolutions up to 3840 x 2560 i/o ports 1 x sd card...
Page 180
172 user credentials you use to log in to the dominion user station can be different or identical to the user credentials you enter for accessing the port information of any kx iii kvm switch. User station's user credentials: user credentials for logging in to the user station determine the tasks/pe...
Page 181
Appendix b: authentication of user stations and kvm switches 173 user account for the user station tasks you can do on the user station user account for the kvm switch tasks you can do on a kvm port/target server admin you can do anything, including: system administration, such as backup or software...
Page 182
174 the following table shows available key sets for keyboard macros (see " managing keyboard macros " on page 85). Note that a few keys may belong to more than one ket set. Key set keys contained letters a to z numbers 0 to 9 non-graphic keys left windows key right windows key menu key print scre...
Page 183
Appendix c: available key sets 175 key set keys contained symbols - (minus) = (equals) [ (left bracket) ] (right bracket) \ (back slash) ; (semi-colon) ' (apostrophe) ` (grave) , (comma) . (period) direction keys tab backspace home end page up page down right arrow left arrow up arrow down arrow f1-...
Page 184
Appendix c: available key sets 176 key set keys contained japanese keys japan kana japan convert japan no convert japan yen japan circumflex japan @ japan : japan kanji japan ro korean keys korea hanja korea hangul sun keys specials keys on the sun keyboard, including: stop again undo cut copy paste...
Page 185
177 you can use pre-programmed hotkeys to control the user station, such as resizing a user station window or shutting down the user station. The pre-programmed hotkeys cannot be customized or disabled. For a complete list of pre-programmed hotkeys of the user station, refer to "help on hotkeys" in ...
Page 186
Appendix d: pre-programmed user station hotkeys 178 hotkey function ctrl + alt + monitor. Ctrl + alt + ctrl + alt + ctrl + alt + 1 (on the keypad) move the window to the screen corner in the specified direction on the monitor. Ctrl + alt + 3 (on the keypad) ctrl + alt + 7 (on the keypad) ctrl + alt ...
Page 187
Appendix d: pre-programmed user station hotkeys 179 hotkey function alt + left mouse button while pressing alt, press and "hold down" the left mouse button to drag the window to the new location onscreen..
Page 188
180 in the following context, "the device" refers to a kx iii kvm switch, not the user station. When pc-share mode is enabled on the device, multiple users can share access to a target server. However, when a smart card reader is connected to a target, the device will enforce privacy regardless of t...
Page 189
181 dominion user station requests and verifies server certificates for its tls connections if the according options are set. In fips-mode certificate verfication is always enabled. The following protocols potentially verify the server's certificate: • rdmp: the kx status protocol, tls via openssl •...
Page 190
Appendix f: certificate requirements 182 examples openssl's command line tool openssl can be used to create according certificates. Sign a kx3-csr (certificate signing request) with by a ca (certfication authority): openssl x509 -req -days 365 -in kx3.Csr -ca ca/root-ca.Crt \ -cakey ca/root-ca.Key -...
Page 191
Appendix f: certificate requirements 183 this can be reproduced with an openssl command line like this, assuming kx3-by-root-ca.Crt is the certificate file: openssl x509 -in kx3-by-root-ca.Crt -noout -text.
Page 193
185 a about this device • 138, 143 absolute mouse mode • 52, 53, 55 adding kvm switches • 28 adding ldap servers • 103, 104, 111 additional features • 168 administration features • 28, 95 advanced color settings • 57, 60 advanced video settings • 57, 58 archive file storage • 132 audio device • 62, ...
Page 194
Index 186 h hotkeys for controlling the user station • 177 hotkeys for controlling user station windows • 9, 177 i identifying external media • 41 identifying states of kvm switches and ports • 35, 38, 39 installation and configuration • 10 introduction • 1 introduction to the software • 6 introduct...
Page 195
Index 187 show window decorations • 81, 91 side view • 5 single mouse cursor • 52, 55, 91 smartcard reader • 62, 71 software update • 138 specification • 171 standard mouse mode • 55 step 1 connect the equipment • 10 step 2 log in to the dominion user station • 6, 11 step 3 add kx iii kvm switches •...
Page 196
U.S./canada/latin america monday - friday 8 a.M. - 6 p.M. Et phone: 800-724-8090 or 732-764-8886 for commandcenter noc: press 6, then press 1 for commandcenter secure gateway: press 6, then press 2 fax: 732-764-8887 email for commandcenter noc: tech-ccnoc@raritan.Com email for all other products: te...