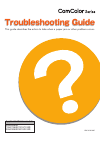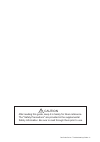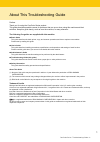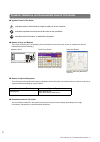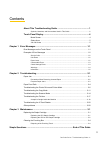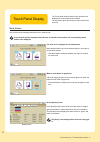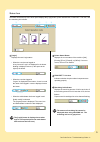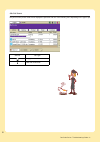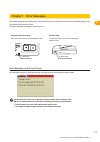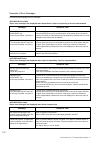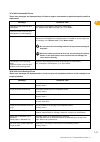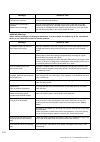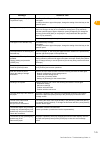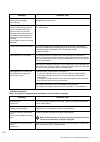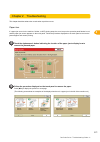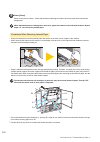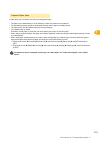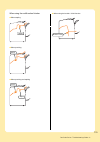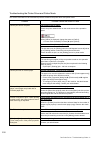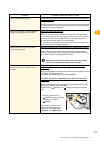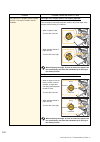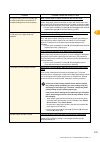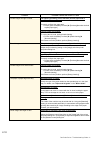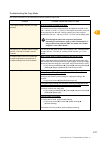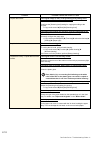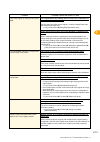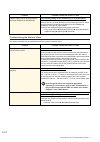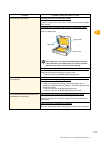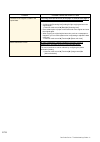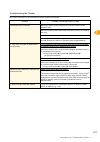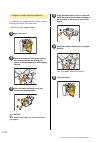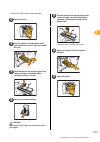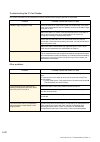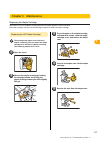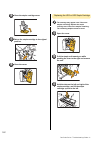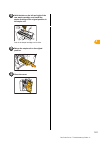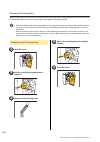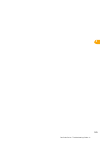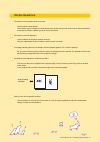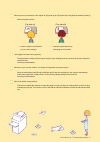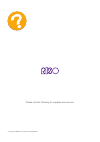- DL manuals
- Riso
- Printer
- 3010
- Troubleshooting Manual
Riso 3010 Troubleshooting Manual
Summary of 3010
Page 1
050-36302-005 troubleshooting guide troubleshooting guide this guide describes the action to take when a paper jam or other problem occurs. 9050/9050r 7050/7050r/7010/7010r 3050/3050r/3010/3010r applicable printer models.
Page 2
Caution after reading this guide, keep it in handy for future reference. The "safety precautions" are provided in the supplemental safety information. Be sure to read through them prior to use. Comcolor series troubleshooting guide 01.
Page 3
1 comcolor series troubleshooting guide 01 about this troubleshooting guide preface thank you for using the comcolor series product. This guide describes possible causes for problems that can occur when using this machine and their solutions. Keep this guide handy, such as near the machine, for easy...
Page 4
2 comcolor series troubleshooting guide 01 symbols, notations, and screenshots used in this guide ■ symbols used in this guide indicates cautions that should be noted for safe use of this machine. Indicates important items that should be noted or are prohibited. Indicates useful information or addit...
Page 5
3 comcolor series troubleshooting guide 01 contents about this troubleshooting guide ........................................................ 1 symbols, notations, and screenshots used in this guide .............................................. 2 touch panel display ...................................
Page 6
4 comcolor series troubleshooting guide 01 the touch panel allows functions to be operated, and displays the current status of the machine. The information given here helps you when trouble has occurred. Mode screen you can find out the following information on the mode screen. If the required optio...
Page 7
5 comcolor series troubleshooting guide 01 status area the status area at the top of the touch panel displays the [login] button, printer status button, forcejet™ link icon, and the remaining ink indicator. 1 [login] displays the user's login status. • when the user has not logged on a key icon and ...
Page 8
6 comcolor series troubleshooting guide 01 job list icons the job list on the printer mode screen displays the job name and one of the following icons depending on the type of job. Job icon job type copy job jobs with a pin code.
Page 9
1-1 1 comcolor series troubleshooting guide 01 chapter 1 error messages this chapter describes the reasons why the error lamp flashes on the operation panel and error messages appear on the touch panel and what action to take. Follow the displayed messages to resolve the error. Error messages on the...
Page 10
1-2 comcolor series troubleshooting guide 01 examples of error messages the following are examples of error messages. Service calls these error messages are displayed when inspection or repair is required by a service representative. Unit errors these error messages are displayed when repair is requ...
Page 11
1-3 1 comcolor series troubleshooting guide 01 consumable errors these error messages are displayed when it is time to replace consumables or parts that require periodical replacement. Check settings errors these error messages are displayed when a cover or tray is not completely closed or an ink ca...
Page 12
1-4 comcolor series troubleshooting guide 01 warnings these warning messages are displayed when there is no more paper, the output tray is full, a peripheral device is not connected, or there is another problem. The drain tank is full. Call service to replace it. The drain tank is full. Contact your...
Page 13
1-5 1 comcolor series troubleshooting guide 01 load paper in feed tray1 (feed tray2/feed tray3). Feed tray1, feed tray2, or feed tray3 is empty. Load paper. To change the size or type of the paper, change the setting of the feed tray on the operation panel. Load paper in the paper feed tray. The fee...
Page 14
1-6 comcolor series troubleshooting guide 01 i 00-000>information these messages are displayed when maintenance of the machine is required. The safety switch on the finisher stacking tray is activated. Check the tray. Something may be obstructing the stacking tray. Make sure that there is nothing pl...
Page 15
2-1 2 comcolor series troubleshooting guide 01 chapter 2 troubleshooting this chapter describes what action to take when a problem occurs. Paper jam if a paper jam occurs in the machine, finisher, or adf, printing stops, the error lamp on the operation panel flashes in red, and the paper jam screen ...
Page 16
2-2 comcolor series troubleshooting guide 01 3 press [close]. Return to the screen in step 1. Check that the button indicating the location where the paper was removed has disappeared. When alphabet buttons are displayed on the screen, paper still remains in the indicated locations. Repeat steps 1 t...
Page 17
2-3 2 comcolor series troubleshooting guide 01 if paper jams occur frequently, check the following points again. • the paper on the standard tray or in the feed tray is within the maximum load capacity. • the standard tray paper guides are positioned correctly and the paper is loaded properly. • the...
Page 18
2-4 comcolor series troubleshooting guide 01 the paper path differs for simplex and duplex printing up to the point of output. Also, the tray used to output printouts may be restricted depending on the functions used. During printing, paper is transferred through the machine as shown below. • solid ...
Page 19
2-5 comcolor series troubleshooting guide 01 when using the multifunction finisher ● when stapling ● when punching ● when punching and stapling ● when using the booklet / 2-fold function staple punch punch staple booklet / 2-fold.
Page 20
2-6 comcolor series troubleshooting guide 01 troubleshooting the printer driver and printer mode this section describes how to troubleshoot problems related to the printer driver and printer mode. Problem possible cause and action to take cannot print from a computer. The printer mode is offline. Ch...
Page 21
2-7 2 comcolor series troubleshooting guide 01 cannot specify pages to print. The [collate] check box has been selected on the [print] dialog box of the application. Remove the check mark from the [collate] check box on the [print] dialog box of the application, and set [collate] to [group] on the [...
Page 22
2-8 comcolor series troubleshooting guide 01 no paper is fed. / multiple sheets of paper are fed. / the back of a card is turned outward. The angle of the stripper plate is not properly adjusted. Turn the stripper plate angle adjustment dial to adjust the angle of the stripper plate according to con...
Page 23
2-9 2 comcolor series troubleshooting guide 01 a multiple feeding error occurs although multiple feeding was not performed, or multiple feeding errors occur frequently. Dark colored paper or paper printed on one side are used. When using paper printed on the back or paper with a dark base color, the...
Page 24
2-10 comcolor series troubleshooting guide 01 printed images are light or faded. The paper type setting (on the machine) and the paper that is actually loaded do not match. Correctly configure the paper type. ⇒ printer mode screen x [functions] x [feed tray] x select the feed tray x [paper type] the...
Page 25
2-11 2 comcolor series troubleshooting guide 01 troubleshooting the copy mode this section describes how to troubleshoot problems related to copy mode. Problem possible cause and action to take the original loaded in the adf is not fed properly. A small original is loaded in the adf. The minimum siz...
Page 26
2-12 comcolor series troubleshooting guide 01 copied data is dark. The original image is dark, or the [scanning level] setting of the copy has been configured for dark copying. Configure the [scanning level] setting for copying according to the original. ⇒ copy mode screen x [basic] x [scanning leve...
Page 27
2-13 2 comcolor series troubleshooting guide 01 part of the original is missing in the copied data. The magnification ratio setting does not match the combination of the original size and paper size. Use the same size paper as the original, or select a magnification ratio that matches the paper size...
Page 28
2-14 comcolor series troubleshooting guide 01 troubleshooting the scanner mode this section describes how to troubleshoot problems related to scanner mode. Duplex copying cannot be performed for the paper loaded in the standard tray. The feed tray setting for the standard tray is set to [envelope]. ...
Page 29
2-15 2 comcolor series troubleshooting guide 01 the scanned image is dirty. The original cover is not securely closed. Close the original cover of the scanner unit securely to prevent any light from entering. The white roller of the adf, platen glass, or original pad is dirty. Clean the platen glass...
Page 30
2-16 comcolor series troubleshooting guide 01 the back of the original is visible in the copied data. The image from the back side of the paper or from the next page is visible and therefore scanned because the original is thin. • configure the [scanning level] setting for light copying and scan the...
Page 31
2-17 2 comcolor series troubleshooting guide 01 troubleshooting the finisher this section describes how to troubleshoot problems related to the finisher. Problem possible cause and action to take the finisher does not operate. Make sure that the power plug has been properly inserted into the electri...
Page 32
2-18 comcolor series troubleshooting guide 01 a staple is caught inside the machine if a staple becomes caught inside the machine, use the following procedure to remove the staple. ● case of the ur1 staple cartridge 1 open the cover. 2 remove the staple cartridge by holding the cartridge handle and ...
Page 33
2-19 2 comcolor series troubleshooting guide 01 ● case of the ur2 or ur3 staple cartridge 1 open the cover. - 2 pull the stapler unit toward you while pushing the lever to the right and remove the unit. 3 hold the tabs on the left and right of the staple cartridge, and lift the staple cartridge up a...
Page 34
2-20 comcolor series troubleshooting guide 01 troubleshooting the ic card reader this section describes how to troubleshoot common problems when using the optional ic card reader. Other problems problem possible cause and action to take unable to login using the ic card check whether the ic card is ...
Page 35
3-1 3 comcolor series troubleshooting guide 01 chapter 3 maintenance replacing the staple cartridge when there are no more staples, printing stops and a message appears on the touch panel. Check the message, and then use the following procedure to replace the staple cartridge. Replacing the ur1 stap...
Page 36
3-2 comcolor series troubleshooting guide 01 6 close the staple cartridge cover. 7 return the staple cartridge to its original position. 8 close the cover. Replacing the ur2 or ur3 staple cartridge the message may appear even if there are staples remaining. Replace the staple cartridge even if there...
Page 37
3-3 3 comcolor series troubleshooting guide 01 4 hold the tabs on the left and right of the new staple cartridge, and install the staple cartridge to its original position in the staple unit. Push in the staple cartridge until it clicks. 5 return the staple unit to its original position. 6 close the...
Page 38
3-4 comcolor series troubleshooting guide 01 cleaning the punching box when the punching box becomes full of punching trash, printing stops and a message appears on the touch panel. Use the following procedure to remove the punching box and dispose of the punching trash. • be sure to dispose of all ...
Page 39
3-5 3 comcolor series troubleshooting guide 01.
Page 40
Comcolor series troubleshooting guide 01 the buttons of the operation panel do not work. Is the machine in sleep status? The machine may be configured to automatically enter power saving mode when it has not been operated for a fixed period. Press the [wake up] key to resume operations. The console ...
Page 41
Comcolor series troubleshooting guide 01 what is the correct orientation of the original for [top side up] and [top side left] in the [original orientation] setting? When facing the machine… i was logged out without doing anything. The administrator configured [auto-log out time] for [login setting]...
Page 42
Please contact following for supplies and service: copyright © 2009 riso kagaku corporation.