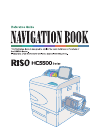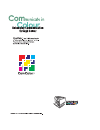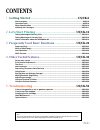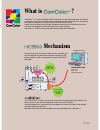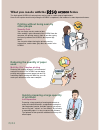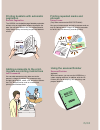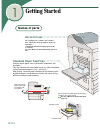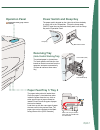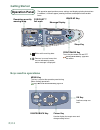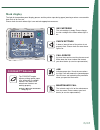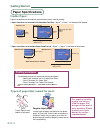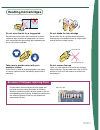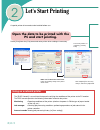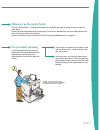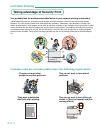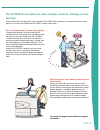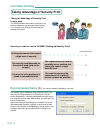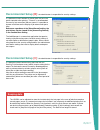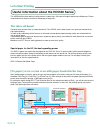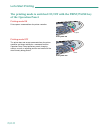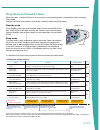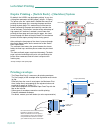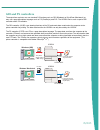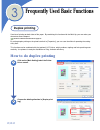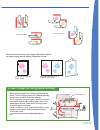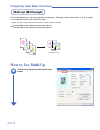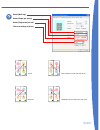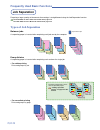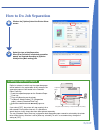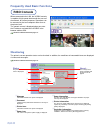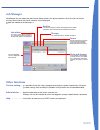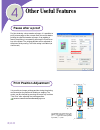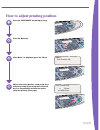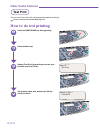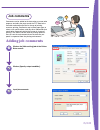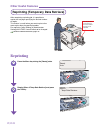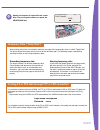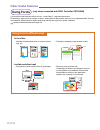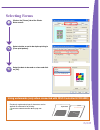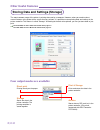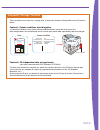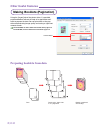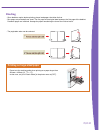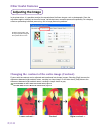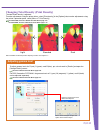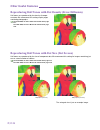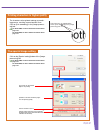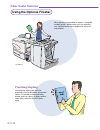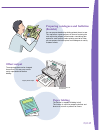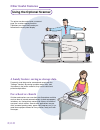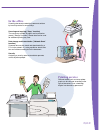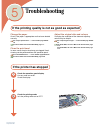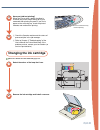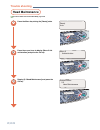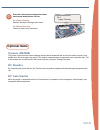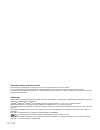- DL manuals
- Riso
- Printer
- HC5500
- Navigation Book
Riso HC5500 Navigation Book
Summary of HC5500
Page 3: Contents
Us/uk-1 contents 1. Getting started ......................................................... Us/uk-6 names of parts ......................................................................................................................... Us/uk-6 operation panel ........................................
Page 4: The
Us/uk-2 the series: one of the world's fastest and most economical full colour printers. Features such as high-speed and inexpensive printing make the hc5500 useful in a wide range of applications. Applications of colour printing will increase even more, including leaflets and direct mail for advert...
Page 5: What Is
Us/uk-3 windows/macintosh paper paper paper k c m y printer controller (colour management: comcolor™ standard) paper size paper type colour information order print job forcejet™ engine controls ink output and printing speed what is ? Comcolor. Tm is a term invented by riso, formed by merging communi...
Page 6: What You Can Do With The
Us/uk-4 what you can do with the series the high-speed hc5500 full-colour printer can be used in a wide range of applications. Here we will explain what kind of printing the hc5500 is capable of, and introduce its most important features. Reducing the quantity of paper used multi-up (2 in 1) duplex ...
Page 7: Pagination
Us/uk-5 printing booklets with automatic pagination booklet pagination the hc5500 can do double-page foldable pagination without using an application software to prepare the data. You can print data as they are, without deterio- rating image quality and saving a significant amount of time. Printing ...
Page 8: Getting Started
Us/uk-6 1 getting started ink unit cover ink cartridges for 4 colours are installed here. Open this cover to replace empty ink cartridges. [changing the ink cartridge], page 53 of this manual user's manual for printer main body, page 3-18 standard paper feed tray used for special paper such as postc...
Page 9: Operation Panel
Us/uk-7 operation panel [operation panel], page 8 of this manual make sure that you load the paper with the printable side face downward. Stack guide (side) power switch and sleep key the power switch located on the right side of the main body is usually left in the on position. To turn the sleep mo...
Page 10: Getting Started
Getting started us/uk-8 operation panel the operation panel performs menu settings and displays printing instructions. In addition, it indicates paper jamming locations and depleted consumable items. Ready auto menu key this key is used at the operation panel during [menu setting] operations. User's...
Page 11: Mark Display
Us/uk-9 mark display the light of the operation panel display goes on and the printer stops during paper jamming or when a consumable item such as ink runs out. Please check the mark whose light is on and take appropriate measures. Ink cartridge the ink cartridge is empty. Please change the ink cart...
Page 12: Getting Started
Getting started us/uk-10 paper specifications usable paper: paper that conforms to the following specifications can be used for printing. Curled, ripped, wavy, folded, or wet paper regular inkjet paper certain types of paper designated as “for photo- graph” or “fine-grain” that are sold at computer ...
Page 13: Handling Ink Cartridges
Us/uk-11 handling ink cartridges do not store the ink for a long period do not leave the ink under direct sunlight or in places subject to large variations of temperature, nor store it for a long period after purchasing. We recommend you to use it as soon as possible. Take care to avoid contact with...
Page 14: Let'S Start Printing
Us/uk-12 2 let's start printing a special printer driver needs to be installed before use. Select [print] from the [file] menu and enter printer driver settings if necessary. The security code is set in [option] - [security print]. Make sure to remove this check mark. Define the [collate] settings i...
Page 15: When Set As [Security Print]
Us/uk-13 when set as [security print] the job is [requesting...]. Go to the main body of the hc5500 and send an output instruction from the touch panel. Select the job to be printed from the [job status] screen of the job manager, press the output button, and enter the security code to start printin...
Page 16: Let'S Start Printing
Let's start printing us/uk-14 cannot find my printed documents confidential taking advantage of security print you probably face the problems described below in your network printing environment. Typical network printers are shared by a large number of people and their receiving trays accumulate mul...
Page 17: Function.
Us/uk-15 the hc5500 series addresses such customer needs by offering security function. Since the security print assumes that you approach the hc5500 for the printing, it is necessary to install a touch panel or a pc near the hc5500 where the riso console can be seen. Security means safe, reassuring...
Page 18: Let'S Start Printing
Let's start printing us/uk-16 taking advantage of security print taking full advantage of security print in your work. The hc5500 allows you to select a security print function adapted to you and your working place. First, find out what security level you and your working place need. How do you want...
Page 19: Recommended Setup
Us/uk-17 recommended setup [b] : the administrator is responsible for security settings it is possible to select whether or not to store the job in the printer controller after printing. "discard" is recommended for security, but even when jobs are stored, it is possible to impose restrictions on th...
Page 20: Let'S Start Printing
Let's start printing us/uk-18 useful information about the hc5500 series the hc5500 differs from ordinary inkjet printers in some ways. Here we will explain about those differences. Please understand these features to take full advantage of the printer. The ink is oil-based. Personal inkjet printers...
Page 21: Differ From Other Printers?
Us/uk-19 does the quality of the printout differ from other printers? Whereas colours displayed in monitors and the like are expressed in terms of the primary colours of light - red, green, and blue (rgb), for ink printing the 3 primary colours are cyan, magenta, and yellow (cmy). In general, cmy ca...
Page 22: Let'S Start Printing
Let's start printing us/uk-20 the printing mode is switched on/off with the print/pause key of the operation panel. Printing mode on prints upon a command from the printer controller. Printing mode off the printer does not accept commands from the printer controller and keeps waiting for a command f...
Page 23: Sleep Mode and Stand-By Mode
Us/uk-21 ready auto sleep mode and stand-by mode when the printer is switched on and is left unused for a certain period of time, it automatically enters an energy saving mode. Two types of energy saving modes are available: [stand-by mode] and [sleep mode]. Wake-up key in the hc5500, the time trans...
Page 24: Let'S Start Printing
Let's start printing us/uk-22 duplex printing = [switch back] + [stackless] system by default, the hc5500 can do duplex printing* in any size varying from postcards to a3w (ledger) (46g/m 2 - 210g/m 2 ). The printer uses the "switch back" method that consists of printing the front page first, revers...
Page 25: Gdi and Ps Controllers
Us/uk-23 gdi and ps controllers the output from a printer can use standard os functions such as gdi (windows) or quickdraw (macintosh), or may use a page description language such as ps (postscript) and pcl. The hc5500 series uses a special gdi controller and a ps controller. The gdi controller (hc3...
Page 26: Duplex Printing
Us/uk-24 2 choose the binding direction in [duplex print- ing]. 3 frequently used basic functions duplex printing consists of printing on both sides of the paper. By combining this function with the multi-up, you can make your documents more compact. See user's manual for printer driver page 2-6. By...
Page 27
Us/uk-25 in case of paper jam during duplex printing... During printing, paper travels at high speed inside the printer. For this reason, not only the jammed paper but also the ones in motion should be removed. This is especially true for the duplex transfer unit, which may contain several papers. W...
Page 28: Multi-Up (Multi-Page)
Frequently used basic functions us/uk-26 multi-up (multi-page) prints multiple pages on 1 paper by pagination (arrangement). Pagination can be selected for 2, 4, 8, or 16* pages. It is also possible to select the order of the pages. * 16-page selection is only possible when connected with a riso ps7...
Page 29
Us/uk-27 2 select [multi-up]. Select [pages per sheet] select [page order] as well. The usual setting is [auto]. Vertical vertical & reverse order (from right to left) horizontal horizontal & reverse order (from right to left).
Page 30: Job Separation
Frequently used basic functions us/uk-28 job separation preparing a large quantity of documents for meetings is straightforward using the job separation function. For hc3r-5000, see user's manual for printer driver page 2-26. For ps7r-9000, see user's manual for printer driver page 3-25. Types of jo...
Page 31: How to Do Job Separation
Us/uk-29 how to do job separation 1 2 click on the [options] tab of the printer driver screen. Select the type of job separation when [every division] is selected, separation papers are inserted according to [ejection mode] of the [main setting] tab. Loading separation papers define in advance in wh...
Page 32: Riso Console
Frequently used basic functions us/uk-30 riso console when connected to the lan, the hc5500 not only is capable of high-speed data transfer but can use the network, for several purposes. Operations can be executed at the local computer rather than at the printer itself. The console screen is display...
Page 33: Job Manager
Us/uk-31 job manager job manager lets you output the job currently being stored in the printer controller. Also, the status of the job currently processed by the printer controller can be displayed. See user's manual for console page 1-6. Job status the name, status, owner, number of sets, and recei...
Page 34: Other Useful Features
Us/uk-32 4 other useful features →0 – 20.0mm (0" - 13 / 16 ") 0 – 20.0mm (0" - 13 / 16 ") 0 – 20.0mm (0" - 13 / 16 ") 0 – 20.0mm (0" - 13 / 16 ") → → → pause after a proof for jobs involving a large number of pages, it is possible to print just one page or one set and check the results before printi...
Page 35
Us/uk-33 printing mode off menu 1 print position adj 1 2 3 how to adjust printing position press the print/pause key during printing. Press the menu key. 4 when menu 1 is displayed, press the ok key. Menu 1 print position adj menu 1 print position adj ready to pr int ? Cancel/ok print position adj 1...
Page 36: Other Useful Features
Other useful features us/uk-34 test print you can check the results after adjusting printing position or density. See user's manual for printer main body page 2-16. How to do test printing press the print/pause key during printing. Press the menu key. Display [test print] by pressing the cursor keys...
Page 37: Job Comments
Us/uk-35 job comments 1 2 comments can be added to the data when a person who prepares and edits the page sends the dtp data to the controller and another person in charge of printing executes printing. Comments may include paper type or colour, size specifications, and any other information that ne...
Page 38: Other Useful Features
Other useful features us/uk-36 reprinting (temporary data retrieve) after completing a printing job, it is possible to reprint the last page specifying the desired number of copies. This feature is useful when you want to print a few more copies than the specified number. For reprinting, [initial se...
Page 39
Us/uk-37 specify the number of copies with the cursor keys. The printing starts when you press the print/pause key. Temporary data (“temp date”) after printing, the printer can internally store the last page of the printed job, which is called "temp data". The printer keeps these data until the arri...
Page 40: Other Useful Features
Other useful features us/uk-38 using forms it is possible to add constant marks or texts - called "forms" - to printed documents. By previously storing texts or images as forms, adding them to the printout requires just a simple operation. You can also combine different data for duplex printing by s...
Page 41: Selecting Forms
Us/uk-39 using watermarks (only when connected with riso controller hc3r-5000) selecting forms 2 click on the [forms] tab of the printer driver screen. Select whether or not to do duplex printing in [form print pattern]. 1 important confidential 3 select the data to be used as a form and click on [o...
Page 42: Other Useful Features
Other useful features us/uk-40 storing data and settings (storage) the most common usage of the printer is printing data sent by a computer. However, when you need to select several features at the printer driver screen for every printout, it is possible to store printing data and settings in the pr...
Page 43
Us/uk-41 the useful "storage" function often used data can be stored as "storage data" in the printer controller. Storage data have the 2 features below. Feature 1: output conditions stored together it is possible to always use the same printing conditions without setting the driver every time. Nine...
Page 44: Other Useful Features
Other useful features us/uk-42 making booklets (pagination) using the [layout] tab of the printer driver, it is possible paginate booklets without the help of an application soft- ware to prepare the data. You can print data as they are, without deteriorating image quality and saving a significant a...
Page 45: Binding
Us/uk-43 binding • since booklets require duplex printing, please load papers that allow for that. • four pages are printed on one sheet. The first page of the original data becomes the first page of the booklet. Fractional pages are left blank. Arrange the paper considering the size of the finished...
Page 46: Other Useful Features
Other useful features us/uk-44 adjusting the image to adjust image quality, click on the [image processing] tab of the printer driver screen. Changing the contrast of the entire image (contrast) pictures with low contrast can be adjusted and transformed into sharper images. Selecting [high] stresses...
Page 47
Us/uk-45 changing total density (print density) the total colour density is adjusted. To make adjustments using the printer driver, select [print density] in the [options] tab; to make adjustments using the printer's operation panel, select [menu 4.7 print density]. For hc3r-5000, see user's manual ...
Page 48: Other Useful Features
Other useful features us/uk-46 reproducing half tones with dot density (error diffusion) half tones are reproduced by the density of compo- nent dots. We recommend this setting to print pages containing photographs. For hc3r-5000, see user's manual for printer driver page 2-21. For ps7r-9000, see us...
Page 49
Us/uk-47 printing characters in higher quality the characters to be printed undergo a smooth- ing process, resulting in more beautiful lines. Click on [line smoothing] in the [image process- ing] tab. For hc3r-5000, see user's manual for printer driver page 2-22. For ps7r-9000, see user's manual for...
Page 50: Other Useful Features
Other useful features us/uk-48 using the optional finisher punching/stapling punching and stapling are useful for preparing business documents and presen- tations. It is possible to insert previously printed sheets as covers, or papers whose colour differs from the rest of the docu- ment. When print...
Page 51: (Booklet)
Us/uk-49 preparing catalogues and bulletins (booklet) you can prepare booklets by folding printed sheets in two. This represents a great progress in terms of reducing the cost required to prepare printed matter, considering how expensive small-quantity colour printing used to be. Now you can prepare...
Page 52: Other Useful Features
Other useful features us/uk-50 using the optional scanner the printer can be used to print a scanned page, like a colour copying machine. Operations are simple and can be per- formed on the touch panel display. A handy feature: saving as storage data frequently used data can be scanned and saved (wi...
Page 53: In The Office
Us/uk-51 in the office scanning documents containing comments written by hand is practical in several ways. Scanning and copying ("copy" function) the necessary number of pages can be printed or stored ("storage" function). Stored data can be used for additional printing any time. Data storage and t...
Page 54: Troubleshooting
Us/uk-52 5 troubleshooting if the printing quality is not as good as expected change the paper check if the paper is appropriate and has been loaded correctly. See "paper specifications" — in this booklet page us/uk- 10. See user's manual for printer main body page 1-7. Clean the print head in some ...
Page 55: Changing The Ink Cartridge
Us/uk-53 3 have you tried test printing? When the [pause after a proof] checkbox is checked, the printer keeps waiting for a print command after printing the proof. If you find a paper on the receiving tray, check the printed contents and continue the printing. Printing mode off 2 1 4 1 check the co...
Page 56: Trouble Shooting
Trouble shooting us/uk-54 head maintenance see user's manual for printer main body page 2-40. 2 3 1 press the menu key during the [ready] state. Press the cursor keys to display [menu 5 ad- ministration] and press the ok key. Display [5.5 head maintenance] and press the ok key. Ready auto ready auto...
Page 57: Optional Items
Us/uk-55 press the cursor keys to choose the mainte- nance mode and press the ok key. 5.5.4 hyper-cleaning performs thorough cleaning of each head. 5.5.5 normal cleaning cleans all heads at the same time. Optional items scanner (hs2000) the printer can be used as a colour copying machine when connec...
Page 58
Us/uk-56 about the contents of the this manual riso shall not be responsible for any damage or expense that might result from the use of this manual. As we are constantly improving our products, the machine may differ in some respects from the illustrations used in this manual. Riso shall not be lia...