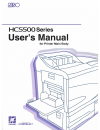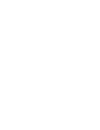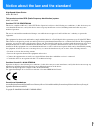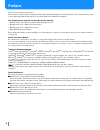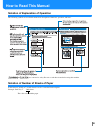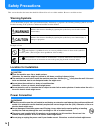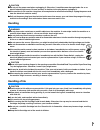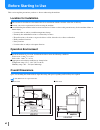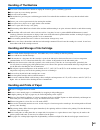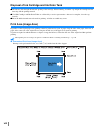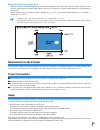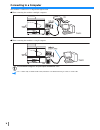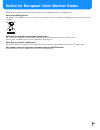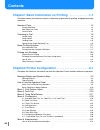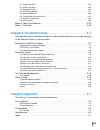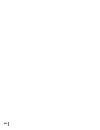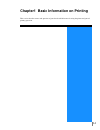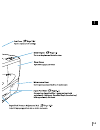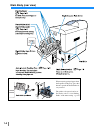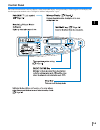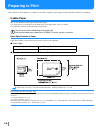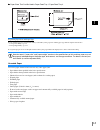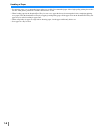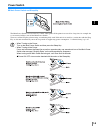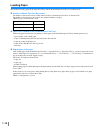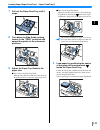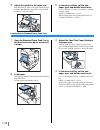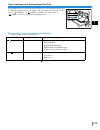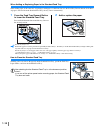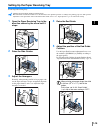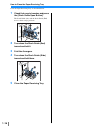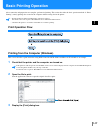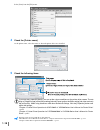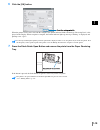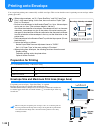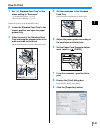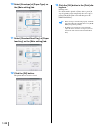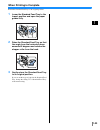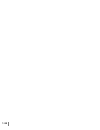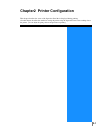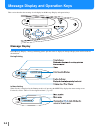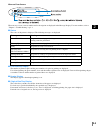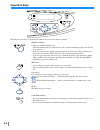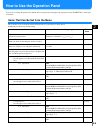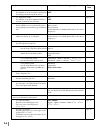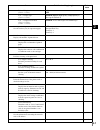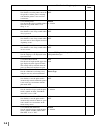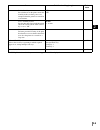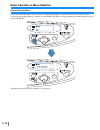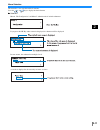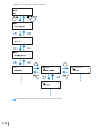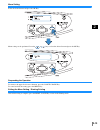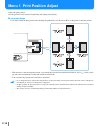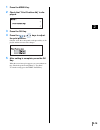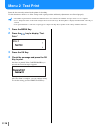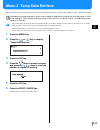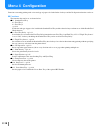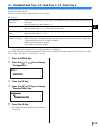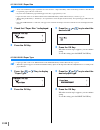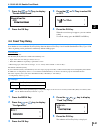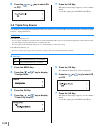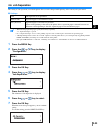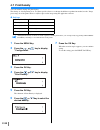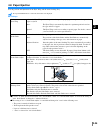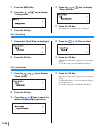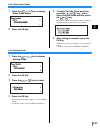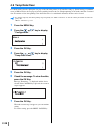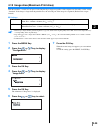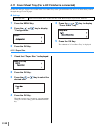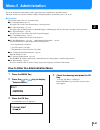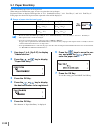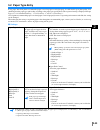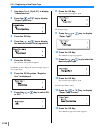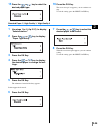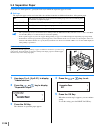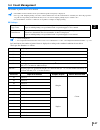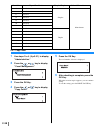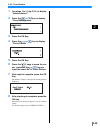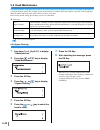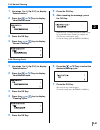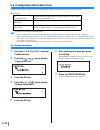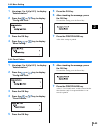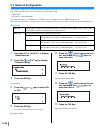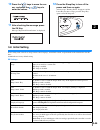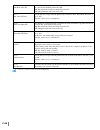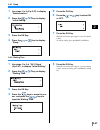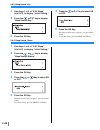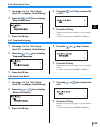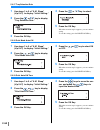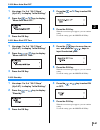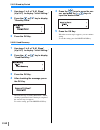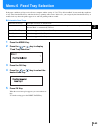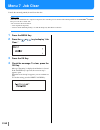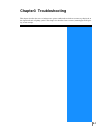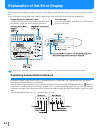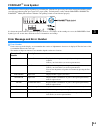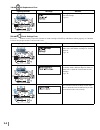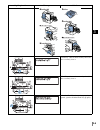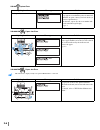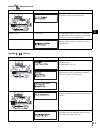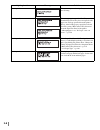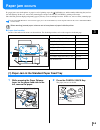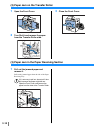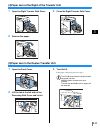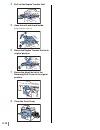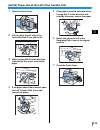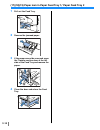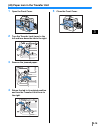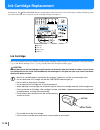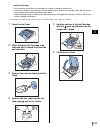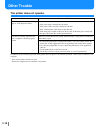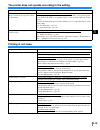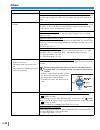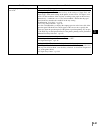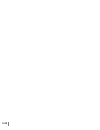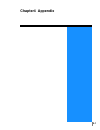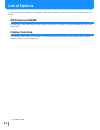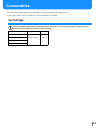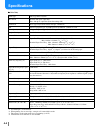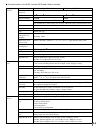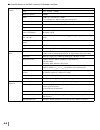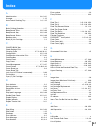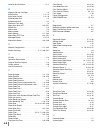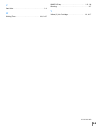- DL manuals
- Riso
- Printer
- HC5500
- User Manual
Riso HC5500 User Manual
Summary of HC5500
Page 3
I notice about the law and the standard high speed colour printer model: hc5500t this product contains rfid (radio frequency identification) system. Model: 444-59005 contains fcc id: rparfmhl00 this device complies with part 15 of the fcc rules. Operation is subject to the following two conditions: ...
Page 4: Preface
Ii preface welcome to the world of this product! This machine is an ink jet printer for high-speed full-colour printing that supports network. This printer allows various functions such as data output and printer monitoring to be used from windows and macintosh computers. The following three manuals...
Page 5: How to Read This Manual
Iii how to read this manual notation of explanation of operation the following symbols are used in this manual for description of functions, operation, and notes. And are cautions for safety. Be sure to read these items before using this machine. Notation of number of sheets of paper in this manual,...
Page 6: Safety Precautions
Iv safety precautions this section describes the items that should be followed for safe use of this machine. Be sure to read this section. Warning symbols to use the machine properly and to prevent human injury and damage to properties, the following warning symbols are used. Read the meaning of the...
Page 7: Handling
V caution ! Z z z z do not pull the power cord when unplugging it. Otherwise, it could become damaged and a fire or an electric shock might occur. Be sure securely to hold on to the plug before unpluging it. Z z z z if the machine is not used for a long time, for example due to consecutive holidays,...
Page 8: Before Starting To Use
Vi before starting to use this section explains precautions you have to observe when using the machine. Location for installation z z z z the location for installation is determined based on consultation with the customer at the time of delivery. Z z z z contact your service representative before mo...
Page 9: Handling Of The Machine
Vii handling of the machine z z z z do not turn off the main power switch or unplug the electrical (power) cord during operation. Z z z z do not open any covers during operation. Z z z z do not move the machine. Z z z z the machine has precision parts and driving parts inside. Do not handle the mach...
Page 10: Print Area (Image Area)
Viii disposal of ink cartridge and ink drain tank z z z z the ink may leak through the ink feed opening of the cartridge. When returning, attach the cap and put the cartridge into the inner bag and the packing material. Z z z z used ink cartridges and ink drain tanks are collected by a service repre...
Page 11: Power Connection
Ix ~ ~ ~ ~ maximum print area (image area) when an original is scanned through the optional scanner, printing can be performed into the area inside 1 mm (0.04") from the sides of paper but deterioration of print quality such as loss of characters or figures and bleeding may occur depending on the or...
Page 12: Connecting To A Computer
X connecting to a computer the machine is connected to a computer through network. Z z z z when connecting the machine to multiple computers: z z z z when connecting the machine to a single computer: the allowable voltage for all input/output connections is 5v. Use a commercially available s/utp cab...
Page 13
Xi notice for european union member states riso, the environment and the waste electrical and electronic equipment directive "weee directive" what is the weee directive? The purpose of the weee directive is to reduce waste and ensure electrical and electronic equipment is recycled at the end of its ...
Page 14: Contents
Xii contents chapter1 basic information on printing . . . . . . . . . . . . 1-1 describes names and functions of parts of the printer, preparation for printing, and general printing operation. Names of parts . . . . . . . . . . . . . . . . . . . . . . . . . . . . . . . . . . . . . . . . . . . . . . ...
Page 15
Xiii 5.1 paper size entry . . . . . . . . . . . . . . . . . . . . . . . . . . . . . . . . . . . . . . . . . . . . . . . . . . . . . . . . . 2-32 5.2 paper type entry . . . . . . . . . . . . . . . . . . . . . . . . . . . . . . . . . . . . . . . . . . . . . . . . . . . . . . . . 2-33 5.3 separation pa...
Page 16
Xiv.
Page 17
1-1 chapter1 basic information on printing this section describes names and operation of parts that should be known for using the printer and general printing operation..
Page 18: Names of Parts
1-2 names of parts printer main body.
Page 19
1-3.
Page 20: Main Body (Rear View)
1-4 main body (rear view) stack guide open button when removing printed paper from the paper receiving tray, press this button to spread the stack guides for easy removal. The guides to be spread can be set. For details, refer to "4.8.4 shifting guide" of the menu setting . )p.2-27.
Page 21: Control Panel
1-5 control panel the control panel includes a message display, setting and trouble display, and operation keys. For description of each display and detailed operation methods, refer to "chapter 2 printer configuration" )p.2-1..
Page 22: Preparing to Print
1-6 preparing to print after connection of the printer to a computer or network is complete, prepare paper and the paper receiving tray for printing. Usable paper this section describes usable paper and unusable paper. Use of paper that is not adequate for the printer may cause paper jams, stains or...
Page 23
1-7 z z z z paper sizes that can be used in paper feed tray 1 paper feed tray 2 registering paper size and paper type if non-standard size paper is used in feed tray 1 feed tray 2, the paper size and the paper type must be registered in advance. "5.1 paper size entry" )p.2-32 "5.2 paper type entry" ...
Page 24
1-8 handling of paper • for printing paper, use recommended paper wherever possible. Recommended paper allows high-quality printing that makes full use of the printer performance and the characteristics of ink. • when loading paper in the standard feed tray, be sure to use paper that has not been un...
Page 25: Power Switch
1-9 power switch ~ ~ ~ ~ main power switch and sleep key the main power switch is used to turn on or off the whole printer. If the printer is not used for a long time, for example due to consecutive holidays, turn off the main power switch. Turn on or off the sleep key when starting or terminating d...
Page 26: Loading Paper
1-10 loading paper the method of loading paper in the paper feed trays and the standard paper feed tray is described below. ~ ~ ~ ~ number of sheets that can be loaded the number of sheets that can be loaded in the feed trays and the paper feed tray are shown below. The number of sheets that can be ...
Page 27
1-11 loading paper (paper feed tray 1 paper feed tray 2) 1 pull out the paper feed tray until it stops. 2 turn down the side guide locking levers to the "free" positions and spread the guides to the outermost positions. 3 adjust the paper top guide to the paper size. Z z z z first, remove the paper ...
Page 28
1-12 5 adjust the guides to the paper size. Slide the guides to adjust to the paper width and turn down the side guide locking levers to the "lock" positions to secure the guides. 6 in the menu setting, set the size, paper type, and double feed check. Use "4.2 feed tray 1" and "4.3 feed tray 2" of m...
Page 29
1-13 paper feed pressure in standard paper feed tray in the standard paper feed tray, the paper feed pressure can be adjusted with the paper feed pressure adjustment lever according to the paper that has been loaded. Set the lever to " (normal)" or " (card)" according to the paper quality. If " (car...
Page 30
1-14 when adding or replacing paper in the standard feed tray when adding paper of the same size or replacing it with paper of a different size, use the feed tray descent button. If all sheets of paper is removed from the standard feed tray, the tray lowers automatically. 1 press the feed tray desce...
Page 31
1-15 setting up the paper receiving tray set the paper receiving tray. Adjusting the side guides and rear guide positions the side guides and the rear guide move automatically to the optimum positions according to the printing paper size. Fine position adjustment can be performed on the control pane...
Page 32
1-16 how to close the paper receiving tray close the paper receiving tray as described below. 1 check that no print remains and press the [stack guide open button]. The stack guide (side) and the stack guide (end) move to their storage positions. 2 turn down the stack guide (end) inward and fold it....
Page 33: Basic Printing Operation
1-17 basic printing operation after connection and preparation are complete, perform trial printing. This section describes the basic operation method of “direct printing”, namely printing data created in the computer without storing data in the printer. • required software must be installed in the ...
Page 34
1-18 select [print] from the [file] menu. 4 check the [printer name]. As the printer name, select the name set when the printer driver was installed. 5 check the following items. If you click the [properties] button, you can set the various conditions on the printer driver screen. The set- tings of ...
Page 35
1-19 6 click the [ok] button. When the printer receives data sent from the computer, the data indicator blinks and message "receiving data" is dis- played on the display. When reception is complete, the data indicator lights up, message "printing" is displayed, and printing starts. )p.2-2 if a messa...
Page 36: Printing Onto Envelope
1-20 printing onto envelope you can perform printing onto commercially available envelopes. This section describes notes for printing onto an envelope and the printing procedure. • when using envelopes, set "5.1 paper size entry" and "5.2 paper type entry" of the menu setting. At this time, be sure ...
Page 37: How To Print
1-21 how to print 1 set "4.1 standard feed tray" of the menu setting to "envelope." "4.1 standard feed tray" )p.2-19 "preparation for printing" )p.1-20 change the position of the standard feed tray. 2 lower the standard feed tray to the lowest position and open the paper guides fully. 3 raise the en...
Page 38
1-22 10 select [envelope] at [paper type] on the [main setting] tab. 11 select [standard feed tray] at [paper feed tray] on the [main setting] tab. 12 click the [ok] button. The printer driver screen is closed. 13 click the [ok] button in the [print] dia- log box. Printing starts. If a check mark is...
Page 39: When Printing Is Complete
1-23 when printing is complete return the standard feed tray to the original position. 1 lower the standard feed tray to the lowest position and open the paper guides fully. 2 raise the standard feed tray so that the angle from the horizontal plane exceeds 45 degrees and release the stopper roller f...
Page 40
1-24.
Page 41
2-1 chapter2 printer configuration this chapter describes the status of the operation panel that is displayed during printing. Also this chapter describes the method of setting the printer using the operation panel. After sending data to the printer, you can adjust the print position and perform tes...
Page 42: Message Display
2-2 message display and operation keys this section describes the meaning of each display in the message display and operation keys. Message display in the message display, a message indicating printer operation status is displayed. Principal display items and locations are shown below. During print...
Page 43
2-3 when an error occurs when an error occurs, an error number and its description are displayed in the message display. For error numbers, refer to "chapter 3 troubleshooting" )p.3-1. ~ ~ ~ ~ status the status of the printer is displayed. The following messages are displayed. ~ ~ ~ ~ print quantity...
Page 44: Operation Keys
2-4 operation keys the functions of the keys are shown below. One key may have more than one function. Print/pause key • turns on or off the printing mode. When the printing mode is on, the indicator is lit, and when the printing mode is off, the indi- cator is not lit. • if the key is pressed once ...
Page 45
2-5 how to use the operation panel you can set or change the printer environment such as print position and paper type registration using the menu key of the oper- ation panel. Items that can be set from the menu the item that can be set from the menu and the details of each setting are shown below....
Page 46
2-6 4.4 feed tray relay sets whether or not to feed paper continuously by changing automatically the feed trays. On off )p.2-21 4.5 triple-tray source sets whether or not the standard feed tray is selected in automatic tray selection. On off )p.2-22 4.6 job separation selects whether or not to perfo...
Page 47
2-7 5.2.1 - 5 registration (5.2.1.1 - 5.2.5.1) on off 5.2.1 - 5 paper type (5.2.1.2 - 5.2.5.2) standard paper 1 high-quality 1/high-quality 2/ envelope/card/card-ij 5.2.1 - 5 paper feed control (5.2.1.3 - 5.2.5.3) (5.2.6.1 - 5.2.12.1) standard card thinlightcustom/envelope 5.3 separation paper sets ...
Page 48
2-8 5.8.1 sleep sets whether or not the printer enters the sleep mode to reduce power consump- tion when the printer is not used for a certain time. On off 5.8.2 waiting time sets the time that elapses until the printer enters the sleep mode when "5.6.1 sleep" is set. 60 min. 1 - 99 min. 5.8.3 beep ...
Page 49
2-9 * if us english is selected, inch system units and paper sizes will be displayed. 5.8.22 stand-by sets whether or not the printer enters the stand-by mode to reduce power con- sumption when the printer is not used for a certain time. On off 5.8.23 stand-by period sets the time that elapses until...
Page 50
2-10 basic operation of menu selection how to enter the menu set the menu when the printer is not operating, for example, when printing is suspended or the printer is waiting for data. To perform setting when the printer is printing, press the print pause key to suspend printing (turn off the printi...
Page 51
2-11 menu selection the menu has a tree-type hierarchical structure. Press the or key to display the desired menu. Z z z z submenu menu4 “the configuration” and menu5 “administration” include submenus. If you press the ok key when a menu is displayed, its submenu will be displayed. In some menus, th...
Page 52
2-12 to display "4.1.1 paper size", operate as follows. The menu hierarchy is listed at the end of this manual. Refer also to the list..
Page 53
2-13 menu setting select the desired menu and press the ok key. Menu setting can be performed. Press the or key to select the desired item and press the ok key. Suspending the operation to return to the upper level from a submenu, press the cancel back key. To cancel and exit the setting, press the ...
Page 54
2-14 menu 1 print position adjust adjusts the print position. Also the positions can be adjusted for punching and stapling after printing. ~ ~ ~ ~ adjustable range if you want to shift the print position after checking the printed sheet, use the cursor keys on the printer to shift the position. • wi...
Page 55
2-15 1 press the menu key. 2 check that "print position adj" is dis- played. 3 press the ok key. 4 press the keys to adjust the print position. Only the arrow that corresponds to the pressed key is dis- played and the relevant value changes. 5 after setting is complete, press the ok key. When the sc...
Page 56: Menu 2 Test Print
2-16 menu 2 test print prints the data currently retained in the printer for checking. Use this function to check to see if the settings such as print position and density adjustments are reflected properly. • the number of printed sheets with the test print function is not counted as the "number of...
Page 57: Menu 3 Temp Data Retrieve
2-17 menu 3 temp data retrieve the data currently retained in the printer can be retrieved and printed again by specifying the number of copies (additional printing). Retained data can be retrieved if a check mark is placed at [keep the last page of the job in the printer.] in [con- troller setting ...
Page 58: Menu 4 Configuration
2-18 menu 4 configuration functions concerning printing such as size and type of paper to be loaded in the feed trays and the job separation function can be set. ~ ~ ~ ~ functions the functions that can be set are shown below. Z z z z 4.1 standard feed tray 4.2 feed tray 1 4.3 feed tray 2 )p.2-19 se...
Page 59: 4.1 Standard Feed Tray
2-19 4.1 standard feed tray 4.2 feed tray 1 4.3 feed tray 2 set the size and type of paper to be loaded in the standard paper feed tray and the other paper feed trays and turn on or off the double feed check function. Be sure to set when you have changed the type or size of paper. ~ ~ ~ ~ settings *...
Page 60
2-20 4.1.1/4.2.1/4.3.1 paper size • to use non-standard size paper, register the size to be used in "5.1 paper size entry" of the menu setting in advance. After the size is registered, paper of the size can be used. • if you use non-standard size paper without paper size entry, a paper jam may occur...
Page 61: 4.4 Feed Tray Relay
2-21 4.1.3/4.2.3/4.3.3 double feed check 1 press the or key to display "double feed check." 2 press the ok key. 3 press the or key to select on or off. 4 press the ok key. When the screen in step 1 reappears, you can continue setting. To exit the setting, press the print pause key. 4.4 feed tray rel...
Page 62: 4.5 Triple-Tray Source
2-22 6 press the or key to select on or off. 7 press the ok key. When the screen in step 4 reappears, you can continue setting. To exit the setting, press the print pause key. 4.5 triple-tray source sets whether or not to include the standard feed tray into feed trays for selection when "auto tray s...
Page 63: 4.6 Job Separation
2-23 4.6 job separation the setting of job separation (set with the printer driver) can be changed while printing of the current job is performed. ~ ~ ~ ~ settings • when inserting separation paper, specify the feed tray separately. "5.3 separation paper" )p.2-36 • if "5.3 separation paper" is set t...
Page 64: 4.7 Print Density
2-24 4.7 print density you can manually change the print density. The density of overall printing is set. To adjust specific colours or to change the halftone reproduction method, use the "image processing" tab of the printer driver to adjust or process the image using the application software. ~ ~ ...
Page 65: 4.8 Paper Ejection
2-25 4.8 paper ejection sets the position and adjustment of the eject wing and the auto stacking tray. If an optional hc finisher is connected, this menu is not displayed. ~ ~ ~ ~ settings z z z z if "auto" or "off" has been selected in "4.8.2 stack guide," when "4.8.3 stack guide adjust" is selecte...
Page 66
2-26 1 press the menu key. 2 press the or key to display "configuration." 3 press the ok key. 4 press the or key to display "paper ejection." 5 press the ok key. The submenu of "paper ejection" is displayed. 4.8.1 eject wing 1 ensure that "eject wing" is displayed. 2 press the ok key. 3 press the or...
Page 67
2-27 4.8.3 stack guide adjust 1 press the or key to display "stack guide adjust." 2 press the ok key. 3 to adjust the side guide positions, press the or key , and to adjust the end guide position, press the or key. Only the arrow that corresponds to the pressed key is displayed therefore the relevan...
Page 68: 4.9 Temp Data Clear
2-28 4.9 temp data clear if a check mark is placed at [keep the last page of the job in the printer.] in [controller setting 2] - [initial setting] of [adminis- trator] of riso console, the last page of previous printing (last sheet in case of duplex printing) is left in the controller as retained d...
Page 69
2-29 4.10 image area (maximum print area) with this machine, a certain area of space is left along the edges of paper regardless of the original size. Normally, use the setting "standard." if the image is larger than the printable area, the relevant part of the image is not printed. (reduction is no...
Page 70
2-30 4.11 cover sheet tray (for a hc finisher is connected) set the size and type of paper to be loaded in the cover sheet tray in the optional finisher. Be sure to set them when you have changed the type or size of paper. ~ ~ ~ ~ settings 1 press the menu key. 2 press the or key to display "configu...
Page 71: Menu 5 Administration
2-31 menu 5 administration sets basic information of the printer such as paper type entry, maintenance, and initial setting. The items set here are effective until the setting is changed regardless of when the power is on or off. ~ ~ ~ ~ functions the functions that can be set are shown below. Z z z...
Page 72: 5.1 Paper Size Entry
2-32 5.1 paper size entry five non-standard paper sizes can be registered. When using non-standard size paper, be sure to register the size in advance. Registered values are displayed in paper size of "4.1.1 standard feed tray," "4.2.1 feed tray 1," and "4.3.1 feed tray 2." if the paper sizes have b...
Page 73: 5.2 Paper Type Entry
2-33 5.2 paper type entry if any paper other than printer recommended paper is used or paper is not fed properly, it could result in poor print quality. You should register the paper type and feeding according to the paper type specifications. The registered setting is displayed in paper type of "4....
Page 74
2-34 5.2.1 registering a new paper type 1 use steps 1 to 4 ( ) ) ) )p.2-31) to display "administration." 2 press the or key to display "paper type entry." 3 press the ok key. 4 press the or key to display the desired number to be registered. 5 press the ok key. The submenu of registration appears. S...
Page 75
2-35 15 press the or key to select the desired paper type. 16 press the ok key. The screen in step 13 reappears, you can continue set- ting. To exit the setting, press the print pause key. Standard paper 1 high-quality 1 high-quality 2 1 use steps 1 to 4 ( ) ) ) )p.2-31) to display "administration."...
Page 76: 5.3 Separation Paper
2-36 5.3 separation paper if you use "4.6 job separation", specify the feed tray in which the separation paper is loaded. ~ ~ ~ ~ settings the separation paper can be used even if the size and the orientation are different from those of the printer paper. • the separation paper tray is used exclusiv...
Page 77: 5.4 Count Management
2-37 5.4 count management the number of printed sheets can be checked. • the number of sheets that have been ejected in the paper receiving tray is displayed. • for copy count, in duplex printing, each side is counted, and therefore one sheet of both sides is counted by two. Since the paper trans- f...
Page 78
2-38 5.4.1 copy count 1 use steps 1 to 4 ( ) ) ) )p.2-31) to display "administration." 2 press the or key to display "count management." 3 press the ok key. 4 press the or key to display "copy count." 5 press the ok key. The total number of sheets is displayed. 6 after checking is complete, press th...
Page 79
2-39 5.4.3 count pattern 1 use steps 1 to 4 ( ) ) ) )p.2-31) to display "administration." 2 press the or key to display "count management." 3 press the ok key. 4 press the or key to display "count pattern." 5 press the ok key. 6 press the keys to move the cur- sor, and press the keys to input the co...
Page 80: 5.5 Head Maintenance
2-40 5.5 head maintenance perform maintenance of the print head section. You can also set the cycle of automatic cleaning. Use this function when there is a problem of image quality. For example, if parts of print images are blurred, white lines appear, a specific colour is light and when the printe...
Page 81
2-41 5.5.5 normal cleaning 1 use steps 1 to 4 ( ) ) ) )p.2-31) to display "administration." 2 press the or key to display "head maintenance." 3 press the ok key. 4 press the or key to display "normal cleaning." 5 press the ok key. 6 after checking the message, press the ok key. When message "cleanin...
Page 82
2-42 5.6 configuration information print configuration settings are printed in a list. Current printer settings and menu settings can be checked in a list. ~ ~ ~ ~ settings restrictions in configuration information print • perform configuration information print when printing is not being performed,...
Page 83
2-43 5.6.2 menu setting 1 use steps 1 to 4 ( ) ) ) )p.2-31) to display "administration." 2 press the or key to display "config info print." 3 press the ok key. 4 press the or key to display "menu setting." 5 press the ok key. 6 after checking the message, press the ok key. To cancel the setting, pre...
Page 84
2-44 5.7 network configuration if the printer is connected to a network and all the conditions shown below are satisfied, you can register the network configura- tion. If the conditions below are not satisfied, you can check the settings. • dhcp off • ip address is "000.000.000.000" to change the se...
Page 85: 5.8 Initial Setting
2-45 10 press the keys to move the cur- sor, and press the keys to enter the values. 11 after checking the message, press the ok key. Message "registered. Restart printer" is displayed. 12 press the sleep key to turn off the power and then on again. After message "shutting down" disappears and the p...
Page 86
2-46 5.8.6, 5.8.9 - 5.8.16, 5.8.24 -5.8.49 are not displayed. 5.8.18 print mode auto-on sets whether or not the print mode is automatically turned on when the printer is not used for a certain time with the print mode off. On: the print mode will be automatically turned off. Off: the print mode will...
Page 87
2-47 5.8.1 sleep 1 use steps 1 to 4 ( ) ) ) )p.2-47) to display "administration." 2 press the or key to display "initial setting." 3 press the ok key. 4 press the or key to display "sleep." 5 press the ok key. 6 press the or key to select on or off. 7 press the ok key. When the screen in step 4 reap...
Page 88
2-48 5.8.3 beep sound -key 1 use steps 1 to 3 of "5.8.1 sleep" ( ) ) ) )p.2-47) to display "initial setting." 2 press the or key to display "beep sound -key." 3 press the ok key. 4 press the or key to select on or off. 5 press the ok key. When the screen in step 2 reappears, you can continue setting...
Page 89
2-49 5.8.5 beep sound -error 1 use steps 1 to 3 of "5.8.1 sleep" ( ) ) ) )p.2-47) to display "initial setting." 2 press the or key to display "beep sound -error." 3 press the ok key. 4 press the or key to select on or off. 5 press the ok key. When the screen in step 2 reappears, you can continue set...
Page 90
2-50 tray selection rule 1 use steps 1 to 3 of "5.8.1 sleep" ( ) ) ) )p.2-47) to display "initial setting." 2 press the or key to display "tray selection rule." 3 press the ok key. 4 press the or key to select. 5 press the ok key. When the screen in step 2 reappears, you can continue setting. To exi...
Page 91
2-51 menu auto-shut off 1 use steps 1 to 3 of "5.8.1 sleep" ( ) ) ) )p.2-47) to display "initial setting." 2 press the or key to display "menu auto-shut off." 3 press the ok key. 4 press the or key to select on or off. 5 press the ok key. When the screen in step 2 reappears, you can continue setting...
Page 92
2-52 stand-by period 1 use steps 1 to 3 of "5.8.1 sleep" ( ) ) ) )p.2-47) to display "initial setting." 2 press the or key to display "stand-by perid." 3 press the ok key. 4 press the keys to move the cur- sor, and press the keys to input the desired time. 5 press the ok key. When the screen in step...
Page 93: Menu 6 Feed Tray Selection
2-53 menu 6 feed tray selection if the paper conditions of data received from a computer and the setting of "5.8.17 tray selection rule" do not match the conditions of any of the standard feed tray and other feed trays, printing will not start. In this case, you can specify the standard feed tray or...
Page 94: Menu 7 Job Clear
2-54 menu 7 job clear cancels the currently printed job and clears the data. What is job? When data is transmitted from a computer to the printer, the controller processes the data and sends the print data to the forcejet ™ engine. The processed data is called "job." "job" means the data shown below...
Page 95: Chapter3 Troubleshooting
3-1 chapter3 troubleshooting this chapter describes the causes of and measures against trouble indicated with an error message displayed on the operation panel or lighting symbol. This chapter also describes how to remove jammed paper and replac- ing an ink cartridge..
Page 96
3-2 explanation of set error display if trouble occurs during printing, printing stops and a symbol lights up on the operation panel or an error message appears in the dis- play. You can check the location based on the symbol or number and see the information from the message in the display. Symbol ...
Page 97: Forcejet
3-3 forcejet ™ link symbol hc5500 series realizes high speed printing by performing the optimum data processing and colour management with the printer controller and adjusting print speed, paper size, paper quality, and ink quantity totally with the forcejet ™ engine. The forcejet ™ link symbol indi...
Page 98
3-4 y00-000 ink replacement error z00-000 check settings error if a cover has not been securely closed or in situation of an ink cartridge or feed tray which has not been properly set. Check the location, take proper measures, and close the cover. Lighting location message solution the supply in the...
Page 99
3-5 if feed tray 1 has not been securely closed, be sure to securely close it. If feed tray 2 has not been securely closed, be sure to securely close it. If standard feed tray has not been properly opened, open the standard feed tray properly. Lighting location message solution.
Page 100
3-6 s00-000 system error x00-000 h00 paper jam error x00-000 f00 paper jam error this indication is displayed only if an optional hc finisher is connected. Lighting location message solution (nothing is lit.) an error occurs in the printer. If the same mes- sage appears even when the power is turned...
Page 101
3-7 m00-000 maintenance call w00-000 warning lighting location message solution the ink drain tank is almost full. Contact your local dealer (or service representative). (nothing is lit.) (no message.) when the maintenance call indicator lights up, periodical maintenance is required. Contact your lo...
Page 102
3-8 (nothing is lit.) the system requires cleaning. Carry out the nor- mal cleaning. (nothing is lit.) there is no paper in any of the feed trays and the standard paper feed tray that corresponds to the paper size and type specified from the printer driver. After loading paper, specify the relevant ...
Page 103: Paper Jam Occurs
3-9 paper jam occurs if a paper jam occurs in the printer or paper is not fed, printing stops, the jam indicator, and the number indicating the jam loca- tion will light up. In this case, remove the jammed paper and press the print pause key, printing will resume. Since this unit performs high speed...
Page 104
3-10 (2) paper jam on the transfer roller 1 open the front cover. 2 turn dial a and remove the paper from the transfer roller side. 3 close the front cover. (3) paper jam in the paper receiving section 1 pull out the jammed paper and remove it. Pull out the jammed paper from the side of the paper re...
Page 105
3-11 (4)paper jam at the right of the transfer unit 1 open the right transfer path cover. 2 remove the paper. 3 close the right transfer path cover. (5)paper jam in the duplex transfer unit 1 open the front cover. 2 lift the tab at the left side of the reversing path cover and lock it. 3 turn dial b...
Page 106
3-12 4 pull out the duplex transfer unit. 5 open the unit and check inside. If paper remains, remove it. 6 return the duplex transfer unit to its original position. 7 return the tab at the left of the reversing path cover to its original position. 8 close the front cover..
Page 107
3-13 (6)(7)(8) paper jam at the left of the transfer unit 1 open the front cover. 2 lift the tab at the left side of the reversing path cover and lock it. 3 while turning dial b in the direction indicated by the arrow, remove the paper. 4 if the paper cannot be removed, open the left transfer path c...
Page 108: Paper Feed Tray 2
3-14 (17)(18)(19) paper jam in paper feed tray 1 paper feed tray 2 1 pull out the feed tray. 2 remove the jammed paper. 3 if the paper cannot be removed, open the transfer section door at the left side of the feed tray and remove the paper. 4 close the door and return the feed tray..
Page 109
3-15 (20) paper jam in the transfer unit 1 open the front cover. 2 turn the transfer lock lever to the left and turn down the tab to the right. 3 remove the jammed paper. 4 return the tab to its original position and turn the transfer lock lever to the right. 5 close the front cover..
Page 110: Ink Cartridge Replacement
3-16 ink cartridge replacement if ink runs out, the ink cartridge indicator and the indicator that shows the location of the empty cartridge will light up, print- ing will be halted. Be sure to check the colour of the ink cartridge and replace it. Ink cartridge this section describes the notes in ha...
Page 111
3-17 • do not release the ink left in the cartridge into a sewer or personal disposal unit. • used ink cartridges are collected by a service representative. After use is complete, attach the cap and put the cartridge into the inner bag and packing material. When attaching the cap or packing, be sure...
Page 112: Other Trouble
3-18 other trouble the printer does not operate. In addition, try the following operation. If the printer does not operate even after this operation, contact your local dealer or our company. • turn off the printer and then on again. • restart the computer that is connected to the printer. Problem c...
Page 113: Printing Is Not Clean.
3-19 the printer does not operate according to the setting. Printing is not clean. Problem cause and solution "job separation" is set in the printer driver screen but job separation cannot be performed. "separation paper" is set to "off" in the menu setting. If "5.3 separation paper" of the menu set...
Page 114: Others
3-20 others problem cause and solution print speed is too low. The guides in the standard feed tray (feed tray) do not fit the paper width. The paper size is judged based upon the guide positions, and print speed depends on specifications of paper size. Adjust the stack guides securely to the width ...
Page 115
3-21 although paper is set, "no paper" error can occur. [paper size] and [paper type] set in the printer driver screen do not match those in the menu setting on the printer. Even if proper paper is loaded in the feed tray, if the settings of "paper size" and "paper type" of the menu setting on the p...
Page 116
3-22.
Page 117: Chapter4 Appendix
4-1 chapter4 appendix.
Page 118: List of Options
4-2 list of options a variety of options are available for convenient use of this unit. For purchase, contact your dealer (or service representative) for inquiry. Riso scanner hs2000 by connecting a scanner and a display monitor (products specified by our company), you can perform high-speed full-co...
Page 119: Consumables
4-3 consumables • note that specifications and types of consumables are subject to change without prior notice. • for the price, contact your local dealer (or service representative) for inquiry. Ink cartridge use ink cartridges specifications as directed by our company. Do not use other products be...
Page 120: Specifications
4-4 specifications z z z z main body *1 for a4/85g/m 2 (22.6-lb bond) *2 when printing onto an envelope, a margin of 10 mm width is made. *3 the printer is in the print mode but is not printing (at 20°c). *4 consumables and controller are not included. Print type line type ink jet system resolution ...
Page 121
4-5 z z z z controller section (if the riso controller ps7r-9000 / 5000 is installed) principal speci- fications controller riso controller ps7r-9000 riso controller ps7r-5000 printer that can be connected riso hc5500t cpu intel ® pentium ® 4 3.4ghz intel ® celeron ® 2.9ghz memory capacity 1024mb 25...
Page 122
4-6 z z z z controller section (if the riso controller hc3r-5000 is installed) principal specifi- cations printer that can be connected riso hc5500t cpu intel ® celeron ® 2.9ghz memory capacity 256mb hdd 80gb (user available area: 70gb) user available area: job receiving area, storage area os linux ...
Page 123: Index
4-7 index a administration . . . . . . . . . . . . . . . . . . . . . . . . . 2-6, 2-31 arranger . . . . . . . . . . . . . . . . . . . . . . . . . . . . . . . . . 1-15 auto-control stacking tray . . . . . . . . . . . . . . . 1-4, 1-15 b basic printing operation . . . . . . . . . . . . . . . . . . . ....
Page 124
4-8 location for installation . . . . . . . . . . . . . . . . . . . . . . Iv, vi m magenta (m) ink cartridge . . . . . . . . . . . . . . . . . . . . 1-2 main display. . . . . . . . . . . . . . . . . . . . . . . . . . . . 1-2, 1-5 main power switch . . . . . . . . . . . . . . . . . . . . . . . 1-4, 1...
Page 125
4-9 v vent hole. . . . . . . . . . . . . . . . . . . . . . . . . . . . . . . . . . 1-4 w waiting time . . . . . . . . . . . . . . . . . . . . . . . . . . 2-8, 2-47 wake-up key. . . . . . . . . . . . . . . . . . . . . . . . . . 1-5, 1-9 warning. . . . . . . . . . . . . . . . . . . . . . . . . . . . ....