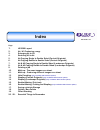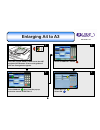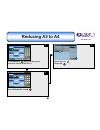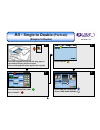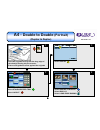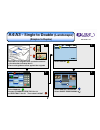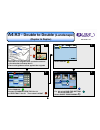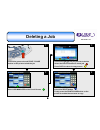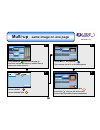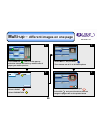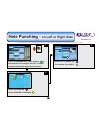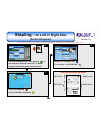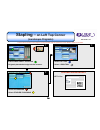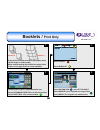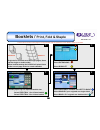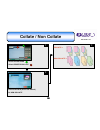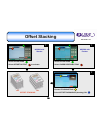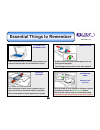- DL manuals
- Riso
- Printer
- HC5500
- Quick Reference Manual
Riso HC5500 Quick Reference Manual
Summary of HC5500
Page 1
Universal v 1.0 environmentally friendly colour capable copier and printer service helpdesk 020 8236 5832 supplies (ink & staples) 0800 783 2086 head office 020 8236 5800 riso hc5500 copying quick reference guide hc5500 with stacker hc5500 with finisher.
Page 2: Index
Universal v 1.0 page 1. Hc5500 layout 2. A4 / a3 producing a copy 3. Enlarging a4 to a3 4. Reducing a3 to a4 5. A4 copying single to double sided (portrait originals) 6. A4 copying double to double sided (portrait originals) 7. A4 & a3 copying single to double sided (landscape originals) 8. A4 & a3 ...
Page 3: Hc5500 Layout
Universal v 1.0 hc5500 layout 1 staples 100 inside cover for stapling (side and corner stapling) 1 staples booklet inside cover for booklet making 2 1 2 scanner featuring: automatic document feeder glass for copying books feed tray 2 a3 paper up to 100gsm feed tray 1 a4 (short edge first) paper up t...
Page 4: A4 / A3 -
Universal v 1.0 1 please note: if printing a4 go straight to step 4 or select manual to choose paper size select feed tray 2 for a3 copies select number of required copies select start a4 / a3 - producing a copy 2 3 4 place a4 or a3 originals face up into the scanner in the direction indicated above...
Page 5: Enlarging A4 to A3
Universal v 1.0 2 select standard / zoom select manual then from the pop up selection choose feed tray 2 select a4 > a3 select ok enlarging a4 to a3 3 4 1 place a4 original short edge first in the adf section of the scanner. Ensure side guides of adf are firm against originals. 3.
Page 6: Reducing A3 to A4
Universal v 1.0 1 select standard / zoom select manual then from the pop up selection choose feed tray 1 select a3 > a4 select ok reducing a3 to a4 2 3 4.
Page 7: A4 -
Universal v 1.0 1 select standard feed tray select layout place a4 originals face up with the long edge of the sheet(s) feeding into the scanner. Ensure side guides are firm against the originals select duplex select simplex to duplex select long edge binding a4 - single to double (portrait) (simple...
Page 8: A4 -
Universal v 1.0 1 select standard feed tray select layout select duplex select duplex to duplex select bind l-r select long edge binding a4 - double to double (portrait) (duplex to duplex) 2 3 4 place a4 originals face up with the long edge of the sheet(s) feeding into the scanner. Ensure side guide...
Page 9: A3 -
Universal v 1.0 1 select manual choose standard feed tray for a4 or feed tray 2 for a3. Then select layout select duplex select simplex to duplex select short edge binding a4 / a3 - single to double (landscape) (simplex to duplex) 2 3 4 place a4 or a3 originals face up into the scanner in the direct...
Page 10: A3 -
Universal v 1.0 1 a4 / a3 - double to double (landscape) (duplex to duplex) 2 3 4 place a4 or a3 originals face up into the scanner in the direction indicated above ensure side guides are firm against the originals a4 a3 select manual choose standard feed tray for a4 or feed tray 2 for a3. Then sele...
Page 11: Deleting A Job
Universal v 1.0 1 select job manager on the touch screen select the green coloured print / pause button on the printer to halt the job press and highlight the job you wish to delete select the delete button to delete job press copy to return to copy screen select the reset button finally press the p...
Page 12: Multi-Up
Universal v 1.0 2 select multi - up (single) then choose one of 2 / 4 / 8 page options multi-up - same image on one page 3 4 1 select manual then from the pop up selection choose the feed tray with the size of paper you wish to print on. Thumbnail will illustrate print output select ok and you will ...
Page 13: Multi-Up –
Universal v 1.0 2 select multi - up (plural) then choose one of 2 / 4 / 8 page options multi-up – different images on one page 3 4 1 select manual then from the pop up selection choose the feed tray with the size of paper you wish to print on. Thumbnail will illustrate print output select ok and you...
Page 14: Hole Punching –
Universal v 1.0 2 select left or right side then choose 2 or 4 hole hole punching – on left or right side 3 1 ensure standard feed tray (default) is selected when punching on the left or right originals placed long edge into the scanner select extensions select stapler / punching 12 the functions sh...
Page 15: Stapling –
Universal v 1.0 2 select left or right side then choose 1 or 2 position stapling – on left or right side (portrait originals) 3 1 ensure standard feed tray (default) is selected when stapling on the left or right originals placed long edge into the scanner select extensions select stapler / punching...
Page 16: Stapling –
Universal v 1.0 2 select left side select 1 position stapling – on left top corner (landscape originals) 3 1 ensure feed tray 1 is selected originals placed short edge into the scanner select extensions select stapler / punching 14 left 1 pos stapling position on sheet the functions shown on this pa...
Page 17: Booklets /
Universal v 1.0 1 choose paper tray for required booklet size: select standard feed tray for a5 size booklet select feed tray 2 for a4 size booklet select layout select booklet booklets / print only 2 3 4 select pagination and left to right select single if your originals are single sided select bin...
Page 18: Booklets /
Universal v 1.0 1 choose paper tray for required booklet size: select feed tray 1 for a5 size booklet select feed tray 2 for a4 size booklet select extensions select booklet booklets / print, fold & staple 2 3 4 select fold half / staple and left to right select single if your originals are single s...
Page 19: Saving A Job In Storage
Universal v 1.0 1 you will be asked to enter a numerical security code to protect the job, this can be left blank if protection is not required. Then select ok select copy and storage or storage the chosen job settings and copy count will also be saved select start and job will be saved to storage j...
Page 20: Collate / Non Collate
Universal v 1.0 1 select collate (this is the default) or non collate collate = non collate = collate / non collate 2 3 18 select extentions select printer collate.
Page 21: Offset Stacking
Universal v 1.0 1 choose stacking tray select offset discharge (stacking) on offset stacking 2 19 select extentions select paper receiving tray 1 select extentions select offset output to activate off on offset stacking hc5500 with stacker hc5500 with finisher.
Page 22: Essential Things to Remember
Universal v 1.0 always ensure the guides on the paper tray are firm against the paper. The locking levers must be in the down position essential things to remember when using the scanner place originals face up and as far into the document feeder as possible ensure side guides are firm against the o...
Page 23: Essential Things to Remember
Universal v 1.0 essential things to remember when the remaining quantity of a particular colour ink is low an ink warning light illuminates. Please inform your key operator when this occurs the riso hc5500 should only be switched on or off using the illuminated button found on the main panel of the ...