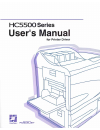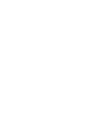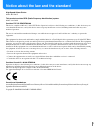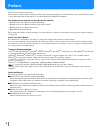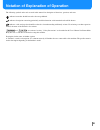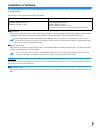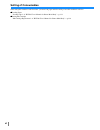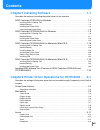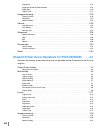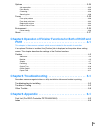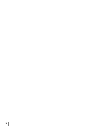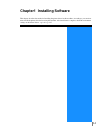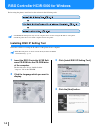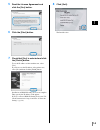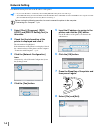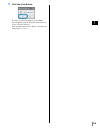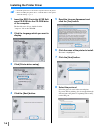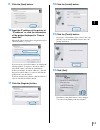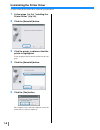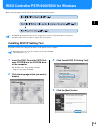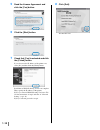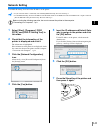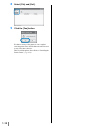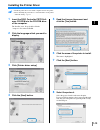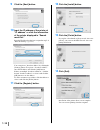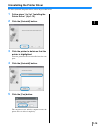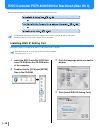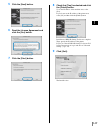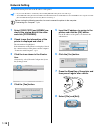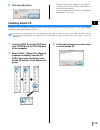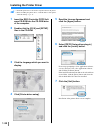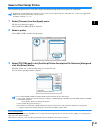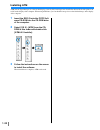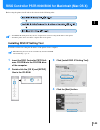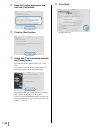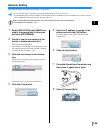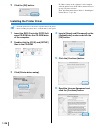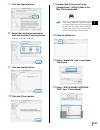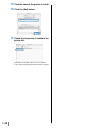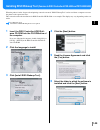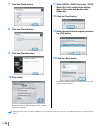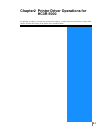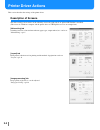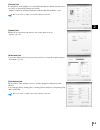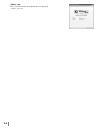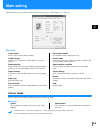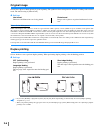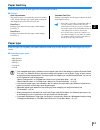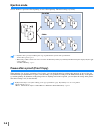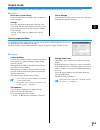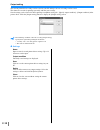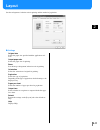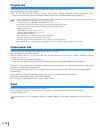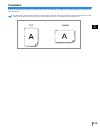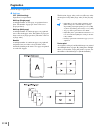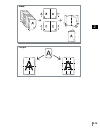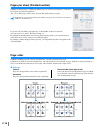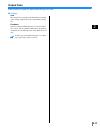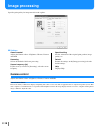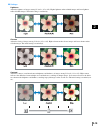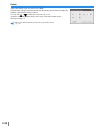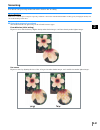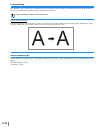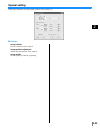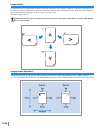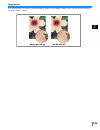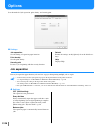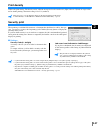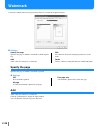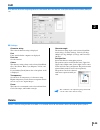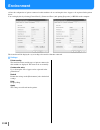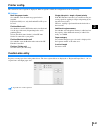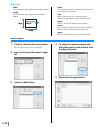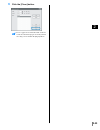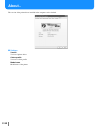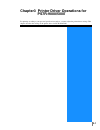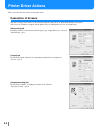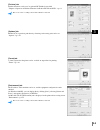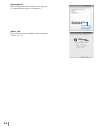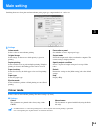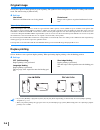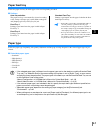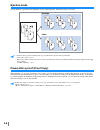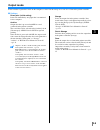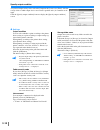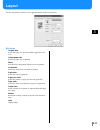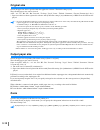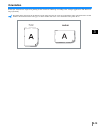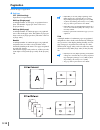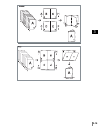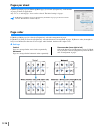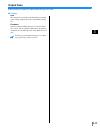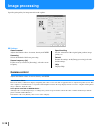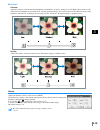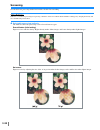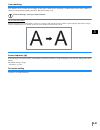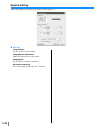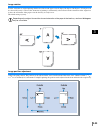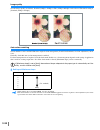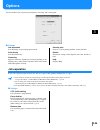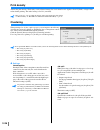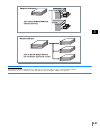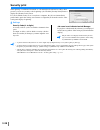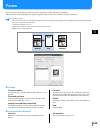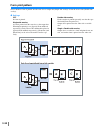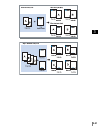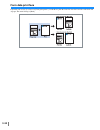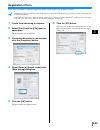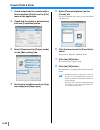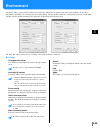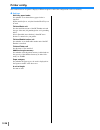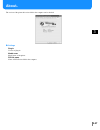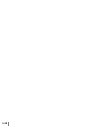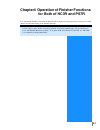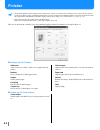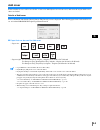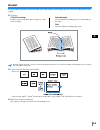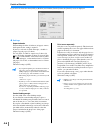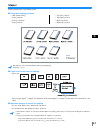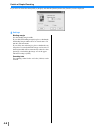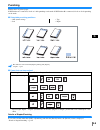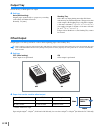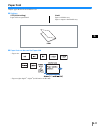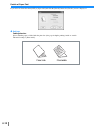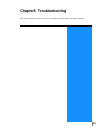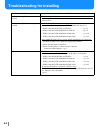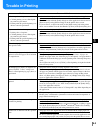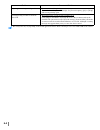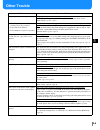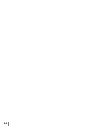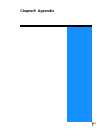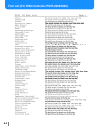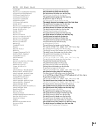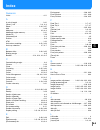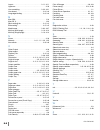- DL manuals
- Riso
- Printer
- HC5500
- User Manual
Riso HC5500 User Manual
Summary of HC5500
Page 3
I notice about the law and the standard high speed colour printer model: hc5500t this product contains rfid (radio frequency identification) system. Model: 444-59005 contains fcc id: rparfmhl00 this device complies with part 15 of the fcc rules. Operation is subject to the following two conditions: ...
Page 4: Preface
Ii preface welcome to the world of this product! This machine is an ink jet printer for high-speed full-colour printing that supports network. This printer allows various functions such as data output and printer monitoring to be used from windows and macintosh computers. The following three manuals...
Page 5
Iii notation of explanation of operation the following symbols and words are used in this manual for description of functions, operation, and notes. Indicates items that should be noted or that are prohibited. Indicates description concerning particularly useful information or information that shoul...
Page 6: Before Starting To Use
Iv before starting to use connecting to a computer the machine is connected to a computer through network. Z z z z when connecting the machine to multiple computers: z z z z when connecting the machine to a single computer: the allowable voltage for all input/output connections is 5v. Use a commerci...
Page 7: Installation Of Software
V installation of software the supplied riso controller software cd-rom includes the following software. Install the software into your computer before using this machine. The software can be used in the following environment. Z z z z printer driver this software is the printer driver of this machin...
Page 8: Setting Of Consumables
Vi setting of consumables when using this machine for the first time, you must load paper and ink cartridges into this machine in advance. Z z z z loading paper "loading paper" of "hc5500 user's manual for printer main body" )p.1-11 z z z z setting ink cartridge "ink cartridge replacement" of "hc550...
Page 9: Contents
Vii contents chapter1 installing software . . . . . . . . . . . . . . . . . . . . . 1-1 describes the method of installing the printer driver for this machine. Riso controller hc3r-5000 for windows . . . . . . . . . . . . . . . . . . . . . . . . . . . . . . . . . 1-2 installing riso ip setting tool ...
Page 10
Viii pagination . . . . . . . . . . . . . . . . . . . . . . . . . . . . . . . . . . . . . . . . . . . . . . . . . . . . . . . . . . . . . . . . . . 2-14 pages per sheet (divided number) . . . . . . . . . . . . . . . . . . . . . . . . . . . . . . . . . . . . . . . . . . . . . . . 2-16 page order . . ...
Page 11
Ix options . . . . . . . . . . . . . . . . . . . . . . . . . . . . . . . . . . . . . . . . . . . . . . . . . . . . . . . . . . . 3-25 job separation . . . . . . . . . . . . . . . . . . . . . . . . . . . . . . . . . . . . . . . . . . . . . . . . . . . . . . . . . . . . . . 3-25 print density . . . . ...
Page 12
X.
Page 13
1-1 chapter1 installing software this chapter describes the method of installing the printer driver for this machine. According to your environ- ment, install the printer driver before using this machine. After installation is complete, check the environment settings of the printer driver. )p.2-30 )...
Page 14
1-2 riso controller hc3r-5000 for windows before using the printer, install and set the software in the following order. • install riso ip setting tool only onto the computer that is used for setting the ip address of the printer. • install the printer driver onto all the computers that use the prin...
Page 15
1-3 5 read the license agreement and click the [yes] button. 6 click the [start] button. 7 check that [yes] is selected and click the [finish] button. To set the ip address of this machine now, select [yes]. If you do not set the ip address of the printer now, select [no] and then click the [finish]...
Page 16: Network Setting
1-4 network setting start riso ip setting tool and set the ip address of the printer. • if you set the ip address continuously after installing riso ip setting tool, start with step 2. • to run riso ip setting tool from the riso controller hc3r software cd-rom, insert the cd-rom into the computer an...
Page 17
1-5 9 click the [yes] button. Ip address setting of the printer is now complete. After the printer starts, the ip address that has been set in step 5 becomes effective. Then, install the printer driver. Refer to "installing the printer driver" ( )p.1-6)..
Page 18
1-6 installing the printer driver • install the printer driver onto all the computers that use the printer. • before installing the printer driver, set the ip address of the printer. "network setting" )p.1-4 1 insert the riso controller hc3r soft- ware cd-rom into the cd-rom drive of the computer. T...
Page 19
1-7 9 click the [next] button. 10 input the ip address of the printer at "ip address" or click the information of the printer displayed in "search result list." input the ip address that has been assigned in step 5 of "network setting" ( )p.1-4). You can register a "broadcast address" by clicking th...
Page 20
1-8 uninstalling the printer driver to delete (uninstall) the printer driver, follow the procedure below. 1 follow steps 1 to 3 of "installing the printer driver" ( ) ) ) )p.1-6). 2 click the [uninstall] button. 3 click the printer to delete so that the printer is highlighted. Select the printer tha...
Page 21
1-9 riso controller ps7r-9000/5000 for windows before using the printer, install and set the software in the following order. • install riso ip setting tool only onto the computer that is used for setting the ip address of the printer. • install the printer driver onto all the computers that use the...
Page 22
1-10 5 read the license agreement and click the [yes] button. 6 click the [start] button. 7 check that [yes] is selected and click the [finish] button. If you do not set the ip address of the printer now, select [no] and then click the [finish] button. Installation of riso ip setting tool is now com...
Page 23: Network Setting
1-11 network setting start riso ip setting tool and set the ip address of the printer. • if you set the ip address continuously after installing riso ip setting tool, start with step 2. • to run riso ip setting tool from the riso controller ps7r software cd-rom, insert the cd-rom into the computer a...
Page 24
1-12 8 select [file] and [exit]. 9 click the [yes] button. Ip address setting of the printer is now complete. After the printer starts, the ip address that has been set in step 5 becomes effective. Then, install the printer driver. Refer to "installing the printer driver" ( )p.1-13)..
Page 25
1-13 installing the printer driver • install the printer driver onto all the computers that use the printer. • before installing the printer driver, set the ip address of the printer. "network setting" )p.1-11 1 insert the riso controller ps7r soft- ware cd-rom into the cd-rom drive of the computer....
Page 26
1-14 9 click the [next] button. 10 input the ip address of the printer at "ip address" or click the information of the printer displayed in "search result list." input the ip address that has been assigned in step 5 of "network setting" ( )p.1-11). You can register a "broadcast address" by clicking ...
Page 27
1-15 uninstalling the printer driver to delete (uninstall) the printer driver, follow the procedure below. 1 follow steps 1 to 3 of "installing the printer driver" ( ) ) ) )p.1-13). 2 click the [uninstall] button. 3 click the printer to delete so that the printer is highlighted. Select the printer t...
Page 28
1-16 riso controller ps7r-9000/5000 for macintosh (mac os 9) before using the printer, install and set the software in the following order. • install riso ip setting tool only onto the computer that is used for setting the ip address of the printer. • install the printer driver onto all the computer...
Page 29
1-17 5 click the [next] button. 6 read the license agreement and click the [yes] button. 7 click the [start] button. 8 check that [yes] is selected and click the [finish] button. To set the ip address of this machine now, select [yes]. If you do not set the ip address of the printer now, select [no]...
Page 30: Network Setting
1-18 network setting start riso ip setting tool and set the ip address of the printer. • if you set the ip address continuously after installing riso ip setting tool, start with step 2. • to run riso ip setting tool from the riso controller ps7r software cd-rom, insert the cd-rom into the computer a...
Page 31: Installing Adobe Ps
1-19 9 click the [ok] button. Ip address setting of the computer is now complete. After the printer starts, the ip address that has been set in step 5 becomes effective. Then, install the printer driver. Refer to "installing the printer driver" ( )p.1-20). Installing adobe ps if adobe ps is not inst...
Page 32
1-20 installing the printer driver • install the printer driver onto all the computers that use the printer. • before installing the printer driver, set the ip address of the printer. "network setting" )p.1-18 1 insert the riso controller ps7r soft- ware cd-rom into the cd-rom drive of the computer....
Page 33
1-21 select a post script printer after installing the printer driver, select and configure the ppd(postscript printer description) file of hc5500. If adobe ps is not installed in the computer or if the version of your adobe ps driver is earlier than ver. 8.7.0, use the supplied cd- rom to install a...
Page 34: Installing Atm
1-22 installing atm atm (adobe type manager) is software that displays correctly ps (postscript) fonts installed in the hard disk of the printer con- troller on the display of the computer. When using atm fonts, you can check the image close to the finished image on the display of the computer. 1 in...
Page 35
1-23 riso controller ps7r-9000/5000 for macintosh (mac os x) before using the printer, install and set the software in the following order. • install riso ip setting tool only onto the computer that is used for setting the ip address of the printer. • install the printer driver onto all the computer...
Page 36
1-24 5 read the license agreement and click the [yes] button. 6 click the [start] button. 7 check that [yes] is selected and click the [finish] button. To set the ip address of this machine now, select [yes]. If you do not set the ip address of the printer now, select [no] and then click the [finish...
Page 37: Network Setting
1-25 network setting start riso ip setting tool and set the ip address of the printer. • if you set the ip address continuously after installing riso ip setting tool, start with step 2. • to run riso ip setting tool from the riso controller ps7r software cd-rom, insert the cd-rom into the computer a...
Page 38
1-26 9 click the [ok] button. Ip address setting of the computer is now complete. After the printer starts, the ip address that has been set in step 5 becomes effective. Then, install the printer driver. Refer to "installing the printer driver" ( )p.1-26). Installing the printer driver • install the...
Page 39
1-27 7 click the [agree] button. 8 select the installation destination disk and click the [continue] button. Normally, select the startup disk. 9 click the [install] button. 10 click the [close] button. 11 double-click [print centre] in the [applications] - [utility] folder in the mac os x startup d...
Page 40
1-28 15 click the name of the printer to install. 16 click the [add] button. 17 check that the printer is added in the printer list. Installation of the printer driver is now complete. You can perform printing function from the computer..
Page 41: Installing Riso Wakeup Tool
1-29 installing riso wakeup tool (common to riso controller hc3r-5000 and ps7r-9000/5000) when the printer is in the sleep mode and printing cannot be executed, "riso wakeup tool" can be used from a computer to restore the printer to the operational state. This section describes the installation for...
Page 42
1-30 7 click the [next] button. 8 click the [start] button. 9 click the [finish] button. 10 click [quit]. When installation of riso wakeup tool is complete, register the controller. 11 select [riso] - [riso controller] - [riso wake up tool] created in the startup disk in this order and double-click ...
Page 43: Hc3R-5000
2-1 chapter2 printer driver operations for hc3r-5000 for printing according to your personal specifications and use, you must adjust the printer driver settings. This chapter describes the settings of the printer driver for hc3r-5000..
Page 44: Printer Driver Actions
2-2 printer driver actions this section describes the settings of the printer driver. Description of screens the driver setting screen consists of the following seven tabs (eight tabs if an optional hc finisher is installed). (the screen of a windows computer and the printer driver of uk english is ...
Page 45
2-3 [finisher] tab if configuration of the finisher is set on the [environment] tab, finisher functions can be set (only if an optional hc finisher is installed). "chapter 4 operation of finisher functions for both of hc3r and ps7r" )p.4-1 the screen varies according to the model of finisher connect...
Page 46
2-4 [about..] tab the version information of the printer driver is displayed. "about.." )p.2-34.
Page 47: Main Setting
2-5 main setting switching between colour print and monochrome print, paper type, output method, etc. Can be set. ~ ~ ~ ~ settings colour mode selects colour or monochrome printing. Original image selects image or character to which priority is given in printing. Duplex printing selects whether or n...
Page 48: Original Image
2-6 original image selects line or photo to which priority is given in printing. The optimum colour management is obtained according to the selected mode. The initial setting is [photo-based]. ~ ~ ~ ~ settings line-based characters and illustrations are clearly printed. Photo-based images such as ph...
Page 49: Paper Feed Tray
2-7 paper feed tray selects the paper feed tray in which paper to be used for printing is loaded. ~ ~ ~ ~ settings auto tray selection the paper feed tray is automatically selected according to the settings of [paper type] on the [main setting] tab and [output paper size] on the [layout] tab. Feed t...
Page 50: Ejection Mode
2-8 ejection mode selects whether to perform collated printing or non collated printing. The initial setting is [collate]. • if [pause after a proof] is enabled, proof copy is printed in the ejection mode specified here. "pause after a proof" )p.2-8 • when using "collate" function, be sure to clear ...
Page 51: Output Mode
2-9 output mode selects whether to print data sent from the computer, to store it in the storage or to store it as a form in the printer. ~ ~ ~ ~ settings direct print (initial setting) prints data immediately onto paper that is transmitted from a computer. Storage stores the output data in the prin...
Page 52
2-10 output setting the current printer driver settings can be stored in your pc and up to 20 sets of settings can be stored. This function is useful for printing repeatedly with the same settings. Stored settings can be selected for direct printing from [main setting] tab - [specify output conditio...
Page 53: Layout
2-11 layout sets the enlargement reduction ratio in printing and the method of pagination. ~ ~ ~ ~ settings original size selects the paper size specified with the application soft- ware. Output paper size selects the paper size for printing. Zoom sets the image enlargement reduction ratio in printi...
Page 54: Original Size
2-12 original size selects the paper size that is specified with the application software. The initial setting is [a4]. The following paper sizes can be selected. A3w a3 a4 b4 b5 b6 postcard foolscap legal letter tabloid statement custom / custom size 1-20 (*) * paper sizes that have been registered...
Page 55: Orientation
2-13 orientation selects the orientation of original for printing. Select portrait or landscape according to the setting in application. The initial set- ting is [portrait]. Depending on the application, the orientation set in the application does not operate properly with the setting of the printer...
Page 56: Pagination
2-14 pagination selects the type of pagination. ~ ~ ~ ~ settings off (initial setting) pagination is not performed. Multi-up (single page) a multiple number of same page are paginated onto a sheet. The number of pages per sheet can be set at [pages per sheet]. Multi-up (multi-page) a multiple number...
Page 57
2-15.
Page 58: Page Order
2-16 pages per sheet (divided number) if [multi-up (single page)] or [multi-up (multi-page)] is selected at [pagination], set the num- ber of pages per sheet for pagination. Any of 2, 4 and 8 pages sheet can be selected. The initial setting is 2 pages. If [booklet] is selected at [pagination], the n...
Page 59: Output Face
2-17 output face selects whether or not prints are output with the first page face down. ~ ~ ~ ~ settings auto the output face is automatically determined according to the setting of [ejection mode] on the [main setting] tab. Facedown prints are output with the first page face down. When two or more...
Page 60: Image Processing
2-18 image processing specifies print quality for image materials such as photo. ~ ~ ~ ~ settings gamma control adjusts the gamma values of lightness, chroma, contrast and rgb. Screening selects the method of half-tone processing. Screen frequency (lpi) if [dot screen] is selected at [screening], se...
Page 61
2-19 ~ ~ ~ ~ settings lightness adjust the lightness of images among 51 levels (-25 to +25). Higher lightness makes whitish images and lower lightness makes blackish images. The initial setting is standard (0). Chroma adjust the clarity of images among 51 levels (-25 to +25). Higher chroma makes cle...
Page 62
2-20 details adjusts the gamma value for each colour of rgb. Click [details] to display a check mark and click the [change details] button to display the [gamma control details change] window. You can click or to adjust the value from -25 to +25. A smaller value makes lighter images and a larger val...
Page 63: Screening
2-21 screening sets the half-tone processing method and enables disables line smoothing. What is half tone? Half tone is a method of processing for expressing continuous colour tones with the limited number of ink types by changing the density and size of ink discharged onto sheet. ~ ~ ~ ~ selectabl...
Page 64
2-22 line smoothing sets whether or not to enable line smoothing. If this item is checked, line smoothing is enabled which results in the outlines of characters and ruled lines printing smoothly. The initial setting is off. ¡ if line smoothing is used, print time increases. What is line smoothing? T...
Page 65: Special Setting
2-23 special setting adjusts the orientation of original, print position, image quality, etc. ~ ~ ~ ~ settings image rotation sets the orientation of the original. Image position adjustment adjusts the print position of the original. Image quality sets the quality (resolution) of printing..
Page 66
2-24 image rotation sets the orientation of original printing which is in relation to the paper. Auto 0 degree90 degrees180 degrees270 degrees can be selected. If [auto] is selected, the orientation of printing is automatically selected based on the orientation of the original set in data, the orien...
Page 67
2-25 image quality sets the image quality (resolution). Standard (300dpi x 300dpi) or fine (300dpi x 600dpi) can be selected. The initial setting is [standard (300dpi x 300dpi)]..
Page 68: Options
2-26 options sets the method of job separation, print density, and security print. ~ ~ ~ ~ settings job separation sets the timing of separation paper insertion. Print density sets the print density. Security print protects a job for printing with the security function. Default returns the settings ...
Page 69: Print Density
2-27 print density adjusts the print density. The density can be adjusted among five levels from level 1 (light) to level 5 (dark). A larger value means darker printing. The initial setting is level 3 (standard). After proof copy, you can adjust the density on the operation panel of the printer. "4....
Page 70: Watermark
2-28 watermark a character string that has been registered is printed as a watermark on printed images. ~ ~ ~ ~ settings specify the page specifies the page on which a watermark is added in print- ing. Add adds a character string for a watermark. Edit sets character decoration and print position for...
Page 71: Edit
2-29 edit sets character decoration and print position for a watermark. Select the character on the [watermark] tab and click the [edit] but- ton. ~ ~ ~ ~ settings character string the selected character string is displayed. Font fonts installed in the computer are displayed. Font size sets the font...
Page 72: Environment
2-30 environment allows the configuration of options connected to this machine to be set and irregular sizes of paper to be registered in the printer driver. You can display this by selecting [control panel] - [printer and faxes] and opening [properties] of hc5500 on the computer. The items that wil...
Page 73: Printer Config.
2-31 printer config. The connection state of options is displayed. When an option is added, the configuration can be set manually. ~ ~ ~ ~ settings multi tray paper feeder sets whether or not the multi tray paper feeder is installed. If [not installed] is set, only the standard feed tray can be used...
Page 74
2-32 ~ ~ ~ ~ settings width you can input the paper width between 100mm-316mm. Length you can input the paper length between 148mm- 460mm. Name you can name the paper size that will be registered. Up to 32 characters can be input. Add registers the custom size to the printer driver. Click it after i...
Page 75
2-33 6 click the [close] button. To use a paper size stored in the folder on the net- work, select the desired paper size in the [custom size entry] screen and click the [import] button..
Page 76: About..
2-34 about.. The version of the printer driver installed in the computer can be checked. ~ ~ ~ ~ settings version version of printer driver colour profile version of colour profile model name model name of the printer.
Page 77: Ps7R-9000/5000
3-1 chapter3 printer driver operations for ps7r-9000/5000 for printing according to your personal specifications and use, you must adjust the printer driver settings. This chapter describes the settings of the printer driver for ps7r-9000/5000..
Page 78: Printer Driver Actions
3-2 printer driver actions this section describes the settings of the printer driver. Description of screens the driver setting screen consists of the following eight tabs (nine tabs if an optional hc finisher is installed). (the screen of a windows computer and the printer driver of uk english is u...
Page 79
3-3 [finisher] tab finisher functions can be set if an optional hc finisher is installed. "chapter 4 operation of finisher functions for both of hc3r and ps7r" )p.4-1 the screen varies according to the model of finisher connected. [options] tab method of job separation, print density, clustering and...
Page 80
3-4 [advanced] tab the postscript printer driver setting screen is displayed. Use with the default settings is recommended. [about..] tab the version information of the printer driver is displayed. "about.." )p.3-37.
Page 81: Main Setting
3-5 main setting switching between colour print and monochrome print, paper type, output method, etc. Can be set. ~ ~ ~ ~ settings colour mode selects colour or monochrome printing. Original image selects image or character to which priority is given in printing. Duplex printing selects whether or n...
Page 82: Original Image
3-6 original image selects line or photo to which priority is given in printing. The optimum colour management is obtained according to the selected mode. The initial setting is [photo-based]. ~ ~ ~ ~ settings line-based characters and illustrations are clearly printed. Photo-based images such as ph...
Page 83: Paper Feed Tray
3-7 paper feed tray selects the paper feed tray in which paper to be used for printing is loaded. ~ ~ ~ ~ settings auto tray selection the paper feed tray is automatically selected according to the settings of [paper type] on the [main setting] tab and [output paper size] on the [layout] tab. Feed t...
Page 84: Ejection Mode
3-8 ejection mode selects whether to perform collated printing or non collated printing. The initial setting is [collate]. • if [pause after a proof] is enabled, proof copy is printed in the ejection mode specified here. "pause after a proof" )p.3-8 • when using "collate" function, be sure to clear ...
Page 85: Output Mode
3-9 output mode selects whether to print data sent from the computer, to store it in the storage or to store it as a form in the printer controller. ~ ~ ~ ~ settings direct print (initial setting) prints data immediately onto paper that is transmitted from a computer. Archive output data that is pro...
Page 86
3-10 specify output condition a registered output setting can be selected if [output mode] is not set to [form]. Also the storage folder to which output data is stored can be specified and a job comment can be input. Click the [specify output condition] button to display the [specify output conditio...
Page 87: Layout
3-11 layout sets the enlargement reduction ratio in printing and the method of pagination. ~ ~ ~ ~ settings original size selects the paper size specified with the application soft- ware. Output paper size selects the paper size for printing. Zoom sets the image enlargement reduction ratio in printi...
Page 88: Original Size
3-12 original size selects the paper size that is specified with the application software. The initial setting is [a4]. The following paper sizes can be selected. A3w a3 a4 b4 b5 b6 postcard foolscap legal letter tabloid statement custom / custom size 1-20 (*) * paper sizes that have been registered...
Page 89: Orientation
3-13 orientation selects the orientation of original for printing. Select portrait or landscape according to the setting in application. The initial set- ting is [portrait]. Depending on the application, the orientation set in the application does not operate properly with the setting of the printer...
Page 90: Pagination
3-14 pagination selects the type of pagination. ~ ~ ~ ~ settings off (initial setting) pagination is not performed. Multi-up (single page) a multiple number of same page are paginated onto a sheet. The number of pages per sheet can be set at [pages per sheet]. Multi-up (multi-page) a multiple number...
Page 91
3-15.
Page 92: Pages Per Sheet
3-16 pages per sheet if [multi-up (single page)] or [multi-up (multi-page)] is selected at [pagination], set the number of pages per sheet for pagination. Any of 2, 4, 8, and 16 pages sheet can be selected. The initial setting is 2 pages. If [booklet] or [fold] is selected at [pagination], the numbe...
Page 93: Output Face
3-17 output face selects whether or not prints are output with the first page face down. ~ ~ ~ ~ settings auto the output face is automatically determined according to the setting of [ejection mode] on the [main setting] tab. Facedown prints are output with the first page face down. When two or more...
Page 94: Image Processing
3-18 image processing specifies print quality for image materials such as photo. ~ ~ ~ ~ settings gamma control adjusts the gamma values of contrast, density and cmyk. Screening selects the method of half-tone processing. Screen frequency (lpi) if [dot screen] is selected at [screening], select the ...
Page 95
3-19 ~ ~ ~ ~ settings contrast adjust the contrast (correlation between brightness and darkness) of images among five levels. High contrast increases the difference between bright areas and dark areas, resulting in sharper images. Low contrast decreases the difference between the brightness and dark...
Page 96: Screening
3-20 screening sets the half-tone processing method and enables disables line smoothing. What is half tone? Half tone is a method of processing for expressing continuous colour tones with the limited number of ink types by changing the density and size of ink discharged onto sheet. ~ ~ ~ ~ selectabl...
Page 97
3-21 line smoothing sets whether or not to enable line smoothing. If this item is checked, line smoothing is enabled which results in the outlines of characters and ruled lines printing smoothly. The initial setting is off. If line smoothing is used, print time increases. What is line smoothing? Thi...
Page 98: Special Setting
3-22 special setting adjusts the orientation of original, print position, image quality, etc. ~ ~ ~ ~ settings image rotation sets the orientation of the original. Image position adjustment adjusts the print position of the original. Image quality sets the quality (resolution) of printing. Auto colo...
Page 99
3-23 image rotation sets the orientation of original printing which is in relation to the paper. Auto 0 degree90 degrees180 degrees270 degrees can be selected. If [auto] is selected, the orientation of printing is automatically selected based on the orientation of the original set in data, the orien...
Page 100
3-24 image quality sets the image quality (resolution). Standard (300dpi x 300dpi) or fine (300dpi x 600dpi) can be selected. The initial setting is [standard (300dpi x 300dpi)]. Auto colour matching selects whether or not to use hc5500 series original colour management (comcolor ™ standard) for col...
Page 101: Options
3-25 options sets the method of job separation, print density, clustering, and security print. ~ ~ ~ ~ settings job separation sets the timing of separation paper insertion. Print density sets the print density. Clustering improves efficiency of printer processing by splitting or dis- tributing jobs...
Page 102: Print Density
3-26 print density adjusts the print density. The density can be adjusted among five levels from level 1 (light) to level 5 (dark). A larger value means darker printing. The initial setting is level 3 (standard). After proof copy, you can adjust the density on the operation panel of the printer. "4....
Page 103
3-27 example of job split an example in which job split limit is set to "100 (page)" and a job of 240 pages is processed for printing is shown. If print range is set to 1 - 240 page, the job is split into three jobs of 100 pages, 100pages, and 40 pages..
Page 104: Security Print
3-28 security print when printing a confidential document or a document that should not be read by other persons, you can set a security code for printing a job. Click the [security print] button to display the [security print] screen. If a job for which security is set is sent from a computer, the ...
Page 105: Forms
3-29 forms a form registered in the printer can be selected for overlaying it on the output data for printing. This function is useful for printing two separate originals (separate data) onto both sides of paper respectively. Registration of form • create form data in advance and register it in the ...
Page 106: Form Print Pattern
3-30 form print pattern selects whether a form is printed onto the same face as output data (single side overlay) or onto the reverse side (double side overlay). ~ ~ ~ ~ settings off no form is printed. Single side overlay a form is printed onto the same face as the output data. When duplex printing...
Page 107
3-31.
Page 108: Form Data Print Face
3-32 form data print face if [double side overlay] is selected at [form print pattern], set whether to print the form data onto the front side or the back side of paper. The initial setting is [back]..
Page 109: Registration Of Form
3-33 registration of form forms to be used must be created in a computer in advance and be registered in the printer controller. • if multiple page data is registered as a form, all the pages are registered but only the first page is printed as form data. Remaining data is not used for printing. • i...
Page 110: How To Print A Form
3-34 how to print a form 1 create output data to combine with a form and select [print] from the [file] menu of the application. 2 check that the printer is selected and click the [properties] button. 3 select [direct print] at [output mode] on the [main setting] tab. 4 set the print conditions such...
Page 111: Environment
3-35 environment sets the ip address assigned to this machine and allows the configuration of options connected to this machine to be checked. On windows 2000/xp, you can display this by clicking [start], selecting [printer and faxes], and opening [properties] of hc5500. On mac os 9/x, the [environm...
Page 112: Printer Config.
3-36 printer config. The connection state of options is displayed. When an option is added, the configuration can be set manually. ~ ~ ~ ~ settings multi tray paper feeder sets whether or not the multi tray paper feeder is installed. If [not installed] is set, only the standard feed tray can be used...
Page 113: About..
3-37 about.. The version of the printer driver installed in the computer can be checked. ~ ~ ~ ~ settings plug-in version of plug-in model name model name of the printer ppd file name name of ppd file installed in the computer.
Page 114
3-38.
Page 115: For Both of Hc3R and Ps7R
4-1 chapter4 operation of finisher functions for both of hc3r and ps7r if an optional hc finisher is installed, the [finisher] tab is displayed on the printer driver setting screen. This chapter describes the settings of the finisher functions. For the names of parts, details of functions, method of...
Page 116: Finisher
4-2 finisher • check that the [finisher] tab is displayed on the printer driver setting screen. If the tab is not displayed or is grayed out and cannot be operated, use [printer config.] on the [environment] tab to select the configuration of the finisher that is connected to the printer and click t...
Page 117: Add Cover
4-3 add cover selects whether or not to add a cover. Select a cover to be added (front cover or back cover) and select the tray in which cover sheets are loaded. Details of add cover place a checkmark and click the [details] button. The [details] screen is displayed. The following paper sizes can be...
Page 118
4-4 ~ ~ ~ ~ settings put front cover adds a front cover before the first page of prints when outputting paper. Select front cover tray selects the tray in which paper for front covers is loaded. You can select the cover sheet tray of the hc finisher or the interposer tray that has been set on the op...
Page 119: Booklet
4-5 booklet creates booklets by printing continuous multiple pages with pagination and folding paper in two. Also the folding portion can be stapled. ~ ~ ~ ~ settings off (initial setting) booklets are not made. Each sheet is output as a sheet from an original. Fold and staple creates booklets by fo...
Page 120
4-6 details of booklet if you select an item other than [off] at [booklet] and click the [details] button, the [details] screen is displayed. ~ ~ ~ ~ settings separate books when making a booklet of 16 sheets (61 pages) or more, the separate books setting is required. If [auto] is selected, for fold...
Page 121: Stapler
4-7 stapler staples printed paper at specified positions. ~ ~ ~ ~ selectable stapling positions • off (initial setting) • left 2 positions • left top 1 position • top 2 positions • top left 1 position • top right 1 position • right 2 positions • right top 1 position this function can be used with [d...
Page 122
4-8 details of stapler/punching if you select an item other than [off] at [stapler] and click the [details] button, the [details] screen is displayed. ~ ~ ~ ~ settings binding margin sets the binding margin width. If you click [put binding margin] to place a checkmark, the binding margin width can b...
Page 123: Punching
4-9 punching punches holes in printed paper. If hc finisher a is connected, 2-hole or 3-hole punching can be made. If hc finisher b is connected, 2-hole or 4-hole punching can be made. ~ ~ ~ ~ selectable punching positions • off (initial setting) • left • top • right this function can be used with [...
Page 124: Output Tray
4-10 output tray selects the tray to which prints are output. ~ ~ ~ ~ settings auto (initial setting) outputs paper automatically to a proper tray according to the setting of finisher functions. Normally, set [auto]. Stacking tray select this tray when printing more than 500 sheets without using any...
Page 125: Paper Fold
4-11 paper fold outputs paper that has been folded into two. ~ ~ ~ ~ settings off (initial setting) paper fold is not performed. 2-fold paper is folded in two. Paper is output to the booklet tray. ~ ~ ~ ~ paper that can be used for paper fold • paper size: • paper weight: 60g/m 2 - 90g/m 2 (16-lb bo...
Page 126
4-12 details of paper fold if you select an item other than [off] at [paper fold] and click the [details] button, the [details] screen is displayed. ~ ~ ~ ~ settings folding direction selects whether paper is folded with the print face (first page in duplex printing) inside or outside. The initial s...
Page 127: Chapter5 Troubleshooting
5-1 chapter5 troubleshooting this chapter describes measures against driver or utility installation failure and trouble in printing..
Page 128
5-2 troubleshooting for installing problem cause and solution if riso ip setting tool cannot be installed: • even if the cd-rom is inserted into the computer, the installer does not start." depending on the model or setting of the computer, the installer may not auto- matically start. If riso ip set...
Page 129: Trouble In Printing
5-3 trouble in printing problem cause and solution • printing takes a long time. • collated printing or non collated print- ing cannot be performed. • printing with the specified printing con- ditions cannot be performed. • a checkmark is displayed at "collate" in the [print] dialog box of applicati...
Page 130
5-4 the setting items may vary depending on the os and application software. Refer to the help in each screen and read me of the software. Stripes appear on images with gradation. • dot screen is used for printing. The resolution of the printer is 300 dpi. Set [screen frequency (lpi)] to [70 lpi] an...
Page 131: Other Trouble
5-5 other trouble problem cause and solution duplex printing cannot be performed. "duplex printing" is not set in the printer driver screen. Set "duplex printing" on the [main setting] tab in the printer driver screen. "main setting" )p.2-5 )p.3-5 • collated printing or non collated printing cannot ...
Page 132
5-6.
Page 133: Chapter6 Appendix
6-1 chapter6 appendix.
Page 134
6-2 font list (for riso controller ps7r-9000/5000).
Page 135
6-3.
Page 136
6-4.
Page 137: Index
6-5 index numerics 2-fold . . . . . . . . . . . . . . . . . . . . . . . . . . . . . . . . . . . . 4-11 a a unit of length . . . . . . . . . . . . . . . . . . . . . . . . . . . . 2-31 [about..] tab . . . . . . . . . . . . . . . . . . . . . . . . . . . . 2-4, 3-4 about.. . . . . . . . . . . . . . . . ...
Page 138
6-6 layout. . . . . . . . . . . . . . . . . . . . . . . . . . . . . . . 2-11, 3-11 lightness . . . . . . . . . . . . . . . . . . . . . . . . . . . . . . . . 2-19 line smoothing. . . . . . . . . . . . . . . . . . . . . . . . 2-22, 3-21 line-based . . . . . . . . . . . . . . . . . . . . . . . . . . . ...