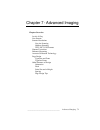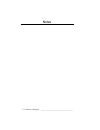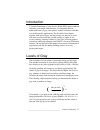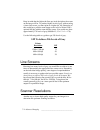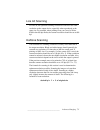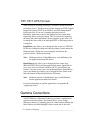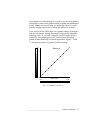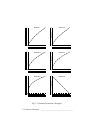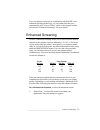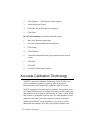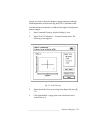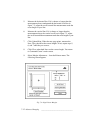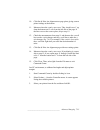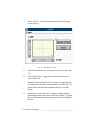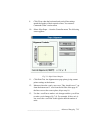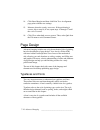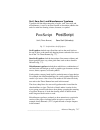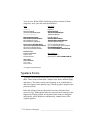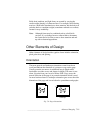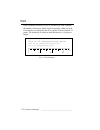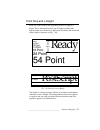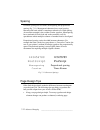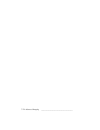- DL manuals
- Xante
- Printer
- Accel-a-Writer 8200
- User Manual
Xante Accel-a-Writer 8200 User Manual
____________________________________
Advanced Imaging 7-1
Chapter 7
-
Advanced Imaging
Chapter Overview
Levels of Gray
Line Screens
Scanner Resolutions
Line Art Scanning
Halftone Scanning
TIFF, PICT, EPS Formats
Gamma Corrections
Enhanced Screening
Accurate Calibration Technology
Page Design
Typefaces and Fonts
Typeface Forms
Other Elements of Design
Orientation
Pitch
Point Size and x-Height
Spacing
Page Design Tips
Summary of Accel-a-Writer 8200
Page 1
____________________________________ advanced imaging 7-1 chapter 7 - advanced imaging chapter overview levels of gray line screens scanner resolutions line art scanning halftone scanning tiff, pict, eps formats gamma corrections enhanced screening accurate calibration technology page design typefac...
Page 2
7-2 advanced imaging bb ___________________________________ notes.
Page 3
____________________________________ advanced imaging 7-3 introduction to take full advantage of your accel-a-writer 8200’s high resolution and make your images look their best, it is important that you understand levels of gray, line screens, scanner resolutions, and their uses within specific appl...
Page 4
7-4 advanced imaging bb ___________________________________ keep in mind that the higher the lines per inch, the tighter the screen on the image will be. To produce higher levels of gray without using a lower line screen, you must print at a higher dpi. An illustration of this would be to print the ...
Page 5
____________________________________ advanced imaging 7-5 line art scanning for line art, the optimum scanning resolution would be at the same resolution as the output device, especially when reproduced at the same size. For example, when printing from your accel-a-writer 8200 in the 600 dpi mode, t...
Page 6
7-6 advanced imaging bb ___________________________________ tiff, pict, eps formats after creating or scanning the image, you need to decide the format in which to save it. The three most popular formats are tiff (tagged image file format), pict (from picture), and eps (encapsulated postscript) file...
Page 7
____________________________________ advanced imaging 7-7 for example, if a scanned image is too dark, you can use the printer’s front panel to select a new gamma setting to lighten and enhance the details. Gamma corrections bring out details that can be lost when printing at higher line screens or ...
Page 8
7-8 advanced imaging bb ___________________________________ 1 1 0 output levels black white input levels gamma 6 black white 1 1 0 output levels black white input levels gamma 5 black white 1 1 0 output levels black white input levels gamma 4 black white 1 1 0 output levels black white input levels ...
Page 9
____________________________________ advanced imaging 7-9 if you use gamma corrections in combination with xantÉ’s new enhanced screening technology, you can further fine tune your output quality. See “levels of gray” earlier in this chapter and the next section, “enhanced screening,” for more detai...
Page 10
7-10 advanced imaging bb ___________________________________ 2. Click options…. The options window appears 3. Select the desired screen. 4. Click ok. The print dialog box reappears. 5. Click print. In a pc environment, to select the enhanced screens 1. Start your windows application. 2. Go to the co...
Page 11
____________________________________ advanced imaging 7-11 length, you need to adjust the printer’s margin setting accordingly. Both adjustments can be done using xantÉ’s command center. In a macintosh environment, to calibrate line lengths and adjust the printer margins 1. Start command center by d...
Page 12
7-12 advanced imaging bb ___________________________________ 5. Measure the horizontal line. If it is shorter or longer than the measurement shown underneath the horizontal scroll bar in figure 7.3, adjust the scroll bar until the measurement reads the exact length of your line. 6. Measure the verti...
Page 13
____________________________________ advanced imaging 7-13 10. Click set & print. An alignment test page prints giving current printer settings at the bottom. 11. Measure where the x and y axes cross. They should cross 1' up from the bottom and 1' over from the left side of the page. If the lines cr...
Page 14
7-14 advanced imaging bb ___________________________________ 4. Select x•act… from the controller menu. The following screen appears. Fig. 7.5 the x•act screen 5. Select the media size you are using from the paper menu (fig. 7.5). 6. Click update/print. A page prints with a horizontal and a vertical...
Page 15
____________________________________ advanced imaging 7-15 9. Click close when the horizontal and vertical line settings match the lengths of their respective lines. You return to command center’s main screen. 10. Select align paper… from the controller menu. The following screen appears. Fig. 7.6 a...
Page 16
7-16 advanced imaging bb ___________________________________ 14. Click reset margins and then click print test. An alignment page prints with the new settings. 15. Measure where the x and y axes cross. If the positioning is correct, skip to step 16; if not, repeat steps 14 through 17 until the x axi...
Page 17
____________________________________ advanced imaging 7-17 serif, sans serif, and miscellaneous typefaces typefaces fall into three categories of styles, serif, sans serif, and miscellaneous. A serif is an extra flourish or decoration added to the end of a main line forming a letter, character, or s...
Page 18
7-18 advanced imaging bb ___________________________________ your accel-a-writer 8200’s postscript typefaces feature all three categories: serif, sans serif, and miscellaneous. Serif sans serif courier helvetica courier-bold helvetica-bold courier-boldoblique helvetica-boldoblique courier-oblique he...
Page 19
____________________________________ advanced imaging 7-19 bold, demi, medium, and light forms are created by varying the stroke weight (density) of character lines. For example, the following note has a bold italic introduction to draw attention, but the body text switches back to a medium weight (...
Page 20
7-20 advanced imaging bb ___________________________________ pitch pitch, sometimes referred to as cpi or characters per inch, indicates the number of characters which can fit horizontally within one inch. For example, your printer has the pcl typeface courier 10 pitch, 12 points. Ten characters fit...
Page 21
____________________________________ advanced imaging 7-21 point size and x-height point size comes from an old typesetting term for a typeface’s height. This is measured from the top of highest ascender (the upward stroke on a character) to the lowest descender (the downward stoke) within a charact...
Page 22
7-22 advanced imaging bb ___________________________________ spacing character spacing has two forms, monospacing and proportional spacing (fig. 7.11). Monospaced characters have equal spacing between each letter which is sometimes referred to as fixed spacing. An excellent example is the resident c...
Page 23
____________________________________ advanced imaging 7-23 • always consider your audience first. For example, readers with visual problems or youngsters learning to read will respond better to larger point sizes. A conservative group of investors would be more impressed by a tradition typeface like...
Page 24
7-24 advanced imaging bb ___________________________________.