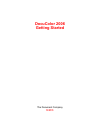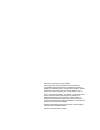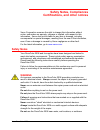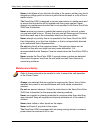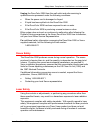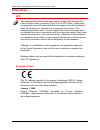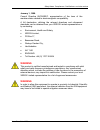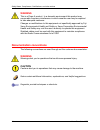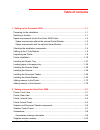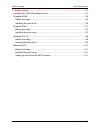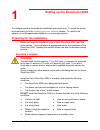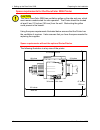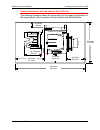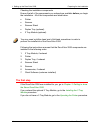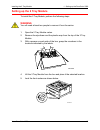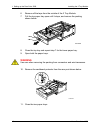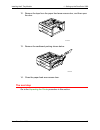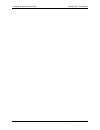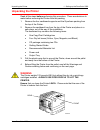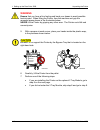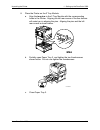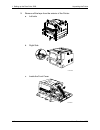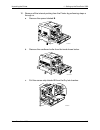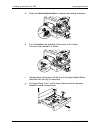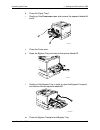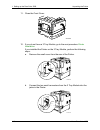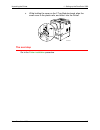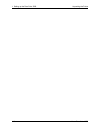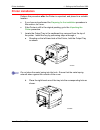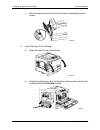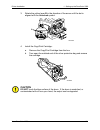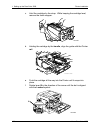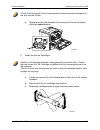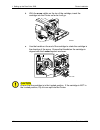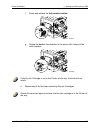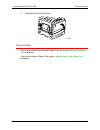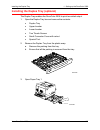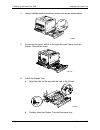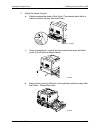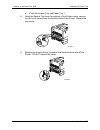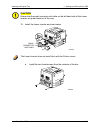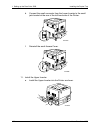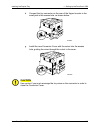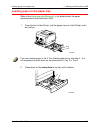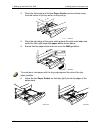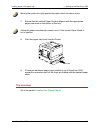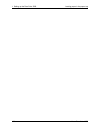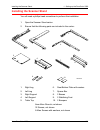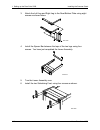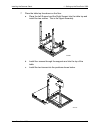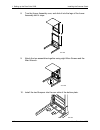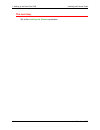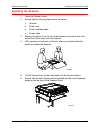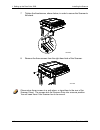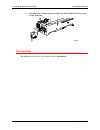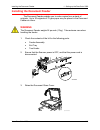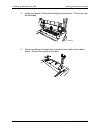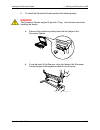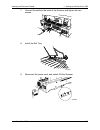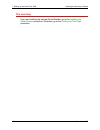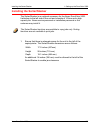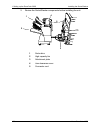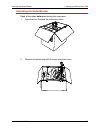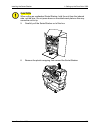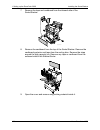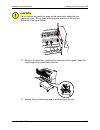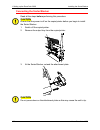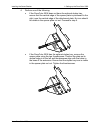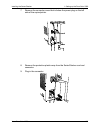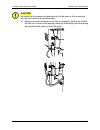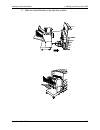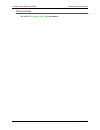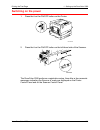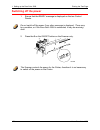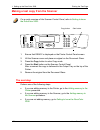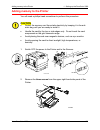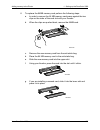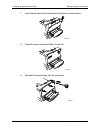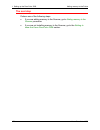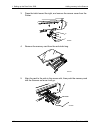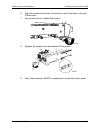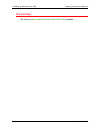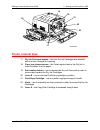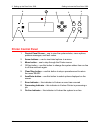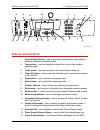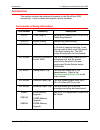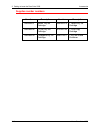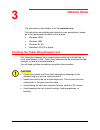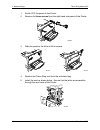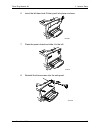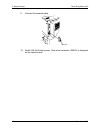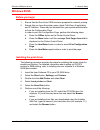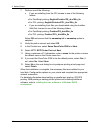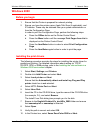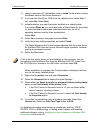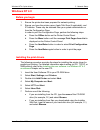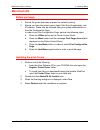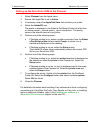- DL manuals
- Xerox
- Copier
- 2006NPC - DocuColor Color Laser
- Getting Started
Xerox 2006NPC - DocuColor Color Laser Getting Started
Summary of 2006NPC - DocuColor Color Laser
Page 1
Docucolor 2006 getting started the document company xerox.
Page 2
©2001 xerox corporation. All rights reserved. Copyright protection claimed includes all forms and matters of copyrightable material and information now allowed by statutory or judicial law or hereinafter granted, including without limitation, material generated from the software programs that are di...
Page 3: Safety Notes, Compliances
Xerox docucolor 2006 iii safety notes, compliances certifications, and other notices xerox corporation reserves the right to change this information without notice, and makes no warranty, express or implied, with respect to this information. Xerox shall not be liable for any loss or damage, includin...
Page 4
Safety notes, compliances, certifications, and other notices xerox docucolor 2006 iv never push objects of any kind into the slots in the covers, as they may touch dangerous voltage points or short out parts that could result in a risk of fire or electric shock. The docucolor 2006 is designed to pre...
Page 5
Safety notes, compliances, certifications, and other notices xerox docucolor 2006 v unplug the docucolor 2006 from the wall outlet and refer servicing to qualified service personnel under the following conditions: • when the power cord is damaged or frayed • if liquid has been spilled into the docuc...
Page 6: Safety Notes
Safety notes, compliances, certifications, and other notices xerox docucolor 2006 vi safety notes fcc this equipment has been tested and found to comply with the limits for a class a digital device, pursuant to part 15 of the fcc rules. These limits are designed to provide reasonable protection agai...
Page 7
Safety notes, compliances, certifications, and other notices xerox docucolor 2006 vii january 1, 1996: council directive 89/336/eec, approximation of the laws of the member states related to electromagnetic compatibility. A full declaration, defining the relevant directives and referenced standards ...
Page 8: Documentation Conventions
Safety notes, compliances, certifications, and other notices xerox docucolor 2006 viii warning this is a class a product. In a domestic environment this product may cause radio frequency interference in which case the user may be required to take adequate measures. Changes or modifications to this e...
Page 9: Table Of Contents
Xerox docucolor 2006 ix table of contents 1. Setting up the docucolor 2006 .............................................................................1-1 preparing for the installation .....................................................................................1-1 selecting a location.......
Page 10
Table of contents user documentation xerox docucolor 2006 x 3. Network setup .......................................................................................................3-1 installing the token ring network card ....................................................................3-1 windo...
Page 11
Xerox docucolor 2006 1-1 setting up the docucolor 2006 this chapter contains the hardware installation instructions only. To install the printer driver software, go to the installing your user software chapter. To install to the network, go to the appropriate chapter for your operating system. Prepa...
Page 12
1. Setting up the docucolor 2006 preparing for the installation 1-2 xerox docucolor 2006 space requirements for the docucolor 2006 printer caution the xerox docucolor 2006 has ventilation grilles on the side and rear, which must remain unobstructed for safe operation. The printer should be located a...
Page 13
Preparing for the installation 1. Setting up the docucolor 2006 xerox docucolor 2006 1-3 space requirements with the optional sorter/stacker the following illustration shows the dimensions for the largest configuration of the copier/printer, which includes a duplex module and sorter/stacker. 67 inch...
Page 14
1. Setting up the docucolor 2006 preparing for the installation 1-4 xerox docucolor 2006 checking the installation components ensure that all of the components you ordered are available before you begin the installation. All of the components are listed below. • printer • scanner • scanner stand • d...
Page 15
Installing the 2 tray module 1. Setting up the docucolor 2006 xerox docucolor 2006 1-5 setting up the 2 tray module to install the 2 tray module, perform the following steps. Warning you will need at least two people to remove it from the carton. 1. Open the 2 tray module carton. 2. Remove the styro...
Page 16
1. Setting up the docucolor 2006 installing the 2 tray module 1-6 xerox docucolor 2006 6. Remove all the tape from the outside of the 2 tray module. 7. Pull the top paper tray open until it stops, and remove the packing shown below. 0301008a 8. Close the top tray and repeat step 7 for the lower pape...
Page 17
Installing the 2 tray module 1. Setting up the docucolor 2006 xerox docucolor 2006 1-7 12. Remove the tape from the paper feed area access door, and then open the door. 301010b-wol 0 13. Remove the cardboard packing shown below. 301011b-wol 0 14. Close the paper feed area access door. The next step ...
Page 18
1. Setting up the docucolor 2006 installing the 2 tray module 1-8 xerox docucolor 2006.
Page 19: Unpacking The Printer
Unpacking the printer 1. Setting up the docucolor 2006 xerox docucolor 2006 1-9 unpacking the printer read all the steps before performing this procedure. There are decisions to make before removing the printer from the packing. 1. Remove the four cardboard supports and the styrofoam packing from th...
Page 20
1. Setting up the docucolor 2006 unpacking the printer 1-10 xerox docucolor 2006 warning ensure that you have a firm footing and bend your knees to avoid possible back injuries. When lifting the printer, face the machine and grip the recessed areas shown in the illustration below. Never lift the pri...
Page 21
Unpacking the printer 1. Setting up the docucolor 2006 xerox docucolor 2006 1-11 8. Place the printer on the 2 tray module: a. Align the two pins in the 2 tray module with the corresponding holes in the printer. Aligning the left rear covers of the two devices will assist you in aligning the pins. A...
Page 22
1. Setting up the docucolor 2006 unpacking the printer 1-12 xerox docucolor 2006 9. Remove all the tape from the exterior of the printer: a. Left side b. Right side 301018a-wol 0 c. Inside the front cover 301019b-wol 0
Page 23
Unpacking the printer 1. Setting up the docucolor 2006 xerox docucolor 2006 1-13 10. Remove all the internal packing from the printer by performing steps a through m. A. Remove the spacer labeled b. 301025b-wol 0 b. Remove the cardboard collar from the knob shown below. 301245a-wol 0 c. Pull the nar...
Page 24
1. Setting up the docucolor 2006 unpacking the printer 1-14 xerox docucolor 2006 d. Press the anti-rotation button to release the rotating chambers. 0 301027c-wol e. Turn the knob in the direction of the arrow, until it stops. The next strip labeled g is visible. 0 301028c-wol f. Repeat steps c thro...
Page 25
Unpacking the printer 1. Setting up the docucolor 2006 xerox docucolor 2006 1-15 h. Close the paper tray 1. I. Gently pull the fuser area open and remove the spacers labeled a and j. 301022c-wol 0 j. Close the fuser area. K. Open the bypass tray and remove the spacer labeled f. 301020b-wol 0 l. Gent...
Page 26
1. Setting up the docucolor 2006 unpacking the printer 1-16 xerox docucolor 2006 11. Close the front cover. 301077b 12. If you do not have a 2 tray module, go to the next procedure printer installation . If you installed the printer on the 2 tray module, perform the following steps: a. Remove the sm...
Page 27
Unpacking the printer 1. Setting up the docucolor 2006 xerox docucolor 2006 1-17 c. While holding the cover on the 2 tray module closed, align the small cover to the plastic rails, and slide it into the printer. 301136a-wol 0 the next step go to the printer installation procedure..
Page 28
1. Setting up the docucolor 2006 unpacking the printer 1-18 xerox docucolor 2006.
Page 29: Printer Installation
Printer installation 1. Setting up the docucolor 2006 xerox docucolor 2006 1-19 printer installation perform this procedure after the printer is unpacked, and placed in a suitable location. • if you have not performed the preparing for the installation procedure in this section, do it now. • if the ...
Page 30
1. Setting up the docucolor 2006 printer installation 1-20 xerox docucolor 2006 c. Place the left-hand arm of the tray into the corresponding hole as shown. 301033b-wol 0 301033b 2. Install the copy print cartridge: a. Open the front cover of the printer. 301034b-wol 0 301034b b. Rotate the yellow l...
Page 31
Printer installation 1. Setting up the docucolor 2006 xerox docucolor 2006 1-21 3. Rotate the yellow lever b in the direction of the arrow until the dot is aligned with the unlocked symbol. 301035b-wol 0 301035b 4. Install the copy/print cartridge: a. Remove the copy/print cartridge from the box. B....
Page 32
1. Setting up the docucolor 2006 printer installation 1-22 xerox docucolor 2006 c. Hold the cartridge by the strap. While keeping the cartridge level, remove the foam wrapper. 301036c d. Holding the cartridge by the handle, align the guide with the printer rail. 0301037c -w o l e. Push the cartridge...
Page 33
Printer installation 1. Setting up the docucolor 2006 xerox docucolor 2006 1-23 if lever b will not move to the locked position, ensure that the cartridge is all the way into the printer. G. Rotate lever a in the direction of the arrow until the dot is aligned with the locked symbol. 301039b 5. Inst...
Page 34
1. Setting up the docucolor 2006 printer installation 1-24 xerox docucolor 2006 d. With the arrow visible on the top of the cartridge, insert the cartridge into the printer as far as it will go. 301041c e. Use the handle on the end of the cartridge to rotate the cartridge in the direction of the arr...
Page 35
Printer installation 1. Setting up the docucolor 2006 xerox docucolor 2006 1-25 f. Press and release the anti-rotation button. 0 301027c-wol 301027c g. Rotate the knob in the direction of the arrow until it stops at the next chamber. 0 301028c-wol 301038c if the dry ink cartridge is not in the print...
Page 36
1. Setting up the docucolor 2006 printer installation 1-26 xerox docucolor 2006 7. Close the printer front cover. 301077b the next step if you have ordered the optional duplex tray, go to the installing the duplex tray procedure. If you do not have a duplex tray, go to loading paper in the paper tra...
Page 37
Installing the duplex tray 1. Setting up the docucolor 2006 xerox docucolor 2006 1-27 installing the duplex tray (optional) the duplex tray enables the docucolor 2006 to print two-sided output. 1. Open the duplex tray box and remove the contents: • duplex tray • upper inverter • lower inverter • two...
Page 38
1. Setting up the docucolor 2006 installing the duplex tray 1-28 xerox docucolor 2006 4. Using a phillips head screwdriver, remove the screw shown below. 301050b-wol 0 301050b 5. To remove the cover, shift it to the right then pull it away from the printer. Discard the cover. 301051b 6. Install the ...
Page 39
Installing the duplex tray 1. Setting up the docucolor 2006 xerox docucolor 2006 1-29 7. Install the lower inverter: a. Gently squeeze the sides of the output tray toward each other in order to remove the tray from the printer. 301053b-wol 0 301053b c. Using a screwdriver, remove the two screws from...
Page 40
1. Setting up the docucolor 2006 installing the duplex tray 1-30 xerox docucolor 2006 e. Close the inverter tray and paper tray 1. 8. Using the special tool from the contents of the printer carton, remove the two small covers from the left-hand side of the printer. Discard the two covers. 301204a 9....
Page 41
Installing the duplex tray 1. Setting up the docucolor 2006 xerox docucolor 2006 1-31 caution ensure that the small connector and cable on the left-hand side of the lower inverter are pulled back out of the way. 10. Install the lower inverter as shown below. 301057b-wol 0 301057b the lower inverter ...
Page 42
1. Setting up the docucolor 2006 installing the duplex tray 1-32 xerox docucolor 2006 b. Connect the small connector from the lower inverter to the small jack located at the rear of the left-hand side of the printer. 301059a-wol 0 f. Reinstall the small access cover. 301060b-wol 0 11. Install the up...
Page 43
Installing the duplex tray 1. Setting up the docucolor 2006 xerox docucolor 2006 1-33 b. Connect the tiny connector on the rear of the upper inverter to the small jack in the access hole, as shown below. 301132a-wol 0 301062b g. Install the new connector cover with the cutout into the access hole, g...
Page 44
1. Setting up the docucolor 2006 installing the duplex tray 1-34 xerox docucolor 2006 12. Reinstall the output tray. 301064b-wol 0 301064b 13. Connect the power cord to the printer and the wall outlet. 301071b-wol 0 0301070b the next step go to the loading the paper in the paper tray procedure..
Page 45
Loading paper in the paper tray 1. Setting up the docucolor 2006 xerox docucolor 2006 1-35 loading paper in the paper tray refer to the recommended materials list for details about the paper requirements for the docucolor 2006. 1. From the front of the printer, pull the paper tray out of the printer...
Page 46
1. Setting up the docucolor 2006 loading paper in the paper tray 1-36 xerox docucolor 2006 3. Pinch the horizontal and vertical paper guides and move them away from the center of the tray as far as they will go. 301067b-wol 0 301067b 4. Place the right edge of the paper stack against the right metal...
Page 47
Loading paper in the paper tray 1. Setting up the docucolor 2006 xerox docucolor 2006 1-37 moving the guides too tight against the paper stack can cause a jam. 7. Ensure that the vertical paper guide is aligned with the appropriate paper size mark on the bottom of the tray. Automatic paper size dete...
Page 48
1. Setting up the docucolor 2006 loading paper in the paper tray 1-38 xerox docucolor 2006.
Page 49
Installing the scanner stand 1. Setting up the docucolor 2006 xerox docucolor 2006 1-39 installing the scanner stand you will need a phillips head screwdriver to perform this installation 1. Open the scanner stand carton. 2. Ensure that the following parts are included in the carton: 1. Right leg 6....
Page 50
1. Setting up the docucolor 2006 installing the scanner stand 1-40 xerox docucolor 2006 3. Attach the left leg and right leg to the rear/bottom plate using eight screws as shown below. 301143a 4. Install the spacer bar between the tops of the two legs using four screws. You have just completed the l...
Page 51
Installing the scanner stand 1. Setting up the docucolor 2006 xerox docucolor 2006 1-41 7. Place the table top face-down on the floor. A. Place the left support and the right support into the table top and install the two screws. This is the upper assembly 301202 b. Install four screws through the s...
Page 52
1. Setting up the docucolor 2006 installing the scanner stand 1-42 xerox docucolor 2006 8. Turn the upper assembly over, and slide it into the legs of the lower assembly until it stops. 301140a 9. Attach the two assemblies together using eight allen screws and the allen wrench. 301139a 10. Install t...
Page 53
Installing the scanner stand 1. Setting up the docucolor 2006 xerox docucolor 2006 1-43 11. Move the scanner table around the printer as shown. 301152a.
Page 54
1. Setting up the docucolor 2006 installing the scanner stand 1-44 xerox docucolor 2006 the next step go to the installing the scanner procedure..
Page 55: Installing The Scanner
Installing the scanner 1. Setting up the docucolor 2006 xerox docucolor 2006 1-45 installing the scanner 1. Open the scanner carton. 2. Ensure that the following items are in the carton. • scanner • power cord • printer interface cable • power cable 3. Remove the plastic from the top of the scanner ...
Page 56
1. Setting up the docucolor 2006 installing the scanner 1-46 xerox docucolor 2006 7. Tighten the thumbscrew, shown below, in order to secure the scanner to the stand. 301046a 8. Remove the three screws from the right-hand side of the scanner. 301132a please store these screws in a safe place, or tap...
Page 57
Installing the scanner 1. Setting up the docucolor 2006 xerox docucolor 2006 1-47 9. Connect the scanner cables by performing the following steps: a. Install one end of the interface cable to the rear of the scanner, and the other end to the left-hand side of the printer. 301131a b. Connect the powe...
Page 58
1. Setting up the docucolor 2006 installing the scanner 1-48 xerox docucolor 2006 c. Connect the scanner power cord to the wall outlet and to the rear of the scanner. 301080 the next step go to the installing the document feeder procedure..
Page 59
Installing the document feeder 1. Setting up the docucolor 2006 xerox docucolor 2006 1-49 installing the document feeder the document feeder enables you to make copies from a stack of originals. Up to 30 originals of 75 gsm paper may be placed in the document feeder at a time. Warning the document f...
Page 60
1. Setting up the docucolor 2006 installing the document feeder 1-50 xerox docucolor 2006 4. Using both hands, lift the cover straight up and remove. This cover may be discarded. 301222a 5. Use a screwdriver to loosen and remove the two small covers shown below. Discard the covers and screws. 030122...
Page 61
Installing the document feeder 1. Setting up the docucolor 2006 xerox docucolor 2006 1-51 6. To install the document feeder perform the following steps: warning the document feeder weighs 24 pounds (11kg). Use extreme care when handling the feeder. A. Remove the protective packing from the front edg...
Page 62
1. Setting up the docucolor 2006 installing the document feeder 1-52 xerox docucolor 2006 c. Using both hands, push the document feeder toward the front of the scanner. This secures the feeder to the posts. 0301230a -w o l d. Install the two knobs from the kit and tighten. 0301230a-w o l.
Page 63
Installing the document feeder 1. Setting up the docucolor 2006 xerox docucolor 2006 1-53 7. Connect the cable to the back of the scanner and tighten the two screws. 0301249a-w o l 8. Install the exit tray. 0301250a -w o l 9. Reconnect the power cord, and switch on the scanner. 301085a 301250a.
Page 64
1. Setting up the docucolor 2006 installing the document feeder 1-54 xerox docucolor 2006 the next step if you are installing the optional sorter/stacker, go to the installing the sorter/stacker procedure. Otherwise, go to the printing the test page procedure..
Page 65
Installing the sorter/stacker 1. Setting up the docucolor 2006 xerox docucolor 2006 1-55 installing the sorter/stacker the sorter/stacker is an optional accessory for the xerox docucolor 2006. It attaches to the left side of the unit and consists of 10 bins and a high capacity bin. Xerox service per...
Page 66
1. Setting up the docucolor 2006 installing the sorter/stacker 1-56 xerox docucolor 2006 2. Review the sorter/stacker components before installing the unit. 1 sorter bins 2 high capacity bin 3 attachment plate 4 jam clearance cover 5 connector cord 1 2 3 4 5.
Page 67
Installing the sorter/stacker 1. Setting up the docucolor 2006 xerox docucolor 2006 1-57 unpacking the sorter/stacker read all the steps before performing this procedure. 1. Open the box. Remove the instruction sheet. 2. Remove the plastic bag with the new connector cover..
Page 68
1. Setting up the docucolor 2006 installing the sorter/stacker 1-58 xerox docucolor 2006 3. Remove the cardboard inserts that hold the unit in place. Move any plastic away from the bottom wheels of the sorter/stacker. 4. Gently tip the box so the sorter/stacker is standing on its wheels.
Page 69
Installing the sorter/stacker 1. Setting up the docucolor 2006 xerox docucolor 2006 1-59 caution when rolling an unattached sorter/stacker, hold the unit from the inboard side, not the bins. Do not press down on the attachment plate as this may cause the unit to tip. 5. Carefully roll the sorter/sta...
Page 70
1. Setting up the docucolor 2006 installing the sorter/stacker 1-60 xerox docucolor 2006 7. Remove the tape and cardboard from the inboard side of the sorter/stacker. 8. Remove the cardboard from the top of the sorter/stacker. Remove the cardboard protector and tape from the sorting bins. Remove the...
Page 71
Installing the sorter/stacker 1. Setting up the docucolor 2006 xerox docucolor 2006 1-61 caution do not remove the plastic tie wrap on the metal roller under the jam clearance cover. The tie wrap holds a sensor wire out of the way, as illustrated in the figure below. 10. Remove the tape that is hold...
Page 72
1. Setting up the docucolor 2006 installing the sorter/stacker 1-62 xerox docucolor 2006 connecting the sorter/stacker read all the steps before performing this procedure. Caution ensure that the power is off on the copier/printer before you begin to install the sorter/stacker. 1. Switch off the cop...
Page 73
Installing the sorter/stacker 1. Setting up the docucolor 2006 xerox docucolor 2006 1-63 4. Perform one of the following: • if the docucolor 2006 does not have the optional duplex tray, ensure that the vertical edge of the spacer plate is positioned to the right, near the vertical edge of the attach...
Page 74
1. Setting up the docucolor 2006 installing the sorter/stacker 1-64 xerox docucolor 2006 5. Align the sorter/stacker with the left side of the docucolor 2006 so the thumbscrews on the plate align with the holes in the left cover of the copier/printer. The upper horizontal edges of the alignment plat...
Page 75
Installing the sorter/stacker 1. Setting up the docucolor 2006 xerox docucolor 2006 1-65 7. Remove the connector cover that is below the power plug on the left side of the copier/printer. 8. Remove the protective plastic wrap from the sorter/stacker cord and connector. 9. Plug in the connector..
Page 76
1. Setting up the docucolor 2006 installing the sorter/stacker 1-66 xerox docucolor 2006 caution be careful not to squeeze or disconnect any of the wires or the connecting cord with the cover in the following step. 10. Remove the new connector cover from its wrapping. Holding the cord to the left cu...
Page 77
Installing the sorter/stacker 1. Setting up the docucolor 2006 xerox docucolor 2006 1-67 11. Slide the sorter/stacker to the right into position..
Page 78
1. Setting up the docucolor 2006 installing the sorter/stacker 1-68 xerox docucolor 2006 the next step go to the printing the test page procedure..
Page 79: Switching On The Power
Printing the test page 1. Setting up the docucolor 2006 xerox docucolor 2006 1-69 switching on the power 1. Press the i on the on/off button on the printer. 301072a-wol 0 2. Press the i on the on/off button on the left-hand side of the scanner. 0301232a -w o l the docucolor 2006 performs a registrat...
Page 80: Switching Off The Power
1. Setting up the docucolor 2006 printing the test page 1-70 xerox docucolor 2006 switching off the power 1. Ensure that the ready message is displayed on the two control panels. Do not switch off the power if any other message is displayed. There may be a problem, or if the docucolor 2006 is networ...
Page 81
Printing the test page 1. Setting up the docucolor 2006 xerox docucolor 2006 1-71 printing a test page from the printer control panel print the test page in order to ensure that the printer is functioning. An original document is not required. The test page can be generated from the printer control ...
Page 82
1. Setting up the docucolor 2006 printing the test page 1-72 xerox docucolor 2006 making a test copy from the scanner for a quick overview of the scanner control panel, refer to getting to know the docucolor 2006 . 1. Ensure that ready is displayed on the printer control panel screen. 2. Lift the sc...
Page 83
Adding memory to the printer 1. Setting up the docucolor 2006 xerox docucolor 2006 1-73 adding memory to the printer you will need a phillips head screwdriver to perform this procedure. Caution • protect the memory card from static electricity by keeping it in the anti- static bag until you are read...
Page 84
1. Setting up the docucolor 2006 adding memory to the printer 1-74 xerox docucolor 2006 3. Slide the panel to the left and lift to remove. The memory card slots are located behind the panel. 301210 301211a • the upper slot contains the 64mb memory card, already installed • the lower slot is empty. 4...
Page 85
Adding memory to the printer 1. Setting up the docucolor 2006 xerox docucolor 2006 1-75 6. To replace the 64mb memory card perform the following steps: a. In order to remove the 64 mb memory card press against the two clips on the sides of the card slot with your thumbs. B. When the clips are pushed...
Page 86
1. Setting up the docucolor 2006 adding memory to the printer 1-76 xerox docucolor 2006 7. Insert the left-hand side printer panel into place as shown below. 301215a 8. Press the panel closed and slide it to the left. 301216 9. Reinstall the three screws into the side panel. 301070
Page 87
Adding memory to the printer 1. Setting up the docucolor 2006 xerox docucolor 2006 1-77 10. Switch on the printer and the scanner power. 301072a-wol 0 0301232a -w o l 11. After a few moments, ready is displayed on the control panel. 0301232a 0301072a.
Page 88
1. Setting up the docucolor 2006 adding memory to the printer 1-78 xerox docucolor 2006 the next step perform one of the following steps: • if you are adding memory to the scanner, go to adding memory to the scanner procedure. • if you are not installing memory to the scanner, go to the getting to k...
Page 89
Adding memory to the scanner 1. Setting up the docucolor 2006 xerox docucolor 2006 1-79 adding memory to the scanner the scanner memory card enables 2-side copying. You will need a flat blade screwdriver to perform this procedure. Caution • protect the memory card from static electricity by keeping ...
Page 90
1. Setting up the docucolor 2006 adding memory to the scanner 1-80 xerox docucolor 2006 3. Press the latch toward the right, and remove the access cover from the printer. 301206 4. Remove the memory card from the anti-static bag. 301207 5. Align the card to the rails in the access slot, then push th...
Page 91
Adding memory to the scanner 1. Setting up the docucolor 2006 xerox docucolor 2006 1-81 6. Align the screws on the end of the memory card to the holes in the rear printer cover. 7. Use a screw driver to tighten the screws. 301209 8. Replace the access cover and switch on the power. 301085 9. After a...
Page 92
1. Setting up the docucolor 2006 adding memory to the scanner 1-82 xerox docucolor 2006 the next step go to the getting to know the xerox docucolor 2006 section..
Page 93: Printer, Front View
Xerox docucolor 2006 2-1 getting to know the docucolor 2006 301074b-wol 0 printer, front view 1. Paper tray 1 – place paper supply here 2. Duplex tray – option that allows two-sided printing 3. Front cover – open to access the dry ink cartridges and the copy/print cartridge 4. Control panel – use to...
Page 94: Printer, Rear View
2. Setting up the docucolor 2006 getting to know the docucolor 2006 2-2 xerox docucolor 2006 301075b-wol tfsgip printer, rear view 11. Scanner power connector –provides power to the scanner 12. Scanner interface connector – provides interface to the scanner 13. Area 4 access cover – open to access p...
Page 95: Printer, Internal View
Getting to know the docucolor 2006 2. Setting up the docucolor 2006 xerox docucolor 2006 2-3 301076b-wol 0 printer, internal view 17. Dry ink carrousel access – the four dry ink cartridges are installed one at a time, through this opening 18. Fuser jam clearance area – the fuser applies heat to the ...
Page 96: Printer Control Panel
2. Setting up the docucolor 2006 getting to know the docucolor 2006 2-4 xerox docucolor 2006 c / 10 10 01 01 00 10 301150a printer control panel 1. Control panel screen – use to view the system status, menu options, problem messages, and fault codes. 2. Arrow buttons – use to view listed options in ...
Page 97
Getting to know the docucolor 2006 2. Setting up the docucolor 2006 xerox docucolor 2006 2-5 scanner and document feeder components the document feeder is an option. Its components are illustrated and described by numbers 3 through 6. 1. Scanner control panel – use to access the docucolor 2006 featu...
Page 98
2. Setting up the docucolor 2006 getting to know the docucolor 2006 2-6 xerox docucolor 2006 0301221a -w o l 7. Document cover without document feeder – raise to access the document glass 8. Registration corner – place the top right-hand corner of your original here 9. Document glass – supports the ...
Page 99: Scanner Control Panel
Getting to know the docucolor 2006 2. Setting up the docucolor 2006 xerox docucolor 2006 2-7 0301149a -w o l scanner control panel 1. Control panel screen – use to view the system status, menu options, problem messages, and fault codes 2. Copy button – use to change the system from the on-line mode ...
Page 100
2. Setting up the docucolor 2006 getting to know the docucolor 2006 2-8 xerox docucolor 2006 16. Reduce/enlarge arrow buttons – use to select one of the preset reduction or enlargement settings 17. Reduce/enlarge indicators – indicates which setting is currently selected 18. Paper supply indicators ...
Page 101: Accessories
Accessories 2. Getting to know the docucolor 2006 xerox docucolor 2006 2-9 accessories this section contains the ordering information for the docucolor 2006 accessories. It also contains the supplies reorder numbers. Accessories ordering information part number accessory description z35tr token ring...
Page 102
2. Getting to know the docucolor 2006 accessories 2-10 xerox docucolor 2006 supplies reorder numbers number description number description 006r90307 1black dry ink cartridge 006r90310 1 yellow dry ink cartridge 006r90308 1 cyan dry ink cartridge 013r90140 1 print/copy cartridge 006r90309 1 magenta d...
Page 103: Network Setup
Xerox docucolor 2006 3-1 network setup the information in this chapter is for the customer only. For instructions on installing print drivers on user workstations, please go to the appropriate procedure in this chapter: • windows 95/98 • windows 2000 • windows nt 4.0 • macintosh os 8.X or higher ins...
Page 104
3. Network setup token ring network kit 3-2 xerox docucolor 2006 1. Switch off the power to the printer. 2. Remove the three screws from the right-hand side panel of the printer. 301083 3. Slide the panel to the left and lift to remove. 301210 301217 4. Remove the token ring card from the anti-stati...
Page 105
Token ring network kit 3. Network setup xerox docucolor 2006 3-3 6. Insert the left-hand side printer panel into place as shown. 301218a 7. Press the panel closed and slide it to the left. 301216 8. Reinstall the three screws into the side panel. 301070a.
Page 106
3. Network setup token ring network kit 3-4 xerox docucolor 2006 9. Connect the network cable. 301254a 10. Switch on the printer power. After a few moments, ready is displayed on the control panel..
Page 107: Windows 95/98
Windows 95/98 print drivers 3. Network setup xerox docucolor 2006 3-5 windows 95/98 before you begin 1. Ensure that the docucolor 2006 has been prepared for network printing. 2. Ensure that you have the printer name, apple talk zone (if applicable), and ip address. These may be obtained from your sy...
Page 108
3. Network setup windows 95/98 print drivers 3-6 xerox docucolor 2006 7. Perform one of the following: • if you are installing from the cd, browse to one of the following folders: • for postscript printing: english\prntdrvr\ps_drvr\win_9x • for pcl printing: english\prntdrvr\pcl_drvr\win_9x • if you...
Page 109: Windows 2000
Windows 2000 print drivers 3. Network setup xerox docucolor 2006 3-7 windows 2000 before you begin 1. Ensure that the printer is prepared for network printing. 2. Ensure you have the printer name, apple talk zone (if applicable), and ip address. These may be obtained from your system administrator o...
Page 110
3. Network setup window 200 print drivers 3-8 xerox docucolor 2006 11. Using a maximum of 31 characters, enter a name for the printer or leave the default name in the printer name box. 12. If you want the docucolor 2006 to be the default printer, select yes; if not, select no. Select next. 13. Indic...
Page 111: Windows Nt 4.0
Windows nt 4.0 print drivers 3. Network setup xerox docucolor 2006 3-9 windows nt 4.0 before you begin 1. Ensure the printer has been prepared for network printing. 2. Ensure you have the printer name, apple talk zone (if applicable), and ip address. These may be obtained from your system administra...
Page 112
3. Network setup windows nt 4.0 print drivers 3-10 xerox docucolor 2006 8. Perform one of the following: • if you are installing from the cd, browse to one of the following folders: • for postscript printing: english\prntdrvr\ps_drvr\win_nt4.X folder • for pcl printing: english\prntdrvr\pcl_drvr\win...
Page 113: Macintosh Os
Macintosh os print drivers 3. Network setup xerox docucolor 2006 3-11 macintosh os before you begin 1. Ensure the printer has been prepared for network printing. 2. Ensure you have the printer name, apple talk zone (if applicable), and ip address. These may be obtained from your system administrator...
Page 114
3. Network setup macintosh os print drivers 3-12 xerox docucolor 2006 setting up the docucolor 2006 in the chooser 1. Select chooser from the apple menu. 2. Ensure that appletalk is set to active. 3. If necessary, select the appletalk zone that contains your printer. 4. Select the adobeps icon. The ...