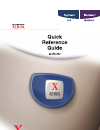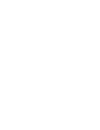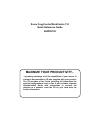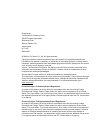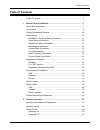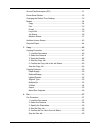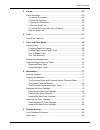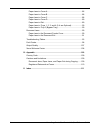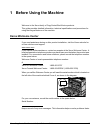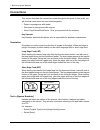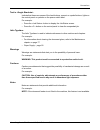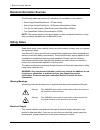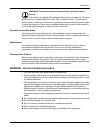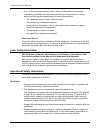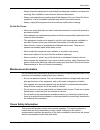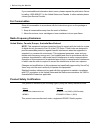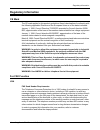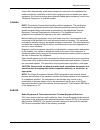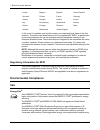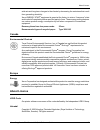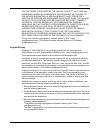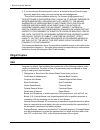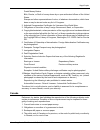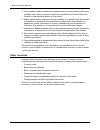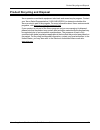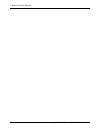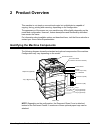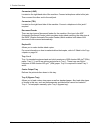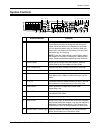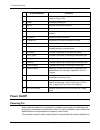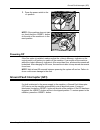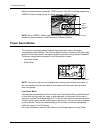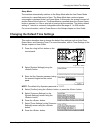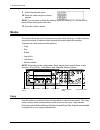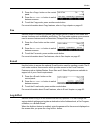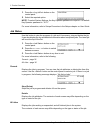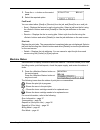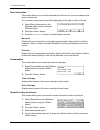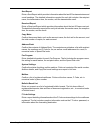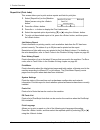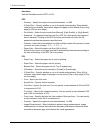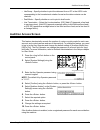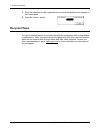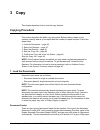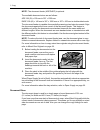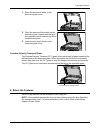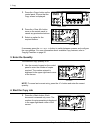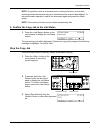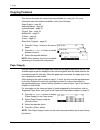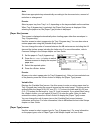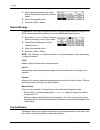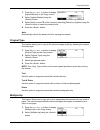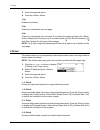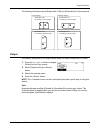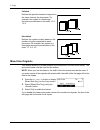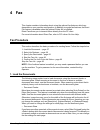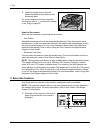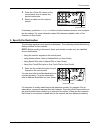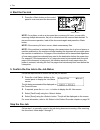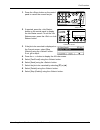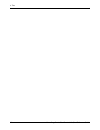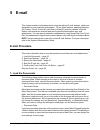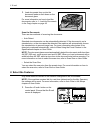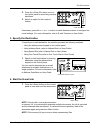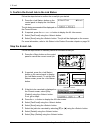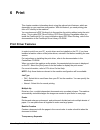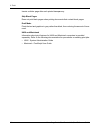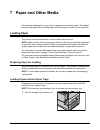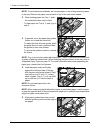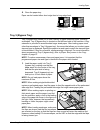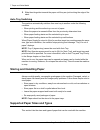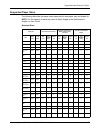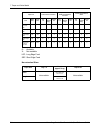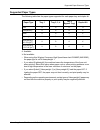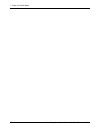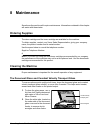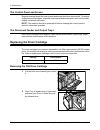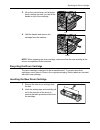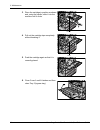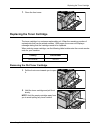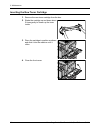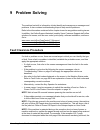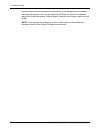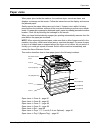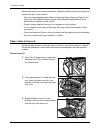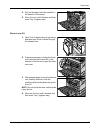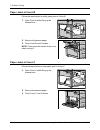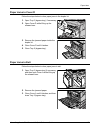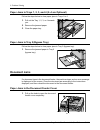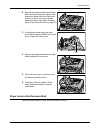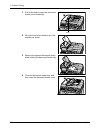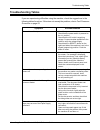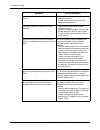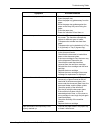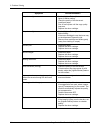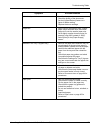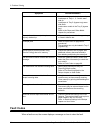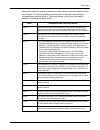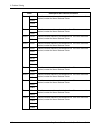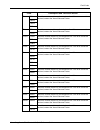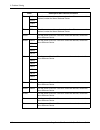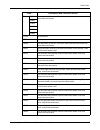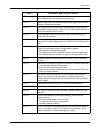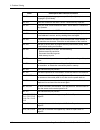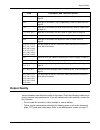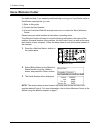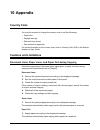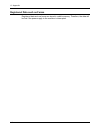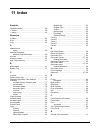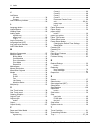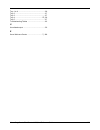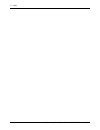- DL manuals
- Xerox
- Printer
- Copycentre C118
- Quick Reference Manual
Xerox Copycentre C118 Quick Reference Manual
Summary of Copycentre C118
Page 3
Xerox copycentre/workcentre 118 quick reference guide 604p08792 maximize your productivity... ...By taking advantage of all the capabilities of your device. A customer documentation cd was supplied with your product. The cd provides a user guide including full instructions for optional configuration...
Page 4
Prepared by: the document company xerox gkls european operations bessemer road welwyn garden city hertfordshire al7 1he england © 2004 by fuji xerox co., ltd. All rights reserved. Copyright protection claimed includes all forms and matters of copyrighted material and information now allowed by statu...
Page 5: Table of Contents
Table of contents xerox copycentre/workcentre 118 quick reference guide 3 table of contents table of contents .....................................................................................3 1 before using the machine .....................................................................7 xerox...
Page 6
4 xerox copycentre/workcentre 118 quick reference guide ground fault interrupter (gfi) ...............................................................31 power saver modes...............................................................................32 changing the default time settings ................
Page 7
Table of contents xerox copycentre/workcentre 118 quick reference guide 5 5 e-mail.....................................................................................................63 e-mail procedure....................................................................................63 1. Load the...
Page 8
6 xerox copycentre/workcentre 118 quick reference guide paper jams in cover a......................................................................86 paper jams in cover b......................................................................88 paper jams in cover c .....................................
Page 9: 1 Before Using The Machine
Xerox copycentre/workcentre 118 quick reference guide 7 1 before using the machine welcome to the xerox family of copycentre/workcentre products. This guide provides detailed information, technical specifications and procedures for using the integral features of the machine. Xerox welcome center if ...
Page 10: Conventions
1 before using the machine 8 xerox copycentre/workcentre 118 quick reference guide conventions this section describes the conventions used throughout this guide. In this guide, you will find that some terms are used interchangeably: • paper is synonymous with media. • document is synonymous with ori...
Page 11
Conventions xerox copycentre/workcentre 118 quick reference guide 9 text in indicate that these are names of the hard buttons, numeric or symbol buttons, lights on the control panel or symbols on the power switch label. For example: • press the button to display the job status screen. • press the bu...
Page 12: Related Information Sources
1 before using the machine 10 xerox copycentre/workcentre 118 quick reference guide related information sources the following additional sources of information are available for the machine. • xerox copycentre/workcentre 118 user guide • xerox copycentre/workcentre 118 system administration guide • ...
Page 13
Safety notes xerox copycentre/workcentre 118 quick reference guide 11 warning: this product must be connected to a protective earth circuit. This product is supplied with a plug that has a protective earth pin. This plug will fit only into an earthed electrical outlet. This is a safety feature. To a...
Page 14
1 before using the machine 12 xerox copycentre/workcentre 118 quick reference guide z if any of the following conditions occur, switch off the power to the machine immediately and disconnect the power cord from the electrical outlet. Call an authorized local service representative to correct the pro...
Page 15
Safety notes xerox copycentre/workcentre 118 quick reference guide 13 • always locate the equipment in an area that has adequate ventilation, and space for servicing. See installation instructions for minimum dimensions. • always use materials and supplies specifically designed for your xerox/fuji x...
Page 16
1 before using the machine 14 xerox copycentre/workcentre 118 quick reference guide if you need additional information about ozone, please request the publication ozone by calling 1-800-828-6571 in the united states and canada. In other markets please contact your service provider. For consumables s...
Page 17: Regulatory Information
Regulatory information xerox copycentre/workcentre 118 quick reference guide 15 regulatory information ce mark the ce mark applied to this product symbolizes xerox's declaration of conformity with the following applicable directives of the european union as of the dates indicated: january 1, 1995: c...
Page 18
1 before using the machine 16 xerox copycentre/workcentre 118 quick reference guide data coupler information: this equipment complies with part 68 of the fcc rules and the requirements adopted by the administrative council for terminal attachments (acta). On the rear of this equipment is a label tha...
Page 19
Regulatory information xerox copycentre/workcentre 118 quick reference guide 17 if your office has specially wired alarm equipment connected to the telephone line, make sure that the installation of this xerox equipment does not disable your alarm equipment. If you have questions about what will dis...
Page 20: Environmental Compliance
1 before using the machine 18 xerox copycentre/workcentre 118 quick reference guide in the event of a problem you should contact your authorized local dealer in the first instance. This product has been tested to and is compliant with tbr21, a specification for terminal equipment for use on analogue...
Page 21: About License
About license xerox copycentre/workcentre 118 quick reference guide 19 acid rain and long-term changes to the climate by decreasing the emissions that result from generating electricity. Xerox energy star ® equipment is preset at the factory to enter a “low power” state and/or shut off completely af...
Page 22
1 before using the machine 20 xerox copycentre/workcentre 118 quick reference guide redistribution and use in source and binary forms, with or without modification, are permitted provided that the following conditions are met: 1. Redistributions of source code must retain the above copyright notice,...
Page 23
About license xerox copycentre/workcentre 118 quick reference guide 21 this software is provided by the openssl project “as is” and any expressed or implied warranties, including, but not limited to, the implied warranties of merchantability and fitness for a particular purpose are disclaimed. In no...
Page 24: Illegal Copies
1 before using the machine 22 xerox copycentre/workcentre 118 quick reference guide 4. If you include any windows specific code (or a derivative thereof) from the apps directory (application code) you must include an acknowledgement: “this product includes software written by tim hudson (tjh@cryptso...
Page 25
Illegal copies xerox copycentre/workcentre 118 quick reference guide 23 postal money orders. Bills, checks, or draft of money drawn by or upon authorized officers of the united states. Stamps and other representatives of value, of whatever denomination, which have been or may be issued under any act...
Page 26
1 before using the machine 24 xerox copycentre/workcentre 118 quick reference guide 5. Proclamations, orders, regulations or appointments, or notices thereof (with intent to falsely cause same to purport to have been printed by the queen's printer for canada, or the equivalent printer for a province...
Page 27
Product recycling and disposal xerox copycentre/workcentre 118 quick reference guide 25 product recycling and disposal xerox operates a worldwide equipment take-back and reuse/recycle program. Contact your xerox sales representative (1-800-ask-xerox) to determine whether this xerox product is part o...
Page 28
1 before using the machine 26 xerox copycentre/workcentre 118 quick reference guide.
Page 29: 2 Product Overview
Xerox copycentre/workcentre 118 quick reference guide 27 2 product overview this machine is not simply a conventional copier but a digital device capable of copying, faxing, printing and scanning, depending on the configuration. The appearance of the screen on your machine may differ slightly depend...
Page 30
2 product overview 28 xerox copycentre/workcentre 118 quick reference guide connector (line) located on the right-hand side of the machine. Connect a telephone cable to this jack. Then connect the other end to the wall jack. Connector (tel) located on the right-hand side of the machine. Connect a te...
Page 31: System Controls
System controls xerox copycentre/workcentre 118 quick reference guide 29 system controls button/indicator function 1 allows you to send and receive documents manually. This button works only for faxing with the document feeder; when the document is loaded into the feeder, you can press the button on...
Page 32: Power On/off
2 product overview 30 xerox copycentre/workcentre 118 quick reference guide power on/off powering on ensure that the machine is connected to a suitable power supply and that the power plug is firmly connected to the electrical outlet. For more information, refer to electrical specifications in the s...
Page 33
Ground fault interrupter (gfi) xerox copycentre/workcentre 118 quick reference guide 31 1. Press the power switch to the position. Note: if the machine does not start up, check that the button on the side of the machine is in the reset position. Powering off if the fax option is installed, make sure...
Page 34: Power Saver Modes
2 product overview 32 xerox copycentre/workcentre 118 quick reference guide before using the machine, press the button. If the gfi is working properly, the button should pop up. If it does, press the button. Note: if the button pops back up when you press it, or if power is not restored by this proc...
Page 35
Changing the default time settings xerox copycentre/workcentre 118 quick reference guide 33 sleep mode the machine automatically switches to the sleep mode after the low power mode continues for a specified period of time. The sleep mode has a reduced power consumption compared to the low power mode...
Page 36: Modes
2 product overview 34 xerox copycentre/workcentre 118 quick reference guide 9. Select the required option. 10. Enter the value using the numeric keypad. Note: you may have to delete the existing value (by choosing on the control panel) before entering the new value. 11. Press the button. Modes the m...
Page 37
Modes xerox copycentre/workcentre 118 quick reference guide 35 1. Press the button on the control panel. 2. Press the or button to switch between screens. 3. To exit the copy mode, press another mode button. For more information about copy features, refer to copy chapter on page 45. Fax use this but...
Page 38
2 product overview 36 xerox copycentre/workcentre 118 quick reference guide 1. Press the button on the control panel. 2. Select the required option. Note: to select system settings, the key operator password is required. The default key operator password is “11111”. For more information, refer to se...
Page 39
Modes xerox copycentre/workcentre 118 quick reference guide 37 1. Press the button on the control panel. 2. Select the required option. Fax/e-mail you can select either [send] or [receive] for a fax job, and [send] for an e-mail job. • send – displays the fax and e-mail out-going jobs. Select a job ...
Page 40
2 product overview 38 xerox copycentre/workcentre 118 quick reference guide error information this screen allows you to view the date and time of the errors, the error codes and the status of each error. The contents of each screen may differ depending on the type or status of the job. 1. Select [er...
Page 41
Modes xerox copycentre/workcentre 118 quick reference guide 39 sent report prints a sent report which provides information about the last 50 fax transmissions and e-mail sendings. The detailed information reported for each job includes: the recipient name, the transmission time, the modes, and the t...
Page 42
2 product overview 40 xerox copycentre/workcentre 118 quick reference guide report/list (print jobs) this screen allows you to print various reports and lists for print jobs. 1. Select [report/list] on the [machine status] screen using the button. 2. Press the button. 3. Press the button to display ...
Page 43
Modes xerox copycentre/workcentre 118 quick reference guide 41 • pcl form list – prints a list of the registered pcl form. • ps logical – prints a list of printers created in postscript when the postscript kit has been installed. Allows you to check the settings for up to 10 registered logical print...
Page 44
2 product overview 42 xerox copycentre/workcentre 118 quick reference guide emulation sets the emulation mode of pdf or pcl. Pdf • quantity – specify the copies to be printed between 1 to 999. • 2 sided print – specify whether or not to do double-sided printing. When double- sided printing is enable...
Page 45: Auditron Access Screen
Auditron access screen xerox copycentre/workcentre 118 quick reference guide 43 • hexdump – specify whether to print the data sent from a pc in the ascii code corresponding to the hexadecimal notation format so the data contents can be checked. • draft mode – specify whether or not to print in draft...
Page 46: Recycled Paper
2 product overview 44 xerox copycentre/workcentre 118 quick reference guide 1. Enter the password of each registered account using the alphanumeric keypad on the control panel. 2. Press the button. Recycled paper the use of recycled paper in the machine benefits the environment with no degradation i...
Page 47: 3 Copy
Xerox copycentre/workcentre 118 quick reference guide 45 3 copy this chapter describes how to use the copy features. Copying procedure this section describes the basic copy procedure. Before making copies on the machine, identify what is to be copied and the number of copies required. Follow the ste...
Page 48
3 copy 46 xerox copycentre/workcentre 118 quick reference guide note: the document feeder (adf/dadf) is optional. The available document sizes are as follows: adf:128 (w) × 100 mm to 307 × 1000 mm dadf:128 (w) × 140 mm to 307 × 1000 mm or 307 × 432 mm in double-sided mode the document feeder is capa...
Page 49
Copying procedure xerox copycentre/workcentre 118 quick reference guide 47 1. Raise the document feeder or the document glass cover. 2. Place the document face down on the document glass, aligned with the tip of the registration arrow near the top left of the document glass. 3. Lower the document fe...
Page 50
3 copy 48 xerox copycentre/workcentre 118 quick reference guide 1. Press the button on the control panel. Ensure that the copy screen is displayed. 2. Press the button once on the control panel to cancel any previous selections. 3. Select an option for the required feature. If necessary press the or...
Page 51
Copying procedure xerox copycentre/workcentre 118 quick reference guide 49 note: if a problem, such as a document jam or memory full error, occurs while scanning multiple documents, the job is canceled and the scanned data deleted. To resume the same operation, load all the documents again and press...
Page 52: Copying Features
3 copy 50 xerox copycentre/workcentre 118 quick reference guide copying features this section describes the various features available for a copy job. For more information about the features available, refer to the following. Paper supply – page 50 reduce/enlarge – page 52 lighten/darken – page 52 o...
Page 53
Copying features xerox copycentre/workcentre 118 quick reference guide 51 auto selects an appropriate tray automatically according to the document size, amount of reduction or enlargement. Presets select a paper tray from tray 1 to 5, depending on the trays available on the machine. When tray 5 (byp...
Page 54
3 copy 52 xerox copycentre/workcentre 118 quick reference guide 1. After selecting the paper size on the [paper size] screen, press the button. 2. Select the required option. 3. Press the button. Reduce/enlarge in addition to 100% size for copies, reduced or enlarged copies within the range of 50– 2...
Page 55
Copying features xerox copycentre/workcentre 118 quick reference guide 53 1. Press the or button to display [lighten/darken] on the copy screen. 2. Select [lighten/darken] using the button. 3. Select [auto] or move t on the screen by selecting [darken] or [lighten] using the button to select the den...
Page 56
3 copy 54 xerox copycentre/workcentre 118 quick reference guide 3. Select the required option. 4. Press the button. 1 up disables the feature. 2 up copies two documents onto one page. 4 up copies four documents onto one page. If you select the option and press the button to display the 4 up screen, ...
Page 57
Copying features xerox copycentre/workcentre 118 quick reference guide 55 the following illustrations show [rotate side 2 off] and [rotate side 2 on] orientations. Output this feature allows you to sort copy outputs when you make multiple sets of copies. 1. Press the or button to display [output] on...
Page 58
3 copy 56 xerox copycentre/workcentre 118 quick reference guide collated delivers the specified number of copy sets in the same order as the documents. For example, two copies of a three page document are delivered in the order 1-2-3, 1-2-3. Uncollated delivers the copies in stacks based on the numb...
Page 59: 4 Fax
Xerox copycentre/workcentre 118 quick reference guide 57 4 fax this chapter contains information about using the optional fax features, which are dependent on your machine configuration. In addition to regular fax features, the direct fax feature is available when the optional printer kit is install...
Page 60
4 fax 58 xerox copycentre/workcentre 118 quick reference guide 1. Load documents face up into the document feeder or face down on the document glass. For more information on how to load the documents, refer to 1. Load the documents in the copy on page 45. Scan the documents there are two methods of ...
Page 61
Fax procedure xerox copycentre/workcentre 118 quick reference guide 59 2. Press the button on the control panel once to cancel any previous selections. 3. Select an option for the required feature. If necessary, press the or button to switch between screens, and configure the fax settings. For more ...
Page 62
4 fax 60 xerox copycentre/workcentre 118 quick reference guide 4. Start the fax job 1. Press the button on the control panel to scan and send the documents. Note: if a problem, such as a document jam or memory full error, occurs while scanning multiple documents, the job is canceled and the scanned ...
Page 63
Fax procedure xerox copycentre/workcentre 118 quick reference guide 61 1. Press the button on the control panel to cancel the current fax job. 2. If required, press the button on the control panel to display the job status screen. To exit the job status screen, press the or status> button. 3. If the...
Page 64
4 fax 62 xerox copycentre/workcentre 118 quick reference guide.
Page 65: 5 E-Mail
Xerox copycentre/workcentre 118 quick reference guide 63 5 e-mail this chapter contains information about using the optional e-mail features, which are dependent on your machine configuration. To use these features, additional memory (for printer), fax kit, printer kit, and scan to email kit must be...
Page 66
5 e-mail 64 xerox copycentre/workcentre 118 quick reference guide 1. Load documents face up into the document feeder or face down on the document glass. For more information on how to load the documents, refer to 1. Load the documents in the copy chapter on page 45. Scan the documents there are two ...
Page 67
E-mail procedure xerox copycentre/workcentre 118 quick reference guide 65 2. Press the button once on the control panel to cancel any previous selections. 3. Select an option for the required feature. If necessary, press the or button to switch between screens to configure the e-mail settings. For m...
Page 68
5 e-mail 66 xerox copycentre/workcentre 118 quick reference guide 5. Confirm the e-mail job in the job status follow the steps below to confirm the e-mail job you started. 1. Press the button on the control panel to display the job status screen. The job being processed will be displayed on the curr...
Page 69: 6 Print
Xerox copycentre/workcentre 118 quick reference guide 67 6 print this chapter contains information about using the optional print features, which are dependent on your machine configuration. With this feature, you send printing jobs from a pc directly to the machine. You can also send a pdf file dir...
Page 70
6 print 68 xerox copycentre/workcentre 118 quick reference guide inserts a divider page after each printed transparency. Skip blank pages does not print blank pages when printing documents that contain blank pages. Draft mode prints the text and graphics in gray rather than black, thus reducing the ...
Page 71: 7 Paper and Other Media
Xerox copycentre/workcentre 118 quick reference guide 69 7 paper and other media the machine is designed to use a variety of paper types and other media. This chapter provides information about loading paper and other types of media into the machine. Loading paper this section provides information o...
Page 72
7 paper and other media 70 xerox copycentre/workcentre 118 quick reference guide note: to avoid jams and misfeeds, do not load paper on top of any remaining paper in the tray. Remove the paper, and reload it on top of the new stock loaded. 2. When loading paper into tray 1, push the metal plate down...
Page 73
Loading paper xerox copycentre/workcentre 118 quick reference guide 71 6. Close the paper tray. Paper can be loaded either short edge feed or long edge feed. Tray 5 (bypass tray) tray 5 (bypass tray) allows you to use a variety of paper sizes and types, including envelopes. Tray 5 (bypass tray) is l...
Page 74: Storing and Handling Paper
7 paper and other media 72 xerox copycentre/workcentre 118 quick reference guide 2. Slide the side guides towards the paper until they are just touching the edge of the stack. Auto tray switching the machine automatically switches from one tray to another under the following condition. • when printi...
Page 75
Supported paper sizes and types xerox copycentre/workcentre 118 quick reference guide 73 supported paper sizes the following table lists the paper sizes supported for each paper tray and duplex kit. Note: for the capacity of each tray, refer to paper supply in the specifications chapter on user guid...
Page 76
7 paper and other media 74 xerox copycentre/workcentre 118 quick reference guide o: available x: not available lef: long edge feed sef: short edge feed non-standard sizes monarch envelope lef 190.5 98.4 x o x x o x x o x dl envelope lef 220 110 x o x x o x x o x c4 envelope sef 229 324 x o x x o x x...
Page 77
Supported paper sizes and types xerox copycentre/workcentre 118 quick reference guide 75 supported paper types the following table lists the paper types supported for each paper tray and duplex kit. O : available x : not available • when using arjo wiggins conqueror high speed laser laid con90f (640...
Page 78
7 paper and other media 76 xerox copycentre/workcentre 118 quick reference guide.
Page 79: 8 Maintenance
Xerox copycentre/workcentre 118 quick reference guide 77 8 maintenance sometimes the machine will require maintenance. Information contained in this chapter will assist with these tasks. Ordering supplies the drum cartridge and the toner cartridge are available for the machine. To obtain supplies, c...
Page 80: Replacing The Drum Cartridge
8 maintenance 78 xerox copycentre/workcentre 118 quick reference guide the control panel and screen regular cleaning keeps the control panel and screen free from dust and dirt. To remove finger prints and smudges, clean the control panel and screen with a soft, lint-free cloth, slightly moistened wi...
Page 81
Replacing the drum cartridge xerox copycentre/workcentre 118 quick reference guide 79 3. Lift up the colored lever, and slide the drum cartridge out until you can lift the handle on top of the cartridge. 4. Hold the handle and remove the cartridge from the machine. Note: when replacing the drum cart...
Page 82
8 maintenance 80 xerox copycentre/workcentre 118 quick reference guide 3. Place the cartridge in position as shown and, using the handle, slide it into the machine until it clicks. 4. Pull out the cartridge tape completely without breaking it. 5. Push the cartridge again so that it is correctly plac...
Page 83
Replacing the toner cartridge xerox copycentre/workcentre 118 quick reference guide 81 7. Close the front cover. Replacing the toner cartridge the toner cartridge is a customer replaceable unit. When the remaining number of copies/prints that can be printed reaches 1,000 pages, the screen will displ...
Page 84
8 maintenance 82 xerox copycentre/workcentre 118 quick reference guide inserting the new toner cartridge 1. Remove the new toner cartridge from the box. 2. Shake the cartridge up and down about 5 times gently to loosen up the toner inside. 3. Place the cartridge in position as shown and slide it int...
Page 85: 9 Problem Solving
Xerox copycentre/workcentre 118 quick reference guide 83 9 problem solving the machine has built-in information to help identify and manage error messages and problems. It also contains troubleshooting steps to help resolve problems. Refer to the information contained in this chapter to resolve any ...
Page 86
9 problem solving 84 xerox copycentre/workcentre 118 quick reference guide machine does not print any page in the document, even though the first five pages were already received. You can use the power off report to check the unprinted pages from such interruptions. Refer to report settings in the s...
Page 87: Paper Jams
Paper jams xerox copycentre/workcentre 118 quick reference guide 85 paper jams when paper jams inside the machine, the machine stops, sounds an alarm, and displays a message on the screen. Follow the instructions on the display and remove the jammed paper. Gently remove the paper taking care not to ...
Page 88
9 problem solving 86 xerox copycentre/workcentre 118 quick reference guide media jams happen for a variety of reasons. Check the guidelines below to reduce the potential for jams in the machine. • use only recommended media. Refer to supported paper sizes and types in the paper and other media chapt...
Page 89
Paper jams xerox copycentre/workcentre 118 quick reference guide 87 4. Pull out the paper from the machine in the direction of the arrow. 5. Close cover a until it latches, and then close tray 5 (bypass tray). Green lever a2 1. Open tray 5 (bypass tray) if necessary, and then open cover a while lift...
Page 90
9 problem solving 88 xerox copycentre/workcentre 118 quick reference guide paper jams in cover b follow the steps below to rectify paper jams in cover b. 1. Open cover b while lifting up the release lever. 2. Remove the jammed paper. 3. Close cover b until it latches. Note: firmly press the center o...
Page 91
Paper jams xerox copycentre/workcentre 118 quick reference guide 89 paper jams in cover d follow the steps below to clear paper jams in the duplex kit. 1. Open tray 5 (bypass tray), if necessary. 2. Open cover d while lifting up the release lever. 3. Remove the jammed paper inside the duplex kit. 4....
Page 92: Document Jams
9 problem solving 90 xerox copycentre/workcentre 118 quick reference guide paper jams in trays 1, 2, 3, and 4 (2–4 are optional) follow the steps below to clear paper jams in trays 1 to 4. 1. Pull out the tray 1, 2, 3, or 4 towards you. 2. Remove the jammed paper. 3. Close the paper tray. Paper jams...
Page 93
Document jams xerox copycentre/workcentre 118 quick reference guide 91 2. Remove the jammed document slowly. When the document jams tightly in the document feeder roller and cannot be pulled out, pull it out from under the document feeder tray. Refer to paper jams in the document exit on page 91. 3....
Page 94
9 problem solving 92 xerox copycentre/workcentre 118 quick reference guide 1. Pull up the knob to open the document feeder cover completely. 2. Lift up the document feeder tray in the direction as shown. 3. Remove the jammed document slowly while holding the document feeder tray. 4. Close the docume...
Page 95: Troubleshooting Tables
Troubleshooting tables xerox copycentre/workcentre 118 quick reference guide 93 troubleshooting tables if you are experiencing difficulties using the machine, check the suggestions in the following tables for advice. If this does not remedy the problem, refer to fault clearance procedure on page 83....
Page 96
9 problem solving 94 xerox copycentre/workcentre 118 quick reference guide the machine does not accept documents into memory. • check with the key operator about available memory. • if the memory is almost full, print and delete unnecessary files. The machine displays a memory full error message. • ...
Page 97
Troubleshooting tables xerox copycentre/workcentre 118 quick reference guide 95 the machine displays a tray fault. • follow the steps below 1. Open the paper tray. 2. Move the paper tray guides away from the paper. 3. Move the paper tray guides against the paper so that they are just touching the pa...
Page 98
9 problem solving 96 xerox copycentre/workcentre 118 quick reference guide output is too light or too dark. • set the [lighten/darken] feature to a lighter or darker setting. • check the quality of the document. • load fresh paper. • run off more prints until the copy quality improves. • replace the...
Page 99
Troubleshooting tables xerox copycentre/workcentre 118 quick reference guide 97 solid density variations • load fresh paper. • check the quality of the documents. • set the [lighten/darken] feature to a lighter or darker setting. • replace the drum cartridge. Image loss • when copying a document fro...
Page 100: Fault Codes
9 problem solving 98 xerox copycentre/workcentre 118 quick reference guide fault codes when a fault occurs, the screen displays a message on how to clear the fault. Paper curls • check that the paper is loaded correctly. Load paper in trays 1, 2, 3 and 4 seam side up. • load paper in tray 5 (bypass ...
Page 101
Fault codes xerox copycentre/workcentre 118 quick reference guide 99 some faults indicate customer maintenance, while others require the attention of the key operator. The following table represents some of the fault codes and their corresponding corrective actions. These may display in the [error i...
Page 102
9 problem solving 100 xerox copycentre/workcentre 118 quick reference guide 70xxxx 700002 check the remote machine or the telephone line. If an error cannot be resolved, contact the xerox welcome center. 700005 700008 7001xx 71xxxx 7101xx check the remote machine or the telephone line. If the error ...
Page 103
Fault codes xerox copycentre/workcentre 118 quick reference guide 101 7dxxxx 7d01xx check the remote machine or the telephone line. If the error cannot be resolved, contact the xerox welcome center. 7d03xx 7d04xx 7d05xx 7fxxxx 7f01xx check the remote machine or the telephone line. If the error canno...
Page 104
9 problem solving 102 xerox copycentre/workcentre 118 quick reference guide 9dxxxx 9d02xx check the remote machine or the telephone line. If the error cannot be resolved, contact the xerox welcome center. 9d07xx 9d08xx 9d09xx 9fxxxx 9f09xx check the remote machine or the telephone line. If the error...
Page 105
Fault codes xerox copycentre/workcentre 118 quick reference guide 103 epxxxx ep0000 turn the power off and on. If the error cannot be resolved, contact the xerox welcome center. Ep0001 ep0002 ep0003 ep0004 ep0005 fff0xx job successful. Fffcxx job failed. S10000 turn the power off and on. If the erro...
Page 106
9 problem solving 104 xerox copycentre/workcentre 118 quick reference guide s10025 the document has jammed. Open the document feeder cover and remove the documents. S10026 during document scanning, the document glass cover opened. Open the document feeder cover and remove the documents. S10027 durin...
Page 107
Fault codes xerox copycentre/workcentre 118 quick reference guide 105 016-730 an unsupported command was detected. To print again, check the print data and delete the command that caused the error. 016-732 the form specified in the emulation setting is not registered in the host computer. Resend the...
Page 108
9 problem solving 106 xerox copycentre/workcentre 118 quick reference guide 016-762 an unsupported print language was specified. Specify the print language in [print mode]. 016-764 could not connect to the smtp server. Contact the key operator. 016-765 could not send e-mail because the smtp server w...
Page 109: Output Quality
Output quality xerox copycentre/workcentre 118 quick reference guide 107 output quality various situations can affect the quality of the output. Check the following conditions to ensure optimum copy performance. If you still cannot resolve the problem, contact the key operator. • do not locate the m...
Page 110: Xerox Welcome Center
9 problem solving 108 xerox copycentre/workcentre 118 quick reference guide xerox welcome center for additional help. If you need any additional help on using your copycentre copier or workcentre copier/printer, you can: 1) refer to this guide. 2) contact the key operator. 3) visit our customer web ...
Page 111: 10 Appendix
109 10 appendix country code you may be required to change the country code to set the followings. • paper size • daylight savings • date and time format • fax connection approvals for more information on the country code, refer to country code (iso) in the setups chapter on user guide. Cautions and...
Page 112
10 appendix 110 registered data such as forms registered data such as forms are stored in volatile memory. Therefore, the data will be lost if the power supply to the machine is interrupted..
Page 113: 11 Index
Xerox copycentre/workcentre 118 quick reference guide 111 11 index symbols *(asterisk) button .................................................30 i button ..............................................................29 j button ..............................................................29 numeri...
Page 114
11 index 112 xerox copycentre/workcentre 118 quick reference guide j job status all jobs .........................................................36 current .........................................................36 jobs in memory indicator ....................................29 l language button ....
Page 115
Xerox copycentre/workcentre 118 quick reference guide 113 tray 1 to 4 ...........................................................28 tray 2 ..................................................................27 tray 3 ..................................................................27 tray 4 ............
Page 116
11 index 114 xerox copycentre/workcentre 118 quick reference guide.