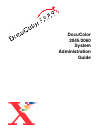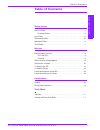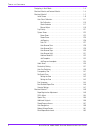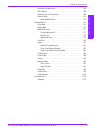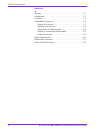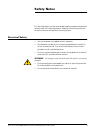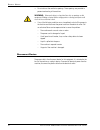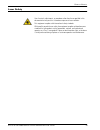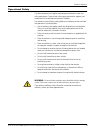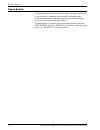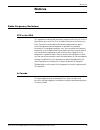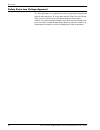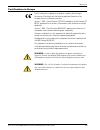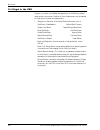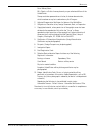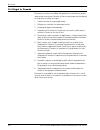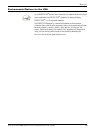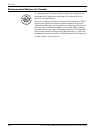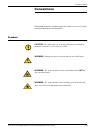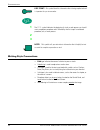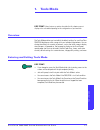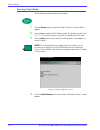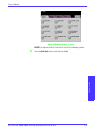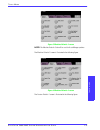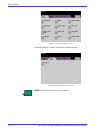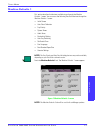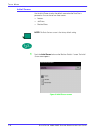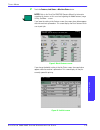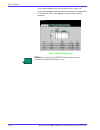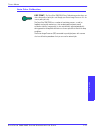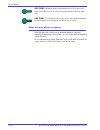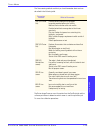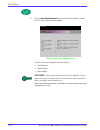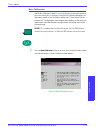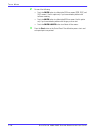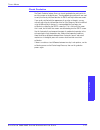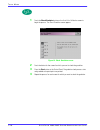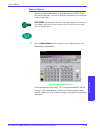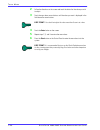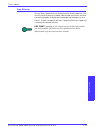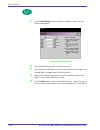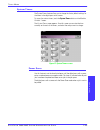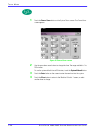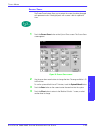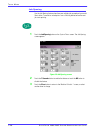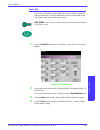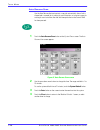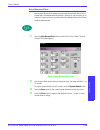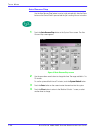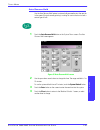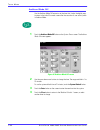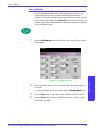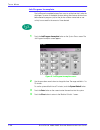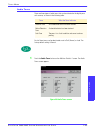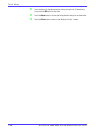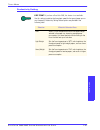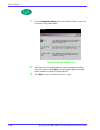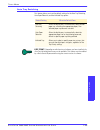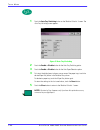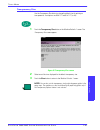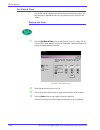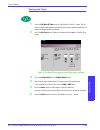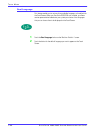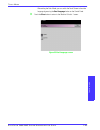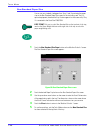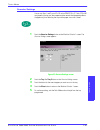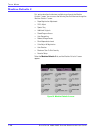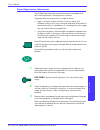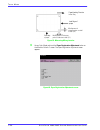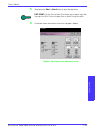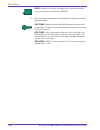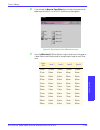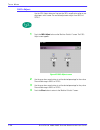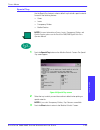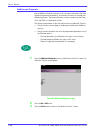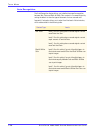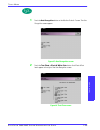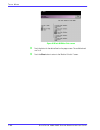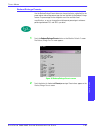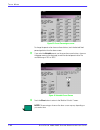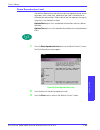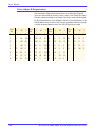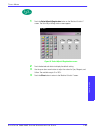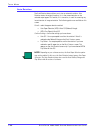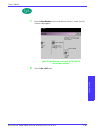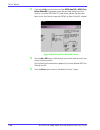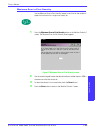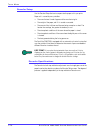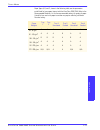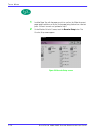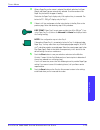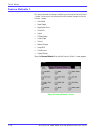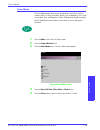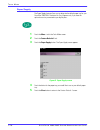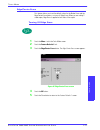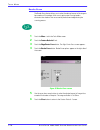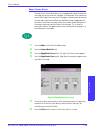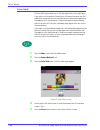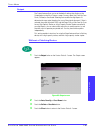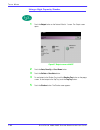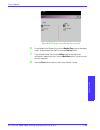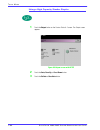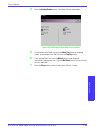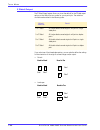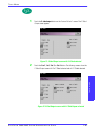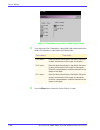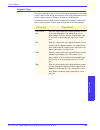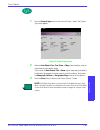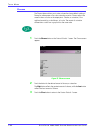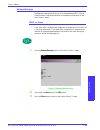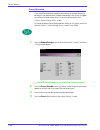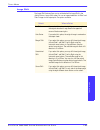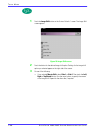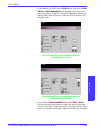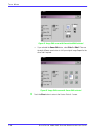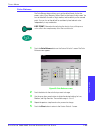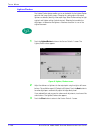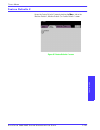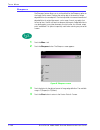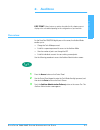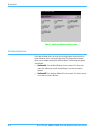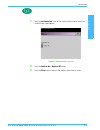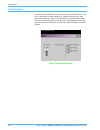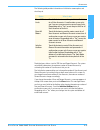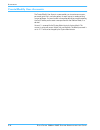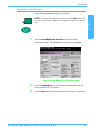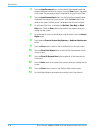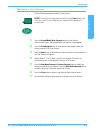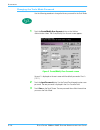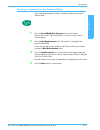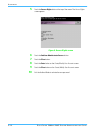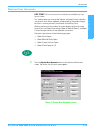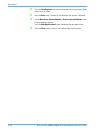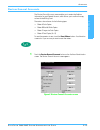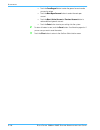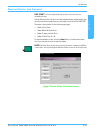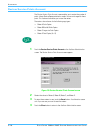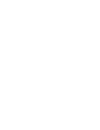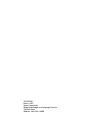- DL manuals
- Xerox
- Software
- DocuColor 2045
- System Administration Manual
Xerox DocuColor 2045 System Administration Manual
Summary of DocuColor 2045
Page 1
Docucolor 2045/2060 system administration guide.
Page 2
© 1999, 2000, 2001 xerox corporation. All rights reserved. Copyright protection claimed includes all forms and matters of copyrightable material and infor- mation now allowed by statutory or judicial law or hereinafter granted, including without limitation, material generated from the software progr...
Page 3: Table of Contents
T a b l e o f c o n t e n t s d o c u c o l o r 2 0 6 0 / 2 0 4 5 s y s t e m a d m i n i s t r a t i o n g u i d e i t a ble o f c o n ten t s table of contents safety notes electrical safety . . . . . . . . . . . . . . . . . . . . . . . . . . . . . . . . . . . . . . . . . . . . . . . . . V disconn...
Page 4
T a b l e o f c o n t e n t s d o c u c o l o r 2 0 6 0 / 2 0 4 5 s y s t e m a d m i n i s t r a t i o n g u i d e ii navigating in tools mode . . . . . . . . . . . . . . . . . . . . . . . . . . . . . . . . . . . . . . . 1–4 machine defaults and feature defaults . . . . . . . . . . . . . . . . . . ...
Page 5
T a b l e o f c o n t e n t s d o c u c o l o r 2 0 6 0 / 2 0 4 5 s y s t e m a d m i n i s t r a t i o n g u i d e iii t a ble o f c o n ten t s color adjust & registration . . . . . . . . . . . . . . . . . . . . . . . . . . . . . . . . . 1–64 auto rotation . . . . . . . . . . . . . . . . . . . . ....
Page 6
T a b l e o f c o n t e n t s d o c u c o l o r 2 0 6 0 / 2 0 4 5 s y s t e m a d m i n i s t r a t i o n g u i d e iv auditron overview. . . . . . . . . . . . . . . . . . . . . . . . . . . . . . . . . . . . . . . . . . . . . . . . . . . . . 2–1 authentication . . . . . . . . . . . . . . . . . . . ....
Page 7: Safety Notes
D o c u c o l o r 2 0 6 0 / 2 0 4 5 s y s t e m a d m i n i s t r a t i o n g u i d e v s a fety no tes v s a fe ty note s s a fety n o tes s a fety no tes safety notes this xerox digital press and the recommended supplies have been designed and tested to meet strict safety requirements. Attention t...
Page 8
S a f e t y n o t e s d o c u c o l o r 2 0 6 0 / 2 0 4 5 s y s t e m a d m i n i s t r a t i o n g u i d e vi • do not obstruct the ventilation openings. These openings are provided to prevent overheating of the machine. Warning: never push objects of any kind into slots or openings on this equipme...
Page 9
S a f e t y n o t e s d o c u c o l o r 2 0 6 0 / 2 0 4 5 s y s t e m a d m i n i s t r a t i o n g u i d e s a fety no tes vii laser safety use of controls, adjustments, or procedures other than those specified in this documentation may result in a hazardous exposure to laser radiation. This equipm...
Page 10
S a f e t y n o t e s d o c u c o l o r 2 0 6 0 / 2 0 4 5 s y s t e m a d m i n i s t r a t i o n g u i d e viii maintenance safety • do not attempt any maintenance procedure that is not specifically described in the documentation that is supplied with your press. • do not use aerosol cleaners. The ...
Page 11
S a f e t y n o t e s d o c u c o l o r 2 0 6 0 / 2 0 4 5 s y s t e m a d m i n i s t r a t i o n g u i d e s a fety no tes ix operational safety your xerox equipment and supplies were designed and tested to meet strict safety requirements. These include safety agency examination, approval, and comp...
Page 12
S a f e t y n o t e s d o c u c o l o r 2 0 6 0 / 2 0 4 5 s y s t e m a d m i n i s t r a t i o n g u i d e x ozone safety this product produces ozone during normal operation. The ozone is heavier than air, and the quantity is dependent on print volume. Providing the correct environmental parameters...
Page 13: Notices
N o t i c e s d o c u c o l o r 2 0 6 0 / 2 0 4 5 s y s t e m a d m i n i s t r a t i o n g u i d e no t ic e s xi notices radio frequency emissions fcc in the usa this equipment has been tested and found to comply with the limits for a class a digital device, pursuant to part 15 of the federal comm...
Page 14
N o t i c e s d o c u c o l o r 2 0 6 0 / 2 0 4 5 s y s t e m a d m i n i s t r a t i o n g u i d e xii safety extra low voltage approval this xerox digital press is in compliance with various governmental agencies and national safety regulations. All system ports meet the safety extra low voltage (...
Page 15
N o t i c e s d o c u c o l o r 2 0 6 0 / 2 0 4 5 s y s t e m a d m i n i s t r a t i o n g u i d e no t ic e s xiii certifications in europe the ce marking that is applied to this product symbolizes xerox europe’s declaration of conformity with the following applicable directives of the european un...
Page 16
N o t i c e s d o c u c o l o r 2 0 6 0 / 2 0 4 5 s y s t e m a d m i n i s t r a t i o n g u i d e xiv it’s illegal in the usa congress, by statute, has forbidden the reproduction of the following subjects under certain circumstances. Penalties of fine or imprisonment may be imposed on those guilty...
Page 17
N o t i c e s d o c u c o l o r 2 0 6 0 / 2 0 4 5 s y s t e m a d m i n i s t r a t i o n g u i d e no t ic e s xv postal money orders. Bills, checks, or drafts of money drawn by or upon authorized officers of the united states. Stamps and other representatives of value, of whatever denomination, wh...
Page 18
N o t i c e s d o c u c o l o r 2 0 6 0 / 2 0 4 5 s y s t e m a d m i n i s t r a t i o n g u i d e xvi it’s illegal in canada parliament, by statute, has forbidden the reproduction of the following subjects under certain circumstances. Penalties of fines or imprisonment may be imposed on those guil...
Page 19
N o t i c e s d o c u c o l o r 2 0 6 0 / 2 0 4 5 s y s t e m a d m i n i s t r a t i o n g u i d e no t ic e s xvii environmental notices for the usa as an energy star ® partner, xerox corporation has determined that this digital press model meets the energy star ® guidelines for energy efficiency....
Page 20
N o t i c e s d o c u c o l o r 2 0 6 0 / 2 0 4 5 s y s t e m a d m i n i s t r a t i o n g u i d e xviii environmental notices for canada as a participant in the environmental choice program, xerox corporation has determined that this digital press model meets the environmental choice guidelines fo...
Page 21: Conventions
C o n v e n t i o n s d o c u c o l o r 2 0 6 0 / 2 0 4 5 s y s t e m a d m i n i s t r a t i o n g u i d e c o n v ention s xix conventions standardized conventions have been used in this manual to assist you in visually locating and identifying information quickly. Symbols caution: this symbol ale...
Page 22
C o n v e n t i o n s d o c u c o l o r 2 0 6 0 / 2 0 4 5 s y s t e m a d m i n i s t r a t i o n g u i d e xx key point: this symbol identifies information that is being emphasized and is important for you to remember. 1 the 1 2 3... Symbol indicates the beginning of a task or work process you shou...
Page 23: Tools Mode
D o c u c o l o r 2 0 6 0 / 2 0 4 5 s y s t e m a d m i n i s t r a t i o n g u i d e t o ols m ode 1–1 1. Tools mode key point: some features or options described in this chapter may not display or be selectable depending on the configuration of your machine. Overview the tools mode enables you to ...
Page 24
T o o l s m o d e d o c u c o l o r 2 0 6 0 / 2 0 4 5 s y s t e m a d m i n i s t r a t i o n g u i d e 1 – 2 entering tools mode use the following method to enter the tools mode: 1 press the access button on the control panel. The access password screen appears. 2 use the keypad to enter the tools ...
Page 25
T o o l s m o d e d o c u c o l o r 2 0 6 0 / 2 0 4 5 s y s t e m a d m i n i s t r a t i o n g u i d e t o ol s m od e 1–3 figure 2. Machine defaults 1 screen note: the machine defaults 3 tab will be used for assetmanager updates. 5 touch the exit tools button to exit the tools mode..
Page 26
T o o l s m o d e d o c u c o l o r 2 0 6 0 / 2 0 4 5 s y s t e m a d m i n i s t r a t i o n g u i d e 1 – 4 navigating in tools mode the following table provides tells you how to navigate in tools mode by pressing or touching keys or buttons. Note: changes made to features in the tools mode take e...
Page 27
T o o l s m o d e d o c u c o l o r 2 0 6 0 / 2 0 4 5 s y s t e m a d m i n i s t r a t i o n g u i d e t o ol s m od e 1–5 figure 3. Machine defaults 1 screen note: the machine defaults 3 tab will be used for assetmanager updates. The machine defaults 2 screen is illustrated in the following figure...
Page 28
T o o l s m o d e d o c u c o l o r 2 0 6 0 / 2 0 4 5 s y s t e m a d m i n i s t r a t i o n g u i d e 1 – 6 figure 5. Feature defaults 1 screen the feature defaults 2 screen is illustrated in the following figure. Figure 6. Feature defaults 2 screen note: the service call feature is not yet availa...
Page 29
T o o l s m o d e d o c u c o l o r 2 0 6 0 / 2 0 4 5 s y s t e m a d m i n i s t r a t i o n g u i d e t o ol s m od e 1–7 machine defaults 1 this section describes the features available to you through the machine defaults 1 screen. You can access the following docucolor features through the machi...
Page 30
T o o l s m o d e d o c u c o l o r 2 0 6 0 / 2 0 4 5 s y s t e m a d m i n i s t r a t i o n g u i d e 1 – 8 initial screen use the initial screen to select the default screen when the docucolor is powered on. You can choose from three screens: • features • job status • machine status note: the bas...
Page 31
T o o l s m o d e d o c u c o l o r 2 0 6 0 / 2 0 4 5 s y s t e m a d m i n i s t r a t i o n g u i d e t o ol s m od e 1–9 2 touch the features, job status or machine status button. Note: refer to the docucolor 2060/2045 operator manual for information regarding the features on this screen and rega...
Page 32
T o o l s m o d e d o c u c o l o r 2 0 6 0 / 2 0 4 5 s y s t e m a d m i n i s t r a t i o n g u i d e 1 – 10 if you change the default setting to the machine status screen, the following screen appears when the machine is powered on. The appearance of your machine status screen depends on the acce...
Page 33
T o o l s m o d e d o c u c o l o r 2 0 6 0 / 2 0 4 5 s y s t e m a d m i n i s t r a t i o n g u i d e t o ol s m od e 1–11 auto color calibration key point: the docucolor 2060/2045 color calibration procedure does not affect the quality of print jobs sent through your raster image processor. It is...
Page 34
T o o l s m o d e d o c u c o l o r 2 0 6 0 / 2 0 4 5 s y s t e m a d m i n i s t r a t i o n g u i d e 1 – 1 2 key point: calibration targets can be printed only on a4 or letter sized paper. Ensure that your iot has a4 or letter paper loaded in one of the paper trays. Key point: you should be skill...
Page 35
T o o l s m o d e d o c u c o l o r 2 0 6 0 / 2 0 4 5 s y s t e m a d m i n i s t r a t i o n g u i d e t o ol s m od e 1–13 the five screening methods and what you should remember about each are described in the following table. The raster image processor uses information from the postscript job an...
Page 36
T o o l s m o d e d o c u c o l o r 2 0 6 0 / 2 0 4 5 s y s t e m a d m i n i s t r a t i o n g u i d e 1 – 14 1 touch the auto color calibration button on the machine defaults 1 screen. The auto color calibration screen appears. Figure 12. Auto color calibration screen from this screen, you can per...
Page 37
T o o l s m o d e d o c u c o l o r 2 0 6 0 / 2 0 4 5 s y s t e m a d m i n i s t r a t i o n g u i d e t o ol s m od e 1–15 run calibration use the run calibration feature if it is visually obvious that the gray balance on your scan to print jobs is not correct. During the run calibration procedure...
Page 38
T o o l s m o d e d o c u c o l o r 2 0 6 0 / 2 0 4 5 s y s t e m a d m i n i s t r a t i o n g u i d e 1 – 1 6 2 do one of the following: • touch the 300 pg button to calibrate the 300 line screens (200r, 200c, and 150c screens). Use this option only if you have noticed a problem with halftone scre...
Page 39
T o o l s m o d e d o c u c o l o r 2 0 6 0 / 2 0 4 5 s y s t e m a d m i n i s t r a t i o n g u i d e t o ol s m od e 1–17 check gradation the check gradation feature allows you to print gradated color patch prints for each line screen on the digital press. These gradated color patch prints are us...
Page 40
T o o l s m o d e d o c u c o l o r 2 0 6 0 / 2 0 4 5 s y s t e m a d m i n i s t r a t i o n g u i d e 1 – 1 8 1 touch the check gradation button on the auto color calibration screen to begin the process. The check gradation screen appears. Figure 14. Check gradation screen 2 touch the button for t...
Page 41
T o o l s m o d e d o c u c o l o r 2 0 6 0 / 2 0 4 5 s y s t e m a d m i n i s t r a t i o n g u i d e t o ol s m od e 1–19 manual adjust the manual adjust feature enables you to modify each color (cmyk) for low, mid, and high densities. You can also modify the same settings for the highlight value...
Page 42
T o o l s m o d e d o c u c o l o r 2 0 6 0 / 2 0 4 5 s y s t e m a d m i n i s t r a t i o n g u i d e 1 – 2 0 2 follow the directions on the screen and touch the button for the value you wish to adjust. 3 touch the up or down arrow buttons until the value you want is displayed in the field above t...
Page 43
T o o l s m o d e d o c u c o l o r 2 0 6 0 / 2 0 4 5 s y s t e m a d m i n i s t r a t i o n g u i d e t o ol s m od e 1–21 tray priority the tray priority feature allows you to select priorities for each paper tray. If the auto tray switching feature is enabled, and each paper tray contains the sa...
Page 44
T o o l s m o d e d o c u c o l o r 2 0 6 0 / 2 0 4 5 s y s t e m a d m i n i s t r a t i o n g u i d e 1 – 2 2 1 touch the tray priority button on the machine defaults 1 screen. T he tray priority screen appears. Figure 16. Tray priority screen 2 touch the desired priority button in the priority co...
Page 45
T o o l s m o d e d o c u c o l o r 2 0 6 0 / 2 0 4 5 s y s t e m a d m i n i s t r a t i o n g u i d e t o ol s m od e 1–23 system timers the system timers feature allows you to change the factory default settings for the timers in the digital press with scanner. To access the various timers, touch...
Page 46
T o o l s m o d e d o c u c o l o r 2 0 6 0 / 2 0 4 5 s y s t e m a d m i n i s t r a t i o n g u i d e 1 – 2 4 1 touch the power saver button on the system timers screen. The power saver screen appears. Figure 18. Power saver screen 2 use the up or down arrow buttons to change the time. The range a...
Page 47
T o o l s m o d e d o c u c o l o r 2 0 6 0 / 2 0 4 5 s y s t e m a d m i n i s t r a t i o n g u i d e t o ol s m od e 1–25 screen saver the screen saver feature allows you to protect the screen from being damaged with permanent marks if the digital press with scanner is idle for a period of time. ...
Page 48
T o o l s m o d e d o c u c o l o r 2 0 6 0 / 2 0 4 5 s y s t e m a d m i n i s t r a t i o n g u i d e 1 – 2 6 job spacing use the job spacing feature when there are multiple jobs queued and you would like to allow 7 seconds to unload prints from a finishing device before the next job starts printi...
Page 49
T o o l s m o d e d o c u c o l o r 2 0 6 0 / 2 0 4 5 s y s t e m a d m i n i s t r a t i o n g u i d e t o ol s m od e 1–27 tools off use the tools off feature to have the digital press with scanner automatically return to the printing or scanning mode when no action has been taken on the tools mod...
Page 50
T o o l s m o d e d o c u c o l o r 2 0 6 0 / 2 0 4 5 s y s t e m a d m i n i s t r a t i o n g u i d e 1 – 2 8 auto resume scan use the auto resume feature to restart a copy job automatically after a fault is cleared and a scanned job is waiting for user instruction, or to restart a copy job waitin...
Page 51
T o o l s m o d e d o c u c o l o r 2 0 6 0 / 2 0 4 5 s y s t e m a d m i n i s t r a t i o n g u i d e t o ol s m od e 1–29 auto resume print use the auto resume print feature to restart a job automatically after a fault is cleared and a job received over the network is waiting for user instruction...
Page 52
T o o l s m o d e d o c u c o l o r 2 0 6 0 / 2 0 4 5 s y s t e m a d m i n i s t r a t i o n g u i d e 1 – 3 0 auto resume stop use the auto resume stop feature to restart a job automatically after the pause button on the control panel is pressed and the job is waiting for user instruction. 1 touch...
Page 53
T o o l s m o d e d o c u c o l o r 2 0 6 0 / 2 0 4 5 s y s t e m a d m i n i s t r a t i o n g u i d e t o ol s m od e 1–31 auto resume hold use the auto resume hold feature to automatically proceed to print the next job in the queue if the job currently printing is waiting for user instruction to ...
Page 54
T o o l s m o d e d o c u c o l o r 2 0 6 0 / 2 0 4 5 s y s t e m a d m i n i s t r a t i o n g u i d e 1 – 3 2 auditron mode off use the auditron mode off feature to set the time that it takes the digital press to return to the initial password screen after the cessation of user activity while in a...
Page 55
T o o l s m o d e d o c u c o l o r 2 0 6 0 / 2 0 4 5 s y s t e m a d m i n i s t r a t i o n g u i d e t o ol s m od e 1–33 job complete the job complete feature determines when the digital press returns to the system default settings after a scanned job with programmed settings is complete. If a u...
Page 56
T o o l s m o d e d o c u c o l o r 2 0 6 0 / 2 0 4 5 s y s t e m a d m i n i s t r a t i o n g u i d e 1 – 3 4 job program incomplete the job program incomplete feature allows users to set the time that it takes the digital press to return to the default feature settings after features buttons have...
Page 57
T o o l s m o d e d o c u c o l o r 2 0 6 0 / 2 0 4 5 s y s t e m a d m i n i s t r a t i o n g u i d e t o ol s m od e 1–35 audio tones there are three types of audio tones that can be activated on the digital press with scanner, as shown in the following table. Each of these tones can be deactivat...
Page 58
T o o l s m o d e d o c u c o l o r 2 0 6 0 / 2 0 4 5 s y s t e m a d m i n i s t r a t i o n g u i d e 1 – 3 6 2 touch the button for the desired volume setting for each tone. To deactivate a tone, touch the off button for that tone. 3 touch the reset button to restore the factory default setting f...
Page 59
T o o l s m o d e d o c u c o l o r 2 0 6 0 / 2 0 4 5 s y s t e m a d m i n i s t r a t i o n g u i d e t o ol s m od e 1–37 productivity setting key point: if you have a docucolor 2045, this feature is not available. Use this setting to optimize the throughput speed for the type of paper you run mo...
Page 60
T o o l s m o d e d o c u c o l o r 2 0 6 0 / 2 0 4 5 s y s t e m a d m i n i s t r a t i o n g u i d e 1 – 3 8 1 touch the productivity setting button on the machine defaults 1 screen. The productivity setting screen appears. Figure 30. Productivity setting screen 2 select the button for the type o...
Page 61
T o o l s m o d e d o c u c o l o r 2 0 6 0 / 2 0 4 5 s y s t e m a d m i n i s t r a t i o n g u i d e t o ol s m od e 1–39 auto tray switching this feature allows you to set the default settings for the auto tray switching, auto paper selection, and the inhibited tray options. Key point: depending...
Page 62
T o o l s m o d e d o c u c o l o r 2 0 6 0 / 2 0 4 5 s y s t e m a d m i n i s t r a t i o n g u i d e 1 – 4 0 1 touch the auto tray switching button on the machine defaults 1 screen. The auto tray switching screen appears. Figure 31. Auto tray switching 2 touch the enable or disable button for the...
Page 63
T o o l s m o d e d o c u c o l o r 2 0 6 0 / 2 0 4 5 s y s t e m a d m i n i s t r a t i o n g u i d e t o ol s m od e 1–41 transparency size use the transparency size button to change the default size for printing on transparencies. Your options are 8.5x11.0” and 8.3x11.7” (or a4). 1 touch the tra...
Page 64
T o o l s m o d e d o c u c o l o r 2 0 6 0 / 2 0 4 5 s y s t e m a d m i n i s t r a t i o n g u i d e 1 – 4 2 set date & time use the set date & time feature to set the date and time for the system. The date and time is displayed on the error log screen and on the date and time screens. Setting th...
Page 65
T o o l s m o d e d o c u c o l o r 2 0 6 0 / 2 0 4 5 s y s t e m a d m i n i s t r a t i o n g u i d e t o ol s m od e 1–43 setting the time 1 touch the set date & time button on the machine defaults 1 screen. The set date and time screen appears with the set date button selected and options for se...
Page 66
T o o l s m o d e d o c u c o l o r 2 0 6 0 / 2 0 4 5 s y s t e m a d m i n i s t r a t i o n g u i d e 1 – 4 4 dual language this feature enables you to set one of two available languages as the default for the touch screen. When your docucolor 2060/2045 was installed, your xerox service representa...
Page 67
T o o l s m o d e d o c u c o l o r 2 0 6 0 / 2 0 4 5 s y s t e m a d m i n i s t r a t i o n g u i d e t o ol s m od e 1–45 after exiting the tools mode, you can switch the touch screen to the other language by pressing the dual language button on the control panel. 3 touch the close button to retu...
Page 68
T o o l s m o d e d o c u c o l o r 2 0 6 0 / 2 0 4 5 s y s t e m a d m i n i s t r a t i o n g u i d e 1 – 4 6 non-standard paper size you can run non-standard sized paper from trays 3 and 4 by entering the paper size on the non-standard paper size screen for the tray being used. Tray 4 is optional...
Page 69
T o o l s m o d e d o c u c o l o r 2 0 6 0 / 2 0 4 5 s y s t e m a d m i n i s t r a t i o n g u i d e t o ol s m od e 1–47 oversize settings you can use trays 1 and 2 to run 12 x 18 inch or sra3 (12.6 x 17.7 inch, 320 x 450 mm) paper by having your xerox representative remove the side paper guide ...
Page 70
T o o l s m o d e d o c u c o l o r 2 0 6 0 / 2 0 4 5 s y s t e m a d m i n i s t r a t i o n g u i d e 1 – 4 8 machine defaults 2 this section describes the features available to you through the machine defaults 2 screen. You can access the following docucolor features through the machine defaults ...
Page 71
T o o l s m o d e d o c u c o l o r 2 0 6 0 / 2 0 4 5 s y s t e m a d m i n i s t r a t i o n g u i d e t o ol s m od e 1–49 paper registration adjustment use the paper registration adjustment feature when running duplex jobs to adjust the image position if the registration is not correct. Image adj...
Page 72
T o o l s m o d e d o c u c o l o r 2 0 6 0 / 2 0 4 5 s y s t e m a d m i n i s t r a t i o n g u i d e 1 – 5 0 figure 39. Measuring misregistration 4 access tools mode and touch the paper registration adjustment button on the machine defaults 2 screen. The paper registration adjustment screen appea...
Page 73
T o o l s m o d e d o c u c o l o r 2 0 6 0 / 2 0 4 5 s y s t e m a d m i n i s t r a t i o n g u i d e t o ol s m od e 1–51 5 select either the side 1 or side 2 button to adjust the registration. Key point: use the oversize paper offset button only for papers larger than long edge feed, 8.5x11 inch...
Page 74
T o o l s m o d e d o c u c o l o r 2 0 6 0 / 2 0 4 5 s y s t e m a d m i n i s t r a t i o n g u i d e 1 – 5 2 note: the button for tray 4 does not appear unless you have this optional accessory connected to your docucolor 2060/2045. 7 use the up or down arrow buttons to enter the amount of adjustm...
Page 75
T o o l s m o d e d o c u c o l o r 2 0 6 0 / 2 0 4 5 s y s t e m a d m i n i s t r a t i o n g u i d e t o ol s m od e 1–53 8 if you selected the oversize paper offset button to adjust the registration on paper larger than 8.5x11 inch or a4 lef, the following screen appears. Figure 42. Paper regist...
Page 76
T o o l s m o d e d o c u c o l o r 2 0 6 0 / 2 0 4 5 s y s t e m a d m i n i s t r a t i o n g u i d e 1 – 5 4 100% adjust use the 100% adjust feature to fine tune the 100% magnification value on your digital press with scanner. The available adjustment range is from 98.0% to 102.0%. 1 touch the 10...
Page 77
T o o l s m o d e d o c u c o l o r 2 0 6 0 / 2 0 4 5 s y s t e m a d m i n i s t r a t i o n g u i d e t o ol s m od e 1–55 special tray use the special tray feature to select a default tray that holds special materials for each of the following features: • covers • inserts • transparency dividers ...
Page 78
T o o l s m o d e d o c u c o l o r 2 0 6 0 / 2 0 4 5 s y s t e m a d m i n i s t r a t i o n g u i d e 1 – 5 6 additional originals use the additional originals feature to scan, into one job, documents that have different programming requirements, or documents that must be scanned from different in...
Page 79
T o o l s m o d e d o c u c o l o r 2 0 6 0 / 2 0 4 5 s y s t e m a d m i n i s t r a t i o n g u i d e t o ol s m od e 1–57 stored program access use the stored program access feature to specify whether you want users to be able to store and recall jobs, or to just recall jobs. 1 touch the stored p...
Page 80
T o o l s m o d e d o c u c o l o r 2 0 6 0 / 2 0 4 5 s y s t e m a d m i n i s t r a t i o n g u i d e 1 – 5 8 auto recognition the auto recognition feature allows you to define the range for recognition between text: photo and black & white: color content in a scanned original by setting the defau...
Page 81
T o o l s m o d e d o c u c o l o r 2 0 6 0 / 2 0 4 5 s y s t e m a d m i n i s t r a t i o n g u i d e t o ol s m od e 1–59 1 touch the auto recognition button on the machine defaults 2 screen. The auto recognition screen appears. Figure 47. Auto recognition screen 2 touch the text: photo or black ...
Page 82
T o o l s m o d e d o c u c o l o r 2 0 6 0 / 2 0 4 5 s y s t e m a d m i n i s t r a t i o n g u i d e 1 – 6 0 figure 49. Black & white: color screen 3 touch the button for the desired level on the popup screen. The available levels are 1 to 5. 4 touch the close button to return to the machine defa...
Page 83
T o o l s m o d e d o c u c o l o r 2 0 6 0 / 2 0 4 5 s y s t e m a d m i n i s t r a t i o n g u i d e t o ol s m od e 1–61 reduce/enlarge presets use the reduce/enlarge presets feature to change the factory set default for the preset reduce and enlarge percentages that are available for the reduce...
Page 84
T o o l s m o d e d o c u c o l o r 2 0 6 0 / 2 0 4 5 s y s t e m a d m i n i s t r a t i o n g u i d e 1 – 6 2 figure 51. Preset percentages screen to change the preset value shown on these buttons, touch the desired fixed percentage button from the above screen. 3 if you select the variable preset...
Page 85
T o o l s m o d e d o c u c o l o r 2 0 6 0 / 2 0 4 5 s y s t e m a d m i n i s t r a t i o n g u i d e t o ol s m od e 1–63 photo reproduction level use the photo reproduction level feature to adjust the reproduction level on your digital press with scanner. Each reproduction level varies in the de...
Page 86
T o o l s m o d e d o c u c o l o r 2 0 6 0 / 2 0 4 5 s y s t e m a d m i n i s t r a t i o n g u i d e 1 – 6 4 color adjust & registration the color adjust & registration feature allows you to define the 29 default colors that are available on the basic features screen, in the single color option. ...
Page 87
T o o l s m o d e d o c u c o l o r 2 0 6 0 / 2 0 4 5 s y s t e m a d m i n i s t r a t i o n g u i d e t o ol s m od e 1–65 1 touch the color adjust & registration button on the machine defaults 2 screen. The color adjust & registration screen appears. Figure 54. Color adjust & registration screen ...
Page 88
T o o l s m o d e d o c u c o l o r 2 0 6 0 / 2 0 4 5 s y s t e m a d m i n i s t r a t i o n g u i d e 1 – 6 6 auto rotation the auto rotation feature allows you to turn on automatic rotation. Auto rotation rotates the original image so it is in the same orientation as the selected output paper. Th...
Page 89
T o o l s m o d e d o c u c o l o r 2 0 6 0 / 2 0 4 5 s y s t e m a d m i n i s t r a t i o n g u i d e t o ol s m od e 1–67 1 touch the auto rotation button on the machine defaults 2 screen. The auto rotation screen appears. Figure 55. Auto rotation screen with aps & auto r/e screen button selected...
Page 90
T o o l s m o d e d o c u c o l o r 2 0 6 0 / 2 0 4 5 s y s t e m a d m i n i s t r a t i o n g u i d e 1 – 6 8 3 if you selected on, touch the button for either aps & auto r/e or aps & tray select & auto r/e on the popup screen. See the screen above for the auto rotation screen with aps & auto r/e ...
Page 91
T o o l s m o d e d o c u c o l o r 2 0 6 0 / 2 0 4 5 s y s t e m a d m i n i s t r a t i o n g u i d e t o ol s m od e 1–69 maximum scan to print quantity use the maximum scan to print quantity feature to set a limit on the number of copies that can be run for a single scan to print job. 1 touch th...
Page 92
T o o l s m o d e d o c u c o l o r 2 0 6 0 / 2 0 4 5 s y s t e m a d m i n i s t r a t i o n g u i d e 1 – 7 0 decurler setup use the decurler setup feature to compensate for paper curl in your prints. Paper curl is caused by many variables: • the manufacturer’s brand of paper and the manufacturing...
Page 93
T o o l s m o d e d o c u c o l o r 2 0 6 0 / 2 0 4 5 s y s t e m a d m i n i s t r a t i o n g u i d e t o ol s m od e 1–71 paper types a, b, and c, shown in the following table, are the parameters established for how papers interact with the docucolor 2060/2045. Refer to the recommended materials ...
Page 94
T o o l s m o d e d o c u c o l o r 2 0 6 0 / 2 0 4 5 s y s t e m a d m i n i s t r a t i o n g u i d e 1 – 7 2 1 load the paper tray with the paper you wish to use for a job. Make the correct paper weight selections on the tray for the paper being used and run a few test prints. If there is too muc...
Page 95
T o o l s m o d e d o c u c o l o r 2 0 6 0 / 2 0 4 5 s y s t e m a d m i n i s t r a t i o n g u i d e t o ol s m od e 1–73 3 when a paper tray on the screen is selected, the default selections for paper weight and paper type are automatically selected. Touch the number of the paper tray from which...
Page 96
T o o l s m o d e d o c u c o l o r 2 0 6 0 / 2 0 4 5 s y s t e m a d m i n i s t r a t i o n g u i d e 1 – 74 feature defaults 1 this section describes the features available to you through the feature defaults 1 screen. You can access the following docucolor features through the feature defaults 1...
Page 97
T o o l s m o d e d o c u c o l o r 2 0 6 0 / 2 0 4 5 s y s t e m a d m i n i s t r a t i o n g u i d e t o ol s m od e 1–75 color mode the color mode feature allows you to set the default on the basic features screen to auto, full color (using black, yellow, cyan, and magenta), 3 pass color (using ...
Page 98
T o o l s m o d e d o c u c o l o r 2 0 6 0 / 2 0 4 5 s y s t e m a d m i n i s t r a t i o n g u i d e 1 – 76 paper supply the paper supply feature allows you to designate the default paper tray for your docucolor 2060/2045. The button for tray 4 appears only if you have this optional accessory con...
Page 99
T o o l s m o d e d o c u c o l o r 2 0 6 0 / 2 0 4 5 s y s t e m a d m i n i s t r a t i o n g u i d e t o ol s m od e 1–77 edge/center erase this feature allows you to set the default values for the border erase and the edge center erase options, or to turn off edge erase. When you are making 2- s...
Page 100
T o o l s m o d e d o c u c o l o r 2 0 6 0 / 2 0 4 5 s y s t e m a d m i n i s t r a t i o n g u i d e 1 – 7 8 border erase the border erase feature allows you to select the desired amount of the image to be erased on all four edges of the scan to print output. Erasing borders eliminates the shadow...
Page 101
T o o l s m o d e d o c u c o l o r 2 0 6 0 / 2 0 4 5 s y s t e m a d m i n i s t r a t i o n g u i d e t o ol s m od e 1–79 edge center erase the edge center erase feature allows you to independently select the amount of the image you want to erase from the edges of the document. Users who do not w...
Page 102
T o o l s m o d e d o c u c o l o r 2 0 6 0 / 2 0 4 5 s y s t e m a d m i n i s t r a t i o n g u i d e 1 – 8 0 color shift the color shift feature allows you to shift the output color of your digital press. If you select a shift toward red, the red colors shift toward the yellow hue, the green colo...
Page 103
T o o l s m o d e d o c u c o l o r 2 0 6 0 / 2 0 4 5 s y s t e m a d m i n i s t r a t i o n g u i d e t o ol s m od e 1–81 output the output feature allows you to set the default settings that display on the output option on the basic features screen. You may select auto, face up, face down, colla...
Page 104
T o o l s m o d e d o c u c o l o r 2 0 6 0 / 2 0 4 5 s y s t e m a d m i n i s t r a t i o n g u i d e 1 – 8 2 using a high capacity stacker 1 touch the output button on the feature defaults 1 screen. The output screen opens. Figure 67. Output screen with hcs 2 touch the auto, face up, or face down...
Page 105
T o o l s m o d e d o c u c o l o r 2 0 6 0 / 2 0 4 5 s y s t e m a d m i n i s t r a t i o n g u i d e t o ol s m od e 1–83 figure 68. Hcs popup screen (stacker tray selected) 6 to send output to the stacker tray, touch the stacker tray button on the popup screen. To send output to the top tray, to...
Page 106
T o o l s m o d e d o c u c o l o r 2 0 6 0 / 2 0 4 5 s y s t e m a d m i n i s t r a t i o n g u i d e 1 – 8 4 using a high capacity stacker stapler 1 touch the output button on the feature defaults 1 screen. The output screen appears. Figure 69. Output screen with hcss 2 touch the auto, face up, o...
Page 107
T o o l s m o d e d o c u c o l o r 2 0 6 0 / 2 0 4 5 s y s t e m a d m i n i s t r a t i o n g u i d e t o ol s m od e 1–85 4 touch the stapler/stacker button. The stapler/stacker screen opens. Figure 70. Hcss popup screen (main tray selected) 5 to send output to the main tray, touch the main tray ...
Page 108
T o o l s m o d e d o c u c o l o r 2 0 6 0 / 2 0 4 5 s y s t e m a d m i n i s t r a t i o n g u i d e 1 – 8 6 2 sided output the 2 sided output feature allows you to set the default for the 2 sided output options on the added features screen for scan to print jobs. The selections available are des...
Page 109
T o o l s m o d e d o c u c o l o r 2 0 6 0 / 2 0 4 5 s y s t e m a d m i n i s t r a t i o n g u i d e t o ol s m od e 1–87 1 touch the 2-sided output button on the feature defaults 1 screen. The 2 sided output screen appears. Figure 71. 2 sided output screen with 1-2 sided selected 2 touch the 1 t...
Page 110
T o o l s m o d e d o c u c o l o r 2 0 6 0 / 2 0 4 5 s y s t e m a d m i n i s t r a t i o n g u i d e 1 – 8 8 figure 73. 2 sided output screen with 2-1 sided output selected 3 if you select one of the 2 sided options, select either head to head orientation or head to toe orientation, as described ...
Page 111
T o o l s m o d e d o c u c o l o r 2 0 6 0 / 2 0 4 5 s y s t e m a d m i n i s t r a t i o n g u i d e t o ol s m od e 1–89 original type the original type option allows you to set the original type default on the image quality screen. Set the default for the majority of the original documents that...
Page 112
T o o l s m o d e d o c u c o l o r 2 0 6 0 / 2 0 4 5 s y s t e m a d m i n i s t r a t i o n g u i d e 1 – 9 0 key point: if you select either auto photo & text or photo, you should also select the detail for that original type. The details that can be selected for each of these original types desc...
Page 113
T o o l s m o d e d o c u c o l o r 2 0 6 0 / 2 0 4 5 s y s t e m a d m i n i s t r a t i o n g u i d e t o ol s m od e 1–91 1 touch the original type button on the feature defaults 1 screen. The original type screen appears. Figure 74. Original type screen 2 under the auto photo & text, text, photo...
Page 114
T o o l s m o d e d o c u c o l o r 2 0 6 0 / 2 0 4 5 s y s t e m a d m i n i s t r a t i o n g u i d e 1 – 9 2 chroma the chroma feature allows you to raise or lower the chroma default setting of normal to achieve more or less color saturation on prints. Chroma adjusts the overall richness of color...
Page 115
T o o l s m o d e d o c u c o l o r 2 0 6 0 / 2 0 4 5 s y s t e m a d m i n i s t r a t i o n g u i d e t o ol s m od e 1–93 reduce/enlarge the reduce/enlarge option allows you to set the percentage (100%, auto, or preset/variable) of the default reduction or enlargement that displays on the basic f...
Page 116
T o o l s m o d e d o c u c o l o r 2 0 6 0 / 2 0 4 5 s y s t e m a d m i n i s t r a t i o n g u i d e 1 – 9 4 preset/variable if you select preset/variable, the digital press reduces or enlarges the original document at the selected value. The default percentages that you set will appear on the pr...
Page 117
T o o l s m o d e d o c u c o l o r 2 0 6 0 / 2 0 4 5 s y s t e m a d m i n i s t r a t i o n g u i d e t o ol s m od e 1–95 image shift the image shift feature allows you to set the default for image shift in the added features, image shift screen. You can set separate defaults for side 1 and side ...
Page 118
T o o l s m o d e d o c u c o l o r 2 0 6 0 / 2 0 4 5 s y s t e m a d m i n i s t r a t i o n g u i d e 1 – 9 6 1 touch the image shift button on the feature defaults 1 screen. The image shift screen appears. Figure 78. Image shift screen 2 touch the button for the desired image shift option. Settin...
Page 119
T o o l s m o d e d o c u c o l o r 2 0 6 0 / 2 0 4 5 s y s t e m a d m i n i s t r a t i o n g u i d e t o ol s m od e 1–97 to set the defaults for side 2, touch the side 2 button. Then, touch the side 2 mirror or side 2 independent button. The popup screen allows you to specify the amount of image...
Page 120
T o o l s m o d e d o c u c o l o r 2 0 6 0 / 2 0 4 5 s y s t e m a d m i n i s t r a t i o n g u i d e 1 – 9 8 figure 81. Image shift screen with unrestricted shift selected • if you selected the corner shift button, select side 1 or side 2. Then use the eight different arrow buttons to shift your ...
Page 121
T o o l s m o d e d o c u c o l o r 2 0 6 0 / 2 0 4 5 s y s t e m a d m i n i s t r a t i o n g u i d e t o ol s m od e 1–99 color balance the color balance feature allows you to set the default levels for the four process colors (cyan, magenta, yellow, black) on the image quality screen. You can se...
Page 122
T o o l s m o d e d o c u c o l o r 2 0 6 0 / 2 0 4 5 s y s t e m a d m i n i s t r a t i o n g u i d e 1 – 10 0 lighten/darken the lighten/darken feature enables you to set the default for the lighten/darken option on the image quality screen. Changing this setting adjusts the overall lightness or ...
Page 123
T o o l s m o d e d o c u c o l o r 2 0 6 0 / 2 0 4 5 s y s t e m a d m i n i s t r a t i o n g u i d e t o ol s m od e 1 –101 feature defaults 2 access the feature defaults 2 screen by touching the more... Tab on the machine defaults1, machine defaults 2, or feature defaults 1 screen. Figure 85. Fe...
Page 124
T o o l s m o d e d o c u c o l o r 2 0 6 0 / 2 0 4 5 s y s t e m a d m i n i s t r a t i o n g u i d e 1 – 10 2 sharpness the sharpness feature allows you to set the default for the sharpness option on the image quality screen. Changing the setting adjusts the amount of image edge definition on sca...
Page 125: Auditron
D o c u c o l o r 2 0 6 0 / 2 0 4 5 s y s t e m a d m i n i s t r a t i o n g u i d e 12 aud it r on 2–1 mo du le 4 a u d it ro n mo d u le 4 a u d it ro n 2. Auditron key point: some features or options described in this chapter may not display or be selectable depending on the configuration of you...
Page 126
A u d i t r o n d o c u c o l o r 2 0 6 0 e x / 2 0 4 5 s y s t e m a d m i n i s t r a t i o n g u i d e 2 – 2 figure 1. Auditron administration screen authentication the auditron mode allows you to set up your digital press to be used only by those individuals with a scan to print password. The au...
Page 127
A u d i t r o n d o c u c o l o r 2 0 6 0 / 2 0 4 5 s y s t e m a d m i n i s t r a t i o n g u i d e aud it r on 2–3 1 touch the authentication button on the auditron administration screen. The authentication screen appears. Figure 2. Authentication screen 2 touch the auditron on or auditron off bu...
Page 128
A u d i t r o n d o c u c o l o r 2 0 6 0 e x / 2 0 4 5 s y s t e m a d m i n i s t r a t i o n g u i d e 2 – 4 initialization user accounts are individual accounts that can be set up with print limits, color limits, a password, and copy volume limits. General accounts contain copy volume informatio...
Page 129
A u d i t r o n d o c u c o l o r 2 0 6 0 / 2 0 4 5 s y s t e m a d m i n i s t r a t i o n g u i d e aud it r on 2–5 the following table provides information on initialization screen options and what they do. The digital press allows a total of 300 user and general accounts. The system automaticall...
Page 130
A u d i t r o n d o c u c o l o r 2 0 6 0 e x / 2 0 4 5 s y s t e m a d m i n i s t r a t i o n g u i d e 2 – 6 create/modify user accounts the create/modify user accounts screen enables you to create user accounts, passwords, print limits, and color options for each account, or review existing acco...
Page 131
A u d i t r o n d o c u c o l o r 2 0 6 0 / 2 0 4 5 s y s t e m a d m i n i s t r a t i o n g u i d e aud it r on 2–7 creating a user account use the following procedure to create a user account. Note: to undo the last change that you made, touch the undo button at the top of the screen. The last se...
Page 132
A u d i t r o n d o c u c o l o r 2 0 6 0 e x / 2 0 4 5 s y s t e m a d m i n i s t r a t i o n g u i d e 2 – 8 4 touch the input password button. Use the control panel keypad to enter the unique five-digit password for this account. Touch the enter button in the center of the screen. The password y...
Page 133
A u d i t r o n d o c u c o l o r 2 0 6 0 / 2 0 4 5 s y s t e m a d m i n i s t r a t i o n g u i d e aud it r on 2–9 modifying a user account use the following procedure to modify a user account. Note: to undo the last change that you made, touch the undo button at the top of the screen. The last s...
Page 134
A u d i t r o n d o c u c o l o r 2 0 6 0 e x / 2 0 4 5 s y s t e m a d m i n i s t r a t i o n g u i d e 2 – 10 changing the tools mode password use the following procedure to change the access password for the tools mode. 1 touch the create/modify user accounts button on the auditron administratio...
Page 135
A u d i t r o n d o c u c o l o r 2 0 6 0 / 2 0 4 5 s y s t e m a d m i n i s t r a t i o n g u i d e aud it r on 2–11 creating a password for the auditron mode use the following procedure to create a unique password for accessing the auditron mode. 1 touch the create/modify user accounts button on ...
Page 136
A u d i t r o n d o c u c o l o r 2 0 6 0 e x / 2 0 4 5 s y s t e m a d m i n i s t r a t i o n g u i d e 2 – 1 2 5 touch the access rights button at the top of the screen. The access rights screen appears. Figure 6. Access rights screen 6 touch the auditron administrator access button. 7 touch the ...
Page 137
A u d i t r o n d o c u c o l o r 2 0 6 0 / 2 0 4 5 s y s t e m a d m i n i s t r a t i o n g u i d e aud it r on 2–13 review user accounts key point: the user accounts discussed below are available only if you have a scanner. This screen enables you to review the auditron information for each indiv...
Page 138
A u d i t r o n d o c u c o l o r 2 0 6 0 e x / 2 0 4 5 s y s t e m a d m i n i s t r a t i o n g u i d e 2 – 14 2 touch the from keypad button and use the keypad to enter the account number that you want to review. 3 touch the enter button. The data for that individual user account is displayed. 4 ...
Page 139
A u d i t r o n d o c u c o l o r 2 0 6 0 / 2 0 4 5 s y s t e m a d m i n i s t r a t i o n g u i d e aud it r on 2–15 review general accounts the review general accounts screen enables you to review the auditron information for each general account, which allows you to confirm the copy volume for t...
Page 140
A u d i t r o n d o c u c o l o r 2 0 6 0 e x / 2 0 4 5 s y s t e m a d m i n i s t r a t i o n g u i d e 2 – 1 6 • touch the from keypad button to enter the general account number you want to review. • touch the next open account button to review the next open account. • touch the next active accou...
Page 141
A u d i t r o n d o c u c o l o r 2 0 6 0 / 2 0 4 5 s y s t e m a d m i n i s t r a t i o n g u i d e aud it r on 2–17 review printer job account key point: you can review printer job accounts only if you are on a networked system. Use the review printer job account screen to determine the number of...
Page 142
A u d i t r o n d o c u c o l o r 2 0 6 0 e x / 2 0 4 5 s y s t e m a d m i n i s t r a t i o n g u i d e 2 – 1 8 review service prints account the review service prints account screen enables you to review the number of prints a xerox service representative has made. You are not charged for these p...
Page 144
701p36798 march, 2001 xerox corporation global knowledge and language services 780 salt road webster, new york 14580