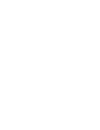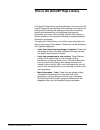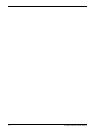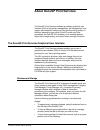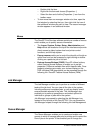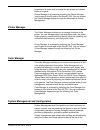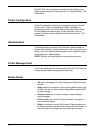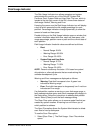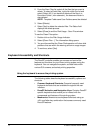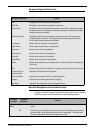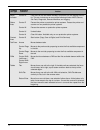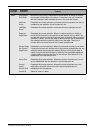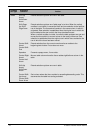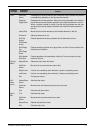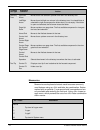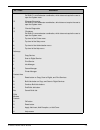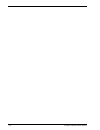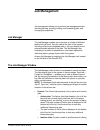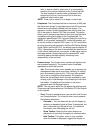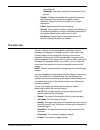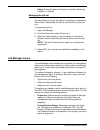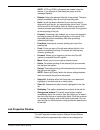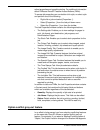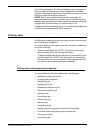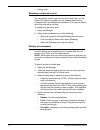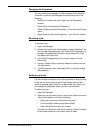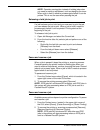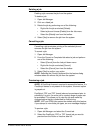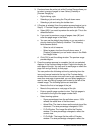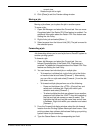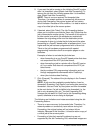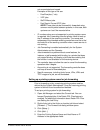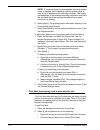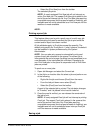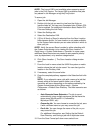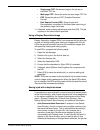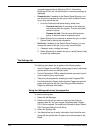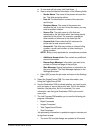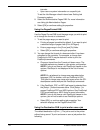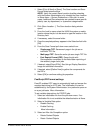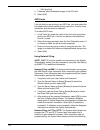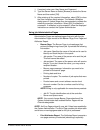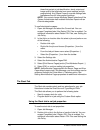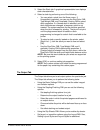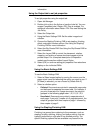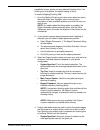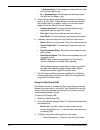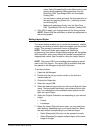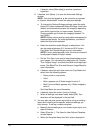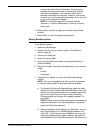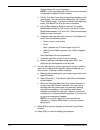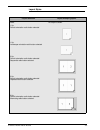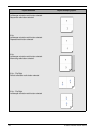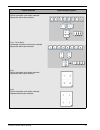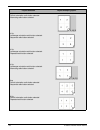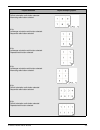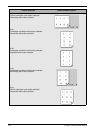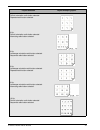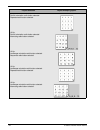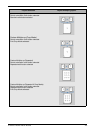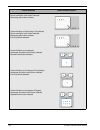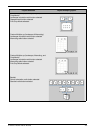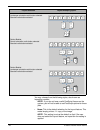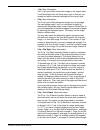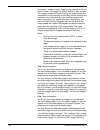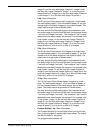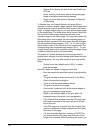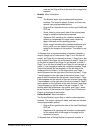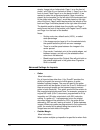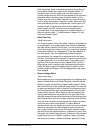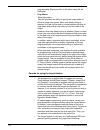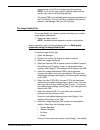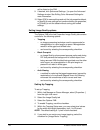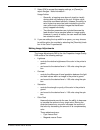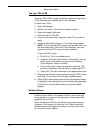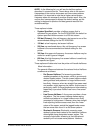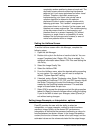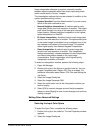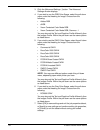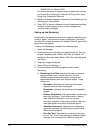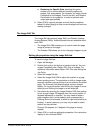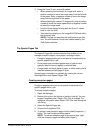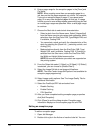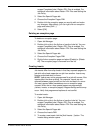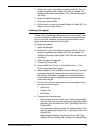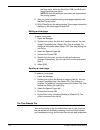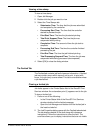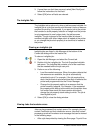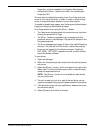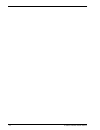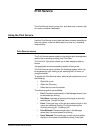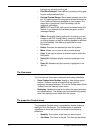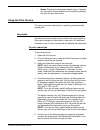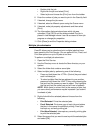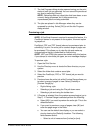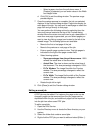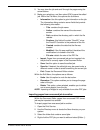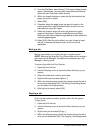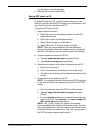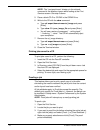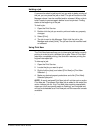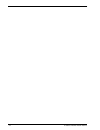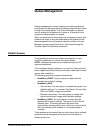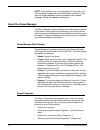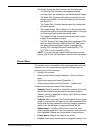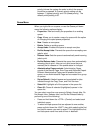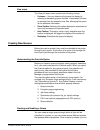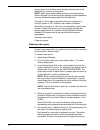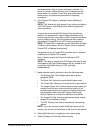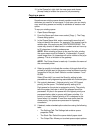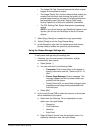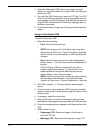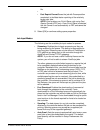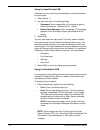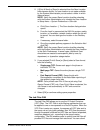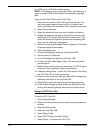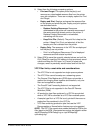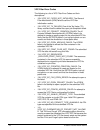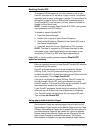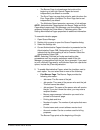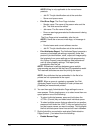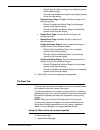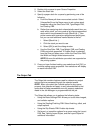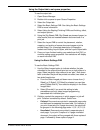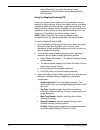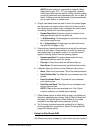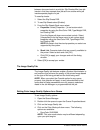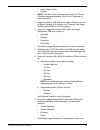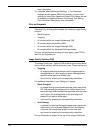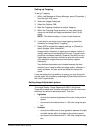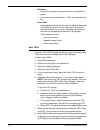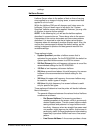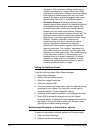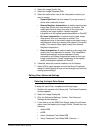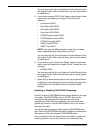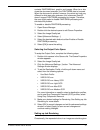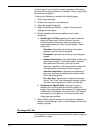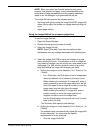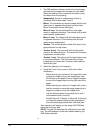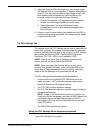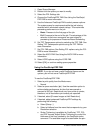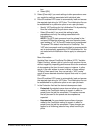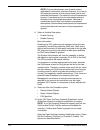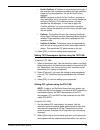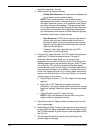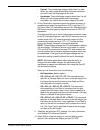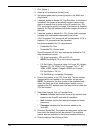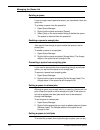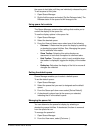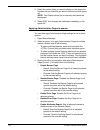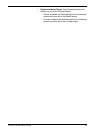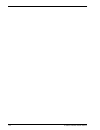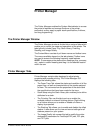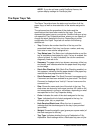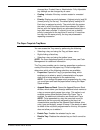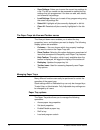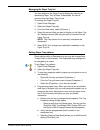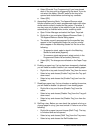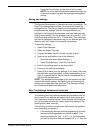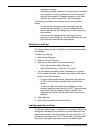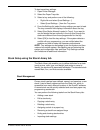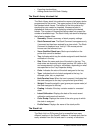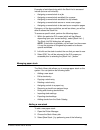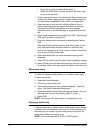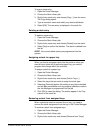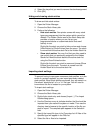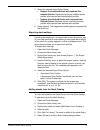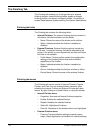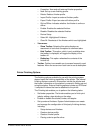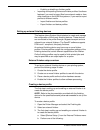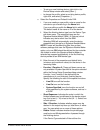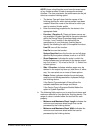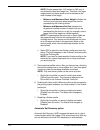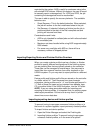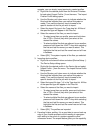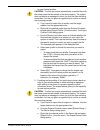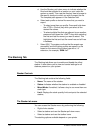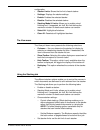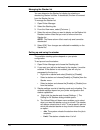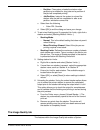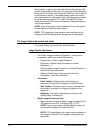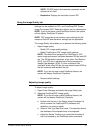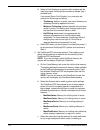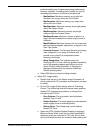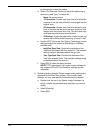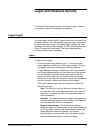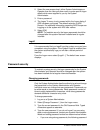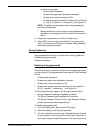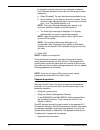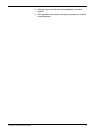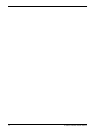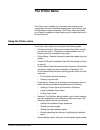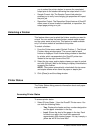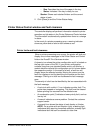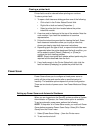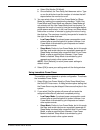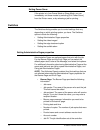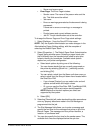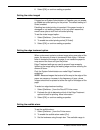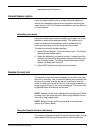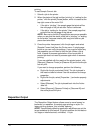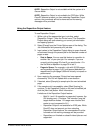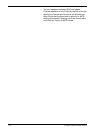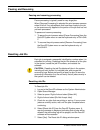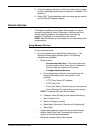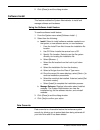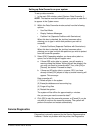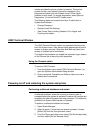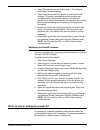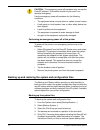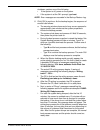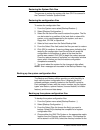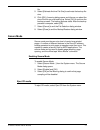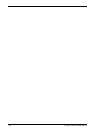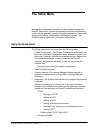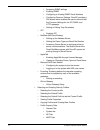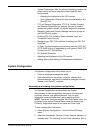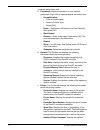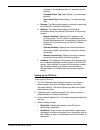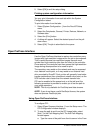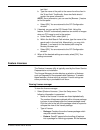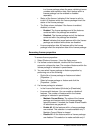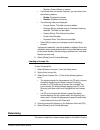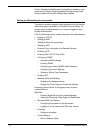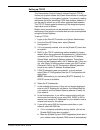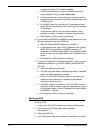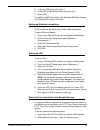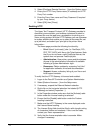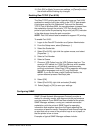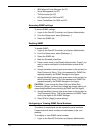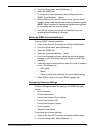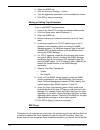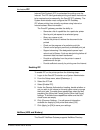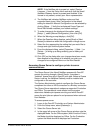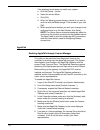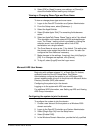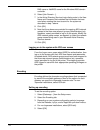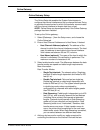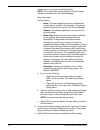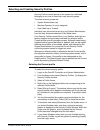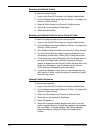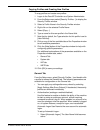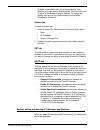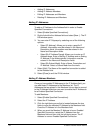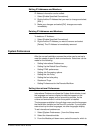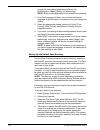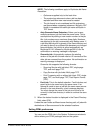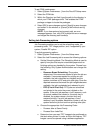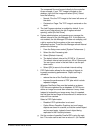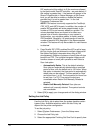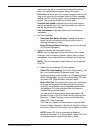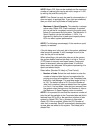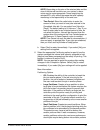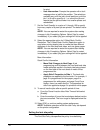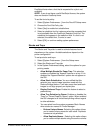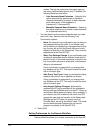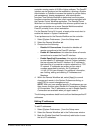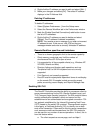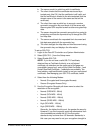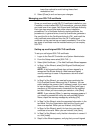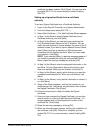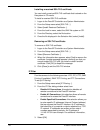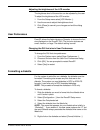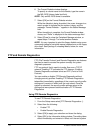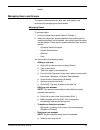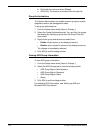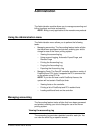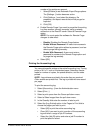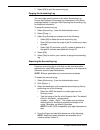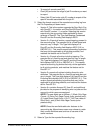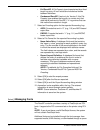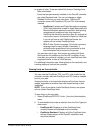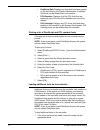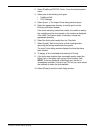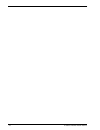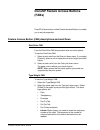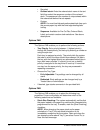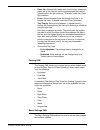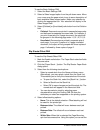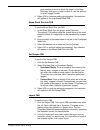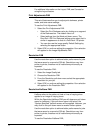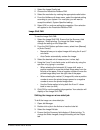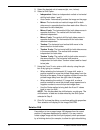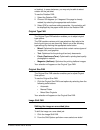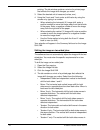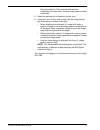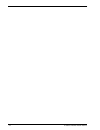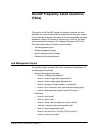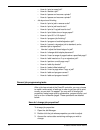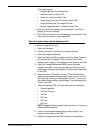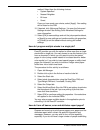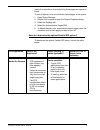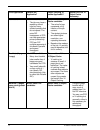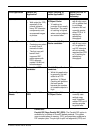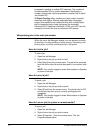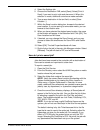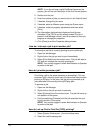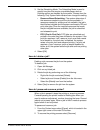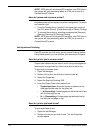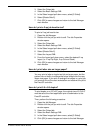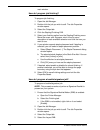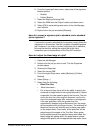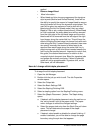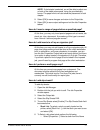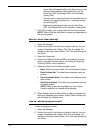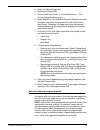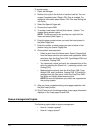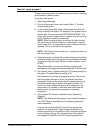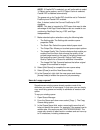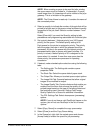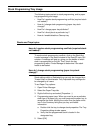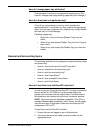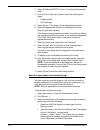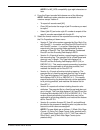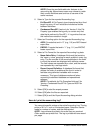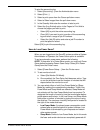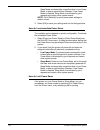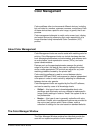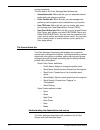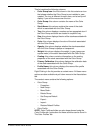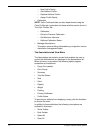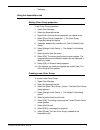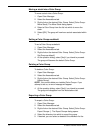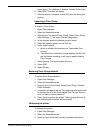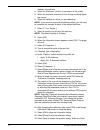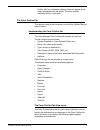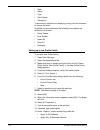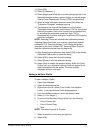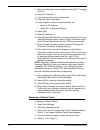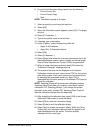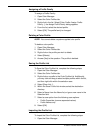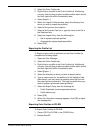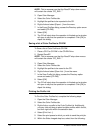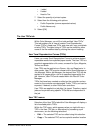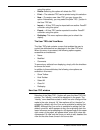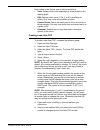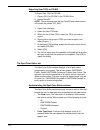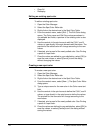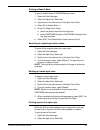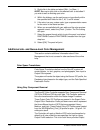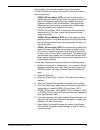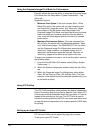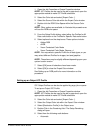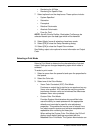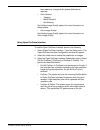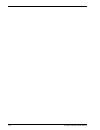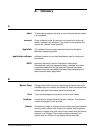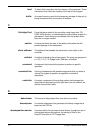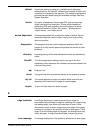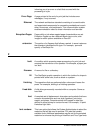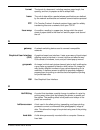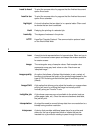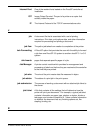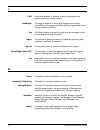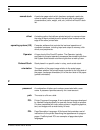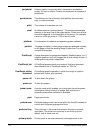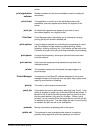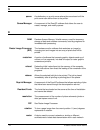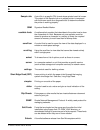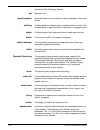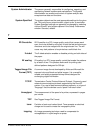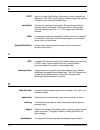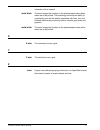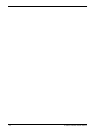- DL manuals
- Xerox
- Copier
- DocuColor 250
- Online Help Manual
Xerox DocuColor 250 Online Help Manual
Summary of DocuColor 250
Page 1
Xerox document services platform online help.
Page 3
P r o d u c t n a m e bo o k n a m e -1 this is the docusp help library. The docusp help library contains information on how to use the docusp graphical user interface (gui) features and functions for setting up and printing jobs, setting up the printer, controlling system-level preferences, and man...
Page 4
P r o d u c t n a m e b o o k n a m e - 2.
Page 5
P r o d u c t n a m e bo o k n a m e -1 about docusp print services the docusp print services software provides a graphical user interface (gui) to the printer management, job management, and system administration functions of your xerox printing system. In addition, depending upon which docusp prin...
Page 6
P r o d u c t n a m e b o o k n a m e - 2 – double-click the item. – right-click the item and choose [properties...]. – select the item and click the [properties...] icon from the toolbar menu. • to view more than one manager window at a time, open the first window by selecting the icon, then right-...
Page 7
P r o d u c t n a m e bo o k n a m e -3 properties of a queue and to change the job accept and release status of a queue. Queue manager is accessed by selecting the queue manager icon located on the left side of the docusp gui. You can access the queue manager helpset through the following link: que...
Page 8
P r o d u c t n a m e b o o k n a m e - 4 docusp gui. You can access information for the system and setup menus through the following links: the system menu, the setup menu printer configuration printer configuration functions are accessed using the docusp printer menu. Printer configuration include...
Page 9
P r o d u c t n a m e bo o k n a m e -5 disk usage indicator the disk usage indicator icon allows operators and system administrators to monitor any of the docusp system disk partitions: root, system data and user data. The icon, which is located at the top right corner of the gui, shows three state...
Page 10
P r o d u c t n a m e b o o k n a m e - 6 2. From the scan files list, select all the files that you want to delete. To select all listed files, right-click within the list and select [select all]. If you decide to delete all the files in a document folder (.Xsm extension), the document folder is al...
Page 11
P r o d u c t n a m e bo o k n a m e -7 common keyboard shortcuts docusp navigation and activation keys contains docusp specific keystrokes that enable you to interact with the components and features of the printing system. Keyboard selection action tab navigates to the next available component. Sh...
Page 12
P r o d u c t n a m e b o o k n a m e - 8 mode indicator control-d puts focus on the first mode indicator, from which you can display the tool- tip. This can include one or more of the following modes: micr, secure, job fault, diagnostic, remote workflow, and logging. Status area control-p pauses th...
Page 13
P r o d u c t n a m e bo o k n a m e -9 tables shift-return/ shift-enter move focus one cell up, row selection follows focus. At the top of a table, focus wraps to the bottom of a column. If more than one cell is selected, the focus moves to each selected column in turn and then repeat. Up/down arro...
Page 14
P r o d u c t n a m e b o o k n a m e - 1 0 tables shift-up arrow/ shift-down arrow extend selection up/down one row in the table. Shift-page up/ shift- page down extend selection up/down one "table page" at a time. When the vertical scrollbar is not visible, it moves the focus and row selection to ...
Page 15
P r o d u c t n a m e bo o k n a m e -11 lists up/down arrow deselects the current selection and moves the focus up/down one element re-establishing selection on the focused list element. Page up/ page down deselects the current selection. When the vertical scrollbar is not visible, it moves the foc...
Page 16
P r o d u c t n a m e b o o k n a m e - 1 2 mnemonics mnemonics are keyboard shortcuts used to access commonly used features using an and letter key combination. Entries marked with an asterisk (*) are second-level commands and are only available after entering the first level. Using closes an open ...
Page 17
P r o d u c t n a m e bo o k n a m e -13 *p *pause processing ctrl-shift-p is an accelerator combination, which does not require the user to open the system menu. *r *resume processing ctrl-shift-r is an accelerator combination, which does not require the user to open the system menu. *d *service di...
Page 18
P r o d u c t n a m e b o o k n a m e - 1 4.
Page 19: Job Management
P r o d u c t n a m e bo o k n a m e -1 job management job management allows you to perform job management tasks including printing, proofing, holding, and forwarding jobs, and changing job properties. Job manager the job manager enables you to perform a number of different tasks at the job level. Y...
Page 20
P r o d u c t n a m e b o o k n a m e - 2 held, or due to a fault or other error, it is automatically moved to the inactive jobs field of the current tab field. The total number of inactive jobs is displayed to the bottom left of the list. Use the scroll bar to view any additional listed inactive jo...
Page 21
P r o d u c t n a m e bo o k n a m e -3 the toolbar off. – redisplay: this option refreshes the contents of the job list. – toolbar: toolbar icons enable you to access frequently used features. Each tab contains specific toolbar selections. Move the cursor over each icon to see a description. – paus...
Page 22
P r o d u c t n a m e b o o k n a m e - 4 • status: shows the status of the job; for example, receiving, ineligible, or faulted. Managing the job list you can determine the job list display by selecting or deselecting job list titles. If deselected, the item is removed from the job list row. To mana...
Page 23
P r o d u c t n a m e bo o k n a m e -5 note: vipp and ppml jobs cannot be viewed using this feature; if you attempt to view these job types, an error message displays. • release: allows the selected held job to be printed. The job is placed immediately after all printing or pending jobs. • hold: if...
Page 24
P r o d u c t n a m e b o o k n a m e - 6 adjust properties and expedite printing. For additional information about fabs see docusp feature access buttons (fabs). To access job properties you can double-click a job, or select a job and perform one of the following: • right-click a job and select [pr...
Page 25
P r o d u c t n a m e bo o k n a m e -7 your finishing selection. The output location menu is grayed-out until you select a finishing option that is supported by multiple sources. This prevents the job from faulting and prevents you from having to locate the conflicting features. Note: due to java l...
Page 26
P r o d u c t n a m e b o o k n a m e - 8 • saving a job releasing a single job to print you can release a job for printing from the current tab, or if the retain pdl option is enabled you can release jobs from the completed tab. See multiple job submission if you want to submit more than one job fo...
Page 27
P r o d u c t n a m e bo o k n a m e -9 changing job properties you can modify the properties of jobs submitted to the docusp controller by opening job manager and performing one of the following: • double-click a particular job to open the job properties window. • right-click a job and select [prop...
Page 28
P r o d u c t n a m e b o o k n a m e - 1 0 note: consider pausing jobs instead of holding jobs when you need to make an adjustment, such as changing the toner. When a job is held it needs to process again before it can be printed. This is not the case when pausing the job releasing a held job to pr...
Page 29
P r o d u c t n a m e bo o k n a m e -11 deleting a job deleting a job removes the job from the system. To delete a job: 1. Open job manager. 2. Click on a listed job. 3. Delete the job by performing one of the following: • right-click the job and select [delete]. • select a job and choose [delete] ...
Page 30
P r o d u c t n a m e b o o k n a m e - 1 2 3. Preview shows the entire job, while preview range allows you to select a range of pages to view. Select [preview] or [preview range] by: • right-clicking a job. • selecting a job and using the file pull-down menu. • selecting a job and using the toolbar...
Page 31
P r o d u c t n a m e bo o k n a m e -13 current view. • rotate the job left or right. 6. Click [close] to exit the preview dialog window. Moving a job moving a job allows you to place the job in another queue. To move a job: 1. Open job manager and select the current tab. You can move completed job...
Page 32
P r o d u c t n a m e b o o k n a m e - 1 4 5. If you want the job to remain on the initiating docusp system after it is forwarded, select [retain job after forwarding]. To remove the job from the initiating queue after it is forwarded, clear [retain job after forwarding]. Note: there is no error re...
Page 33
P r o d u c t n a m e bo o k n a m e -15 not accumulated and moved. Examples of this type of file are: – freeflow jobs (*.Rdo) – vipp jobs – gettiff macro jobs – fast reprint format (frf) jobs note: these jobs can be successfully forwarded using common mount points between systems; in this case, bot...
Page 34
P r o d u c t n a m e b o o k n a m e - 1 6 note: ip numbers alone are not supported; a printing system name is required. Job forwarding uses the printer name to look up the ip address of the receiving controller. The names and addresses of the intended receiving controllers must be in the /etc/host...
Page 35
P r o d u c t n a m e bo o k n a m e -17 • select the [print now] icon from the toolbar. The selected job prints. Note: a newly assigned print now job will not interrupt an active print now job. The newest print now job is added to the end of the active interrupt job list. Any print now jobs requiri...
Page 36
P r o d u c t n a m e b o o k n a m e - 1 8 note: the layout fab is not available when accessing saved jobs in the print service. The layout fab is available once jobs are placed in job manager using the [print] button. To save a job: 1. Open the job manager. 2. Double-click the job you want to view...
Page 37
P r o d u c t n a m e bo o k n a m e -19 • single-page tiff: saves each page in the job as an individual tiff file. • multi-page tiff: saves the entire job as a single tiff file. • pdf: saves the job as a pdf (portable document format). • fast reprint format (frf): saves the job with decomposition c...
Page 38
P r o d u c t n a m e b o o k n a m e - 2 0 is saved automatically as myjob.Ps.001.Frf, followed by myjob.Ps.002.Frf, etc. No confirmation or warning message is displayed. • overwrite job: if enabled in the default save directory, you can choose to overwrite the job, save it with a different name or...
Page 39
P r o d u c t n a m e bo o k n a m e -21 a. To view and edit job notes click [job notes…]. B. View or enter the desired information in the following fields: – sender name: the name of the person who sent the job. This field cannot be edited. – user id: the identification number of the user who sent ...
Page 40
P r o d u c t n a m e b o o k n a m e - 2 2 intervals. • upon user or system intervention on a specific job. To set the job manager refresh interval see: setting job processing options 8. Select the administrative pages fab. For more information see using job administrative pages. 9. Select [ok] or ...
Page 41
P r o d u c t n a m e bo o k n a m e -23 1. Select [print & save] or [save]. The save location and save format fields become active. Note: verify the correct save location by either checking with the system administrator or by viewing the save location in setup menu > system preferences > save tab. ...
Page 42
P r o d u c t n a m e b o o k n a m e - 2 4 • pdl specified 4. If desired, select substitute images in the opi field. 5. Select [ok]. Ascii fonts if the job that you are printing is an ascii job, you must select the font used to print this job before printing can occur. The font name, orientation, a...
Page 43
P r o d u c t n a m e bo o k n a m e -25 1. If required, enter your user name and password. 2. Type the server name or select [browse] to locate the server name and then select [ok]. 3. After entering all the required information, select [ok] to close the save location dialog window. The network val...
Page 44
P r o d u c t n a m e b o o k n a m e - 2 6 those that pertain to job identification, stock, output and image quality that originate from queue settings and job programming. Any queue property override settings take precedence over all other property settings. Note: you cannot change attributes repo...
Page 45
P r o d u c t n a m e bo o k n a m e -27 3. Select the stock tab. A graphical representative icon displays stock characteristics. 4. Select a stock by performing one of the following: • you can select a stock from the name menu. If unspecified is selected, you can use the size/color fab, type/weight...
Page 46
P r o d u c t n a m e b o o k n a m e - 2 8 information. Using the output tab to set job properties to set job properties using the output tab: 1. Open job manager. 2. Double-click a job in the active or inactive jobs list. You can access completed jobs if retain pdl files is enabled. For additional...
Page 47
P r o d u c t n a m e bo o k n a m e -29 capabilities of your printer and any attached finishing units. If no finishing unit is available, the default setting is none. To use the stapling/finishing fab: 1. From the stapling/finishing pull-down menu select an option. Move the cursor over the paper mi...
Page 48
P r o d u c t n a m e b o o k n a m e - 3 0 • 1 - n (ascending): printed pages are delivered first to last with the last page on top. • n - 1 (descending): printed pages are delivered last to first with the first page on top. 5. Output delivery determines whether the prints are delivered face up or ...
Page 49
P r o d u c t n a m e bo o k n a m e -31 menu. Select [unspecified] from the name menu to set custom stock properties. Make selections from the size/color fab, type/weight fab, and if available, coating fab. – you can select a stock and verify the characteristics of the stock by selecting [stock lis...
Page 50
P r o d u c t n a m e b o o k n a m e - 3 2 • if desired, select [alternating] to achieve a postcard imposition. 8. If desired, click [setup...] to open the advanced settings window. Note: you must be logged on to the controller as ‘operator’ or ‘system administrator’ to edit the advanced settings. ...
Page 51
P r o d u c t n a m e bo o k n a m e -33 name for the user-defined template. You may save a template with the same name as a previously existing user-defined template; in this case the newly saved template overwrites the older one. However, you cannot overwrite any of the preinstalled templates. If ...
Page 52
P r o d u c t n a m e b o o k n a m e - 3 4 outside margin for more information. Note: if mm is selected under units, the metric values will be displayed instead of english values. C. Set the trim size if you wish to leave bleed edges around your images. You can select the radio button for “smaller ...
Page 53
P r o d u c t n a m e bo o k n a m e -35 layout styles layout selection layout example graphic none no graphic shown 1 up portrait orientation radio button selected 1 up landscape orientation radio button selected 2 up portrait orientation radio button selected. Sequential radio button selected. 2 u...
Page 54
P r o d u c t n a m e b o o k n a m e - 3 6 2 up landscape orientation radio button selected. Sequential radio button selected. 2 up landscape orientation radio button selected. Repeated radio button selected. 2 up landscape orientation radio button selected. Alternating radio button selected. 2 up ...
Page 55
P r o d u c t n a m e bo o k n a m e -37 2 up - cut & stack portrait orientation radio button selected sequential radio button selected 2 up - cut & stack landscape orientation radio button selected sequential radio button selected 4 up portrait orientation radio button selected. Sequential radio bu...
Page 56
P r o d u c t n a m e b o o k n a m e - 3 8 4 up portrait orientation radio button selected. Alternating radio button selected. 4 up landscape orientation radio button selected. Sequential radio button selected. 4 up landscape orientation radio button selected. Repeated radio button selected. 4 up l...
Page 57
P r o d u c t n a m e bo o k n a m e -39 6 up portrait orientation radio button selected. Alternating radio button selected. 6 up landscape orientation radio button selected. Sequential radio button selected. 6 up landscape orientation radio button selected. Repeated radio button selected. 6 up land...
Page 58
P r o d u c t n a m e b o o k n a m e - 4 0 8 up portrait orientation radio button selected. Alternating radio button selected. 8 up landscape orientation radio button selected. Sequential radio button selected. 8 up landscape orientation radio button selected. Repeated radio button selected. 8 up l...
Page 59
P r o d u c t n a m e bo o k n a m e -41 9 up portrait orientation radio button selected. Repeated radio button selected. 9 up portrait orientation radio button selected. Alternating radio button selected. 9 up landscape orientation radio button selected. Sequential radio button selected. 9 up lands...
Page 60
P r o d u c t n a m e b o o k n a m e - 4 2 16 up portrait orientation radio button selected. Repeated radio button selected. 16 up portrait orientation radio button selected. Alternating radio button selected. 16 up landscape orientation radio button selected. Sequential radio button selected. 16 u...
Page 61
P r o d u c t n a m e bo o k n a m e -43 custom multiple-up portrait orientation radio button selected standard radio button selected custom multiple-up (crop marks) portrait orientation radio button selected print crop marks selected custom multiple-up (repeated) portrait orientation radio button s...
Page 62
P r o d u c t n a m e b o o k n a m e - 4 4 custom multiple-up (alternating) portrait orientation radio button selected alternating radio button selected custom multiple-up (alternating & crop marks) portrait orientation radio button selected alternating radio button selected print crop marks select...
Page 63
P r o d u c t n a m e bo o k n a m e -45 custom multiple-up (landscape, repeat, and crop marks) landscape orientation radio button selected repeated radio button selected print crop marks selected custom multiple-up (landscape & alternating) landscape orientation radio button selected alternating ra...
Page 64
P r o d u c t n a m e b o o k n a m e - 4 6 you may choose from the following styles, also known as imposition models: note: if you do not have a valid postscript license on the system, you will not be able to set postscript options for these jobs. • none: this is the default selection for the layou...
Page 65
P r o d u c t n a m e bo o k n a m e -47 • 1 up more information... The 1 up layout style centers the image on the output sheet. It is differentiated from the none layout style in that you can access and adjust advanced settings with this layout style. • 2 up more information... The 2 up layout styl...
Page 66
P r o d u c t n a m e b o o k n a m e - 4 8 5 on sheet 1, image inverted. Page 7 prints inverted, on the left front of sheet 2, and page 8 is directly behind it, also inverted. The images imposed on the left side of the output sheets are inverted due to the necessity of providing uniform margins and...
Page 67
P r o d u c t n a m e bo o k n a m e -49 image 3 is on the front with image 4 behind it, image 5 is on the front with image 6 behind it, image 7 is on the front with image 8 behind it, image 9 is on the front with image 10 behind it, and image 11 is on the front with image 12 behind it. • 8 up more ...
Page 68
P r o d u c t n a m e b o o k n a m e - 5 0 – original size: specify the size of the input postscript/ pdf job – scale: factor by which each side of the original page image is multiplied before being imposed – pages on sheet side options: repeated, sequential, or alternating to illustrate how the cu...
Page 69
P r o d u c t n a m e bo o k n a m e -51 must set the original size to the size of the image to be imposed. • booklet more information... Notes: – the booklet layout style creates saddle signature booklets. The output is always 2-sided, and there are several user-programmable options. – original siz...
Page 70
P r o d u c t n a m e b o o k n a m e - 5 2 simple, 4-page job on letter stock: page 1 is on the front of sheet 1 and page 2 is on the back of sheet 1. Page 3 is on the front of sheet 2 and page 4 is on the back of sheet 2. If we wanted to make this a signature booklet, page 4 would be placed (by th...
Page 71
P r o d u c t n a m e bo o k n a m e -53 size is selected, there is the ability to specify the amount of white space around the outside of the imposed output, or outside margin. Like the gutter, the user will specify one outside margin amount, which will be applied as the minimum allowable amount of...
Page 72
P r o d u c t n a m e b o o k n a m e - 5 4 programmable. Signature shift, on the other hand, still will selectable. • crop marks more information... Docusp provides the ability to specify the output sides on which to image crop marks. When one-sided printing is selected, the user will be able to ch...
Page 73
P r o d u c t n a m e bo o k n a m e -55 programming in the pdl is lost when the job is printing. Note: if you do not have a valid postscript license on the system, you cannot set postscript options. • the layout fab is not available when accessing saved jobs in the print service. The layout fab is ...
Page 74
P r o d u c t n a m e b o o k n a m e - 5 6 will be listed on the fab. 9. If desired, click [advanced settings...] to open the advanced settings window. See editing color advanced settings for more information. 10. Select [ok] to save settings and exit the job properties tabset, or [apply] to save s...
Page 75
P r o d u c t n a m e bo o k n a m e -57 7. Select [ok] to accept the trapping settings, or [cancel] to reject changes. More information... Usage advice: – generally, a trapping zone above 4 pixels is visually obvious and not pleasing to the eye. A higher value should be considered carefully; howeve...
Page 76
P r o d u c t n a m e b o o k n a m e - 5 8 – yellow versus blue the user trcs fab the user trcs fab provides the ability to select and apply user trcs that have been created within color manager. To select user trcs: 1. Open job manager. 2. Double-click a job in the active or inactive jobs list. 3....
Page 77
P r o d u c t n a m e bo o k n a m e -59 note: in the following list, you will see the halftone options described in numerical terms. The numbers refer to the screen frequencies of the various dot screen and line screen patterns described. It is important to note that a higher-valued screen frequenc...
Page 78
P r o d u c t n a m e b o o k n a m e - 6 0 completely random positioning does not work well. The stochastic screen prevents screening interference patterns, but it can cause graininess and other visual artifacts. Therefore, stochastic screening as implemented by your xerox color printer uses a comp...
Page 79
P r o d u c t n a m e bo o k n a m e -61 image interpolation attempts to produce a smooth transition between adjacent samples rather than simply replicating pixels (which would result in “blocky” images). The interpolation methods that may be selected (in addition to the system specified setting) in...
Page 80
P r o d u c t n a m e b o o k n a m e - 6 2 3. Click the [advanced settings...] button. The advanced settings window displays. 4. If you wish to use the rgb color space, select the pull-down menu under that heading for image. Choose from the following: • adobe rgb • srgb • xerox consistent color mod...
Page 81
P r o d u c t n a m e bo o k n a m e -63 enabling or disabling pantone® processing docusp honors all pantone® colors that are defined in the spot color table. The pantone® colors in ps/pdf files can be specified by the setcustomcolor operators as well as the separation and devicen color operators. T...
Page 82
P r o d u c t n a m e b o o k n a m e - 6 4 • xerox dcxxxx medium gcr for more information on specific output or destination profiles, and to use gray component removal (gcr) profiles, select using gray component removal. 5. Make your desired settings for rendering. See setting up job rendering for ...
Page 83
P r o d u c t n a m e bo o k n a m e -65 b. Rendering for specific data: selecting this option enables you to choose different rendering options for images, text, and graphics. For instance, you might choose perceptual for the images, pure for the text, and relative colorimetric for the graphics, in...
Page 84
P r o d u c t n a m e b o o k n a m e - 6 6 shifting the image on a one-sided job for 1 sided jobs the shift option is set to independent. – select the desired unit of measure. – the summary field displays stock settings. – when selecting the horizontal (x) image shift, enter a positive number to mo...
Page 85
P r o d u c t n a m e bo o k n a m e -67 3. Using the x and y axis, enter shift values. • when selecting the horizontal (x) image shift, enter a positive number to move the image away from the left side of the paper. Enter a negative number to move the image away from the right side of the paper. • ...
Page 86
P r o d u c t n a m e b o o k n a m e - 6 8 6. Enter a page range for the exception pages in the [from] and [to] fields. Note: when creating more than one exception page for a job, be sure that the page ranges do not conflict. For example, if you set an exception page on page 12 you cannot enter pag...
Page 87
P r o d u c t n a m e bo o k n a m e -69 access completed jobs if retain pdl files is enabled. For additional information about retain pdl files see setting the job policy. 3. Select the special pages tab. 4. Choose the exception pages fab. 5. Double-click the exception page you want to edit and mak...
Page 88
P r o d u c t n a m e b o o k n a m e - 7 0 note: to add an insert to an existing one, right-click the insert and select [add pages...]. 6. Enter the page number where you want the insert placed in the [after page] field. 7. Enter the number of insert pages you want to place in that location using t...
Page 89
P r o d u c t n a m e bo o k n a m e -71 2. Double-click a job in the active or inactive jobs list. You can access completed jobs if retain pdl files is enabled. For additional information about retain pdl files see setting the job policy. 3. Select the special pages tab. 4. Choose the inserts fab. ...
Page 90
P r o d u c t n a m e b o o k n a m e - 7 2 the size menu, within the size/color fab, the width and height fields become active. Note: be sure the attributes you select are supported on the printing system. 9. After you have completed setting cover page properties click the [add cover] button. 10. C...
Page 91
P r o d u c t n a m e bo o k n a m e -73 viewing a time stamp to view a time stamp: 1. Open job manager. 2. Double-click the job you want to view. 3. Select the time stamps tab. • submission time: the time that the job was submitted and accepted by the controller. • processing start time: the time t...
Page 92
P r o d u c t n a m e b o o k n a m e - 7 4 3. If more than one fault has occurred, select [next fault] and follow the instructions for that fault. 4. Select [ok] when all faults are cleared. The ineligible tab the ineligible tab is active only when a job becomes ineligible. An ineligible job is a j...
Page 93
P r o d u c t n a m e bo o k n a m e -75 pages they must be enabled by the system administrator. • accessing the [error...] button from within the job manager properties gui. You may want to disable the printing of the error page and view errors by only using the [error...] button in order to avoid ...
Page 94
P r o d u c t n a m e b o o k n a m e - 7 6.
Page 95: Print Service
P r o d u c t n a m e bo o k n a m e -1 print service the print service allows you to print, print and save, or save a job to a local or network destination. Using the print service use the print service to print jobs that have not been submitted to the print system. Jobs can be located on a local o...
Page 96
P r o d u c t n a m e b o o k n a m e - 2 interrupt any currently printing job. • print now selected: interrupts any currently printing jobs to print multiple selected jobs. • preview/preview range: generates a preview look of the job. A postscript license is required to access this feature. If no p...
Page 97
P r o d u c t n a m e bo o k n a m e -3 • queue: displays the designated default queue. If desired, you can select another queue to print the job by selecting one from the pull-down menu. Using the print service this section provides instructions on reprinting saved jobs and sample jobs. Saved jobs ...
Page 98
P r o d u c t n a m e b o o k n a m e - 4 • double-click the job. • right-click the job and select [print]. • select a job and choose the [print] icon from the toolbar. 6. Enter the number of jobs you want to print in the quantity field. 7. If desired, change the job name. 8. If desired, select a di...
Page 99
P r o d u c t n a m e bo o k n a m e -5 7. The job progress dialog window opens showing you the print status of each job you selected. You can cancel the process at any time by selecting [cancel]. Note: canceling does not cancel jobs that have been, or are currently being processed, but it does prev...
Page 100
P r o d u c t n a m e b o o k n a m e - 6 – select a paper size from the pull-down menu. If [custom] is selected, you can enter values in the width and height fields. D. Click [ok] to exit the dialog window. The preview range process begins. 7. Once the preview process is complete, the job you selec...
Page 101
P r o d u c t n a m e bo o k n a m e -7 5. You may view the job and scroll through the pages using the arrow buttons. 6. Make your selections, and then select [ok] to save the edited job. Within the file menu, the options are as follows: • information: use this option to gain information on the job....
Page 102
P r o d u c t n a m e b o o k n a m e - 8 5. From the file menu, select [import]. The import dialog window opens. Alternatively, you can make import selections directly within the main document editor window. 6. Within the import dialog box, select the file that contains the pages you want to import...
Page 103
P r o d u c t n a m e bo o k n a m e -9 you the status of the job process. 5. After the job is copied, select [ok]. Saving frf jobs to a cd to save frf jobs to a cd, you will create a directory on the docusp controller, save the frf image file to that directory, and copy the file from the controller...
Page 104
P r o d u c t n a m e b o o k n a m e - 1 0 note: the “/var/spool/xerox” directory in the mkisofs command is the location chosen while looking at the print services screen. See step 3 above. 5. Place a blank cd-r or cd-rw in the cdrw drive. 6. Write to the cd with the cdrw command: a. Type cd /expor...
Page 105
P r o d u c t n a m e bo o k n a m e -11 holding a job if you want to submit a job to print, but you wish to delay printing of the job, you can place the job on hold. The job will be sent to job manager where it can be modified and/or released. When a job is held it needs to process again before is ...
Page 106
P r o d u c t n a m e b o o k n a m e - 1 2.
Page 107: Queue Management
P r o d u c t n a m e bo o k n a m e -1 queue management queue management involves creating and enabling queues to hold jobs prior to being printed and to help manage the flow of jobs through the printing system. The queue manager can also be used to change the properties of a queue or to change the...
Page 108
P r o d u c t n a m e b o o k n a m e - 2 note: if you decide to use a new language on the system, the initial language change will prompt the system to ask you if you want the three predefined queues renamed to the selected language. Follow the displayed instructions. About the queue manager the qu...
Page 109
P r o d u c t n a m e bo o k n a m e -3 the queue properties dialog contains the following tabs: – the settings tab: contains job properties settings including input, job destination, and administrative pages. – the stock tab: presents stock and tray choices for your print job using fabs. You can al...
Page 110
P r o d u c t n a m e b o o k n a m e - 4 priority informs the system the order in which the queues should be processed. A queue’s priority setting can be between 1 (highest priority) and 100 (lowest priority). The default priority setting is 50. Queue menu when you right-click on a queue, or use th...
Page 111
P r o d u c t n a m e bo o k n a m e -5 view menu the view pull-down menu contains the following choices: • columns...: you can determine the queue list display by selecting or deselecting queue list titles. If deselected, the item is removed from the queue list row. See, managing the queue list for...
Page 112
P r o d u c t n a m e b o o k n a m e - 6 copy a queue if an existing queue already contains most of the attributes you need for a new queue. Note: each queue option dialog contains an override setting. Select override if you want the queue settings to take precedence over any attributes programmed ...
Page 113
P r o d u c t n a m e bo o k n a m e -7 processed before jobs in queues with lower priorities. If a priority is not set, a default priority of 50 is assigned to the queue when it is created. If more than one queue has the same priority, the queues are processed in repeating succession. 6. If the par...
Page 114
P r o d u c t n a m e b o o k n a m e - 8 10. In the queue list, right-click the new queue and choose [accept jobs] to enable the queue for job processing. Copying a queue sometimes an existing queue already contains most of the attributes you need for a new queue. In that case you can simply copy a...
Page 115
P r o d u c t n a m e bo o k n a m e -9 • the image edit tab: presents features that allow original images to be modified for output. • the image quality tab: contains features that enable you enable to set functions that enhance the quality of the printed image based on the type of file being print...
Page 116
P r o d u c t n a m e b o o k n a m e - 1 0 3. Select the destination fab to set a save location and job format. For more information on using this fab, click using the destination fab. 4. The job filter fab: allows you to use the vpc filter. The vpc filter is a job filtering mechanism that can be a...
Page 117
P r o d u c t n a m e bo o k n a m e -11 file. • • fast reprint format:saves the job with decomposition completed, to facilitate faster reprinting of the relatively larger color jobs. Note: color printers can print & save a job using fast reprint format (frf) only. Once print & save is selected, the...
Page 118
P r o d u c t n a m e b o o k n a m e - 1 2 • default format: allows you to select the document format for all incoming jobs. The default document format determines which decomposer is used to process the job for printing. For example, ascii jobs are automatically processed using the postscript deco...
Page 119
P r o d u c t n a m e bo o k n a m e -13 the settings tab the settings tab contains queue properties fabs: input, destination and administrative pages. Note: when you select the override option for any queue property, that selection will apply to any jobs submitted to that queue and will take preced...
Page 120
P r o d u c t n a m e b o o k n a m e - 1 4 using the input/format fab if desired, you can enter account information, and job comments for each queue. 1. Select [notes...]. 2. You can enter text in the following fields: • comments: enter a description of the queue or specify instructions such as, “s...
Page 121
P r o d u c t n a m e bo o k n a m e -15 2. If [print & save] or [save] is selected then the save location fields become active. If a save location is not made available by the system administrator you can select a folder in which jobs are saved. Note: verify the correct save location by either chec...
Page 122
P r o d u c t n a m e b o o k n a m e - 1 6 any vipp job to a vpc filter-enabled queue. Note: to configure a queue to process ppml, see: setting up a queue to accept ppml (personalized print markup language) jobs using the job filter fab to set the vpc filter: 1. Determine the queue to which vpc job...
Page 123
P r o d u c t n a m e bo o k n a m e -17 8. Select from the following processing options: • print and forget: this option prints the job(s) and removes any downloaded resource files from the printer upon job completion. There are no deploy options for print and forget. • deploy and print: deploys an...
Page 124
P r o d u c t n a m e b o o k n a m e - 1 8 vpc filter error codes the following is a list of vpc filter error codes and their descriptions: • 129: vpcf_ec_filter_not_initialized: the general filter mechanism (gfm) failed to call the vpc filter initialization routine. • 130: vpcf_ec_tv_failure: one ...
Page 125
P r o d u c t n a m e bo o k n a m e -19 overwriting of files. The “deploy and print” and “deploy only” vpc processing options can be used to process the vpc file as long as the “replace resources” option is true. Setting up a queue to accept ppml (personalized print markup language) jobs for enviro...
Page 126
P r o d u c t n a m e b o o k n a m e - 2 0 enabling parallel rip to enhance rip performance, you may choose to set up your docusp controller to rip as few as 1 page (normal, non-parallel operation) and as many as 5 pages in parallel. The instructions for setting this up can be found in setting job ...
Page 127
P r o d u c t n a m e bo o k n a m e -21 • the banner page is a break page that prints at the beginning of each job. Banner pages can be set independently as default or override. • the error page is a page that prints for each job when the error page option is enabled. An error page can be set indep...
Page 128
P r o d u c t n a m e b o o k n a m e - 2 2 note: billing is only applicable to the monochrome products. – job id: the job identification set at the controller. – server and queue name • print error page: the error page includes: – sender name: the name of the person who sent the job. This field can...
Page 129
P r o d u c t n a m e bo o k n a m e -23 – default: sets the banner page for all selected queues to the default setting. – override: sets the banner page for all selected queues to the override setting. • disable banner page: disables the banner page on all selected queues. – default: disables the b...
Page 130
P r o d u c t n a m e b o o k n a m e - 2 4 2. Double-click a queue to open queue properties. 3. Select the stock tab. 4. Specify a paper stock for a queue by performing one of the following: a. From the name pull-down menu select a stock. Select [unspecified] from the name menu to set custom stock ...
Page 131
P r o d u c t n a m e bo o k n a m e -25 using the output tab to set queue properties to use the output tab: 1. Open queue manager. 2. Double-click a queue to open queue properties. 3. Select the output tab. 4. Select the basic settings fab. See using the basic settings fab for more information. 5. ...
Page 132
P r o d u c t n a m e b o o k n a m e - 2 6 • select [override] if you want this setting to take precedence over the collation setting associated with individual jobs. Using the stapling/finishing fab finishing is a general term referring to the processes, such as stapling, binding, stitching, foldi...
Page 133
P r o d u c t n a m e bo o k n a m e -27 note: booklet making is supported for letter/a4 short edge feed, legal, 8.5” x 13”, and ledger/a3. Letter/a4 short edge feed must be used for folding. Booklet making cannot be performed using transparencies, pre-cut tabs, or labels. Folding cannot be performe...
Page 134
P r o d u c t n a m e b o o k n a m e - 2 8 between document sets in a print job. Slip sheets differ from job inserts in that they separate one job set from another while job inserts separate pages of a job. To use slip sheets: 1. Select the slip sheets fab. 2. To use slip sheets select [enable]. 3....
Page 135
P r o d u c t n a m e bo o k n a m e -29 • xerox custom color • custom note: if custom color is selected, the control for print as grayscale becomes available. See print as grayscale for more information. 5. Select the options fab. Within the options fab are controls for black overprint, anti-aliasi...
Page 136
P r o d u c t n a m e b o o k n a m e - 3 0 more information. 10. If desired, select [advanced settings...]. The advanced settings window opens. Within this window, you can make settings for input color space and output color space, as well as enabling or disabling pantone processing. See editing co...
Page 137
P r o d u c t n a m e bo o k n a m e -31 setting up trapping to set up trapping: 1. Within job manager or queue manager, select [properties...] from the right-click menu. 2. Select the image quality tab. 3. Select the options fab. 4. Mark the trapping checkbox to enable trapping. 5. Within the trapp...
Page 138
P r o d u c t n a m e b o o k n a m e - 3 2 • saturation – controls the strength or purity of the color in the printer’s gamut – can be set to the desired level +/-100 units using the spin box • color cast – these adjustments provide the user the ability to decrease or increase the amount of any sin...
Page 139
P r o d u c t n a m e bo o k n a m e -33 settings. Halftone screen halftone screen refers to the pattern of dots or lines of varying sizes applied to an image of varying tones, or same-sized dots applied to a tint of color. Within the halftone fab you will observe a pull-down menu for halftones. If ...
Page 140
P r o d u c t n a m e b o o k n a m e - 3 4 dot pattern. The line screen halftone makes seeing artifacts and patterns in a large halftone more likely compared to a dot screen. However, when two straight lines adjoining halftone areas meet, then the linear nature of the screen avoids the jagged borde...
Page 141
P r o d u c t n a m e bo o k n a m e -35 3. Select the image quality tab. 4. Select the image resample fab. 5. Select the radio button next to the interpolation method you want to employ. • system specified: use this method if you are unsure of which other method to choose. • nearest neighbor interp...
Page 142
P r o d u c t n a m e b o o k n a m e - 3 6 you may also set the text and graphics profile differently than the images profile. Within the pull-down are the same options as listed above. 5. If you wish to use the cmyk color space, select the pull-down menu under that heading for image. Choose from t...
Page 143
P r o d u c t n a m e bo o k n a m e -37 contains pantone® text, graphic, and images. When he or she views the document onscreen, the pantone® data is honored. When the document is printed, however, the colors can look very different to what was seen onscreen; this is because docusp doesn’t support ...
Page 144
P r o d u c t n a m e b o o k n a m e - 3 8 printer’s “gamut” and cannot be exactly reproduced. Rendering provides color mapping between the image’s “source” gamut and the printer’s own gamut. To set up job rendering, complete the following steps: 1. Open queue manager. 2. Double-click a queue in th...
Page 145
P r o d u c t n a m e bo o k n a m e -39 note: when you select the override option for any queue property, that selection will apply to any jobs submitted to that queue and will take precedence over any property selections made in the job manager or programmed into the job. The image edit tab contai...
Page 146
P r o d u c t n a m e b o o k n a m e - 4 0 ii. The fab window contains a mimic of a printed page that reflects the image shift changes you can make. Select the desired unit of measure: [inches] or [mm] and select from the following: – independent: select an independent vertical or horizontal shift ...
Page 147
P r o d u c t n a m e bo o k n a m e -41 5. Select the rotation fab. Use rotation to turn a page image 180 degrees from its current position (0 degrees represents no rotation). You may need to rotate a page image so that it will print properly when processed by a finishing device (for example, to al...
Page 148
P r o d u c t n a m e b o o k n a m e - 4 2 1. Open queue manager. 2. Double-click the queue you want to modify. 3. Select the pdl settings tab. 4. Choose the postscript/pdf fab. See using the postscript/ pdf fab for more information. 5. Use the advanced postscript fab to select prescan options. The...
Page 149
P r o d u c t n a m e bo o k n a m e -43 box. D. Select [ok]. 5. Select [override] if you want settings to take precedence over any resolution settings associated with individual jobs. 6. Docusp enables vipp users to automatically load and access the required start string for vipp jobs. The initiali...
Page 150
P r o d u c t n a m e b o o k n a m e - 4 4 note: only one decomposer runs for each context, regardless of the number of queues that exist. If you set up five protected queues, all five queues funnel jobs to one protected decomposer. The same occurs with unprotected queues. A command sent to one unp...
Page 151
P r o d u c t n a m e bo o k n a m e -45 • do not prescan: a prescan is not performed on the job. If the controller has a problem accessing the high resolution image during decomposition, the job will fault if this is selected. Note: if a queue is set to do not prescan, and one or more held job(s) a...
Page 152
P r o d u c t n a m e b o o k n a m e - 4 6 resolution specified in the job. 3. Select one of the resource options: – do not save resource: all resources are deleted and do not persist across system restarts. Note: only one decomposer runs for each context, regardless of the number of queues that ex...
Page 153
P r o d u c t n a m e bo o k n a m e -47 • portrait: the printed page image is taller than it is wide. When you view a page printed with a portrait orientation, you hold it with the long edges to the side. • landscape: the printed page image is wider than it is tall. When you view a page printed wit...
Page 154
P r o d u c t n a m e b o o k n a m e - 4 8 1. Click [setup...]. 2. Select a unit of measure [inches], [mm]. 3. Set custom paper size by entering values in the width and height fields. 4. If desired, enable or disable hp tray emulation. If this feature is enabled, the system automatically centers cu...
Page 155
P r o d u c t n a m e bo o k n a m e -49 • point size: indicates the point size for proportionally spaced fonts and is ignored for fixed spaced fonts. • pitch: indicates the number of characters per inch for the font. Pitch applies only to fixed spaced fonts and is ignored for proportionally spaced ...
Page 156
P r o d u c t n a m e b o o k n a m e - 5 0 managing the queue list deleting a queue if you no longer need a particular queue, you can delete it from the queue list. To a delete a queue from the queue list: 1. Open queue manager. 2. Right-click the queue and select [delete]. 3. Select [yes] on the c...
Page 157
P r o d u c t n a m e bo o k n a m e -51 the queue to hold jobs until they are individually released for print. To set a queue to hold jobs: 1. Open queue manager. 2. Right-click the queue and select [do not release jobs]. The release status in the queue list will change to no. Using queue list cont...
Page 158
P r o d u c t n a m e b o o k n a m e - 5 2 3. Select the column titles you want to display on the queue list. Deselect column titles that you want to remove from the queue list. Note: the queue column title is read-only and cannot be deselected. 4. Select [ok]. Your changes are reflected immediatel...
Page 159
P r o d u c t n a m e bo o k n a m e -53 • disable attributes report: sets all selected queues to disable the use of the attribute report. – default: disables the attributes report for all selected queues that were set to the default setting. – override: disables the attributes report for all select...
Page 160
P r o d u c t n a m e b o o k n a m e - 5 4.
Page 161: Printer Manager
P r o d u c t n a m e bo o k n a m e -1 printer manager the printer manager enables the system administrator to access the printer’s features and manage functions of the printer, particularly as they apply to paper stock specifications, finishers, and tray programming. The printer manager window the...
Page 162
P r o d u c t n a m e b o o k n a m e - 2 note: if you do not have a valid postscript license, the system display settings for postscript jobs. The paper trays tab the paper trays tab shows the status and condition of all the paper trays, as well as characteristics of the stocks assigned to them. Th...
Page 163
P r o d u c t n a m e bo o k n a m e -3 changed by a trusted user or administrator. Fully adjustable tray settings can be changed by all users. • coating: indicates if the tray contains coated or uncoated stock. • priority: displays a priority between 1 (highest priority) and 99 (lowest priority) fo...
Page 164
P r o d u c t n a m e b o o k n a m e - 4 • save settings: allows you to save the current tray settings to a file. The file you create can be accessed to restore the tray settings that you programmed. You also can add, edit, delete, and overwrite tray settings. • load settings: allows you to reset a...
Page 165
P r o d u c t n a m e bo o k n a m e -5 managing the paper tray list you can determine the paper tray list display by selecting or deselecting paper tray list titles. If deselected, the item is removed from the paper tray list row. To manage the paper tray list: 1. Open printer manager. 2. Select th...
Page 166
P r o d u c t n a m e b o o k n a m e - 6 d. Select [override tray programming] if you have placed stock in the tray prior to programming the stock. If you do not select this option, docusp waits for the tray to be opened and closed before confirming tray contents. E. Select [ok]. 5. Appending/remov...
Page 167
P r o d u c t n a m e bo o k n a m e -7 • press the unlock button on the front of the tray itself. Note: you must load tab and preformatted stock face up in the source paper tray with the bind edge leading/tabs trailing. Saving tray settings the system administrator or operator can save tray setting...
Page 168
P r o d u c t n a m e b o o k n a m e - 8 operation is aborted. • a saved tray setting created on a monochrome or highlight color system, can only be restored on a monochrome or highlight color system. A mapping created on a full color system, can only be restored on a full color system. The followi...
Page 169
P r o d u c t n a m e bo o k n a m e -9 to load saved tray settings: 1. Open printer manager. 2. Select the paper trays tab. 3. Select a tray and perform one of the following: • right-click and select [load settings...]. • select [load settings...] from the tray menu. 4. From the settings list, sele...
Page 170
P r o d u c t n a m e b o o k n a m e - 1 0 • exporting stock settings • adding stocks from the stock catalog the stock library tab stock list the stock library stock list contains the names of all paper stocks programmed for the printer. The upper portion of the list displays the standard stock nam...
Page 171
P r o d u c t n a m e bo o k n a m e -11 examples of activities during which the stock list is accessed include (but are not limited to): • assigning a named stock to a job • assigning a named stock as default for a queue • assigning a named stock as default for slip sheets • assigning a named stock...
Page 172
P r o d u c t n a m e b o o k n a m e - 1 2 • right-click a stock and select [new stock...]. • select the [new stock...] button located in the lower right corner of the tab field. 4. Enter a new stock name in the name field. Stock names must contain only letters, digits, spaces, or the underline cha...
Page 173
P r o d u c t n a m e bo o k n a m e -13 to copy a stock entry: 1. Open the printer manager. 2. Choose the stock library tab. 3. Right-click a stock entry and choose [copy...] from the menu. The copy dialog opens. 4. Type a new stock name and modify any desired attributes. 5. Select [ok]. The new en...
Page 174
P r o d u c t n a m e b o o k n a m e - 1 4 4. Select the trays that you want to remove the stock assignment. 5. Click [ok]. Hiding and showing stock entries to show and hide stock entries: 1. Open the printer manager. 2. Choose the stock library tab. 3. Perform the following: • hide stock entries: ...
Page 175
P r o d u c t n a m e bo o k n a m e -15 7. Select the desired import policy option. • replace pre-installed entries with imported pre- installed entries: replaces current pre-installed stocks profiles with imported pre-installed stock profiles. • replace user-defined entries with imported user- def...
Page 176
P r o d u c t n a m e b o o k n a m e - 1 6 the finishing tab the finishing tab enables you to set up internal or external finishing devices, create finishing profiles, enable or disable finishing profiles, and import and export profiles. Your ability to access these features is determined by the sy...
Page 177
P r o d u c t n a m e bo o k n a m e -17 – properties: view and edit external finisher properties. – new: set up a new finishing profile. – delete: delete a finisher profile. – import profile: import an external finisher profile. – export profile: export an external finisher profil.E – online/offlin...
Page 178
P r o d u c t n a m e b o o k n a m e - 1 8 – enabling or disabling a finisher profile. • importing and exporting device and finisher profiles: use these features if you want to import files from external media or from other locations on the unix file system or, if you want to export profiles to dif...
Page 179
P r o d u c t n a m e bo o k n a m e -19 – to set up a new finishing device, right-click in the device setup window and select [new...]. – to change the profile, select an existing device profile, right-click, and select [properties...]. C. Select the properties and default limits fab: i. If you are...
Page 180
P r o d u c t n a m e b o o k n a m e - 2 0 available selections are always and never. If the device type is signature booklet maker the option is system specified. D. Property. – minimum and maximum sheet length indicates the minimum and maximum sheet length that can be processed by the finishing d...
Page 181
P r o d u c t n a m e bo o k n a m e -21 note: users submitting jobs must know the exact name of any finisher profiles in order to access the external finishers. The user must enter the profile name on the job ticket as a custom finishing option. I. The device type pull-down lists the names of the f...
Page 182
P r o d u c t n a m e b o o k n a m e - 2 2 note: sheets greater than 14.3 inches (or 363 mm) in one dimension feed short edge first. Therefore, the larger measurement for these stocks must be entered as the width instead of the length. – minimum and maximum sheet weight indicates the minimum and ma...
Page 183
P r o d u c t n a m e bo o k n a m e -23 reprinted by the system. Asr is useful for customers using inline set-oriented dfa finishers. Without this feature, the user is forced to manually reprint a damaged set. For lcds and ipds, the job containing the damaged set must be resubmitted. The user is ab...
Page 184
P r o d u c t n a m e b o o k n a m e - 2 4 upgrade, you can simply import previously created profiles. A. Right-click the desired profile from the external finishers list and select [import profile...] from the menu. The import finisher profile dialog opens. B. Use the directory pull-down menu to i...
Page 185
P r o d u c t n a m e bo o k n a m e -25 to save finisher profiles. Caution: the files you export automatically overwrite files with the same name that are stored in the same location. The system does not display a message to inform you that the files are being overwritten, nor are you given an oppo...
Page 186
P r o d u c t n a m e b o o k n a m e - 2 6 d. Use the directory pull-down menu to indicate whether the file should be exported to a location on your native file system or media. Then use the directory tree to browse to the specific location to which you wish to export the file. The complete path ap...
Page 187
P r o d u c t n a m e bo o k n a m e -27 configuration. • stacker limits: shows the bin limit of each stacker. • settings: displays the stacker settings. • enable: enables the selected stacker. • disable: disables the selected stacker. • stacking mode & limits: allows you to enable mixed finishing a...
Page 188
P r o d u c t n a m e b o o k n a m e - 2 8 managing the stacker list you can determine the stacker list display by selecting or deselecting stacker list titles. If deselected, the item is removed from the stacker list row. To manage the stacker list: 1. Open printer manager. 2. Select the stacking ...
Page 189
P r o d u c t n a m e bo o k n a m e -29 – partition: the system unloads the stacker when partitioning is enabled for long jobs and a partition of the job has completed printing. – job/partition: instructs the system to unload the stacker after the job has completed or after a set partition, whichev...
Page 190
P r o d u c t n a m e b o o k n a m e - 3 0 administrator to set functions that will enhance the quality of the printed image based on the type of file being printed and the fonts being used. Fine details in an image and fine lines, can be difficult for the printer to resolve. The image quality opti...
Page 191
P r o d u c t n a m e bo o k n a m e -31 note: ps/pdf default font rasterizer properties can be selected in this field. – resolution: displays the resolution of each rip. Using the image quality tab settings can be modified for pcl, and postscript/pdf raster image processors (rip). Resolution option...
Page 192
P r o d u c t n a m e b o o k n a m e - 3 2 d. Select a font renderer to specify which renderer will be used to process postscript jobs containing adobe type 1 scalable fonts. If you select [xerox font solution], you must also set controls for thickening and bitting. – thickening: defines, in pixels...
Page 193
P r o d u c t n a m e bo o k n a m e -33 particular setting may increase processing performance; however, arbitrarily increasing cache values can lead to decreased performance or failure to process a job. – maxfontitem: maximum memory any single font character can occupy within the font cache. – max...
Page 194
P r o d u c t n a m e b o o k n a m e - 3 4 be thickened to match the setting. D. Select [tint darkness control] to adjust the darkening of commonly used type 11 custom fills. – none: no enhancement. – 1d overstrike: causes each scan line to be shifted by one pixel in the fast scan direction and mer...
Page 195: Logon and Password Security
P r o d u c t n a m e bo o k n a m e -1 logon and password security the docusp gui contains a menu item called logon, enabling you to logon, logoff, and change your password. Logon/logoff you must logon to the docusp system before you can use all the available features. You can manually type your lo...
Page 196
P r o d u c t n a m e b o o k n a m e - 2 2. Select the user access level, either system administrator or operator from the user pull-down menu or enter specific logon details which were supplied to you by the system administrator. 3. Enter a password. 4. The logon to menu is only present within the...
Page 197
P r o d u c t n a m e bo o k n a m e -3 conditions must apply: – at least eight characters – at least one upper case alphabetic character – at least one numeric characters (0-9) – at least one special character including, but not limited to: !, @, $, %, period (.). Underscore (_) and hyphen (-). Not...
Page 198
P r o d u c t n a m e b o o k n a m e - 4 be disabled once the maximum login attempts is reached. Login attempts allowed can be used for both strong or weak passwords. A. Select [enabled]. The spin box becomes available to use. B. Once enabled, use the spin box to enter a number for the maximum logi...
Page 199
P r o d u c t n a m e bo o k n a m e -5 2. Attempt to log in as the user whose password may have expired. 3. If the password has expired, the system prompts you to enter a new password..
Page 200
P r o d u c t n a m e b o o k n a m e - 6.
Page 201: The Printer Menu
P r o d u c t n a m e bo o k n a m e -1 the printer menu the printer menu enables you to access and manage printer configuration functions including setting power saver options and setting attention light preferences. The printer menu also allows you to use the reposition output feature and to make ...
Page 202
P r o d u c t n a m e b o o k n a m e - 2 you to unload the printer stacker to remove the completed output prior to the stacker delivering the output when it is full. • sample current job: the sample current job selection enables you to verify how changing job properties will impact the print job. •...
Page 203
P r o d u c t n a m e bo o k n a m e -3 – size: describes the size of the paper in the tray. – status: indicates if the tray is ready for use. • stacker: shows each stacker/finisher and the current status of each. 2. Click [close] to exit the printer status dialog. Printer status/control window and ...
Page 204
P r o d u c t n a m e b o o k n a m e - 4 clearing a printer fault printer faults must be cleared before printing can continue. To clear a printer fault: 1. To open a fault clearance dialog perform one of the following: • click a fault in the printer status/control field. • right-click a fault and s...
Page 205
P r o d u c t n a m e bo o k n a m e -5 a. Select [set monitor off mode]. B. Once enabled, the time delay field becomes active. Type or use the slide bar to set the number of minutes that will elapse before the monitor turns off. 3. You can select either or both [low power mode] or [sleep mode] by m...
Page 206
P r o d u c t n a m e b o o k n a m e - 6 exiting power saver if the printer is in low power mode or sleep mode, you can immediately exit these modes by selecting [exit power saver] from the printer menu, or by releasing a job for printing. Switches the switches dialog enables you to control setting...
Page 207
P r o d u c t n a m e bo o k n a m e -7 – server and queue name • error page: the error page includes: – sender name: the name of the person who sent the job. This field cannot be edited. – job name – errors or warnings generated as the document is being processed; if there are no errors or warnings...
Page 208
P r o d u c t n a m e b o o k n a m e - 8 6. Select [ok], or continue setting properties. Setting the sides imaged if logged on as system administrator or operator you can enable or disable two-sided printing for the printer. The default setting is 2 sided, enabled. Disabling two-sided printing is i...
Page 209
P r o d u c t n a m e bo o k n a m e -9 displayed below the spin box. Unload stacker option using this option enables you to unload the printer stacker to remove the completed output prior to the stacker delivering the output when it is full. This feature is available on printers with one or more st...
Page 210
P r o d u c t n a m e b o o k n a m e - 1 0 printing. To use sample current job: 1. Submit a job to the printer. 2. When the status of the job is either “printing” or “waiting for the printer,” click the printer [pause] button, which is located at the top right corner of the main gui. • if the job i...
Page 211
P r o d u c t n a m e bo o k n a m e -11 note: reposition output is not available while the system is in secure mode. Note: reposition output is not available for ipds jobs. While docusp does not prevent you from selecting reposition output options, the commands will not be honored and no warning me...
Page 212
P r o d u c t n a m e b o o k n a m e - 1 2 – you can reposition backward 2000 total pages. Forward reposition is only limited by the size of the job. – spacing and sample print functions are allowed only when the printer is paused and no security or micr settings are enabled. Spacing out of the cur...
Page 213: The System Menu
P r o d u c t n a m e bo o k n a m e -1 the system menu the system menu enables you to access system management controls including software installation, resetting job id’s, diagnostics, and starting/stopping the system. The system menu is located near the top left corner of the docusp gui. Using th...
Page 214
P r o d u c t n a m e b o o k n a m e - 2 pausing and resuming pausing and resuming processing pause processing is typically used for very large jobs. When [resume processing] is selected the print process resumes where it left off. Any adjustments that have been made to the job or the queue are onl...
Page 215
P r o d u c t n a m e bo o k n a m e -3 8. Follow the dialog instructions. Enter the number that you want to start numbering the jobs after the software is restarted. The default is 1. 9. Select [ok]. The job database and accounting log are cleared and the docusp software restarts. Remote services t...
Page 216
P r o d u c t n a m e b o o k n a m e - 4 2. Click [close] to exit the dialog window. Software install this feature enables the system administrator to install and manage software and hardware. Using the software install feature to use the software install feature: 1. From the system menu select [so...
Page 217
P r o d u c t n a m e bo o k n a m e -5 setting up data overwrite on your system to set up data overwrite: 1. In the main gui window, select [system: data overwrite...]. Note: this feature must be licensed on your system in order for it to appear in the system menu. 2. Within the data overwrite wind...
Page 218
P r o d u c t n a m e b o o k n a m e - 6 window provides the phone number for service. The service contact number may request information displayed in the diagnostics window such as software level, printer serial number or fault codes. To access diagnostics, select [service diagnostics...] from the...
Page 219
P r o d u c t n a m e bo o k n a m e -7 4. Select [shutdown] from the system menu. The shutdown confirmation window displays. 5. Select [yes] to shut down the printer and exit the docusp software. All currently processing and printing jobs are completed before the shutdown occurs. You have the oppor...
Page 220
P r o d u c t n a m e b o o k n a m e - 8 caution: the emergency power off procedure may corrupt the docusp software. This method should only be used in an absolute emergency. Use the emergency power off procedure for the following conditions: • the equipment emits unusual odors or makes unusual noi...
Page 221
P r o d u c t n a m e bo o k n a m e -9 shutdown, perform one of the following: • if the system is off, power on the system. • if the system is at the ok> prompt, type boot. Note: error messages are recorded in the backup/restore log. 6. Click [ok] to continue. As the backup begins, the sequence of ...
Page 222
P r o d u c t n a m e b o o k n a m e - 1 0 restoring the system disk files the process to restore the system disk from cd-r is covered in the common controller system guide. Restoring the configuration files to restore the configuration files: 1. From the system menu select [backup/restore...]. 2. ...
Page 223
P r o d u c t n a m e bo o k n a m e -11 file. 5. Select [estimate archive file size] to estimate the backup file size. 6. Click [ok]. A warning dialog opens and informs you about the size of the file you are backing up. Select [ok] to continue the backup process. The backup process starts. After th...
Page 224
P r o d u c t n a m e b o o k n a m e - 1 2.
Page 225: The Setup Menu
D i g i ta l c o l o r p r o d u c t i o n s y s t e m - 1 the setup menu most system configuration functions can be accessed through the docusp setup menu. System configuration activities include setting up the network gateways, specifying system preferences, viewing the system and software configu...
Page 226
P r o d u c t n a m e b o o k n a m e - 2 • accessing snmp settings • enabling snmp • configuring or viewing snmp serial numbers • configuring common settings: docusp provides a gui screen which enables the user to view and edit the common settings for the ipp, snmp, and http gateways • setting or e...
Page 227
P r o d u c t n a m e bo o k n a m e -3 • system preferences: after the normal installation process the printer can be set up to meet the needs of specific work environments. – adjusting the brightness of the lcd monitor – user preferences: choose the font size displayed on the docusp gui. • ftp and...
Page 228
P r o d u c t n a m e b o o k n a m e - 4 contained within these tabs: a. Peripherals: displays information on any installed peripherals. Right-click a listed peripheral and select from: – format/initialize... • enter a volume label. • select a format type. • select [ok]. – erase...: select from [al...
Page 229
P r o d u c t n a m e bo o k n a m e -5 installed on the attached printer, for example internal finishers. – customer asset tag: select [setup...] to enter asset tag data. – xerox asset tag: select [setup...] to enter asset tag data. D. Devices: the devices tab displays information pertaining to the...
Page 230
P r o d u c t n a m e b o o k n a m e - 6 5. Select [ok] to exit the setup dialog. Printing system configuration information you may print information from each tab within the system configuration tabset. To print information from the tabs: 1. Select [system configuration...] from the docusp setup m...
Page 231
P r o d u c t n a m e bo o k n a m e -7 text field. B. Type the name of the path to the server from the client in the to text field. Traditionally, these two fields should contain the same information. Note: as an alternative, you can use the [browse...] feature to find the paths. C. Select [ok]. Yo...
Page 232
P r o d u c t n a m e b o o k n a m e - 8 in a license package share the same validating license numbers and expiration date. Each feature within a license package can be enabled or disabled separately. • status of the license: indicates if the license is valid or invalid. All features within the li...
Page 233
P r o d u c t n a m e bo o k n a m e -9 maintain current status is cleared. • if a license does not contain features, you can select from the following options. – enable: enables the license. – disable: disables the license. • the following fields are displayed: – license name: this field cannot be ...
Page 234
P r o d u c t n a m e b o o k n a m e - 1 0 printer. Gateway availability and configuration is based on your network environment and the gateways that were loaded and licensed when the docusp software was installed. Setting up networking for your printer this section contains network setup instructi...
Page 235
P r o d u c t n a m e bo o k n a m e -11 setting up tcp/ip the transmission control protocol/internet protocol (tcp/ip) socket set up option allows the system administrator to configure a socket gateway on the system controller. It is primarily used by mainframe clients for submitting lcds data stre...
Page 236
P r o d u c t n a m e b o o k n a m e - 1 2 update host name to ip address mapping. C. In the domain name box, type in the domain that this device resides in (for example, xerox.Com). D. In the hostname box, ensure that this read-only name is the same as the unique host name that was entered on the ...
Page 237
P r o d u c t n a m e bo o k n a m e -13 5. To join an ads group click [join...]. 6. In the ads groups dialog, select a group to join. 7. Select [ok]. For additional ads information, see: microsoft ads user names, and viewing ads group information. Setting up ethernet connections the connections tab...
Page 238
P r o d u c t n a m e b o o k n a m e - 1 4 3. Select [configure remote services…] from the options menu. 4. Enter your http proxy server name (ip address) and http proxy port number. 5. Enter the proxy user name and proxy password (if required by your proxy server). 6. Select [ok], then [close]. En...
Page 239
P r o d u c t n a m e bo o k n a m e -15 10. Click [ok] or [apply] to save your settings, or [cancel] to close the window without making any changes. Enabling raw tcp/ip (port 9100) the raw tcp/ip printing service (typically known as port 9100) enables the receipt of print jobs using a raw tcp/ip da...
Page 240
P r o d u c t n a m e b o o k n a m e - 1 6 • ibm network printer manager (for nt) • novell managewise (for nt) • tng unicenter (for nt) • hp openview (for unix and nt) • xerox centreware (for unix and nt) accessing snmp settings to access snmp settings: 1. Logon to the docusp controller as a system...
Page 241
P r o d u c t n a m e bo o k n a m e -17 2. From the setup menu, select [gateways...]. 3. Select the snmp tab. 4. To configure or view component serial numbers, click the [snmp serial numbers…] button. 5. Where allowed, such as in the case of trays, type the serial numbers of the listed components i...
Page 242
P r o d u c t n a m e b o o k n a m e - 1 8 3. Select the snmp tab. 4. Click the [common settings…] button. 5. Type the applicable information into the available text boxes. 6. Click [ok] to save your settings. Setting or editing trap parameters to set or edit snmp trap parameters: 1. Logon to the d...
Page 243
P r o d u c t n a m e bo o k n a m e -19 this feature. Ipp internet print protocol (ipp) is a standard for printing over the internet. The ipp client generates printing and status instructions to be received and processed by the docusp ipp gateway. The system administrator must configure the ipp gat...
Page 244
P r o d u c t n a m e b o o k n a m e - 2 0 services (nds) and bindery emulation connections. In addition, it provides support for ipx/spx over ethernet 802.2, ethernet ll, and ethernet 802.3 frame types. The gateway requires the gateway protocol and network numbers to be configured manually. The sy...
Page 245
P r o d u c t n a m e bo o k n a m e -21 note: if the netware tab is grayed out, select [feature licenses…] from the setup menu and verify that the novell netware gateway license is present and enabled. If the license is not present, contact your xerox representative. 4. The netware tab indicates ne...
Page 246
P r o d u c t n a m e b o o k n a m e - 2 2 if the displayed mode does not match your system: a. Click the [setup…] button b. Select the correct mode c. Click [ok]. D. When the warning prompt displays, decide if you wish to continue with the mode change. If the answer is yes, click [ok]. E. When que...
Page 247
P r o d u c t n a m e bo o k n a m e -23 9. Select [ok] or [apply] to save your settings, or [cancel] to close the window without making any changes. Viewing or changing phase type and zone name to view or change phase type and zone name: 1. Logon to the docusp controller as a system administrator. ...
Page 248
P r o d u c t n a m e b o o k n a m e - 2 4 dns name or netbios name for the windows 2000 domain controller. 6. Select [join domain…]. 7. In the active directory services login dialog, enter in the user name and password that matches the information that was used when creating the user account for t...
Page 249
P r o d u c t n a m e bo o k n a m e -25 online gateway online gateway setup the online setup tab enables the system administrator to configure the channel interface and set up channel devices. Doing so provides the mechanism by which the controller communicates with the channel interface to receive...
Page 250
P r o d u c t n a m e b o o k n a m e - 2 6 already set up, are shown in the devices list. Note: you cannot add a device while the online channel interface is enabled from the online manager. More information... Device options: – name: the user-supplied name that identifies each configuration is lim...
Page 251
P r o d u c t n a m e bo o k n a m e -27 selecting and creating security profiles security profiles control access to the system for individuals belonging to any one of three main user account groups. The three account groups are: • system administrator (sa) • machine operator (if one is assigned) •...
Page 252
P r o d u c t n a m e b o o k n a m e - 2 8 selecting the default profile to select the default profile: 1. Logon to the docusp controller as a system administrator. 2. From the setup menu select [security profile...] to display the security profiles window. 3. Select a profile name in the security ...
Page 253
P r o d u c t n a m e bo o k n a m e -29 copying profiles and creating new profiles to copy profiles and create new profiles: 1. Logon to the docusp controller as a system administrator. 2. From the setup menu select [security profiles...] to display the security profiles window. 3. Select a profile...
Page 254
P r o d u c t n a m e b o o k n a m e - 3 0 2. Select a user name from the pull-down menu. 3. Select [ok] or continue setting properties. • logon message and minimum password length you can set up a custom logon message and the minimum length of a password. 1. From the logon message field, select [s...
Page 255
P r o d u c t n a m e bo o k n a m e -31 enabled is the default value for authentication for low, medium, and high factory-default profiles. This forces the user to log on to the system to use its features. To change the setting, right-click on the [authenticate] line and select [disabled] or [enabl...
Page 256
P r o d u c t n a m e b o o k n a m e - 3 2 • adding ip addresses • adding ip address members • editing ip addresses and members • deleting ip addresses and members adding ip addresses to add an ip address to the address field in order to enable specified connections: 1. Select [enable specified con...
Page 257
P r o d u c t n a m e bo o k n a m e -33 editing ip addresses and members ip address information can be edited: 1. Select [enable specified connections]. 2. Right-click the ip address that you want to change and select [edit...]. 3. Make your changes and select [ok]. Changes are made immediately. De...
Page 258
P r o d u c t n a m e b o o k n a m e - 3 4 change the international preferences; [server ui], [administration pages], [billing], or [accounting]. Note: billing is only applicable to the monochrome products. 4. From the language pull-down menu, select the desired language. A system restart is necess...
Page 259
P r o d u c t n a m e bo o k n a m e -35 note: the following conditions apply to duplicate job name resolution: – options are applied only to the local drive. – the system logs document when a job has been replaced and when new versions are created. – the job format is not considered and file extens...
Page 260
P r o d u c t n a m e b o o k n a m e - 3 6 to set ppml preferences: 1. Select [system preferences...] from the docusp setup menu. 2. Select the ppml tab. 3. Within the directory text field, type the path to the directory in which your ppml packages exist. This enables the ppml package unzipper to l...
Page 261
P r o d u c t n a m e bo o k n a m e -37 the unopened file must be sent directly to the controller. As an example, if your tiff image is located on the desktop, right-click the image and select [print]. Select from the following: – normal: pins the tiff image to the lower left corner of the stock. –...
Page 262
P r o d u c t n a m e b o o k n a m e - 3 8 rip employed at this setting) to 5 (the maximum allowed by the base model docusp controller - see note below). If this setting is greater than 1, the feature will appear in the queue properties tab in queue manager; at the queue level you will be able to e...
Page 263
P r o d u c t n a m e bo o k n a m e -39 jobs that are too big or too small for the selected finishing option are handled by the system. More information... Fault job: faults the job if the number of pages to print is too large or too small for the selected finishing. A fault message displays and th...
Page 264
P r o d u c t n a m e b o o k n a m e - 4 0 note: retain pdl files can be enabled and the maximum number of retained jobs can be set with a range of 1-500 by editing the printsvc.Config file. Note: time period can only be used for streamed jobs. It does not apply to spooled jobs. If your jobs are st...
Page 265
P r o d u c t n a m e bo o k n a m e -41 note: depending on the size of the retained jobs and the size of the internal hard drive on your system, a lower value may be more appropriate. Users employing the setretainpdl utility should be aware that disk capacity monitoring is the responsibility of the...
Page 266
P r o d u c t n a m e b o o k n a m e - 4 2 for print. – user intervention: prompts the operator with a fault message when a job fills the partition. The selections available are: print the job in small partitions, print the job 1 to n with a quantity of 1, or cancel the job and require that the job...
Page 267
P r o d u c t n a m e bo o k n a m e -43 postscript fonts when a font that is requested for a job is not available. Note: if you do not have a valid postscript license, the system does not contain postscript fonts. To set the font site policy: 1. Select [system preferences...] from the docusp setup ...
Page 268
P r o d u c t n a m e b o o k n a m e - 4 4 names. This can be useful when the paper type you are using is differentiated by size only. If selected, the following fields become active: • auto generate name extension – selecting this option automatically appends an exclamation character followed by a...
Page 269
P r o d u c t n a m e bo o k n a m e -45 controller running version 4.00.00 or higher software. The docusp interface can be displayed on the workstation, allowing a system administrator or operator to access the system for printer status, job management, queue management, and administration function...
Page 270
P r o d u c t n a m e b o o k n a m e - 4 6 4. Right-click the ip address you want to edit and select [edit...]. 5. Make your changes and select [ok]. The edited ip address displays in the ip address field. Deleting ip addresses to delete ip addresses: 1. Select [system preferences...] from the setu...
Page 271
P r o d u c t n a m e bo o k n a m e -47 b. The server sends it s public key with its certificate. C. The client checks that the certificate was issued by a trusted party (the ca), that the certificate is still valid, and that the certificate is related to the site contacted (that the domain name of...
Page 272
P r o d u c t n a m e b o o k n a m e - 4 8 lower than optimal to avoid locking these client workstations out. 6. Select [close] to exit and save your changes. Managing your ssl/tls certificate since you must have a valid ssl/tls certificate installed on your controller in order to effect ssl/tls tr...
Page 273
P r o d u c t n a m e bo o k n a m e -49 certificate has been installed. Click [close]. You are now able to enable ssl/tls. For more information, select enabling ssl/tls. Setting up a signed certificate from a certificate authority to set up a signed certificate from a certificate authority: 1. Logo...
Page 274
P r o d u c t n a m e b o o k n a m e - 5 0 installing a received ssl/tls certificate you can install a received ssl/tls certificate that is stored on the file system or cd media. To install a received ssl/tls certificate: 1. Logon to the docusp controller as a system administrator. 2. From the setu...
Page 275
P r o d u c t n a m e bo o k n a m e -51 adjusting the brightness of the lcd monitor the brightness level of the monitor can be adjusted by the user. To adjust the brightness of the lcd monitor: 1. From the setup menu select [lcd monitor...]. 2. Use the arrows to adjust the brightness level. 3. Clic...
Page 276
P r o d u c t n a m e b o o k n a m e - 5 2 6. The format diskette window displays. To specify a volume name for the diskette, type the name in the ms–dos volume label text field. Note: only an ms–dos format is available. 7. Select [ok] on the format diskette window. While the diskette is being form...
Page 277
P r o d u c t n a m e bo o k n a m e -53 restart. Managing users and groups the system administrator can add, edit, and disable user accounts and manage group authorization. Managing users to manage users: 1. From the setup menu select [users & groups...]. 2. Select the users tab. System specified u...
Page 278
P r o d u c t n a m e b o o k n a m e - 5 4 b. Right-click the user and select [delete]. C. Click [ok]. The account is removed form the user list. Group authorizations the system administrator can enable account groups to access diagnostics and/or job management areas. To set group authorizations: 1...
Page 279: Administration
P r o d u c t n a m e bo o k n a m e -1 administration the administration module allows you to manage accounting and billing functions, and fonts and security. Note: billing is only applicable to the monochrome products. Using the administration menu the administration menu allows you to perform the...
Page 280
P r o d u c t n a m e b o o k n a m e - 2 the operator may view the accounting log, print the entire log or specific job records, or export the log to a file for further processing by another software application. The system administrator can also enable/disable or purge the accounting log. To view ...
Page 281
P r o d u c t n a m e bo o k n a m e -3 number of log entries are present. I. Select [enable] to set automatic export/purge options. The [settings...] button becomes active. Ii. Click [settings...] and select the directory, file properties, and export records that will be purged or exported. Iii. Cl...
Page 282
P r o d u c t n a m e b o o k n a m e - 4 7. Select [ok] to print the accounting log. Purging the accounting log you can purge specific entries or the entire accounting log. Ensure that important accounting log information is first saved (exported) before it is purged. See exporting the accounting l...
Page 283
P r o d u c t n a m e bo o k n a m e -5 • to export all records mark [all]. • clear [all] and enter the range of job id numbers you want to export. • select [job id] and enter a job id number to export all the specific records associated with the job id. 5. Select the format version of the exported ...
Page 284
P r o d u c t n a m e b o o k n a m e - 6 • full docusp: a file property type characterized by a fixed length log entry. All null values are included as blanks between delimiters. • condensed docusp: used only for version 2, this file property type enables the log entry to contain only that data tha...
Page 285
P r o d u c t n a m e bo o k n a m e -7 or as part of a job. These are called soft fonts or cartridge fonts. More information... Fonts that are permanently installed on the docusp controller are called resident fonts. You can not change or delete resident fonts, but you may view them. The docusp con...
Page 286
P r o d u c t n a m e b o o k n a m e - 8 • postscript soft: displays any fonts that have been loaded on the controller by the system administrator. Postscript soft fonts can be deleted from the controller. • pcl resident: displays all of the pcl fonts that are loaded as part of the docusp installat...
Page 287
P r o d u c t n a m e bo o k n a m e -9 2. Select [postscript/pdf/pcl fonts...] from the administration menu. 3. Select one of the following font types: • postscript soft • pcl cartridge 4. Select [load...]. The import fonts dialog window opens. 5. Select the appropriate directory or media type from...
Page 288
P r o d u c t n a m e b o o k n a m e - 1 0
Page 289: (Fabs)
P r o d u c t n a m e bo o k n a m e -1 docusp feature access buttons (fabs) docusp utilizes buttons, called feature access buttons, to enable you to set job properties. Feature access button (fab) descriptions and workflows size/color fab from the size/color fab choose stock size and color options....
Page 290
P r o d u c t n a m e b o o k n a m e - 2 • recycled • ordered stock: enter the ordered stock name in the text field then select the sequence number of the ordered stock. The sequence is the number of unique sheets within the ordered set before the set repeats. • custom note: you must load tab and p...
Page 291
P r o d u c t n a m e bo o k n a m e -3 • clean up: automatically feeds stock from the tray following a paper jam in the fuser so that the photoreceptor belt can be cleaned before the job continues. To enable, mark the [clean up] checkbox. • fuser: allows the paper to be fed through the fuser or to ...
Page 292
P r o d u c t n a m e b o o k n a m e - 4 to use the basic settings fab: 1. Select the basic settings fab. 2. Select a sides imaged option from the pull-down menu. Move your cursor over the paper mimic icons to see a description of each available sides imaged option. Make your selection by clicking ...
Page 293
P r o d u c t n a m e bo o k n a m e -5 page number at which to offset the output. In the page boundary field type in a page number or, use the spin box to select a page number. 5. Select [ok] or continue setting job properties. Your selection will appear on the slip sheets/offset fab. Mixed stock s...
Page 294
P r o d u c t n a m e b o o k n a m e - 6 for additional information on the layout fab, see caveats for using the layout feature. Print adjustments fab this set of features allow you to adjust print darkness, printer mode, and toner saver settings. To use the print adjustments fab: 1. Select the pri...
Page 295
P r o d u c t n a m e bo o k n a m e -7 1. Select the image quality tab. 2. Choose the resolution/halftone fab. 3. Select the resolution by marking the appropriate radio button. 4. From the halftone pull-down menu, select the desired setting according to your system. For most jobs, you will want to ...
Page 296
P r o d u c t n a m e b o o k n a m e - 8 5. Select the desired unit of measure (dpi, mm, inches). 6. Select a shift option. • independent: select an independent vertical or horizontal shift for both sides 1 and 2. • auto-center: automatically centers the image on the page. • mirror: the horizontal ...
Page 297
P r o d u c t n a m e bo o k n a m e -9 or binding). In some instances, you may only be able to select rotation on the job ticket. To use the rotation fab: 1. Select the rotation fab. 2. Choose 180 degrees (or 0 degrees if the page is already rotated) by selecting the appropriate radio button. 3. Se...
Page 298
P r o d u c t n a m e b o o k n a m e - 1 0 printing. The tab window contains a mimic of a printed page that reflects the image shift changes you make. 3. Select the desired unit of measure (inches, mm). 4. Using the x axis and y axis, enter a shift value by using the arrows or by typing in a number...
Page 299
P r o d u c t n a m e bo o k n a m e -11 the same direction. The horizontal shift remains independent for both sides. Tandem is best used for head- to-toe jobs. 5. Select the desired unit of measure (inches, mm). 6. Using the x and y axis, enter a shift value by using the spin box or by typing a num...
Page 300
P r o d u c t n a m e b o o k n a m e - 1 2.
Page 301: (Faqs)
D i g i ta l c o l o r p r o d u c t i o n s y s t e m - 1 docusp frequently asked questions (faqs) this section of the docusp helpset is intended to provide you with workflows for common tasks that can be performed using your system. It is not intended to supplant the point-of-need documentation pr...
Page 302
P r o d u c t n a m e b o o k n a m e - 2 – how do i print a saved job? – how do i delete a job? – how do i pause and resume a printer? – how do i pause and resume a printer? • job layout and finishing – how do i print a job in reverse order? – how do i print a job head-to-toe? – how do i print a 2-...
Page 303
P r o d u c t n a m e bo o k n a m e -3 these tabs include: • settings tab (see the settings tab) • stock tab (see the stock tab) • output tab (see the output tab) • image quality tab (see the image quality tab) • image edit tab (see the image edit tab) • special pages tab (see the special pages tab...
Page 304
P r o d u c t n a m e b o o k n a m e - 4 method. Select from the following choices: • system specified • nearest neighbor • bi-linear • smart once you have made your choice, select [apply]. Your setting will be listed on the fab. 10. If desired, click [advanced settings...] to open the advanced set...
Page 305
P r o d u c t n a m e bo o k n a m e -5 jobs to the controller or to avoid printing these pages on expensive stock. To turn off banner, error and attributes report pages at the queue: 1. Open queue manager. 2. Double-click a queue to open the queue properties dialog. 3. Select the settings tab. 4. S...
Page 306
P r o d u c t n a m e b o o k n a m e - 6 yearbooks ideal ppr candidate • the job may have a repeating school logo but many student portraits that do not repeat. The extra rip horsepower of ppr can help guarantee printer productivity. • ppr can rip multiple segments of this book in parallel and spee...
Page 307
P r o d u c t n a m e bo o k n a m e -7 definitions: parallel rip, page parallel rip (ppr): the parallel rip option is available for a number of docusp-based products. This option uses a combination of memory, cpu, and proprietary software to rip complex jobs. The print job is split into segments (p...
Page 308
P r o d u c t n a m e b o o k n a m e - 8 processed in parallel in multiple rip instances. The number of available parallel rips is system-dependent. Additionally, a number of small jobs may be processed in parallel; this is called job parallel rip. Vi object caching: many variable print jobs contai...
Page 309
P r o d u c t n a m e bo o k n a m e -9 4. Select the settings tab. 5. Choose the destination fab, select [save]. Select [print & save] if you want to print a job and also save it. When this selection is made, additional controls are made available. 6. Type a save destination in the text field, or s...
Page 310
P r o d u c t n a m e b o o k n a m e - 1 0 note: if you do not have a valid postscript license on the system, you will not see postscript in the list of format options. 5. Double-click the job. 6. Enter the number of jobs you want to print in the quantity field. 7. If desired, change the job name. ...
Page 311
P r o d u c t n a m e bo o k n a m e -11 3. Set the scheduling mode: the scheduling mode is used to specify how jobs that require unavailable paper stock or finishing options are handled by the system. Choose from the following: only system administrators can change this setting. • resource based sc...
Page 312
P r o d u c t n a m e b o o k n a m e - 1 2 note: ipds jobs will not stream/rip and other non-ipds jobs in the system will stop processing when an ipds job is sent to a paused docusp system. How do i pause and resume a printer? Available pause options depend on printer configuration. To pause and re...
Page 313
P r o d u c t n a m e bo o k n a m e -13 3. Select the output tab. 4. Select the basic settings fab. 5. In the sides imaged pull-down menu, select [2 sided]. 6. Select [rotate side 2]. 7. Click [ok] to save changes and return to the job manager main window. How do i print a 2-up job head-to-toe? To ...
Page 314
P r o d u c t n a m e b o o k n a m e - 1 4 main window. How do i program job finishing? To program job finishing: 1. Open the job manager. 2. Double-click the job you wish to edit. The job properties window opens. 3. Select the output tab. 4. Click the stapling/finishing fab. 5. Select your finishi...
Page 315
P r o d u c t n a m e bo o k n a m e -15 6. From the layout pull-down menu, select one of the signature booklet options: • booklet • perfect booklet 7. Select the stapling/finishing fab. 8. Select the sbm from the output location pull-down menu. 9. Select [ok] to save settings and return to the job ...
Page 316
P r o d u c t n a m e b o o k n a m e - 1 6 applied. • remove image bleed • more information... • when bleed and trim size are programmed for signature- style layouts (booklet and perfect booklet), there will be the ability to specify the amount of image bleed to remove along the center fold line of...
Page 317
P r o d u c t n a m e bo o k n a m e -17 note: if dual staple is selected, you will be able to adjust one or both of the staple placements, using the provided spin boxes. The paper mimic will also show the placement of both staples. 8. Select [ok] to save changes and return to the output tab. 9. Sel...
Page 318
P r o d u c t n a m e b o o k n a m e - 1 8 menu. Select [unspecified] from the name menu to set custom stock properties. Make selections from the size/color fab, type/weight fab, and if available, coating fab. – you can select a stock and verify the characteristics of the stock by selecting [stock ...
Page 319
P r o d u c t n a m e bo o k n a m e -19 3. Select the special pages tab. 4. Choose the covers fab. 5. Choose [add front cover...], or [add back cover...]. The covers properties tabset opens. 6. Select [make the front and back cover the same] if you need to program the same characteristics for both ...
Page 320
P r o d u c t n a m e b o o k n a m e - 2 0 to create inserts: 1. Open job manager. 2. Double-click a job in the active or inactive jobs list. You can access completed jobs if retain pdl files is enabled. For additional information about retain pdl files see setting the job policy. 3. Select the spe...
Page 321
P r o d u c t n a m e bo o k n a m e -21 how do i create a queue? Create a new queue when you need to control the flow or handling of documents in different ways. To create a new queue: 1. Open queue manager. 2. From the queue pull-down menu select [new...]. The new queue dialog opens. 3. In the que...
Page 322
P r o d u c t n a m e b o o k n a m e - 2 2 note: if parallel rip is selected, you will not be able to select vi object cache options, and if vi object cache is selected, parallel rip is disabled automatically. The queue set up for parallel rip should be set to protected postscript and parallel rip ...
Page 323
P r o d u c t n a m e bo o k n a m e -23 note: when creating a queue to be used for lp/lpr printing, the queue name must be limited to 14 characters. A queue name longer than 14 characters will not be visible to the lp/lpr gateway. This is a limitation of the gateway. Note: the printer name is read ...
Page 324
P r o d u c t n a m e b o o k n a m e - 2 4 stock programming/tray usage the following topics pertain to stock programming, and to paper tray programming and usage. • how do i resolve stock programming conflicts (required stock not loaded)? • how do i change stock programming (paper tray stock chang...
Page 325
P r o d u c t n a m e bo o k n a m e -25 how do i change paper tray attributes? This procedure is similar to changing stock programming. See how do i change stock programming (paper tray stock change)? How do i direct jobs to a particular tray? A job will go, automatically, to the tray which contain...
Page 326
P r o d u c t n a m e b o o k n a m e - 2 6 3. Select [postscript/pdf/pcl fonts...] from the administration menu. 4. From the font type menu, select one of the following font types: • postscript soft • pcl cartridge 5. Select [load...]. The import fonts dialog window opens. 6. Select the appropriate...
Page 327
P r o d u c t n a m e bo o k n a m e -27 note: for ms_dos compatibility type eight characters or less. 4. From the export records field choose one of the following: note: additional option selections are available for all versions except version 2. • to export all records mark [all]. • clear [all] a...
Page 328
P r o d u c t n a m e b o o k n a m e - 2 8 note: since the new fields add color features to the accounting log, monochrome users may choose to retain their current workflows and continue to use one of the earlier versions. 6. Select a type for the exported accounting log: • full docusp: a file prop...
Page 329
P r o d u c t n a m e bo o k n a m e -29 to print the accounting log: 1. Select [accounting...] from the administration menu. 2. Select [print...]. 3. Select a print queue from the queue pull-down menu. 4. Select a sides imaged from the pull-down menu. 5. In the quantity field enter the number of se...
Page 330
P r o d u c t n a m e b o o k n a m e - 3 0 sleep mode is entered after a specified time in low power mode, or after a specified time idleness, if low power mode is disabled. Sleep mode is terminated by print requests and certain other system events. Note: click [defaults] to return power saver sett...
Page 331: Color Management
P r o d u c t n a m e bo o k n a m e -1 color management color workflows often involve several different devices, including but not limited to, monitors, scanners, cameras, and printers. Each of these devices has a specific color range, or gamut, that it can produce. Color management attempts to mat...
Page 332
P r o d u c t n a m e b o o k n a m e - 2 varying complexity. The four tabs on the color manager main window are: • associations tab: within this tab, you can associate named stocks with color groups or profiles. • color profiles tab: within this tab, you can manage color profiles as well as perform...
Page 333
P r o d u c t n a m e bo o k n a m e -3 this list contains the following columns: • color group icon: the first column in this list contains an icon that shows whether the color group is pre-installed or user- created. The icon is different for each case, and a tool tip will display if you roll the ...
Page 334
P r o d u c t n a m e b o o k n a m e - 4 – new profile family... – add halftone profile... – replace halftone profile... – assign profile family... • calibration note: color profile activities can also be performed using the color profiles tab. Instructions for these activities can be found in the ...
Page 335
P r o d u c t n a m e bo o k n a m e -5 • redisplay using the associations tab setting color group properties to set color group properties: 1. Open color manager. 2. Select the associations tab. 3. Right-click in the row whose properties you desire to set. 4. Select [color group: properties...]. Th...
Page 336
P r o d u c t n a m e b o o k n a m e - 6 moving a stock into a color group to move a stock into a color group: 1. Open color manager. 2. Select the associations tab. 3. Right-click on the desired color group. Select [color group: move stock]. The move stock dialog opens. 4. Select a color group fro...
Page 337
P r o d u c t n a m e bo o k n a m e -7 export policy. The checkbox is labelled “include profile data.” 6. Select [ok]. The stock will export. 7. After the export is complete, select [ok] from the dialog that pops up. Importing a color group to import a color group: 1. Open color manager. 2. Select ...
Page 338
P r o d u c t n a m e b o o k n a m e - 8 loaded in the machine. 4. Select the [calibrate...] button at the bottom of the screen. 5. Within the text fields, ensure the color group and stock name are correct. 6. Select the halftone for which you are calibrating. Note: if you intend to use several hal...
Page 339
P r o d u c t n a m e bo o k n a m e -9 profiles tab, your calibration date and time will appear for all stocks associated with the profile. The stock actually calibrated will be in bold type. The color profiles tab this section explains the information on the color profiles tab and what it means. U...
Page 340
P r o d u c t n a m e b o o k n a m e - 1 0 • state • name • type • color space • description to prevent any attribute from displaying, simply click the checkbox to remove the mark. In addition to these attributes, the following view options are available in this menu: • show toolbar • hide toolbar ...
Page 341
P r o d u c t n a m e bo o k n a m e -11 14. Select [ok]. 15. Select [3. Measure...]. 16. Select [begin] and follow the on-screen prompts as the x-rite spectrophotometer scans a series of strips on the test target. A set of tonal reproduction curves (trcs) are generated. 17. When all strips have bee...
Page 342
P r o d u c t n a m e b o o k n a m e - 1 2 9. When the information screen appears, select [ok]. The target will print. 10. Select [2. Properties...]. 11. Type a new profile name in the text field. 12. If desired, type a description. 13. Under “options,” select whether the profile will: • apply to a...
Page 343
P r o d u c t n a m e bo o k n a m e -13 6. From the print boundary dialog, select from the following: • end of current job • end of current copy • now note: the default quantity is 5 copies. 7. Select a quantity to print using the spin box. 8. Select [ok]. 9. When the information screen appears, se...
Page 344
P r o d u c t n a m e b o o k n a m e - 1 4 assigning a profile family to assign a profile family: 1. Open color manager. 2. Select the color profiles tab. 3. Right-click in the list. Select [color profile: assign profile family...]. The assign profile family dialog appears. 4. From the list, select...
Page 345
P r o d u c t n a m e bo o k n a m e -15 2. Select the color profiles tab. 3. Right-click on a profile in the color profiles list. Additionally, you may click and drag to select multiple profiles within the list, and then right-click within the selection area. 4. Select [import...]. 5. Within the im...
Page 346
P r o d u c t n a m e b o o k n a m e - 1 6 note: this is necessary so that the docusp drop-down menus will contain the choice “cd_rw 1.” 3. Open color manager. 4. Select the color profiles tab. 5. Highlight the profiles to be exported to the cd. 6. Right-click and select [export...] from the menu. ...
Page 347
P r o d u c t n a m e bo o k n a m e -17 • 1-sided • 2-sided • head to toe 7. Select the quantity of printed copies. 8. Select from the following print options: • profile properties (comma separated values) • profile names only 9. Select [ok]. The user trcs tab within color manager, you will find a ...
Page 348
P r o d u c t n a m e b o o k n a m e - 1 8 using this option. • delete: selecting this option will delete the trc. • print...: the selected trc can be printed using this selection. • new...: to create a new user trc you may choose this option. Alternatively, you may select the [new trc...] button i...
Page 349
P r o d u c t n a m e bo o k n a m e -19 each option in the curves area is defined as follows: • view: defines which color separation(s) is/are present in the display graph. • edit: defines which curve (c, m, y, or k) is available for editing. Only one curve can be edited at a time. • control points...
Page 350
P r o d u c t n a m e b o o k n a m e - 2 0 exporting user trcs to cd-rw to export user trcs to cd-rw: 1. Place a cd-r or cd-rw in the cd-rw drive. 2. Restart docusp. Note: this is necessary so that the docusp drop-down menus will contain the choice “cd_rw 1.” 3. Open color manager. 4. Select the us...
Page 351
P r o d u c t n a m e bo o k n a m e -21 • color name: a column that contains the name of the spot color. • cmyk: a column that contains numerical values corresponding to the respective values of cyan, magenta, yellow, and black that are present in each spot color. • preview: a column that contains ...
Page 352
P r o d u c t n a m e b o o k n a m e - 2 2 • clear all • redisplay editing an existing spot color to edit an existing spot color: 1. Open the color manager. 2. Select the spot color editor tab. 3. Right-click on the desired row in the spot color table. 4. From the context menu, select [edit...]. Th...
Page 353
P r o d u c t n a m e bo o k n a m e -23 printing a swatch book to print a swatch book of pantone® spot colors: 1. Open the color manager. 2. Select the spot color editor tab. 3. Right-click on the desired row in the spot color table. 4. Select [print swatch book...]. 5. At the print spot color dial...
Page 354
P r o d u c t n a m e b o o k n a m e - 2 4 3. Right click in the table and select [edit...] or [new...]. Note: be sure to right-click on the desired color to be edited if you wish to edit an existing spot color. 4. Within the dialogs, use the spin boxes or type directly within the specified text fi...
Page 355
P r o d u c t n a m e bo o k n a m e -25 color profiles and customer created output color profiles. The new profiles can be set at the queue or job level, and are defined as follows: • xerox_dcxxxx-heavy_gcr: this selection will produce lower quality color prints but will cause the system to use muc...
Page 356
P r o d u c t n a m e b o o k n a m e - 2 6 using the grayscale image print mode for performance docusp affords the user the ability to select the grayscale image print mode from the setup menu: system preferences...: job policy tab. Supported options: • minimum cost option: if the user chooses slow...
Page 357
P r o d u c t n a m e bo o k n a m e -27 1. Open the job properties or queue properties window. Note: icc profiles can be used at the job or page level; open the appropriate module to make icc profile selections. 2. Select the color tab and select [expert color...]. 3. Select the source color tab wi...
Page 358
P r o d u c t n a m e b o o k n a m e - 2 8 • rendering for all data • rendering for specific data 7. Select options from the drop boxes. These options include: • system specified • saturation • perceptual • relative colorimetric • absolute colorimetric • pure (for text) note: as with source profile...
Page 359
P r o d u c t n a m e bo o k n a m e -29 then make any changes to the queue attributes as required. • color options: – trapping – black overprint – anti-aliasing see setting image quality options for more information on these options. • color image quality: see setting image quality options for more...
Page 360
P r o d u c t n a m e b o o k n a m e - 3 0
Page 361: Glossary
P r o d u c t n a m e bo o k n a m e -1 a. Glossary a abort to terminate a program, printing, or non-printing execution before it is completed. Account a way to identify a job. An account can consist of a mixture of letters, numbers, and symbols. If an account is not entered, the system will indicat...
Page 362
P r o d u c t n a m e b o o k n a m e - 2 boot to load initial instructions into the memory of the computer. These instructions then direct the loading of the rest of the program. Buffer an area of memory used for the temporary storage of data as it is being transferred from one location to another....
Page 363
P r o d u c t n a m e bo o k n a m e -3 default a particular setting or value for a variable that is assigned automatically by the docusp software and remains in effect until cancelled or changed by the operator. This setting is designed to produce the best results using the available settings. See ...
Page 364
P r o d u c t n a m e b o o k n a m e - 4 informing you of an error or a fault that occurred with the processing of a job. Error page a page printed at the end of a print job that includes error messages, if any occurred. Ethernet the network architecture standard consisting of a coaxial cable and a...
Page 365
P r o d u c t n a m e bo o k n a m e -5 format the layout of a document, including margins, page length, line spacing, and font; to prepare a disk to accept data. Frame the unit of data within a packet whose specifications are defined by the network architecture and network communications protocol. ...
Page 366
P r o d u c t n a m e b o o k n a m e - 6 head to head to print the reverse side of a page so that the finished document opens like a book. Head to toe to print the reverse side of a page so that the finished document opens like a calendar. Highlight a visual indication that an object is in a specia...
Page 367
P r o d u c t n a m e bo o k n a m e -7 internal font one of the resident fonts loaded on the docusp controller at installation. Iot image output terminal: the part of a printer or a copier that actually marks the paper. Ip the internet protocol of the tcp/ip communications suite. J job a document f...
Page 368
P r o d u c t n a m e b o o k n a m e - 8 l lan local area network: a network connecting computer and peripheral devices through cables. Landscape the page orientation in which page images are arranged horizontally on the page so that the resulting image is wider than it is long; contrast to portrai...
Page 369
P r o d u c t n a m e bo o k n a m e -9 n named stock a particular paper stock which has been assigned a particular name to make it easier to identify the stock and its associated characteristics (color, weight, size, etc.) within the docusp stock list. O offset a stacking option that delivers print...
Page 370
P r o d u c t n a m e b o o k n a m e - 1 0 peripheral a device used in conjunction with a computer or workstation usually for input or output. Printers and modems are examples of peripherals. Permissions the attribute of a file or directory that specifies who has read, write, or execute access. Pit...
Page 371
P r o d u c t n a m e bo o k n a m e -11 printer. Print application software software resident on the client workstation used to create print documents. Print client the application or machine in the distributed system that assembles a service request and submits the request to the server. Print job...
Page 372
P r o d u c t n a m e b o o k n a m e - 1 2 q queue a subdirectory on a print server where jobs are stored until the print server can deliver them to the printer. Queue manager a component of the docusp software that allows the user to create, manage, and modify queues. R ram random access memory. V...
Page 373
P r o d u c t n a m e bo o k n a m e -13 s sample job a print file in a specific pdl format whose printed result is known. The output of the sample job on a subject printer is compared with the known result as a diagnostic tool to determine whether the printer is working properly. Sbm signature book...
Page 374
P r o d u c t n a m e b o o k n a m e - 1 4 includes the sun operating system. Spi spots per inch. Spooling space space allocated on a print server for storing requests in the printer queue. Stacking to offset stacks for collated output, uncollated output, or both. This enables stacks or sets of pri...
Page 375
P r o d u c t n a m e bo o k n a m e -15 system administrator the person generally responsible for configuring, operating, and maintaining network systems and workstations. The system administrator can access and control all system and job data except service data and functions. System specified the...
Page 376
P r o d u c t n a m e b o o k n a m e - 1 6 u ufst agfa’s universal font scaling technology, is one of several font rasterizers. The usft control setting is used to adjust the amount of thickening for intellifont scalable fonts. Uncollated a method of stacking printed pages. Documents are printed in...
Page 377
P r o d u c t n a m e bo o k n a m e -17 interaction with a network. Write black the laser images the location on the photoreceptor where black marks are to be printed. The technology enhances the ability to consistently print the fine details associated with lines, text, and halftone dots thereby p...
Page 378
P r o d u c t n a m e b o o k n a m e - 1 8.