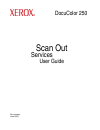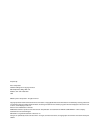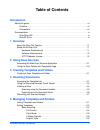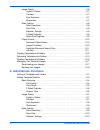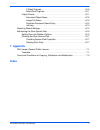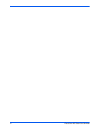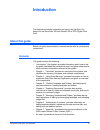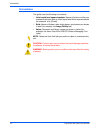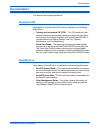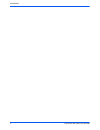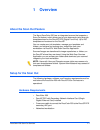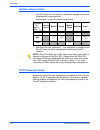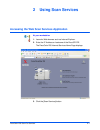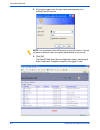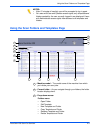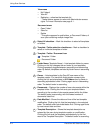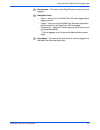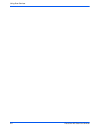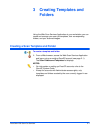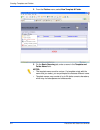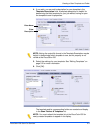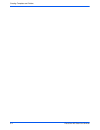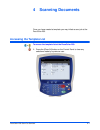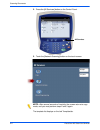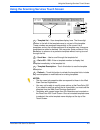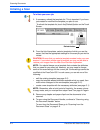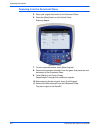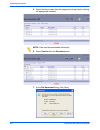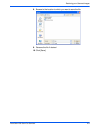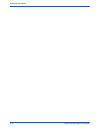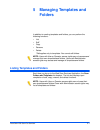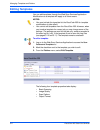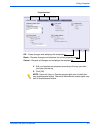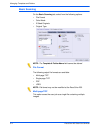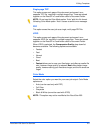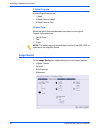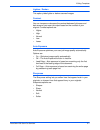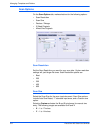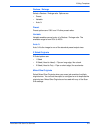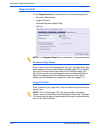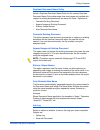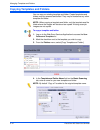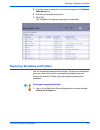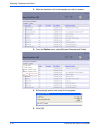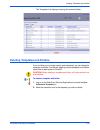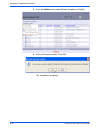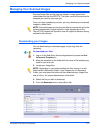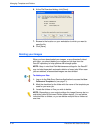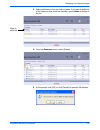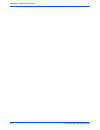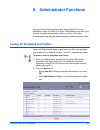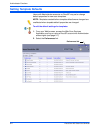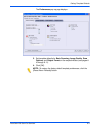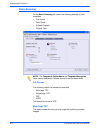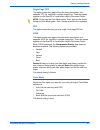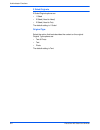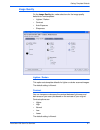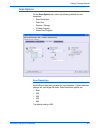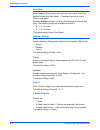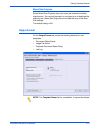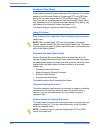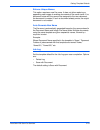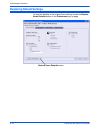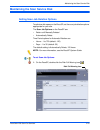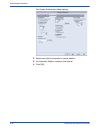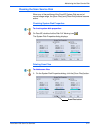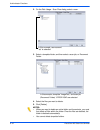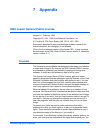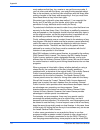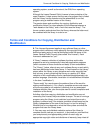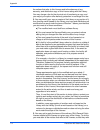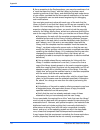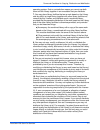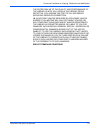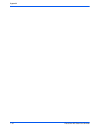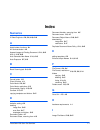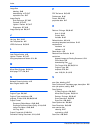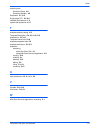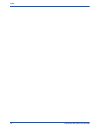- DL manuals
- Xerox
- Copier
- DocuColor 250
- User Manual
Xerox DocuColor 250 User Manual
Summary of DocuColor 250
Page 1
Docucolor 250 scan out user guide services part number june 2005.
Page 2
Prepared by: xerox corporation global knowledge and language services 800 phillips road, bldg. 0845-17s webster, new york 14580-9791 usa ©2005 by xerox corporation. All rights reserved. Copyright protection claimed includes all forms and matters of copyrightable material and information now allowed ...
Page 3: Table of Contents
Docucolor 250 scan out services iii table of contents introduction about this guide . . . . . . . . . . . . . . . . . . . . . . . . . . . . . . . . . . . . . . . . . . . . . . . . . . . . . Vii contents . . . . . . . . . . . . . . . . . . . . . . . . . . . . . . . . . . . . . . . . . . . . . . . . ....
Page 4: 6 Administrator Functions
Iv docucolor 250 scan out services image quality . . . . . . . . . . . . . . . . . . . . . . . . . . . . . . . . . . . . . . . . . . . . . . . . 5-6 lighten / darken . . . . . . . . . . . . . . . . . . . . . . . . . . . . . . . . . . . . . . . . . 5-7 contrast . . . . . . . . . . . . . . . . . . . ....
Page 5: 7 Appendix
Docucolor 250 scan out services v 2 sided originals . . . . . . . . . . . . . . . . . . . . . . . . . . . . . . . . . . . . . . . 6-10 mixed size originals . . . . . . . . . . . . . . . . . . . . . . . . . . . . . . . . . . . . . 6-11 output format . . . . . . . . . . . . . . . . . . . . . . . . . ....
Page 6
Vi docucolor 250 scan out services.
Page 7: Introduction
Docucolor 250 scan out services vii introduction this document provides information on how to use the scan out feature for the docucolor 250 with docusp 50.Xx dfe (digital front end). About this guide before using this documentation, become familiar with its contents and conventions. Contents this g...
Page 8
Viii docucolor 250 scan out services introduction conventions this guide uses the following conventions: • initial capital and square brackets: names of buttons on the user interface are shown with an initial capital and within square brackets (for example, click [close]). • bold: names of folders, ...
Page 9: Documentation
Documentation docucolor 250 scan out services ix documentation this section lists related publications. Docucolor 250 information for the xerox docucolor 250 is available in the following publications: • training and information cd (ticd) – this cd contains a multi- national, interactive presentatio...
Page 10
X docucolor 250 scan out services introduction.
Page 11: 1 Overview
Docucolor 250 scan out services 1-1 1 overview about the scan out feature the xerox docucolor 250 has an integrated scanner that supports a scan out feature, which allows you to scan documents using scan job templates stored on the docusp dfe (digital front end). Up to 250 templates can be stored on...
Page 12
1-2 docucolor 250 scan out services overview software requirements • docusp version 50.Xx or above is required to manage the scan job templates and image repository. • web browser – minimum version requirements: • web scan services application – this application is installed on the docusp when the x...
Page 13: 2 Using Scan Services
Docucolor 250 scan out services 2-1 2 using scan services accessing the web scan services application at your workstation 1. Launch a web browser such as internet explorer. 2. Enter the ip address or hostname of the docusp dfe. The docucolor 250 internet services home page displays. 3. Click the [sc...
Page 14
2-2 docucolor 250 scan out services using scan services 4. At the login screen enter the user name and password of an existing docusp account. Note: you must have a docusp account to use this service. If you do not have an account, ask your system administrator to set one up. 5. Click [ok]. The docu...
Page 15
Using the scan folders and templates page docucolor 250 scan out services 2-3 notes: • after 15 minutes of inactivity you will be prompted to log in again. • for users with user and operator access rights, only templates and folders created by the user currently logged in are displayed. Users with a...
Page 16
2-4 docucolor 250 scan out services using scan services view menu • my folders* • view all* • redisplay– refreshes the template list * these options appear for users with administrator access rights. For more information see page 6-1. Document menu • open folder* • save as • delete *this option appe...
Page 17
Using the scan folders and templates page docucolor 250 scan out services 2-5 – server name – the name of the docusp server to which you are logged in. – navigation links • home – returns you to the docucolor 250 home page without logging you out. • logout – logs you out of the web scan services app...
Page 18
2-6 docucolor 250 scan out services using scan services.
Page 19: 3 Creating Templates and
Docucolor 250 scan out services 3-1 3 creating templates and folders using the web scan services application at your workstation you can create and manage your scan job templates, their corresponding folders, and your scanned images. Creating a scan template and folder to create a template and folde...
Page 20
3-2 docucolor 250 scan out services creating templates and folders 2. From the folders menu, select new template & folder. 3. On the basic scanning tab, enter a name in the template and folder name field. Notes: • the template name must be unique. If a template exists with the name that you select, ...
Page 21
Creating a scan template and folder docucolor 250 scan out services 3-3 4. If you wish, you can add a description for your template in the template description field. A template description is helpful for determining the best template for your job without having to open the template to see its prope...
Page 22
3-4 docucolor 250 scan out services creating templates and folders.
Page 23: 4 Scanning Documents
Docucolor 250 scan out services 4-1 4 scanning documents once you have created a template you may initiate a scan job at the docucolor 250. Accessing the template list to access the template list at the docucolor 250: 1. Press the [clear all] button on the control panel to clear any selections made ...
Page 24
4-2 docucolor 250 scan out services scanning documents 2. Press the [all services] button on the control panel. 3. Touch the [network scanning] button on the touch screen. Note: after several seconds of inactivity, the screen returns to copy mode, and you must perform steps 2 and 3 again. The templa...
Page 25
Using the scanning services touch screen docucolor 250 scan out services 4-3 using the scanning services touch screen – template list – scan templates display here. The three-digit number to the left of the template name is not part of the template. These numbers are assigned sequentially to the cur...
Page 26: Initiating A Scan
4-4 docucolor 250 scan out services scanning documents initiating a scan to initiate your scan job: 1. If necessary, refresh the template list. This is important if you have just created or modified the template you plan to use. To refresh the template list, touch the [refresh] button on the touch s...
Page 27
Initiating a scan docucolor 250 scan out services 4-5 scanning using the document handler 5. Load your original documents into the document handler long-edge feed, with the first page on top. 6. Press the [start] button on the control panel. Scanning begins. 7. Remove your documents from the docucol...
Page 28
4-6 docucolor 250 scan out services scanning documents scanning from the document glass 5. Place your original document on the document glass. 6. Press the [start] button on the control panel. Scanning begins. 7. To scan more documents, touch [next original]. 8. Remove the previous document from the...
Page 29
Retrieving your scanned images docucolor 250 scan out services 4-7 retrieving your scanned images to retrieve your images at your workstation: 1. From your web browser, access the web scan services application and log on (see page 2-1). 2. Select a folder from the list by marking its checkbox. 3. Fr...
Page 30
4-8 docucolor 250 scan out services scanning documents 5. Select the file you want from the image and job log files by marking the appropriate checkbox. Note: files must be downloaded individually. 6. Select save as from the document menu. 7. At the file download dialog, click [save]..
Page 31
Retrieving your scanned images docucolor 250 scan out services 4-9 8. Browse to the location to which you want to save the file. 9. Rename the file if desired. 10. Click [save]..
Page 32
4-10 docucolor 250 scan out services scanning documents.
Page 33: 5 Managing Templates and
Docucolor 250 scan out services 5-1 5 managing templates and folders in addition to creating templates and folders, you can perform the following functions: • list • edit* • copy • rename • delete *edit applies only to templates. You cannot edit folders. Note: users with user or operator access righ...
Page 34: Editing Templates
5-2 docucolor 250 scan out services managing templates and folders editing templates you can edit templates through the web scan services application. Modifications to a template will apply to all future scans. Notes: • you must refresh the template list the docucolor 250 for template modifications ...
Page 35
Editing templates docucolor 250 scan out services 5-3 4. Edit your template as necessary according to the way you want your scan jobs set up. 5. Click [ok]. Note: users with user or operator access rights can only edit their own templates and folders. Users with administrator access rights may edit ...
Page 36
5-4 docucolor 250 scan out services managing templates and folders basic scanning on the basic scanning tab, select from the following options: • file format • color mode • 2 sided originals • original type note: the template & folder name field cannot be altered. File format the following output fi...
Page 37
Editing templates docucolor 250 scan out services 5-5 single-page tiff this option scans each page of the document and saves it as a separate tiff file, resulting in multiple image files. These are stored together on the docusp in a sub-folder called a document folder. Note: do not use the color mod...
Page 38
5-6 docucolor 250 scan out services managing templates and folders 2 sided originals 2 sided original options are: • 1 sided • 2 sided (head to head) • 2 sided (head to toe) original type select the option that best describes the content on the original. Original type options are: • text & photo • t...
Page 39
Editing templates docucolor 250 scan out services 5-7 lighten / darken this option yields lighter or darker scanned images. Contrast you can increase or decrease the contrast between light areas and dark areas of your scan job output based on the contrast of your original. Contrast options are: • hi...
Page 40
5-8 docucolor 250 scan out services managing templates and folders scan options on the scan options tab, make selections for the following options: • scan resolution • scan size • reduce / enlarge • 2 sided originals • mixed size originals scan resolution set the scan resolution you want for your sc...
Page 41
Editing templates docucolor 250 scan out services 5-9 reduce / enlarge select a reduce / enlarge ratio. Options are: • preset • variable • auto % preset preset options are 100% and 12 other preset ratios. Variable variable enables manual entry of a reduce / enlarge ratio. The available range is from...
Page 42
5-10 docucolor 250 scan out services managing templates and folders output format on the output format tab, make selections for the following options: • document object name • image file name • duplicate document name policy • job log note: the template owner field is unavailable. It may not be alte...
Page 43
Editing templates docucolor 250 scan out services 5-11 duplicate document name policy select a duplicate document name policy for file naming. Duplicate document name policy determines how new images are handled with respect to existing documents with the same file name. Options are: • overwrite exi...
Page 44
5-12 docucolor 250 scan out services managing templates and folders copying templates and folders you can copy an existing template and folder. Copied templates and folders may be renamed and edited. They may be treated as any other template and folder. Note: when copying a template and folder, only...
Page 45
Renaming templates and folders docucolor 250 scan out services 5-13 5. If desired, enter a description for the new template in the template description field. 6. Edit the new template as you wish. 7. Click [ok]. The templates list displays showing the copied folder. Renaming templates and folders yo...
Page 46
5-14 docucolor 250 scan out services managing templates and folders 2. Mark the checkbox next to the template you wish to rename. 3. From the folders menu, select [rename template and folder]. 4. At the prompt, enter a new name for the template. 5. Click [ok]..
Page 47
Deleting templates and folders docucolor 250 scan out services 5-15 the templates list displays showing the renamed folder. Deleting templates and folders if you find that you no longer need or use a template, you can delete the template and folder. Periodically deleting unused templates and folders...
Page 48
5-16 docucolor 250 scan out services managing templates and folders 3. From the folders menu, select [delete template and folder]. 4. At the confirmation prompt, click [ok]. The templates list displays..
Page 49: Managing Your Scanned Images
Managing your scanned images docucolor 250 scan out services 5-17 managing your scanned images scanned image files and job logs are stored in image repositories called folders on the docusp dfe. The folder name is the same as the template you used for your scan job. Once you have completed your scan...
Page 50
5-18 docucolor 250 scan out services managing templates and folders 6. At the file download dialog, click [save]. 7. Browse to the location on your workstation to which you want to save the file. 8. Click [save]. Deleting your images when you have downloaded your images, or are otherwise finished wi...
Page 51
Managing your scanned images docucolor 250 scan out services 5-19 4. Select the folders or files you wish to delete. If you want to delete all of the folders or files, mark the checkbox next to name at the top of the list. 5. From the document menu, select [delete]. 6. At the prompt, click [ok], or ...
Page 52
5-20 docucolor 250 scan out services managing templates and folders.
Page 53
Docucolor 250 scan out services 6-1 6 administrator functions users with administrator access rights have access to all of the templates, folders, and files of all users. Administrators may edit, copy, rename, or delete the templates, folders, and files of all users. Administrators may also set defa...
Page 54: Setting Template Defaults
6-2 docucolor 250 scan out services administrator functions setting template defaults users with administrator accounts on docusp may set or change default properties for new scan templates. Note: templates created before template defaults were changed are unaffected when template default properties...
Page 55
Setting template defaults docucolor 250 scan out services 6-3 the preferences pop-up page displays. 3. Set template defaults for basic scanning, image quality, scan options, and output format on the respective tabs (see pages 6- 4 through 6-11). 4. Click [ok]. Note: to restore the factory default te...
Page 56
6-4 docucolor 250 scan out services administrator functions basic scanning on the basic scanning tab, select the following defaults for new templates: • file format • color mode • 2 sided originals • original type note: the template & folder name and template description fields cannot be altered. De...
Page 57
Setting template defaults docucolor 250 scan out services 6-5 single-page tiff this option scans each page of the document and saves it as a separate tiff file, resulting in multiple image files. These are stored together on the docusp in a sub-folder called a document folder. Note: do not use the c...
Page 58
6-6 docucolor 250 scan out services administrator functions 2 sided originals 2 sided original options are: • 1 sided • 2 sided (head to head) • 2 sided (head to toe) the default setting is 1 sided. Original type select the option that best describes the content on the original. Original type option...
Page 59
Setting template defaults docucolor 250 scan out services 6-7 image quality on the image quality tab, make selections for the image quality defaults for new templates: • lighten / darken • contrast • auto exposure • sharpness lighten / darken this option sets template defaults for lighter or darker ...
Page 60
6-8 docucolor 250 scan out services administrator functions auto-exposure auto-exposure optimizes your scan job image quality automatically. Options are: • on – optimizes image quality automatically. • off – the auto-exposure function is inactive. • lead edge – auto-exposure is based on examining on...
Page 61
Setting template defaults docucolor 250 scan out services 6-9 scan options on the scan options tab, select the following defaults for new templates: • scan resolution • scan size • reduce / enlarge • 2 sided originals • mixed size originals scan resolution set the scan resolution you want for your t...
Page 62
6-10 docucolor 250 scan out services administrator functions scan size select a default scan size for the scan input document. Scan size options include auto size detect, 17 standard input sizes, and a custom size option. Selecting custom activates the x and y spin boxes for manual size entry. The f...
Page 63
Setting template defaults docucolor 250 scan out services 6-11 mixed size originals select mixed size originals when your scan job consists of multiple original sizes. You can set the output to a single size or to duplicate the original sizes. Mixed size originals can be used with any of the scan si...
Page 64
6-12 docucolor 250 scan out services administrator functions document object name enter a default document object name up to 32 characters. This name applies to the document folder for single-page tiff and jpeg jobs, and to the document output files for pdf and multi-page tiff jobs. Each scan job us...
Page 65
Setting template defaults docucolor 250 scan out services 6-13 enforce unique names this option requires a new file name. It does not allow replacing or appending new images to existing documents of the same name. If no document exists with the name to be assigned to the new document, the document i...
Page 66: Restoring Default Settings
6-14 docucolor 250 scan out services administrator functions restoring default settings to reset the defaults to the original xerox settings, select the restore xerox defaults button on the preferences pop-up page. Restore xerox defaults button.
Page 67
Maintaining the scan service disk docucolor 250 scan out services 6-15 maintaining the scan service disk setting scan job deletion options to optimize disk space on the docusp, set the scan job deletion options appropriate for your site. The scan job options on the docusp are: • retain until manuall...
Page 68
6-16 docucolor 250 scan out services administrator functions the system preferences dialog displays. 2. Select scan jobs for automatic or manual deletion. 3. For automatic deletion, specify a time interval. 4. Click [ok]..
Page 69
Maintaining the scan service disk docucolor 250 scan out services 6-17 cleaning the scan service disk when any of the partitions of the docusp system disk are out of normal usage range, the [scan files] and [clean disk] buttons become active. Checking system disk properties to check system disk prop...
Page 70
6-18 docucolor 250 scan out services administrator functions 2. On the disk usage - scan files dialog, select a user. 3. Select a template folder, and then select a scan job, or document folder. 4. Select the files you want to delete. 5. Click [delete]. Notes: • when you want to delete an entire fol...
Page 71: 7 Appendix
Docucolor 250 scan out services 7-1 7 appendix gnu lesser general public license version 2.1, february 1999 copyright (c) 1991, 1999 free software foundation, inc. 51 franklin st, fifth floor, boston, ma 02110-1301 usa everyone is permitted to copy and distribute verbatim copies of this license docu...
Page 72
7-2 docucolor 250 scan out services appendix must make sure that they, too, receive or can get the source code. If you link other code with the library, you must provide complete object files to the recipients, so that they can relink them with the library after making changes to the library and rec...
Page 73: Modification
Terms and conditions for copying, distribution and modification docucolor 250 scan out services 7-3 operating system, as well as its variant, the gnu/linux operating system. Although the lesser general public license is less protective of the users' freedom, it does ensure that the user of a program...
Page 74
7-4 docucolor 250 scan out services appendix the notices that refer to this license and to the absence of any warranty; and distribute a copy of this license along with the library. You may charge a fee for the physical act of transferring a copy, and you may at your option offer warranty protection...
Page 75
Terms and conditions for copying, distribution and modification docucolor 250 scan out services 7-5 to the ordinary gnu general public license, version 2, instead of to this license. (if a newer version than version 2 of the ordinary gnu general public license has appeared, then you can specify that...
Page 76
7-6 docucolor 250 scan out services appendix 6. As an exception to the sections above, you may also combine or link a "work that uses the library" with the library to produce a work containing portions of the library, and distribute that work under terms of your choice, provided that the terms permi...
Page 77
Terms and conditions for copying, distribution and modification docucolor 250 scan out services 7-7 operating system. Such a contradiction means you cannot use both them and the library together in an executable that you distribute. 7. You may place library facilities that are a work based on the li...
Page 78
7-8 docucolor 250 scan out services appendix if any portion of this section is held invalid or unenforceable under any particular circumstance, the balance of the section is intended to apply, and the section as a whole is intended to apply in other circumstances. It is not the purpose of this secti...
Page 79
Terms and conditions for copying, distribution and modification docucolor 250 scan out services 7-9 the entire risk as to the quality and performance of the library is with you. Should the library prove defective, you assume the cost of all necessary servicing, repair or correction. 16. In no event ...
Page 80
7-10 docucolor 250 scan out services appendix.
Page 81: Numerics
Docucolor 250 scan out services i-1 numerics 2 sided originals 5-6 , 5-9 , 6-6 , 6-10 a administrator functions 6-1 all services button 4-2 append images to existing document 5-11 , 6-12 auto % 5-9 , 6-10 auto generate new name 5-11 , 6-13 auto-exposure 5-7 , 6-8 b basic scanning tab 5-4 , 6-4 c can...
Page 82
I-2 docucolor 250 scan out services index image files deleting 5-18 downloading 4-7 , 5-17 expiration time 5-17 image quality auto-exposure 5-7 , 6-8 contrast 5-7 , 6-7 lighten / darken 5-7 , 6-7 sharpness 5-7 , 6-8 image quality tab 5-6 , 6-7 j job log 5-11 , 6-13 job template tab 4-2 jpeg file for...
Page 83
Index docucolor 250 scan out services i-3 scanning from document glass 4-6 document handler 4-5 sharpness 5-7 , 6-8 single-page tiff 5-5 , 6-5 software requirements 1-2 system disk properties 6-17 t template defaults, setting 6-2 template description 2-4 , 3-3 , 4-3 , 5-13 template list 2-2 , 4-3 te...
Page 84
I-4 docucolor 250 scan out services index.