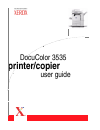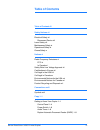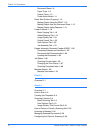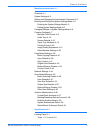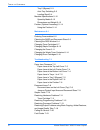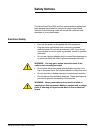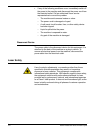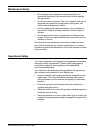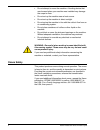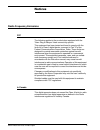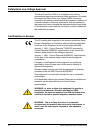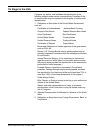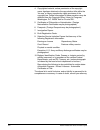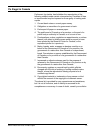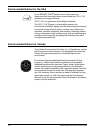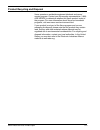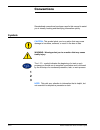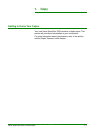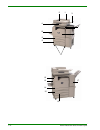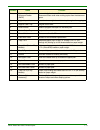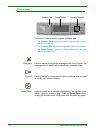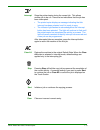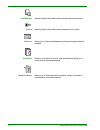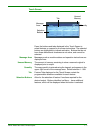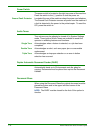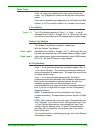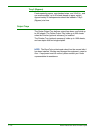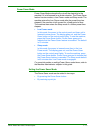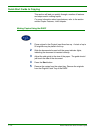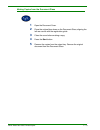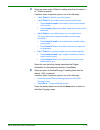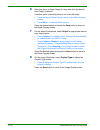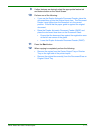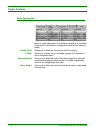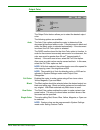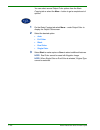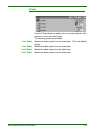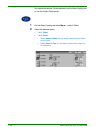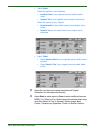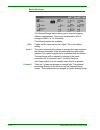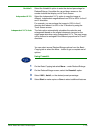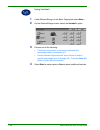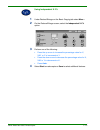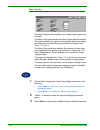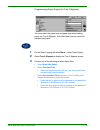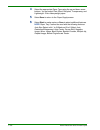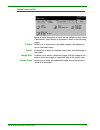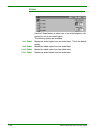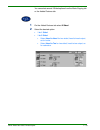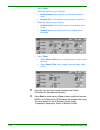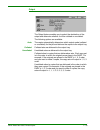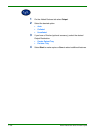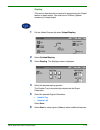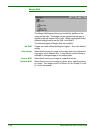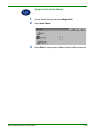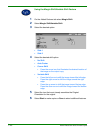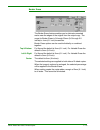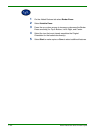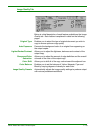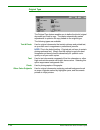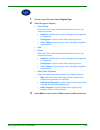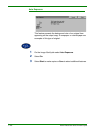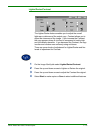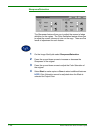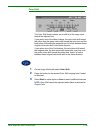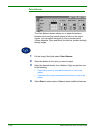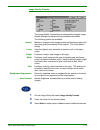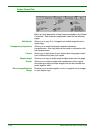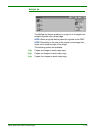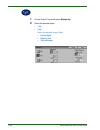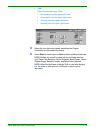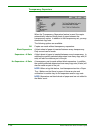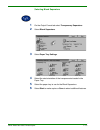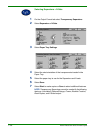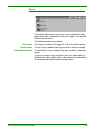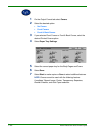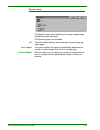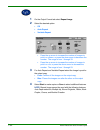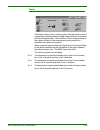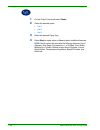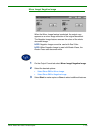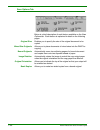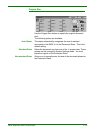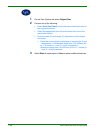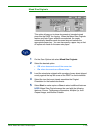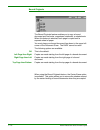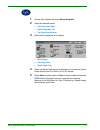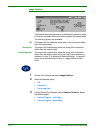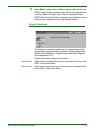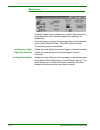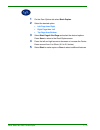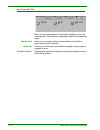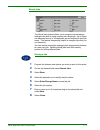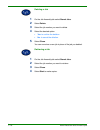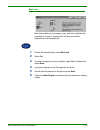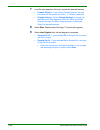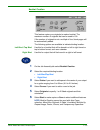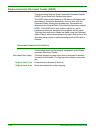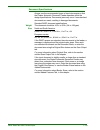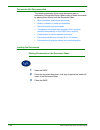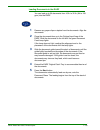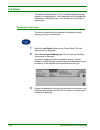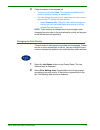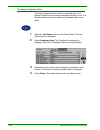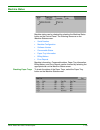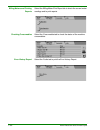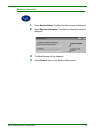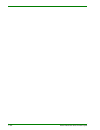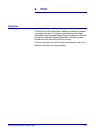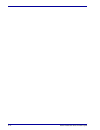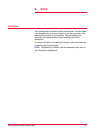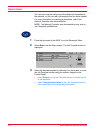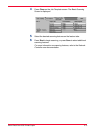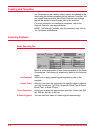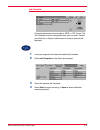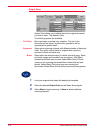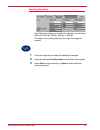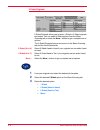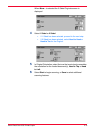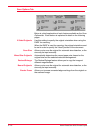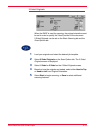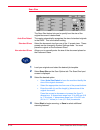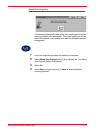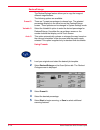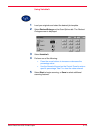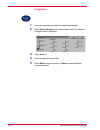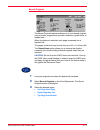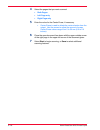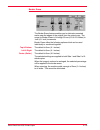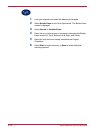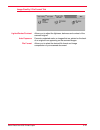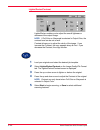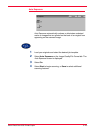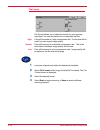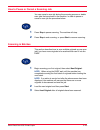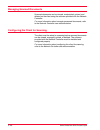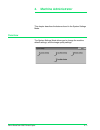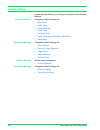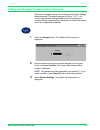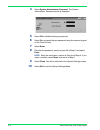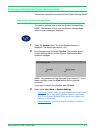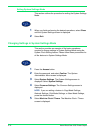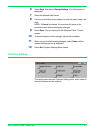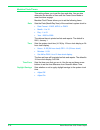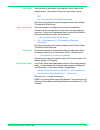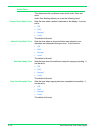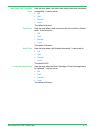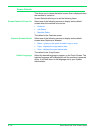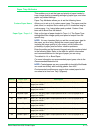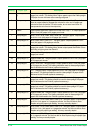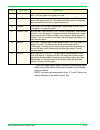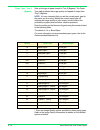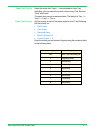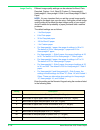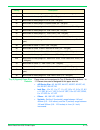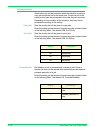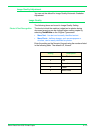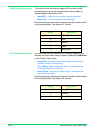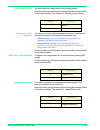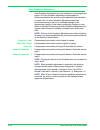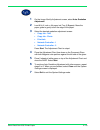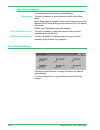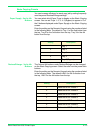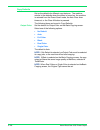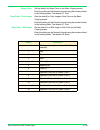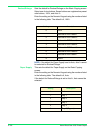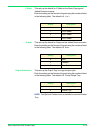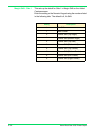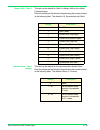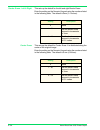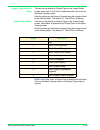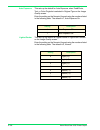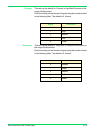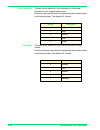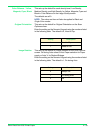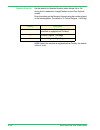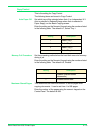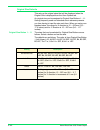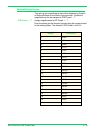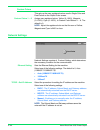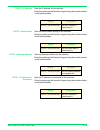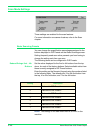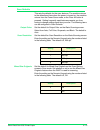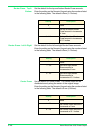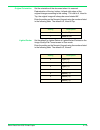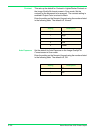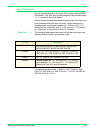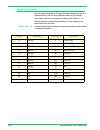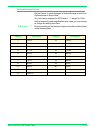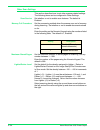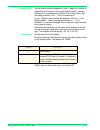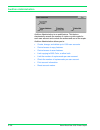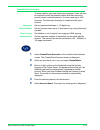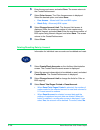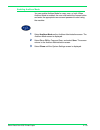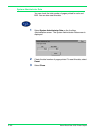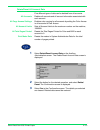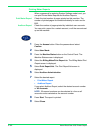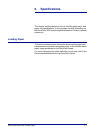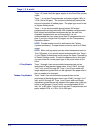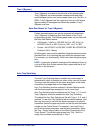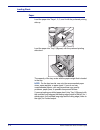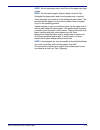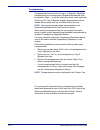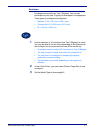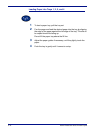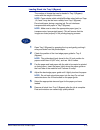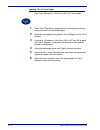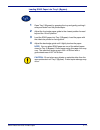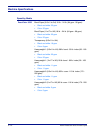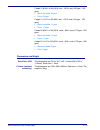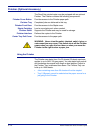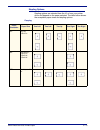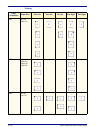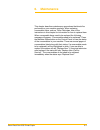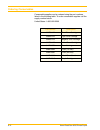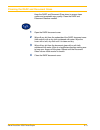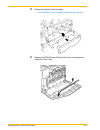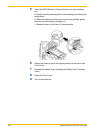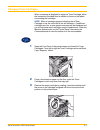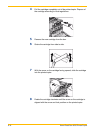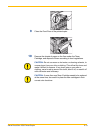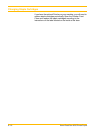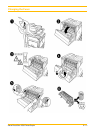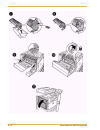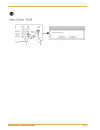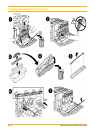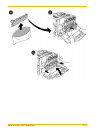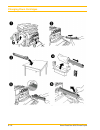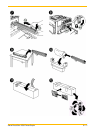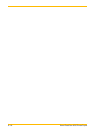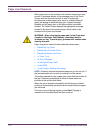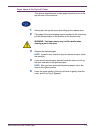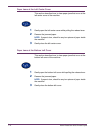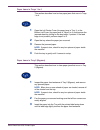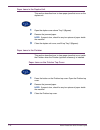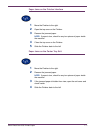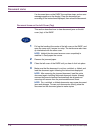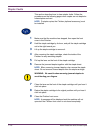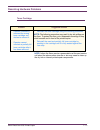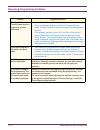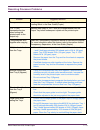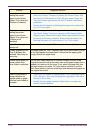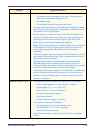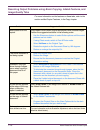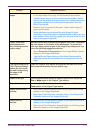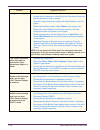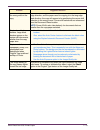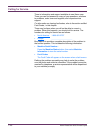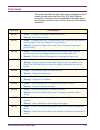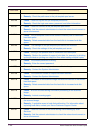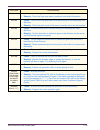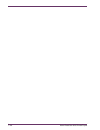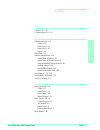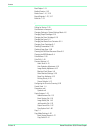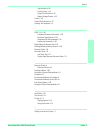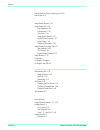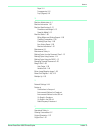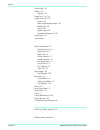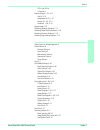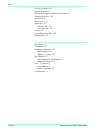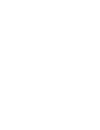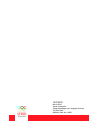- DL manuals
- Xerox
- Printer
- DocuColor 3535
- User Manual
Xerox DocuColor 3535 User Manual
Summary of DocuColor 3535
Page 1
Docucolor 3535 printer/copier user guide.
Page 2
© copyright 2003 by xerox corporation. All rights reserved. Copyright protection claimed includes all forms and matters of copyrighted material and information now allowed by statutory or judicial law or hereinafter granted, including without limitation, material generated from the software programs...
Page 3: Table Of Contents
X e r o x d o c u c o l o r 3 5 3 5 p r i n t e r / c o p i e r iii iii table of contents table of contents iii safety notices vii electrical safety vii disconnect device viii laser safety viii maintenance safety ix operational safety ix ozone safety x notices xi radio frequency emissions xi fcc xi ...
Page 4
T a b l e o f c o n t e n t s x e r o x d o c u c o l o r 3 5 3 5 pr i n t e r / c o p i e r iv document glass 1–8 paper trays 1–9 output trays 1–10 power saver mode 1–11 quick start guide to copying 1–12 making copies using the dadf 1–12 making copies from the document glass 1–13 making copies usin...
Page 5
T a b l e o f c o n t e n t s x e r o x d o c u c o l o r 3 5 3 5 p r i n t e r / c o p i e r v machine administrator 4–1 overview 4–1 system settings 4–2 setting and changing the administrator password 4–3 entering and exiting the system settings mode 4–5 entering the system settings mode 4–5 exiti...
Page 6
T a b l e o f c o n t e n t s x e r o x d o c u c o l o r 3 5 3 5 pr i n t e r / c o p i e r vi tray 5 (bypass) 5–3 auto tray switching 5–3 loading stock 5–4 machine specifications 5–12 speed by media 5–12 dimensions and weight 5–13 finisher (optional accessory) 5–14 using the finisher 5–14 maintena...
Page 7: Safety Notices
Vii v i i xerox docucolor 3535 printer/copier safety notices the xerox docucolor 3535 and the recommended supplies have been designed and tested to meet strict safety requirements. Attention to the following notes will ensure the continued safe operation of your printer/copier. Electrical safety • u...
Page 8
V i ii xerox docucolor 3535 printer/copier • if any of the following conditions occur, immediately switch off the power to the machine and disconnect the power cord from the electrical outlet. Call an authorized xerox service representative to correct the problem. – the machine emits unusual noises ...
Page 9
I x xerox docucolor 3535 printer/copier maintenance safety • do not attempt any maintenance procedure that is not specifically described in the documentation that is supplied with your press. • do not use aerosol cleaners. The use of supplies that are not approved may cause poor performance of the p...
Page 10
X xerox docucolor 3535 printer/copier • do not attempt to move the machine. A leveling device that was lowered when your machine was installed may damage the carpet or floor. • do not set up the machine near a heat source. • do not set up the machine in direct sunlight. • do not set up the machine i...
Page 11: Notices
X i xerox docucolor 3535 printer/copier notices radio frequency emissions fcc the following applies to the product when equipped with the token ring or banyan vines connectivity options: this equipment has been tested and found to comply with the limits for a class a digital device, pursuant to part...
Page 12
X i i xerox docucolor 3535 printer/copier safety extra low voltage approval the xerox docucolor 3535 is in compliance with various governmental agencies and national safety regulations. All system ports meet the safety extra low voltage (selv) circuits for connection to customer-owned devices and ne...
Page 13
X i i i xerox docucolor 3535 printer/copier it’s illegal in the usa congress, by statute, has forbidden the reproduction of the following subjects under certain circumstances. Penalties of fine or imprisonment may be imposed on those guilty of making such reproductions. 1. Obligations or securities ...
Page 14
X i v xerox docucolor 3535 printer/copier 4. Copyrighted material, unless permission of the copyright owner has been obtained or the reproduction falls within the “fair use” or library reproduction rights provisions of the copyright law. Further information of these provisions may be obtained from t...
Page 15
X v xerox docucolor 3535 printer/copier it’s illegal in canada parliament, by statute, has forbidden the reproduction of the following subjects under certain circumstances. Penalties of fines or imprisonment may be imposed on those guilty of making such copies. 1. Current bank notes or current paper...
Page 16
X v i xerox docucolor 3535 printer/copier environmental notices for the usa as an energy star ® partner, xerox corporation has determined that this printer/copier model meets the energy star guidelines for energy efficiency. Energy star is a registered united states trademark. The energy star progra...
Page 17
X v i i xerox docucolor 3535 printer/copier product recycling and disposal xerox operates a worldwide equipment takeback and reuse/ recycle program. Contact your xerox sales representative (1-800- ask-xerox) to determine whether this xerox product is part of the program. For more information about x...
Page 18: Conventions
X v i ii xerox docucolor 3535 printer/copier conventions standardized conventions have been used in this manual to assist you in visually locating and identifying information quickly. Symbols caution: this symbol alerts you to an action that may cause damage to hardware, software, or result in the l...
Page 19: Copy
Xerox docucolor 3535 printer/copierxerox docucolor 3535 printer/copier 1 –1 xerox docucolor 3535 printer/copier 1. Copy getting to know your copier your new xerox docucolor 3535 works as a digital copier. This section will provide an introduction to your new product. For more information about copy ...
Page 20
1 – 2 xerox docucolor 3535 printer/copier 1 2 3 4 8 9 10 5 7 11 6 12 13 14 15 16 17.
Page 21
1 – 3 xerox docucolor 3535 printer/copier number name function 1 duplex automatic document feeder (dadf) automatically feeds up to 50 documents. Also works as a document glass cover when making copies from the document glass. 2 original input area location where originals are fed onto platen glass f...
Page 22
1 – 4 xerox docucolor 3535 printer/copier control panel the control panel is used to program individual jobs. • the numeric keypad is used to enter copy quantity or other numeric information. • the contrast dial adjusts the brightness of the touch screen. • the touch screen is where you make selecti...
Page 23
1 – 5 xerox docucolor 3535 printer/copier interrupt stops the printer/copier during the current job. This allows another job to be run. There are two indications that the job has been interrupted: • the printer/copier displays a message indicating that job interrupt has been selected, and it is read...
Page 24
1 – 6 xerox docucolor 3535 printer/copier job memory indicator lights when data is stored in the machine's memory. Online indicator lights when data is being received from a client. Features allows you to alternate between scanning and copying feature screens. Job status allows you to check or cance...
Page 25
1 – 7 xerox docucolor 3535 printer/copier touch screen press the buttons and tabs displayed in the touch screen to select features or respond to on screen instructions. The selected buttons are highlighted to indicate activation. Buttons that do not have three-dimensional shadows are not active, and...
Page 27
1 – 9 xerox docucolor 3535 printer/copier paper trays trays 1,2,3 and 4 are located at the lower front of the printer/ copier. Tray 5 (bypass) is located on the left side of the printer/ copier. There are two possible tray configurations on the docucolor 3535. Option 1 is a 3-tray module. Option 2 i...
Page 28
1 – 1 0 xerox docucolor 3535 printer/copier tray 5 (bypass) feeds specialty papers, non-standard sizes, and 12x18 in., and can accommodate up to 95 sheets based on paper weight. Approximately 20 transparencies should be loaded in tray 5 (bypass) at a time. Output trays the center output tray deliver...
Page 29
1 – 11 xerox docucolor 3535 printer/copier power saver mode power saver mode automatically cuts off the electricity to the machine if it is left unused for a certain duration. The power saver feature has two modes, a low power mode and sleep mode. The machine enters the low power mode after the pres...
Page 30
1 – 1 2 xerox docucolor 3535 printer/copier quick start guide to copying this section will lead you quickly through a number of features and steps used in making copies. For more information about copy features, refer to the section entitled copier features, in this chapter. Making copies using the ...
Page 31
1 – 1 3 xerox docucolor 3535 printer/copier making copies from the document glass 1 open the document cover. 2 place the original face down on the document glass, aligning the left rear corner with the registration guide. 3 close the cover before making a copy. 4 press the start button. 5 remove the...
Page 32
1 – 1 4 xerox docucolor 3535 printer/copier making copies using features the feature tabs on the touch screen enable you to configure the printer/copier to suit your copying needs. The procedure below leads you quickly through a number of features you may want to use in making copies. It assumes tha...
Page 33
1 – 1 5 xerox docucolor 3535 printer/copier 4 select an option under 2 sided if a setting other than the default, 1 to 1 sided, is desired. If another option is desired, perform one of the following: • 1 to 1 sided for default one-sided copies. • 1 to 2 sided for two-sided copies from one-sided inpu...
Page 34
1 – 1 6 xerox docucolor 3535 printer/copier 6 select an option in paper supply if a tray other than the default, auto paper, is desired. If another option is desired, perform one of the following: • press the desired paper supply option on the basic copying screen. • press more… to see additional op...
Page 35
1 – 1 7 xerox docucolor 3535 printer/copier 9 if other features are desired, select the appropriate feature tab and feature button on the touch screen. 10 perform one of the following: • if you use the duplex automatic document feeder, place the document face up into the original input area. The doc...
Page 36
1 – 1 8 xerox docucolor 3535 printer/copier copier features basic copying tab below is a brief description of each feature available on the basic copying tab. Each feature is explained in detail on the following pages. Output color allows you to select the colors to be used for copying. 2 sided allo...
Page 37
1 – 1 9 xerox docucolor 3535 printer/copier output color the output color feature allows you to select the desired output color. The following options are available: auto the auto color option enables the copier to determine if the document is black and white or color. If the document is black and w...
Page 38
1 – 2 0 xerox docucolor 3535 printer/copier you can select several output color options from the basic copying tab or select the more… button to get a complete set of options. 1 on the basic copying tab select more… under output color to display the output color screen. 2 select the desired option: ...
Page 39
1 – 2 1 xerox docucolor 3535 printer/copier 2 sided use the 2-sided feature to select one or two-sided originals, with options for one or two-sided output. The following options are available: 1 to 1 sided makes one-sided copies from one-sided input. This is the default setting. 1 to 2 sided makes t...
Page 40
1 – 2 2 xerox docucolor 3535 printer/copier you can select several 2 sided options from the basic copying tab or use the added features tab. 1 on the basic copying tab select more… under 2 sided. 2 select the desired option: • 1 to 1 sided • 1 to 2 sided • select head to head for two-sided, head-to-...
Page 41
1 – 2 3 xerox docucolor 3535 printer/copier • 2 to 2 sided select the option for your originals • head to head if your originals are two-sided, head-to- head. • head to toe if your originals are two-sided, head-to-toe. Select the option for your copies • head to head for two-sided, head-to-head outp...
Page 42
1 – 2 4 xerox docucolor 3535 printer/copier reduce/enlarge the reduce/enlarge feature allows you to copy the image at different magnifications. Copies may be reduced to 25% or enlarged to 400%, in 1% increments. The following options are available: 100% copies are the same size as the original. This...
Page 43
1 – 2 5 xerox docucolor 3535 printer/copier variable% select the variable% option to enter the desired percentage for reduce/enlarge. Use either the up and down arrows or the number buttons that display on the touch screen. Independent x-y% select the independent x-y% option to copy the image at dif...
Page 44
1 – 2 6 xerox docucolor 3535 printer/copier using variable% 1 under reduce/enlarge on the basic copying tab select more… 2 on the reduce/enlarge screen, select the variable% option. 3 perform one of the following: • press the arrow buttons to increase or decrease the percentage value in increments o...
Page 45
1 – 2 7 xerox docucolor 3535 printer/copier using independent x-y% 1 under reduce/enlarge on the basic copying tab select more… 2 on the reduce/enlarge screen, select the independent x-y% option. 3 perform one of the following: • press the up arrow to increase the percentage value for x, x&y, or y i...
Page 46
1 – 2 8 xerox docucolor 3535 printer/copier paper supply the paper supply option enables you to select output paper size and type. The basic copying tab displays the auto paper selection feature. This option enables the copier to automatically detect the original document size and select the same st...
Page 47
1 – 2 9 xerox docucolor 3535 printer/copier programming paper supply for tray 5 (bypass) you must select the paper size and paper type when loading paper into tray 5 (bypass). Auto size detect can be used with standard size paper. 1 on the basic copying tab select more… under paper supply. 2 select ...
Page 48
1 – 3 0 xerox docucolor 3535 printer/copier 4 select the appropriate paper type using the up and down arrow buttons. You can select plain, bond, recycled, transparency, and lightweight - extra heavyweight paper. 5 select save to return to the paper supply screen. 6 select start to make copies or sav...
Page 49
1 – 3 1 xerox docucolor 3535 printer/copier added features tab below is a brief description of each feature available on the added features tab. Each feature is explained in detail on the following pages. 2 sided allows you to select one or two-sided originals, with options for one or two-sided outp...
Page 50
1 – 3 2 xerox docucolor 3535 printer/copier 2 sided use the 2 sided feature to select one or two-sided originals, with options for one or two-sided output. The following options are available: 1 to 1 sided makes one-sided copies from one-sided input. This is the default setting. 1 to 2 sided makes t...
Page 51
1 – 3 3 xerox docucolor 3535 printer/copier you can select several 2 sided options from the basic copying tab or the added features tab. 1 on the added features tab select 2 sided. 2 select the desired option: • 1 to 1 sided • 1 to 2 sided • select head to head for two-sided, head-to-head output, as...
Page 52
1 – 3 4 xerox docucolor 3535 printer/copier • 2 to 2 sided select the option for your originals • head to head if your originals are two-sided, head-to- head. • head to toe if your originals are two-sided, head-to-toe. Select the option for your copies • head to head for two-sided, head-to-head outp...
Page 53
1 – 3 5 xerox docucolor 3535 printer/copier output the output feature enables you to select the destination of the output and determine whether it will be collated or uncollated. The following options are available: auto the copier automatically determines which output mode (collated or uncollated) ...
Page 54
1 – 3 6 xerox docucolor 3535 printer/copier 1 on the added features tab select output. 2 select the desired option: • auto • collated • uncollated 3 if you have a finisher (optional accessory), select the desired output destination: • center output tray • finisher tray 4 select start to make copies ...
Page 55
1 – 3 7 xerox docucolor 3535 printer/copier stapling this section describes the procedure for programming the output feature to staple output. You must have a finisher (optional accessory) to staple output. 1 on the added features tab select output/stapling. 2 select collated/stapling. 3 select stap...
Page 56
1 – 3 8 xerox docucolor 3535 printer/copier margin shift the margin shift feature allows you to shift the position of the image on the copy. The image can be centered on the copy or moved to the top, bottom, left or right. When copying both sides, different settings can be set for side 1 and side 2....
Page 57
1 – 3 9 xerox docucolor 3535 printer/copier using the auto center feature 1 on the added features tab select margin shift. 2 select auto center. 3 select start to make copies or save to select additional features..
Page 58
1 – 4 0 xerox docucolor 3535 printer/copier using the margin shift/variable shift feature 1 on the added features tab select margin shift. 2 select margin shift/variable shift. 3 select the desired option: • side 1 • side 2 4 select the desired shift option: • no shift • auto center • corner shift •...
Page 59
1 – 4 1 xerox docucolor 3535 printer/copier border erase the border erase feature enables you to eliminate unwanted marks near the edges of the original from the output copy. The range for border erase is 0 through 50mm (0.0 through 2.0 inches) in 1mm (0.1 inch) increments. Border erase options can ...
Page 60
1 – 4 2 xerox docucolor 3535 printer/copier 1 on the added features tab select border erase. 2 select variable erase. 3 press the up or down arrows to increase or decrease the border erase amount(s) for top & bottom, left & right, and center. 4 select the icon that most closely resembles the origina...
Page 61
1 – 4 3 xerox docucolor 3535 printer/copier image quality tab below is a brief description of each feature available on the image quality tab. Each feature is explained in detail on the following pages. Original type enables you to select the type of original document you wish to copy to ensure opti...
Page 62
1 – 4 4 xerox docucolor 3535 printer/copier original type the original type feature enables you to define the kind of original document you wish to copy. The copier automatically makes adjustments to optimize the copy based on the original type. The following types are available: text & photo use fo...
Page 63
1 – 4 5 xerox docucolor 3535 printer/copier 1 on the image quality tab select original type. 2 select the type of original: • text & photo select the photo type that best describes the photo in the original document • halftone: use this option when copying from newspapers or magazines • photograph: ...
Page 64
1 – 4 6 xerox docucolor 3535 printer/copier auto exposure this feature prevents the background color of an original from appearing on the output copy. A newspaper or colored paper are examples of this type of original. 1 on the image quality tab select auto exposure. 2 select on. 3 select start to m...
Page 65
1 – 4 7 xerox docucolor 3535 printer/copier lighter/darker/contrast the lighter/darker feature enables you to adjust the overall lightness or darkness of the output copy. Contrast allows you to adjust the clearness of the image. If you increase the contrast, the copy appears sharp & vivid and is com...
Page 66
1 – 4 8 xerox docucolor 3535 printer/copier sharpness/saturation the sharpness feature allows you to adjust the amount of edge definition on the copies. The color saturation feature allows you to adjust the overall richness of color on the copy. There are five levels of adjustment for each feature. ...
Page 67
1 – 4 9 xerox docucolor 3535 printer/copier color shift the color shift feature allows you to shift all of the copy colors toward the adjacent hue. If you select one of the warm buttons, the red colors shift toward the yellow hue, the green colors shift toward the cyan hue, and the blue colors shift...
Page 68
1 – 5 0 xerox docucolor 3535 printer/copier color balance the color balance feature allows you to adjust the balance between colors and the overall amount of color on the output copies. You can adjust the levels of all four process colors (yellow, magenta, cyan, and black) for their low, medium and ...
Page 69
1 – 5 1 xerox docucolor 3535 printer/copier image quality presets the image quality presets feature automatically changes image quality settings to produce various predetermined effects. The following options are available: normal makes no changes to the image quality and produces copies with the sa...
Page 70
1 – 5 2 xerox docucolor 3535 printer/copier output format tab below is a brief description of each feature available on the output format tab. Each feature is explained in detail on the following pages. Multiple up allows you to copy 2 or 4 images from multiple originals onto a single page. Transpar...
Page 71
1 – 5 3 xerox docucolor 3535 printer/copier multiple up the multiple up feature enables you to copy 2 or 4 images from multiple originals onto a single page. Note: when using this feature place the originals in the dadf. Note: depending on the size of the original, some image loss might occur along ...
Page 72
1 – 5 4 xerox docucolor 3535 printer/copier 1 on the output format tab select multiple up. 2 select the desired option: • 1 up • 2 up select the desired image order: • left to right • right to left • top to bottom.
Page 73
1 – 5 5 xerox docucolor 3535 printer/copier • 4 up select the desired image order: • horizontally from the upper left corner • horizontally from the upper right corner • vertically from the upper left corner • vertically from the upper right corner 3 select the icon that most closely resembles the o...
Page 74
1 – 5 6 xerox docucolor 3535 printer/copier transparency separators when the transparency separators feature is used, the copier automatically inserts a blank sheet of paper between the transparency copies. In addition to the transparency set, you may also select copy sets. The following options are...
Page 75
1 – 5 7 xerox docucolor 3535 printer/copier selecting blank separators 1 on the output format tab select transparency separators. 2 select blank separators. 3 select paper tray settings. 4 select the size/orientation of the transparencies loaded in the paper tray. 5 select the paper tray to use for ...
Page 76
1 – 5 8 xerox docucolor 3535 printer/copier selecting separators + n sets 1 on the output format tab select transparency separators. 2 select separators + n sets. 3 select paper tray settings. 4 select the size/orientation of the transparencies loaded in the paper tray. 5 select the paper tray to us...
Page 77
1 – 5 9 xerox docucolor 3535 printer/copier covers this feature allows you to add covers to your copied sets, using paper drawn from a different tray than your copies. You can have blank or printed covers. The following options are available: no covers no covers are added to the copy set. This is th...
Page 78
1 – 6 0 xerox docucolor 3535 printer/copier 1 on the output format tab select covers. 2 select the desired option: • no covers • front covers • front & back covers 3 if you selected front covers or front & back covers, select the desired printed covers option. 4 select paper tray settings. 5 select ...
Page 79
1 – 6 1 xerox docucolor 3535 printer/copier repeat image the repeat image feature enables you to copy a single image multiple times onto one page. The following options are available: off this is the default setting, which produces only one image per output page. Auto repeat this option enables the ...
Page 80
1 – 6 2 xerox docucolor 3535 printer/copier 1 on the output format tab select repeat image. 2 select the desired option: • off • auto repeat • variable repeat • press the up arrow to increase the number of images to print in a column, or press the down arrow to decrease the number. The range is from...
Page 81
1 – 6 3 xerox docucolor 3535 printer/copier poster this feature allows you to create a poster size reproduction of the original document by creating multiple images that can be trimmed and joined together after. There will be a 10mm image overlap on the copies to allow for the trimming and joining r...
Page 82
1 – 6 4 xerox docucolor 3535 printer/copier 1 on the output format tab select poster. 2 select the desired option: • 2 x 2 • 3 x 3 • 4 x 4 3 select the desired paper tray. 4 select start to make copies or save to select additional features. Note: poster cannot be used with the following features: tr...
Page 83
1 – 6 5 xerox docucolor 3535 printer/copier mirror image/ negative image when the mirror image feature is selected, the output copy appears as a mirror image reflection of the original document. The negative image feature reverses the colors of the whole document image. Note: negative image cannot b...
Page 84
1 – 6 6 xerox docucolor 3535 printer/copier scan options tab below is a brief description of each feature available on the scan options tab. Each feature is explained in detail on the following pages. Original size enables you to specify the size of the original document to be copied. Mixed size ori...
Page 85
1 – 6 7 xerox docucolor 3535 printer/copier original size use the original size feature to specify the original document size. The following options are available: auto detect the copier automatically recognizes the size of standard documents in the dadf or on the document glass. This is the default...
Page 86
1 – 6 8 xerox docucolor 3535 printer/copier 1 on the scan options tab select original size. 2 perform one of the following: • select auto size detect to have the copier identify the size of the original document. • select the appropriate size of the document from one of the preset size buttons. • en...
Page 87
1 – 6 9 xerox docucolor 3535 printer/copier mixed size originals this option allows you to place documents of standard mixed sizes into the dadf for copying. When the mixed size originals feature and auto paper selection are selected, the copier automatically identifies each document size and select...
Page 88
1 – 7 0 xerox docucolor 3535 printer/copier bound originals the bound originals feature enables you to copy a bound document such as books, magazines, notebooks, or stapled sets. When this feature is selected, each page is copied onto a separate sheet of paper. You must place your bound document fac...
Page 89
1 – 7 1 xerox docucolor 3535 printer/copier 1 on the scan options tab select bound originals. 2 select the desired format: • left page then right • right page then left • top page then bottom 3 select which pages are to be copied: • both pages • left page only • right page only 4 press the left and ...
Page 90
1 – 7 2 xerox docucolor 3535 printer/copier image rotation this feature allows the machine to automatically rotate the image so that the orientation of the document matches the output paper. The following options are available: off the copier will not rotate the image even if the orientation differs...
Page 91
1 – 7 3 xerox docucolor 3535 printer/copier 4 select start to make copies or save to select additional features. Note: image rotation cannot be used with the following features: auto size detect for paper tray 5, repeat image and poster. Note: when booklet creation is selected, image rotation occurs...
Page 92
1 – 7 4 xerox docucolor 3535 printer/copier book duplex the book duplex feature enables you to make 2 sided copies of a bound document such as books, magazines, notebooks, or stapled sets. You must place your bound document face down in the upper left corner of the document glass. The dadf cannot be...
Page 93
1 – 7 5 xerox docucolor 3535 printer/copier 1 on the scan options tab select book duplex. 2 select the desired option: • left page then right • right page then left • top page then bottom 3 select start page & end page and select the desired options. Press save to return to the book duplex screen. 4...
Page 94
1 – 7 6 xerox docucolor 3535 printer/copier job assembly tab below is a brief description of each feature available on the job assembly tab. Each feature is explained in detail on the following pages. Stored jobs allows you to program various feature settings in the built-in copier memory as a singl...
Page 95
1 – 7 7 xerox docucolor 3535 printer/copier stored jobs the stored jobs feature allows you to program various feature settings in the built-in copier memory as a single job. Up to 8 jobs can be stored and up to 18 characters can be entered for each job name. This feature is especially helpful for co...
Page 96
1 – 7 8 xerox docucolor 3535 printer/copier deleting a job 1 on the job assembly tab select stored jobs. 2 select delete. 3 select the job number you want to delete. 4 select the desired option: • yes: to confirm the deletion. • no: to cancel the deletion. 5 select close. You can now store a new job...
Page 97
1 – 7 9 xerox docucolor 3535 printer/copier build job build job enables you to program, scan, and store individual job segments of a large or complex job, and then print all the segments as one complete job. 1 on the job assembly tab, select build job. 2 select on. 3 to make a sample set of your ori...
Page 98
1 – 8 0 xerox docucolor 3535 printer/copier 7 load the next segment of the job, and set the desired features. • chapter division - if you select chapter division, the next document will be copied onto side 1, if 2 sided is selected. • change settings - select change settings to change job features f...
Page 99
1 – 8 1 xerox docucolor 3535 printer/copier booklet creation this feature copies your originals to make a booklet. The maximum number of originals that can be used is 100. If the number of originals is not a multiple of four, blank pages will be automatically added. The following options are availab...
Page 100
1 – 8 2 xerox docucolor 3535 printer/copier duplex automatic document feeder (dadf) this section describes the duplex automatic document feeder (dadf) for the docucolor series printer/copier. The dadf automatically feeds up to 50 sheets of the same size documents or mixed size documents, one at a ti...
Page 101
1 – 8 3 xerox docucolor 3535 printer/copier document specifications always use the recommended types of input documents so that the duplex automatic document feeder operates within the design specifications. Documents jams may occur if non-standard documents are used, resulting in damaged documents....
Page 102
1 – 8 4 xerox docucolor 3535 printer/copier documents not recommended the following document types cause document jams or malfunction of the printer/copier. Make copies of these documents by placing them directly onto the document glass. • book, pamphlet, and booklet documents • broken, creased, or ...
Page 103
1 – 8 5 xerox docucolor 3535 printer/copier loading documents in the dadf you can load up to 50 documents from 16 lb. To 32 lb. (64 to 128 gsm) into the dadf. 1 remove any paper clips or staples from the documents. Align the documents. 2 place the documents face up in the original input area of the ...
Page 104
1 – 8 6 xerox docucolor 3535 printer/copier job status this section describes how to check currently copying, printing, queued, or completed jobs. It also describes how to change print schedules to cancel print jobs, or to change the print priority of queued jobs. Checking current jobs this section ...
Page 105
1 – 8 7 xerox docucolor 3535 printer/copier 4 check the status of the selected job. • to cancel a job select stop. This cancels processing of the currently printing, copying, or queued job. • you can change the print priority when there are two or more queued jobs. To change the print priority: • se...
Page 106
1 – 8 8 xerox docucolor 3535 printer/copier checking completed jobs this section describes how to check completed jobs. A list displays whether jobs have been completed normally or not. This list also allows you to check details of completed jobs in more detail. 1 select the job status button on the...
Page 107
1 – 8 9 xerox docucolor 3535 printer/copier machine status machine status can be checked by selecting the machine status button on the control panel. The following items are on the machine status screen: • serial number • machine configuration • software version • consumable status • paper tray info...
Page 108
1 – 9 0 xerox docucolor 3535 printer/copier billing meters and printing reports select the billing meter/print report tab to check the current meter readings and to print reports. Checking consumables select the consumables tab to check the status of the machine consumables. Error history report sel...
Page 109
1 – 9 1 xerox docucolor 3535 printer/copier machine information 1 press machine status. The machine status screen is displayed. 2 select machine information. The machine information screen is displayed. 3 the serial number will be displayed. 4 select close to return to the machine status screen..
Page 110
1 – 9 2 xerox docucolor 3535 printer/copier.
Page 111: Print
1 2 –1 xerox docucolor 3535 printer/copier 2. Print overview the docucolor 3535 works with a network controller to process and output print jobs. Print jobs are submitted from the client workstation and processed (raster image processed, or ripped) through the machine’s network controller. Print job...
Page 112
2 – 2 xerox docucolor 3535 printer/copier.
Page 113: Scan
3 – 1 xerox docucolor 3535 printer/copier 3. Scan overview your printer/copier can also be used as a scanner. You can select a job template that you have created, or you can use one of the default job templates on the machine. The job template will determine the characteristics of your scanned job a...
Page 114
3 – 2 xerox docucolor 3535 printer/copier how to scan you can scan originals using one of the default job templates on the machine, or you can use a job template that you have created. For more information on creating job templates, refer to the network controller user documentation. Note: the netwo...
Page 115
3–3 xerox docucolor 3535 printer/copier 4 press close on the job template screen. The basic scanning screen is displayed. 5 select the desired scanning features on the feature tabs. 6 press start to begin scanning, or press save to select additional scanning features. For more information on scannin...
Page 116
3 – 4 xerox docucolor 3535 printer/copier creating job templates job templates can be created, edited, copied, and deleted at the client using the software supplied with the network controller. You can create these templates with different features and settings that will be applied to specific scan ...
Page 117
3–5 xerox docucolor 3535 printer/copier job template scanned documents can be saved in jpeg or tiff format. The job template must be configured before you can scan. Contact your network or system administrator to setup a personal job template. 1 load your originals and select the desired job templat...
Page 118
3 – 6 xerox docucolor 3535 printer/copier output color output color allows you to define the kind of original document you wish to scan. The default is auto. The following options are available: full color best used when scanning color originals. The text in the document will be clearer, and the col...
Page 119
3–7 xerox docucolor 3535 printer/copier scanning resolution scan resolution allows you to select the desired scan resolution. Select from 200 dpi, 300 dpi, 400 dpi, or 600 dpi. The higher the scanning resolution, the larger the image file created. 1 load your originals and select the desired job tem...
Page 120
3 – 8 xerox docucolor 3535 printer/copier 2 sided originals 2 sided originals allows you to select 1 sided or 2 sided originals and output. You can select 2-sided options from the basic scanning tab or select the more... Button to get a complete set of options. The 2 sided originals feature can be s...
Page 121
3–9 xerox docucolor 3535 printer/copier when more... Is selected the 2 sided originals screen is displayed. 4 select 1 sided or 2 sided. • if 1 sided has been selected, proceed to the next step. • if 2 sided has been selected, select head to head or head to toe for the original. 5 in original orient...
Page 122
3 – 1 0 xerox docucolor 3535 printer/copier scan options tab below is a brief explanation of each feature available on the scan options tab. Each feature is explained in detail on the following pages. 2 sided originals use this setting to specify the original orientation when using the dadf for scan...
Page 123
3– 11 xerox docucolor 3535 printer/copier 2 sided originals when the dadf is used for scanning, the original orientation must be set in order to specify the “head” position of the document. 2 sided originals can be set on the basic scanning tab and the scan options tab. 1 load your originals and sel...
Page 124
3 – 1 2 xerox docucolor 3535 printer/copier scan size the scan size feature lets you to specify how the size of the original document is determined. Auto size detect the copier automatically recognizes the size of standard originals in the dadf. This is the default setting. Standard sizes select the...
Page 125
3– 13 xerox docucolor 3535 printer/copier mixed size originals this feature automatically determines the correct paper size when scanning different size documents. The correct paper size will be determined based on the original size and the selected reduction/ enlargement. 1 load your originals and ...
Page 126
3 – 1 4 xerox docucolor 3535 printer/copier reduce/enlarge the reduce/enlarge feature allows you to copy the image at different magnifications. The following options are available: preset % there are 7 preset percentages to choose from. The selected percentage displays in the value box on the reduce...
Page 127
3– 15 xerox docucolor 3535 printer/copier using variable% 1 load your originals and select the desired job template. 2 select reduce/enlarge on the scan options tab. The reduce/ enlarge screen is displayed. 3 select variable%. 4 perform one of the following: • press the arrow buttons to increase or ...
Page 128
3 – 1 6 xerox docucolor 3535 printer/copier using auto % 1 load your originals and select the desired job template. 2 select reduce/enlarge on the scan options tab. The reduce/ enlarge screen is displayed. 3 select auto %. 4 select the desired output size. 5 select start to begin scanning, or save t...
Page 129
3– 17 xerox docucolor 3535 printer/copier bound originals the bound originals feature enables you to scan bound originals such as books, magazines or journals, notebooks, glued forms, or stapled sets. When this feature is selected, each page is scanned into a separate file. The pages of the book may...
Page 130
3 – 1 8 xerox docucolor 3535 printer/copier 4 select the pages that you want scanned: • both pages • left page only • right page only 5 enter the value for the center erase, if necessary. • center erase is used to delete the center shadow from the output. Use the arrows to adjust the amount of erase...
Page 131
3– 19 xerox docucolor 3535 printer/copier border erase the border erase feature enables you to eliminate unwanted marks near the edges of the original from the output copy. The range for border erase is 0 through 50 mm (0.0 to 2.0 inches) in 1mm (0.1 inch) increments. Border erase offers the followi...
Page 132
3 – 2 0 xerox docucolor 3535 printer/copier 1 load your originals and select the desired job template. 2 select border erase on the scan options tab. The border erase screen is displayed. 3 select normal or variable erase. 4 press the up or down arrows to increase or decrease the border erase amount...
Page 133
3– 21 xerox docucolor 3535 printer/copier image quality / file format tab lighter/darker/contrast allows you to adjust the lightness, darkness and contrast of the scanned original. Auto exposure prevents undesired marks or images that are printed on the back of an original from appearing on the scan...
Page 134
3 – 2 2 xerox docucolor 3535 printer/copier lighter/darker/contrast lighter/darker enables you to adjust the overall lightness or darkness of the output image. Note: if full color or grayscale is selected in output color, the contrast level can be set as well. Contrast allows you to adjust the clari...
Page 135
3– 23 xerox docucolor 3535 printer/copier auto exposure . Auto exposure automatically reduces or eliminates undesired marks or images that are printed on the back of an original from appearing on the scanned image. 1 load your originals and select the desired job template. 2 select auto exposure on ...
Page 136
3 – 2 4 xerox docucolor 3535 printer/copier file format file format allows you to select the format for your scanned document. You can also select how to compress the files. High files will be saved at a high compression rate. The file size will be small, but may impact image quality. Normal files w...
Page 137
3– 25 xerox docucolor 3535 printer/copier how to pause or cancel a scanning job you can cancel a scan job during the scanning process or delete scan jobs that are stored in the machine. In order to pause or cancel a scan job the procedure below: 1 press stop to pause scanning. The machine will stop....
Page 138
3 – 2 6 xerox docucolor 3535 printer/copier managing scanned documents scanned documents can be viewed, manipulated, printed, and deleted on the client using the software provided with the network controller. For more information about managing scanned documents, refer to the network controller user...
Page 139: Machine Administrator
4 – 1 xerox docucolor 3535 printer/copier 4. Machine administrator this chapter describes the features found in the system settings mode. Overview the system settings mode allows you to change the machine default settings, and the image quality settings..
Page 140
4 – 2 xerox docucolor 3535 printer/copier system settings system settings allows you to change the default of the following features: common settings : change the default settings for: • date/timers • audio tones • screen defaults • paper trays • printing priority • image quality/auto gradation adju...
Page 141
4 – 3 xerox docucolor 3535 printer/copier setting and changing the administrator password this section explains how to set and change the system settings mode password. The default password is set to "11111". You cannot enter system settings mode unless the password is entered. Setting a password al...
Page 142
4 – 4 xerox docucolor 3535 printer/copier 4 select system administrator password. The system administrator password screen is displayed. 5 select off to disable entering a password. 6 select on, and enter the new password using the numeric keypad on the control panel. 7 select enter. 8 re-enter the ...
Page 143
4 – 5 xerox docucolor 3535 printer/copier entering and exiting the system settings mode this section explains how to enter and exit system settings mode. Entering the system settings mode this section explains how to enter the system settings mode. Note: the machine will not enter the system setting...
Page 144
4 – 6 xerox docucolor 3535 printer/copier exiting system settings mode this section outlines the procedure for exiting the system settings mode. 1 when you finish performing the desired operations, select close until the system settings screen is displayed. 2 select exit. Changing settings in system...
Page 145
4 – 7 xerox docucolor 3535 printer/copier 6 select date, then select change settings. The date screen is displayed. 7 select the desired date format. 8 use the up and down arrow buttons to enter the year, month, and date. Note: if cancel is selected, the machine will return to the previous screen wi...
Page 146
4 – 8 xerox docucolor 3535 printer/copier machine clock/timers this setting allows you to set the time and date. You can also determine the duration of time until the power saver mode or reset functions engage. Machine clock/timers allows you to set the following items. Date sets the date (month/day...
Page 147
4 – 9 xerox docucolor 3535 printer/copier auto clear sets the time to wait before returning the control panel to the default screen. The amount of time until reset can be set to: • 0 or • 60 ~ 240 seconds, in 60-second increments. Enter the value using the numeric keypad on the control panel. The de...
Page 148
4 – 1 0 xerox docucolor 3535 printer/copier audio tone this determines the conditions under which audio tones are used. Audio tone settings allows you to set the following items. Control panel select tone sets the tone when a button is selected on the display. It can be set to: • off • soft • normal...
Page 149
4 – 11 xerox docucolor 3535 printer/copier non-copy job complete tone sets the tone when a job other than copying has been completed successfully. It can be set to: • off • soft • normal • loud the default is normal. Fault tone sets the tone when a fault occurs and the job is held in a faulted state...
Page 150
4 – 1 2 xerox docucolor 3535 printer/copier screen defaults this allows you to chose the default screen that is displayed when the machine is turned on. Screen defaults allows you to set the following items. Screen default at power on select one of the following screens to display as the default scr...
Page 151
4 – 1 3 xerox docucolor 3535 printer/copier paper tray attributes this enables you to set the type and priority of paper loaded in trays, image quality processing settings by paper type, and other paper tray related settings. Paper tray attributes allows you to set the following items. Custom paper ...
Page 152
4 – 1 4 xerox docucolor 3535 printer/copier 165 bond s (custom 5) 28 lb. (99 - 105 gsm) paper. Output speed for 8.5x11 inch (a4) paper is 35 pages per minute. This setting has a higher speed output than heavyweight 1b paper for use with lower area coverage originals. * 5 transparency for use with tr...
Page 153
4 – 1 5 xerox docucolor 3535 printer/copier * there are image quality options available for these paper types. Refer to the image quality information for details on the different options available. Note: any paper type designated with an “f” for the finisher can also be delivered to the center outpu...
Page 154
4 – 1 6 xerox docucolor 3535 printer/copier paper type - tray 5 (bypass) sets up the type of paper loaded in tray 5 (bypass). The paper type setting affects the image quality and speed of output from tray 5 (bypass). Note: it is very important that you set the correct paper type for the paper you ar...
Page 155
4 – 1 7 xerox docucolor 3535 printer/copier paper tray priority select the order that trays 1 - 4 are selected for auto tray switching. You can select the priority of each tray: first, second, third, and fourth. The same tray cannot be selected twice. The default is tray 1 -> tray 2 -> tray 3 -> tra...
Page 156
4 – 1 8 xerox docucolor 3535 printer/copier image quality different image quality settings can be selected for bond, plain, recycled, custom 1 to 4, bond s (custom 5), heavyweight 1, heavyweight 2, heavyweight 1-side 2, and heavyweight 2-side 2 paper. Note: it is very important that you set the corr...
Page 157
4 – 1 9 xerox docucolor 3535 printer/copier tray 5 (bypass) paper size defaults paper sizes can be assigned to tray 5 standard size buttons 1 to 11. Eleven sizes can be assigned to this paper size list. • a/b series size -a3, a4 sef, a4 lef, a5 sef, a5 lef, a6, b4, b5 sef, b5 lef, b6 • inch size - 1...
Page 158
4 – 2 0 xerox docucolor 3535 printer/copier printing priority select which job will be prioritized when the machine receives a copy job and printer job at the same time. If both are set at the same priority, jobs are processed in the order they are received. Depending on the condition of the machine...
Page 159
4 – 2 1 xerox docucolor 3535 printer/copier image quality adjustment you can set the default for image quality/automatic gradation adjustment. Image quality the following items can be set in image quality setting. Photo & text recognition the level at which the machine judges text or photos during d...
Page 160
4 – 2 2 xerox docucolor 3535 printer/copier output color recognition the level at which the machine judges b/w and color during document scanning can be changed when making copies by selecting auto under output color. • more b/w - a black & white original is easily identified. • more color - a color...
Page 161
4 – 2 3 xerox docucolor 3535 printer/copier photo image quality you can adjust the image quality when printing photos. Enter the setting on the numeric keypad using the numbers listed in the following table. The default is 1, sharper, clearer photos. Color copy - auto exposure you can set how the ma...
Page 162
4 – 2 4 xerox docucolor 3535 printer/copier auto gradation adjustment auto gradation adjustment is a color calibration for the copier and printer. An auto gradation adjustment compensates for differences between the actual and the expected toner densities for each color. An auto gradation adjustment...
Page 163
4 – 2 5 xerox docucolor 3535 printer/copier 1 on the image quality adjustment screen, select auto gradation adjustment. 2 load 8.5x11 inch or a4 paper into tray 5 (bypass). Move the paper guide to gently touch the edge of the paper. 3 select the desired gradation adjustment screen: • copy job - text...
Page 164
4 – 2 6 xerox docucolor 3535 printer/copier other machine settings the following items can be set in other settings. Sleep mode this sets up whether to allow machine to switch to the sleep mode. When sleep mode is disabled, timers in auto power saver on the machine clock/timers settings screen canno...
Page 165
4 – 2 7 xerox docucolor 3535 printer/copier basic copying presets you can increase efficiency for each copy job by setting frequently used trays and reduce/enlarge settings. Paper supply - 2nd to 4th buttons you can select which paper trays to display on the basic copying screen. You can set trays 1...
Page 166
4 – 2 8 xerox docucolor 3535 printer/copier copy defaults set up the defaults for different copy features. The machine returns to the defaults when the power is turned on, the machine is returned from the power saver mode, the auto clear timer times out, or the clear all button is pressed. The follo...
Page 167
4 – 2 9 xerox docucolor 3535 printer/copier single color set the default for single color on the basic copying screen. Enter the setting on the numeric keypad using the numbers listed in the following table. The default is 1, red. Dual color - color image sets the default for color image in dual col...
Page 168
4 – 3 0 xerox docucolor 3535 printer/copier reduce/enlarge sets the default for reduce/enlarge on the basic copying screen. Select one of nine buttons. Seven buttons are registered as preset ratio buttons, 100%, and auto %. Enter the setting on the numeric keypad using the numbers listed in the foll...
Page 169
4 – 3 1 xerox docucolor 3535 printer/copier 2 sided this sets up the default for 2 sided on the basic copying and added features screens. Enter the setting on the numeric keypad using the numbers listed in the following table. The default is 0, 1 to 1. Output this sets up the default for output on t...
Page 170
4 – 3 2 xerox docucolor 3535 printer/copier margin shift - side 1 this sets up the default for side 1 in margin shift on the added features screen. Enter the setting on the numeric keypad using the numbers listed in the following table. The default is 0, no shift. Setting description 0 no shift 1 au...
Page 171
4 – 3 3 xerox docucolor 3535 printer/copier margin shift - side 2 this sets up the default for side 2 in margin shift on the added features screen. Enter the setting on the numeric keypad using the numbers listed in the following table. The default is 10, symmetrical with side 1. Border erase - top ...
Page 172
4 – 3 4 xerox docucolor 3535 printer/copier border erase - left & right this sets up the default for the left and right border erase. Enter the setting on the numeric keypad using the numbers listed in the following table. The default is 5mm (0.1 inches). Center erase this sets up the default for ce...
Page 173
4 – 3 5 xerox docucolor 3535 printer/copier original type (auto/full color) this sets up the default for original type on the image quality screen, when auto or full color is selected as the color mode on the basic copying screen. Enter the setting on the numeric keypad using the numbers listed in t...
Page 174
4 – 3 6 xerox docucolor 3535 printer/copier auto exposure this sets up the default for auto exposure, when text&photo, text, or color originals is selected in original type on the image quality screen. Enter the setting on the numeric keypad using the numbers listed in the following table. The defau...
Page 175
4 – 3 7 xerox docucolor 3535 printer/copier contrast this sets up the default for contrast in light/dark/contrast on the image quality screen. Enter the setting on the numeric keypad using the numbers listed in the following table. The default is 2, normal. Sharpness this sets up the default for sha...
Page 176
4 – 3 8 xerox docucolor 3535 printer/copier color saturation this sets up the default for color saturation in sharpness/ saturation on the image quality screen. Enter the setting on the numeric keypad using the numbers listed in the following table. The default is 2, normal. Color shift this sets up...
Page 177
4 – 3 9 xerox docucolor 3535 printer/copier color balance - yellow, magenta, cyan, black this sets up the default for each density level, low density, medium density, and high density, for yellow, magenta, cyan and black in color balance on the image quality screen. The defaults are all 0. Note: the...
Page 178
4 – 4 0 xerox docucolor 3535 printer/copier rotation direction set the default for rotation direction when always on or on during auto is selected in image rotation on the scan options screen. Enter the setting on the numeric keypad using the numbers listed in the following table. The default is 1, ...
Page 179
4 – 4 1 xerox docucolor 3535 printer/copier copy control this is the setting for copy control. The following items can be set in copy control. Auto paper off set which tray will be selected when auto % or independent x-y auto is selected in reduce/enlarge when auto is selected in paper supply, on th...
Page 180
4 – 4 2 xerox docucolor 3535 printer/copier original size defaults this sets up the original sizes that will be displayed when the original size is displayed from the scan options tab. An original size can be assigned to original size buttons 1 ~ 11. Setting frequently used non-standard size in adva...
Page 181
4 – 4 3 xerox docucolor 3535 printer/copier reduce/enlarge presets this sets up the magnifications that will be displayed in preset%, in reduce/enlarge on the basic copying screen. 18 different magnifications can be assigned to r/e preset 1 ~ 7. R/e preset 1 ~ 7 assign magnifications to r/e preset 1...
Page 182
4 – 4 4 xerox docucolor 3535 printer/copier custom colors this sets up the user registered colors used in single color and dual colors on the output color screen. Custom colors 1 ~ 6 assign user registered colors, yellow (0~100%), magenta (0~100%), cyan (0~100%), to custom color buttons 1 ~ 6. The d...
Page 183
4 – 4 5 xerox docucolor 3535 printer/copier tcp/ip - ip address sets the ip address for the machine. Enter the setting on the numeric keypad using the numbers listed in the following table. Tcp/ip - subnet mask sets the subnet mask setting for the machine. Enter the setting on the numeric keypad usi...
Page 184
4 – 4 6 xerox docucolor 3535 printer/copier scan mode settings these settings are enabled for the scan features. For more information on scanner features, refer to the scan chapter. Basic scanning presets you can change the magnification percentages assigned to the buttons displayed in r/e presets o...
Page 185
4 – 4 7 xerox docucolor 3535 printer/copier scan defaults this sets the defaults for the scan features. The machine returns to the defaults set here when the power is turned on, the machine returns from the power saver mode, or the clear all button is pressed. Setting frequently used features preven...
Page 186
4 – 4 8 xerox docucolor 3535 printer/copier border erase - top & bottom set the default for the top and bottom border erase amounts. Enter the setting on the numeric keypad using the numbers listed in the following table. The default is 2mm (0.1 inches). Border erase - left & right set the default f...
Page 187
4 – 4 9 xerox docucolor 3535 printer/copier original orientation set the orientation of the document when it is scanned. Determination of the top, bottom, left and right edges of the original changes according to this setting. If it is set to 0, head to top, the original image will always be saved r...
Page 188
4 – 5 0 xerox docucolor 3535 printer/copier contrast this sets up the default for contrast in lighter/darker/contrast on the image quality/file format screen in scan mode. Set the contrast for the document to be scanned. The contrast setting is enabled if output color is not set to black. Enter the ...
Page 189
4 – 5 1 xerox docucolor 3535 printer/copier scan size defaults set the sizes displayed on the scan size screen under the scan options tab. Any scan size can be assigned to scan size buttons 1 ~ 11, except for auto size detect. Setting frequently used scan sizes will prevent you from having to enter ...
Page 190
4 – 5 2 xerox docucolor 3535 printer/copier output size defaults set the sizes displayed for output size when selecting auto % in reduce/enlarge on the scan options screen in scan mode. Any output size can be assigned to output size buttons 1 ~ 8. Setting frequently used sizes prevents you from havi...
Page 191
4 – 5 3 xerox docucolor 3535 printer/copier reduce/enlarge presets set the preset % ratios displayed in reduce/enlarge on the scan options screen in scan mode. Any ratio can be assigned to r/e preset 1 ~ 7, except for 100%. Setting frequently used magnification ratio saves you from having to change ...
Page 192
4 – 5 4 xerox docucolor 3535 printer/copier other scan settings this section describes how to set other scanner-related settings. The following items can be configured in other settings. Scan service set whether or not to enable scan features. The default is enabled. Memory full procedure set the pr...
Page 193
4 – 5 5 xerox docucolor 3535 printer/copier contrast level set the default density assigned to lower ~ higher for contrast in lighter/darker/contrast on the image quality screen. Contrast settings are not enabled when output color is set to black. Set the density between -100 ~ +100 in increments of...
Page 194
4 – 5 6 xerox docucolor 3535 printer/copier auditron administration auditron administration is an audit feature. This feature electronically records the number of copies or prints made for each user account and controls the access and use of the copier. Auditron administration allows you to: • creat...
Page 195
4 – 5 7 xerox docucolor 3535 printer/copier create/check accounts to setup auditron you must create user accounts. Users will then be required to enter the password setup with their account to perform certain machine functions. You can create up to 1000 accounts. The following information is contain...
Page 196
4 – 5 8 xerox docucolor 3535 printer/copier 6 enter the account name, and select save. The screen returns to the create/delete screen. 7 select color access. The color access screen is displayed. Select the desired option, and select save. • free access - allows both color and b/w copies. • black on...
Page 197
4 – 5 9 xerox docucolor 3535 printer/copier enabling auditron mode you can enable auditron mode for copy, scan, or both. When auditron mode is enabled, the user must select the access button andenter the appropriate user account password to start using the machine. 1 select auditron mode on the audi...
Page 198
4 – 6 0 xerox docucolor 3535 printer/copier system administrator data you can check the total number of pages printed for color and b/w. You can also reset this data. 1 select system administrator data on the auditron administration screen. The system administrator data screen is displayed. 2 check ...
Page 199
4 – 6 1 xerox docucolor 3535 printer/copier delete/reset all account data five different types of data can be deleted from all accounts. All accounts deletes all accounts and all account information associated with each account. All copy access settings enables color copying for all accounts by sett...
Page 200
4 – 6 2 xerox docucolor 3535 printer/copier printing meter reports when a password for entering system settings mode is set, you can print printer meter reports and auditron reports. Print meter report check the total number of pages printed on this machine. The number of printed pages is counted in...
Page 201: Specifications
5 –1 xerox docucolor 3535 printer/copier 5. Specifications this chapter contains details on how to load the paper trays, and paper tray specifications. It also provides you with information on the docucolor 3535 machine specifications and finisher (optional accessory). Loading paper this section con...
Page 202
5 – 2 xerox docucolor 3535 printer/copier trays 1, 2, 3, and 4 trays 1,2,3 and 4 hold the paper supply for the docucolor printer/ copier. Trays 1 - 4 can feed transparencies and paper weights 18 lb. To 110 lb. (64 to 220 gsm). The machine automatically detects the size and orientation of loaded pape...
Page 203
5 – 3 xerox docucolor 3535 printer/copier tray 5 (bypass) tray 5 (bypass) is located on the left side of the printer/copier. Tray 5 (bypass) can accommodate transparencies and other specified paper stocks, and various paper sizes up to 12x18 in. Or sra3. Tray 5 (bypass) has the capacity to hold up t...
Page 204
5 – 4 xerox docucolor 3535 printer/copier loading stock paper load the paper into trays 1, 2, 3, and 4 with the preferred printing side up. Load the paper into tray 5 (bypass) with the preferred printing side down. The capacity of the tray varies with the paper weight that is loaded in the tray. Not...
Page 205
5 – 5 xerox docucolor 3535 printer/copier note: do not load paper above the fill line of the paper tray edge guides. Note: fan the desired paper before loading it into the tray. Straighten the paper stack each time the paper tray is opened. Close the paper tray slowly to avoid shifting the paper sta...
Page 206
5 – 6 xerox docucolor 3535 printer/copier transparencies transparencies can be fed from trays 1- 5 (bypass). Stripeless transparencies are recommended. Striped transparencies must be loaded in trays 1 - 4 with the stripe face down, on the right side of the tray. For tray 5 (bypass) striped transpare...
Page 207
5 – 7 xerox docucolor 3535 printer/copier envelopes envelopes can be fed from tray 5 (bypass). You can use envelopes for print jobs. Copying on envelopes is not supported. Three types of envelopes are supported: • monarch 7 3/4 “ (98.4 mm x 190.5 mm) • commercial #10 (104.8 mm x 241.3 mm) • dl (110 ...
Page 208
5 – 8 xerox docucolor 3535 printer/copier loading paper into trays 1, 2, 3, and 4 1 to load a paper tray, pull the tray out. 2 fan the paper and load the desired paper into the tray by aligning the edge of the paper against the left edge of the tray. The side to be copied should be facing up. Do not...
Page 209
5 – 9 xerox docucolor 3535 printer/copier loading stock into tray 5 (bypass) the number of sheets that can be loaded in tray 5 (bypass) varies with the weight of the stock. Note: paper stocks which exhibit difficulties when fed from trays 1,2,3 and 4 may be fed more reliably from tray 5 (bypass). Do...
Page 210
5 – 1 0 xerox docucolor 3535 printer/copier loading 12 x 18 inch paper use tray 5 (bypass) for 12x18 inch (305 x 457 mm) paper. 1 open tray 5 (bypass) by grasping the tray and gently pushing it away and down from the printer/copier. 2 adjust the front edge paper guide for tray 5 (bypass) to the 12x1...
Page 211
5 – 11 xerox docucolor 3535 printer/copier loading sra3 paper into tray 5 (bypass) 1 open tray 5 (bypass) by grasping the tray and gently pushing it away and down from the printer/copier. 2 adjust the front edge paper guide to the closest position forward beyond the 12 inch position. 3 load the sra3...
Page 212
5 – 1 2 xerox docucolor 3535 printer/copier machine specifications speed by media docucolor 3535 bond paper (8.5x11 in./a4) 18 lb. - 24 lb. (64 gsm - 98 gsm): • black and white: 35 ppm • color: 35 ppm bond paper (11x17 in./a3) 18 lb. - 24 lb. (64 gsm - 98 gsm): • black and white: 22 ppm • color: 22 ...
Page 213
5 – 1 3 xerox docucolor 3535 printer/copier coated 1 (8.5x11 in./a4) 80 lb. Text - 100 lb. Text (120 gsm - 169 gsm): • black and white: 22 ppm • color: 22 ppm coated 1 (11x17 in./a3) 80 lb. Text - 100 lb. Text (120 gsm - 169 gsm): • black and white: 11 ppm • color: 11 ppm coated 2 (8.5x11 in./a4) 65...
Page 214
5 – 1 4 xerox docucolor 3535 printer/copier finisher (optional accessory) the docucolor printer/copier may be equipped with an optional finisher. The finisher contains the following components: finisher cover button provides access to the finisher paper path. Finisher tray completed jobs are deliver...
Page 215
5 – 1 5 xerox docucolor 3535 printer/copier stapling options stapling options are selected from the ui or from your printer driver and depend on the paper selected. The table below shows the acceptable paper sizes and stapling options. Copying paper orientation paper size one left two left two up on...
Page 216
5 – 1 6 xerox docucolor 3535 printer/copier printing paper orientation paper size one left two left two up one right two right lef b5, a4, 8.5x11 in. Sef a4, 8x10 in., 8.5x11 in., 8.5x13 in., 8.5x14 in. Sef b4, a3, 11x17 in..
Page 217: Maintenance
6 –1 xerox docucolor 3535 printer/copier 6. Maintenance this chapter describes maintenance procedures that should be performed on your machine regularly. When replacing consumable items, such as toner cartridges, refer to the instructions in this chapter for information on how to replace them. When ...
Page 218
6 – 2 xerox docucolor 3535 printer/copier ordering consumables consumable supplies can be ordered using the part numbers listed in the following table. To order consumable supplies call the supply number below: united states: 1-800-822-2200 part number description 006r01122 black toner cartridge 006...
Page 219
6 – 3 xerox docucolor 3535 printer/copier cleaning the dadf and document glass keep the dadf and document glass clean to ensure clean copies and acceptable copy quality. Clean the dadf and document glass as needed. 1 open the dadf document cover. 2 wipe off any dirt from the underside of the dadf do...
Page 220
6 – 4 xerox docucolor 3535 printer/copier cleaning the ros window the following procedure describes how to clean the ros (raster output scanner) window. Note: this procedure is normally performed after replacing the waste cartridge or when image-quality defects, such as white or color streaks appear...
Page 221
6 – 5 xerox docucolor 3535 printer/copier 3 remove the waste toner cartridge. • pull the waste toner cartridge straight from the machine. 4 remove the ros window cleaning tool from its storage area inside the front cover..
Page 222
6 – 6 xerox docucolor 3535 printer/copier 5 clean the ros windows. Perform this twice for each cleaning slot. A. Gently insert the cleaning tool into the cleaning slot with the pad facing down. B. When the cleaning tool has gone in as far as possible, gently draw it out of the machine towards you. C...
Page 223
6 – 7 xerox docucolor 3535 printer/copier changing toner cartridges when a message is displayed to replace a toner cartridge, follow the instructions provided here in addition to those on the labels surrounding the cartridges. Note: when a message appears indicating that a toner cartridge is low, th...
Page 224
6 – 8 xerox docucolor 3535 printer/copier 4 pull the cartridge completely out of the printer/copier. Dispose of the cartridge according to local regulations. 5 remove the new cartridge from the box. 6 shake the cartridge from side to side. 7 with the arrow on the cartridge facing upward, slide the c...
Page 225
6 – 9 xerox docucolor 3535 printer/copier 9 close the front door of the printer/copier. 10 remove the sheets of paper on the floor under the toner cartridge, and dispose of them according to local regulations. Caution: do not use warm or hot water, or cleaning solvents, to remove toner from your ski...
Page 226
6 – 1 0 xerox docucolor 3535 printer/copier changing staple cartridges if you have the optional finisher on your machine, you will need to replace staple cartridges periodically. Open the finisher front cover and replace the staple cartridges according to the instructions on the label located on the...
Page 227
6 – 11 xerox docucolor 3535 printer/copier changing the fuser.
Page 228
6 – 1 2 xerox docucolor 3535 printer/copier.
Page 229
6 – 1 3 xerox docucolor 3535 printer/copier.
Page 230
6 – 1 4 xerox docucolor 3535 printer/copier changing the waste toner container.
Page 231
6 – 1 5 xerox docucolor 3535 printer/copier.
Page 232
6 – 1 6 xerox docucolor 3535 printer/copier changing drum cartridges.
Page 233
6 – 1 7 xerox docucolor 3535 printer/copier.
Page 234
6 – 1 8 xerox docucolor 3535 printer/copier.
Page 235: Troubleshooting
7 – 1 xerox docucolor 3535 printer/copier 7. Troubleshooting the docucolor series 3535 is designed to help you find and solve problems as they happen. The printer/copier can detect problems and display the corrective action on the screen. This section describes the printer/copier faults and how to p...
Page 236
7 – 2 xerox docucolor 3535 printer/copier paper jam clearance when paper jams in the machine, the machine stops and a tone sounds. A message display in the message area of the touch screen with the corrective actions to take. Occasionally, simultaneous multiple paper jams occur or multiple sheets of...
Page 237
7 – 3 xerox docucolor 3535 printer/copier paper jams at the top left cover this section describes how to clear paper jams that occur at the top left cover of the machine. 1 gently open the top left cover while lifting up the release lever. 2 if the edge of the jammed paper can be reached at the outp...
Page 238
7 – 4 xerox docucolor 3535 printer/copier paper jams at the left center cover this section describes how to clear paper jams that occur at the left center cover of the machine. 1 gently open the left center cover while pulling the release lever. 2 remove the jammed paper. Note: if paper is torn, che...
Page 239
7 – 5 xerox docucolor 3535 printer/copier paper jams in trays 1 to 4 this section describes how to clear paper jams that occur in trays 1 to 4. 1 open the left center cover (for paper jams in tray 1) or the bottom left cover (for paper jams in trays 2 to 4), and remove the jammed sheet by pulling on...
Page 240
7 – 6 xerox docucolor 3535 printer/copier paper jams in the duplex unit this section describes how to clear paper jams that occur on the duplex unit. 1 open the duplex cover above tray 5 (bypass). 2 remove the jammed paper. Note: if paper is torn, check for any torn pieces of paper inside the machin...
Page 241
7 – 7 xerox docucolor 3535 printer/copier paper jams on the finisher interface 1 move the finisher to the right. 2 open the top cover on the finisher. 3 remove the jammed paper. Note: if paper is torn, check for any torn pieces of paper inside the machine. 4 close the top cover on the finisher. 5 sl...
Page 242
7 – 8 xerox docucolor 3535 printer/copier document jams if a document jams on the dadf, the machine stops, and an error message appears on the display. Clear the document jam according to the instructions displayed, then reload the document. Document jams on the left cover (top) this section describ...
Page 243
7 – 9 xerox docucolor 3535 printer/copier jams on original input area and document glass a message is displayed if a document jam occurs in the original input area of the dadf, or on the document glass. Follow the instructions displayed to clear the problem. 1 if there is a document jammed in the or...
Page 244
7 – 1 0 xerox docucolor 3535 printer/copier stapler faults this section describes how to clear stapler faults. Follow the procedures on the following pages when copies are not stapled or when staples are bent. Note: to staple copies, the finisher (optional accessory) must be installed. 1 make sure t...
Page 245
7 – 11 xerox docucolor 3535 printer/copier resolving hardware problems toner cartridge note: inform the xerox service representative at the next service call about the above action since he or she may need to clean up the dry ink on internal printer/copier components. Problem suggested solution – op...
Page 246
7 – 1 2 xerox docucolor 3535 printer/copier resolving programming problems problem suggested solution the control panel touch screen does not respond to a touch command – press clear all on the control panel – touch a selectable button on the touch screen with one finger. A slight pressure is requir...
Page 247
7 – 1 3 xerox docucolor 3535 printer/copier resolving processor problems problem suggested solution transparencies load transparencies by following the instructions in the section loading stock, in the user guide (copier). 11 x 17 (a3) transparencies jam when exiting the printer/copier to the output...
Page 248
7 – 1 4 xerox docucolor 3535 printer/copier output jams when exiting the printer/ copier to the center output tray (when the finisher is installed) – ensure the paper matches the type defined for the paper tray. When the finisher transport is present the center output tray can hold up to 200 sheets ...
Page 249
7 – 1 5 xerox docucolor 3535 printer/copier excessive paper curl – paper curl may be a result of: – the mass of toner coverage on the copy - the greater the toner mass, the greater the paper curl. – the paper weight. – the humidity conditions at the printer/copier. – you can sometimes minimize curl ...
Page 250
7 – 1 6 xerox docucolor 3535 printer/copier resolving output problems using basic copying, added features, and image quality tabs for more information on the features on these tabs, refer to the section entitled copier features, in the copy chapter. Problem suggested solution moiré patterns on the c...
Page 251
7 – 1 7 xerox docucolor 3535 printer/copier deletions on the copy edges. – edge deletion on all sides of the copy is normal, and is greatest on the lead edge of the copy. Set the border erase feature, variable erase option, to 4mm to minimize the deletion. Select the size for the original document o...
Page 252
7 – 1 8 xerox docucolor 3535 printer/copier background on copies – examine the input document for the source of the problem. – ensure that the document is held flat on the document glass and that the document cover is closed. – from the image quality tab, adjust the lighter/darker control to lighter...
Page 253
7 – 1 9 xerox docucolor 3535 printer/copier corner shift appears in the wrong area on the copy if the document is positioned on the document glass in the short edge direction, and the paper used for copying is in the long edge feed direction, the copy will appear to be positioning the corner shift s...
Page 254
7 – 2 0 xerox docucolor 3535 printer/copier calling for service there is information and support available at www.Xerox.Com. There you can find answers to many of your questions, solutions to problems, order toner and supplies, and request service support. For information on clearing fault codes, re...
Page 255
7 – 2 1 xerox docucolor 3535 printer/copier fault codes this section describes the fault codes that are displayed on the ui screen and refer you to the docucolor 3535 user guide for information. If the fault code is not specified in the table, refer to the information with fault code “xxx-xxx” at th...
Page 256
7 – 2 2 xerox docucolor 3535 printer/copier 016-739 • cause - could not find the specified job template pool server. • remedy - check the path name to the job template pool server. 016-740 • cause - could not log into the job template pool server. • remedy - check the login user name, password, and ...
Page 257
7 – 2 3 xerox docucolor 3535 printer/copier 016-782 • cause - could not login to the server during file forwarding by scan services. • remedy - check the login user name, password, and other information. 016-783 • cause - could not find the specified server path during file forwarding by scan servic...
Page 258
7 – 2 4 xerox docucolor 3535 printer/copier.
Page 259: Index
Xerox docucolor 3535 printer/copier 1 i n d ex – 1 in d e x index numerics 2 sided 1–21, 1–32 2 sided originals 3–8, 3–11 a added features tab 1–31 2 sided 1–32 border erase 1–41 margin shift 1–38 output 1–35 audio tones 1–8 auditron administration 4–56 create/check accounts 4–57 delete/reset all ac...
Page 260
Xerox docucolor 3535 printer/copier i n d e x – 2 i n d e x book duplex 1–74 booklet creation 1–81 border erase 1–41, 3–19 bound originals 1–70, 3–17 build job 1–79 c calling for service 7–20 certifications in europe xii changing settings in system settings mode 4–6 changing staple cartridges 6–10 c...
Page 261
In de x xerox docucolor 3535 printer/copier i n d ex – 3 i n d e x copy defaults 4–28 custom colors 4–44 original size defaults 4–42 reduce/enlarge presets 4–43 covers 1–59 create/check accounts 4–57 creating job templates 3–4 d dadf 1–8, 1–82 component names and functions 1–82 document specificatio...
Page 262
Xerox docucolor 3535 printer/copier i n d e x – 4 i n d e x h how to pause or cancel a scanning job 3–25 how to scan 3–2 i image quality presets 1–51 image quality tab 1–43 auto exposure 1–46 color balance 1–50 color shift 1–49 image quality presets 1–51 lighter/darker/contrast 1–47 original type 1–...
Page 263
In de x xerox docucolor 3535 printer/copier i n d ex – 5 i n d e x paper 5–4 transparencies 5–6 tray 5 (bypass) 5–9 m machine administrator 4–1 machine information 1–91 machine specifications 5–12 dimensions and weight 5–13 speed by media 5–12 machine status 1–89 billing meters and printing reports ...
Page 264
Xerox docucolor 3535 printer/copier i n d e x – 6 i n d e x original type 1–44 output 1–35 stapling 1–37 output color 1–19, 3–6 output format tab 1–52 covers 1–59 mirror image/negative image 1–65 multiple up 1–53 poster 1–63 repeat image 1–61 transparency separators 1–56 output trays 1–10 ozone safe...
Page 265
In de x xerox docucolor 3535 printer/copier i n d ex – 7 i n d e x fcc in the usa xi in canada xi reduce/enlarge 1–24, 3–14 auto% 3–16 independent x-y% 1–27 presets % 1–25, 3–14 variable% 1–26, 3–15 repeat image 1–61 resolving hardware problems 7–11 resolving output quality problems 7–16 resolving p...
Page 266
Xerox docucolor 3535 printer/copier i n d e x – 8 i n d e x scanning in batches 3–25 scanning resolution 3–7 setting and changing the administrator password 4–3 sharpness/saturation 1–48 specifications 5–1 stapler faults 7–10 stored jobs 1–77 deleting a job 1–78 retrieving a job 1–78 symbols xviii s...
Page 268
701p39761 march 2003 xerox corporation global knowledge and language services 780 salt road webster, new york 14580