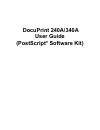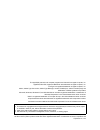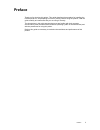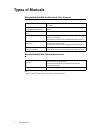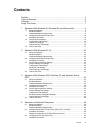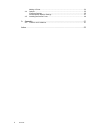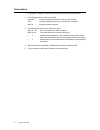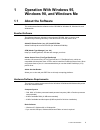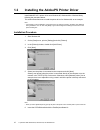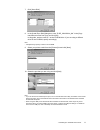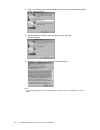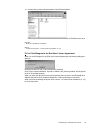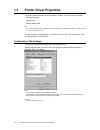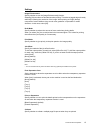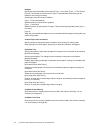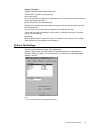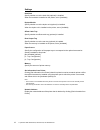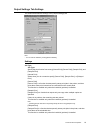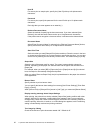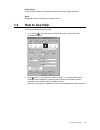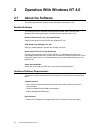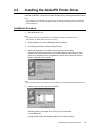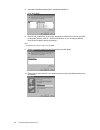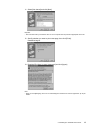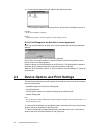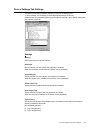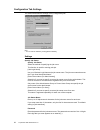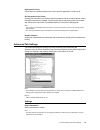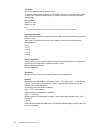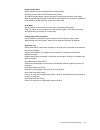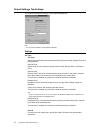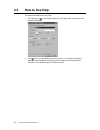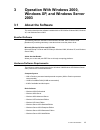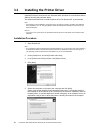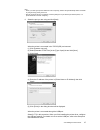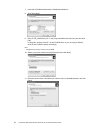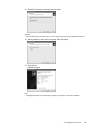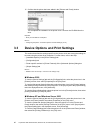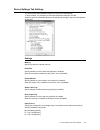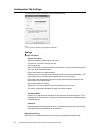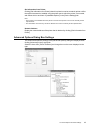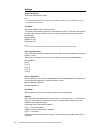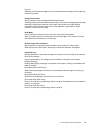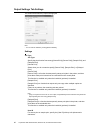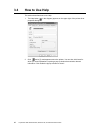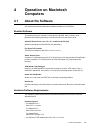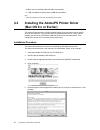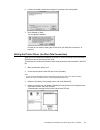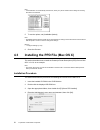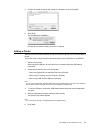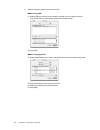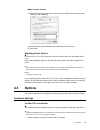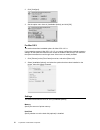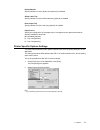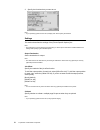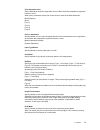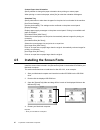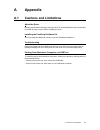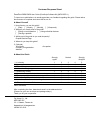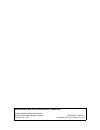- DL manuals
- Xerox
- Printer
- DocuPrint 240A
- User Manual
Xerox DocuPrint 240A User Manual
Summary of DocuPrint 240A
Page 1
Docuprint 240a/340a user guide (postscript ® software kit).
Page 2
The appletalk protocols and computer programs are licenced from apple computer, inc. Appletalk, ethertalk, apple and macintosh are trademarks of apple computer, inc. Truetype is a registered trademark of apple computer, inc. Adobe, adobe type connection, adobe type manager, acrobat, postscript 3, an...
Page 3: Preface
Preface 3 preface thank you for choosing this printer. This guide describes the procedure for installing the postscript ® driver, and preparing to use it for printing. Before using the product, read the guide carefully and make sure that you are using it correctly. The descriptions in this guide ass...
Page 4: Types of Manuals
4 types of manuals types of manuals manuals bundled with the machine & their contents manuals bundled with optional accessories note • adobe ® acrobat ® reader needs to be installed to display pdf files. Setup and quick reference guide explains how to install this printer, load paper, and troublesho...
Page 5: Contents
Contents 5 contents preface.............................................................................................................. 3 types of manuals.............................................................................................. 4 contents..........................................
Page 6
6 contents adding a printer .....................................................................................................53 4.4 options .................................................................................................................. 55 configure settings ......................
Page 7: Using This Guide
Using this guide 7 using this guide prerequisite knowledge read this guide in detail before using this printer. If you are not familiar with the machine to which the printer is to be connected or the basic operations or concepts of the software, read the relevant manuals first. Machines and software...
Page 8
8 using this guide conventions 1. In this guide, “computer” refers to both the personal computer and workstation. 2. The following icons are used in this guide: important indicates important information which you should read. Note indicates additional information on operations or features. Refer to ...
Page 9: Operation With Windows 95,
1.1 about the software 9 1 operation with windows 95, windows 98, and windows me 1.1 about the software this section describes the software on the cd-rom for windows 95, windows 98, and windows me. Bundled software the following items are included in the enclosed cd-rom. Also, be sure to read [readm...
Page 10: 1.2
10 1 operation with windows 95, windows 98, and windows me 1.2 installing the adobeps printer driver install adobeps 4.5.3 printer driver onto windows 95, windows 98 or windows me by following the procedure below. This section describes how to install the printer driver for windows 98, as an example...
Page 11
1.2 installing the adobeps printer driver 11 7. Click [have disk]. 8. In the [install from disk] dialog box, enter “e:\dp_340a\win9x_me” in the [copy manufacturer’s files from:] box and click [ok]. In this guide, we have used “e:” as the cd-rom drive. If you are using a different drive for the cd-ro...
Page 12
12 1 operation with windows 95, windows 98, and windows me 11. Type a name for the printer, specify whether you want to use the printer as the default printer, then click [next]. 12. Specify whether you want to print a test page, then click [finish]. Installation begins. 13. Read the [end user licen...
Page 13
1.2 installing the adobeps printer driver 13 14. Confirm that a printer has been added in the [printers] window. This completes installation of the printer driver. Remove the cd-rom from the drive. Important • store your cd-rom in a safe place. Refer to • configuring the printer: “1.3 printer driver...
Page 14: 1.3
14 1 operation with windows 95, windows 98, and windows me 1.3 printer driver properties this section describes printer specific settings included in the printer driver properties. • [configuration] tab • [options] tab • [output settings] tab note • you can also refer to help for explanations of the...
Page 15
1.3 printer driver properties 15 settings image enhancement specify whether to use the [image enhancement] function. Selecting [on] smoothes out boundaries when printing. This reduces jagged edges, thereby artificially increasing the resolution of the image. When printing an image (bitmap) composed ...
Page 16
16 1 operation with windows 95, windows 98, and windows me halftone specify the type of the halftone from among [type - 1 fine dots], [type - 1 thick dots] or [type 3]. The number of screen lines for type 1 is automatically set according to the resolution set in the [print mode]. All settings provid...
Page 17
1.3 printer driver properties 17 specify job owner select the method of specifying the job owner. This function is used for counting print job. [use login name] use your windows login name as the job owner name. The job owner name becomes the “login user name\host name”. [enter owner name (for admin...
Page 18
18 1 operation with windows 95, windows 98, and windows me settings hard disk specify whether or not the hard disk (optional) is installed. When the hard disk is installed on the printer, set to [available]. Duplex module specify whether or not the duplex unit (optional) is installed. When the duple...
Page 19
1.3 printer driver properties 19 output settings tab settings this section describes the settings in the [output settings] tab. Note • you can restore defaults by clicking [restore default]. Settings job type job type specify the print function from among [normal print], [secure print], [sample prin...
Page 20
20 1 operation with windows 95, windows 98, and windows me user id for secure print or sample print, specify the [user id] with up to 8 alphanumeric characters. Password for secure print, specify the password for the user id with up to 12 alphanumeric characters. Each digit that you enter appears as...
Page 21: 1.4
1.4 how to use help 21 printer status check the printer status on centreware internet services by clicking this button. About displays the version information of the printer driver. 1.4 how to use help this section describes how to use help. 1. You can see in the upper right, or [help] in the bottom...
Page 22: 2.1
22 2 operation with windows nt 4.0 2 operation with windows nt 4.0 2.1 about the software this section describes the software on the cd-rom for windows nt 4.0. Bundled software the following items are included in the enclosed cd-rom. Also, be sure to read [readme.Txt] containing cautionary notes abo...
Page 23: 2.2
2.2 installing the adobeps printer driver 23 2.2 installing the adobeps printer driver install the adobeps 5.2.2 printer driver onto windows nt by following the procedure below. Note • it is possible to cancel installation of the printer driver by clicking [cancel] in the dialog box displayed during...
Page 24
24 2 operation with windows nt 4.0 6. Insert the cd-rom bundled with the postscript software kit. 7. Click [have disk]. 8. Enter “e:\dp_340at40” in the [copy manufacturer’s files from:] box and click [ok]. In this guide, we have used “e:” as the cd-rom drive. If you are using a different drive for...
Page 25
2.2 installing the adobeps printer driver 25 11. Select [not shared] and click [next]. Important • we recommend that you install the driver on each computer with the procedure appropriate to the os. 12. Specify whether you want to print a test page, then click [finish]. Installation begins. 13. Read...
Page 26: 2.3
26 2 operation with windows nt 4.0 14. Confirm that the printer has been added in the [printers] window. This completes installation of the printer driver. Remove the cd-rom from the drive. Important • store your cd-rom in a safe place. Refer to • configuring the printer: “2.3 device options and pri...
Page 27
2.3 device options and print settings 27 device settings tab settings this section describes [installable options] in the [device settings] tab. To print correctly, it is necessary to make appropriate settings in this tab. Select the items in [installable options] and change the settings in the [cha...
Page 28
28 2 operation with windows nt 4.0 configuration tab settings this section describes the settings of the [configuration] tab. Note • you can restore defaults by clicking [restore default]. Settings specify job owner specify job owner select the method of specifying the job owner. This function is us...
Page 29
2.3 device options and print settings 29 high speed printing check this if print speed problems occur due to specific applications. Default is off. Get information from printer clicking [get information from printer] when this printer is used as a network printer verifies the optional accessories in...
Page 30
30 2 operation with windows nt 4.0 job offset specify the method of the job offset function. To shift the output position for each job, select [offset per job]. To shift the output position for each copy, select the [offset per set]. If you do not want to shift the output position, select [none]. [n...
Page 31
2.3 device options and print settings 31 image enhancement specify whether to use the [image enhancement] function. Selecting [on] smoothes out boundaries when printing. This reduces jagged edges, thereby artificially increasing the resolution of the image. When printing an image (bitmap) composed o...
Page 32
32 2 operation with windows nt 4.0 output settings tab settings this section describes the settings in the [output settings] tab. Note • you can restore defaults by clicking [restore default]. Settings job type job type specify the print function from among [normal print], [secure print], [sample pr...
Page 33
2.3 device options and print settings 33 password for secure print, specify the password for the user id with up to 12 alphanumeric characters. Each digit that you enter appears as an asterisk (*). Retrieve document name select the method of specifying the document name. If you have selected [auto r...
Page 34: 2.4
34 2 operation with windows nt 4.0 2.4 how to use help this section describes how to use help. 1. The help button ( in the diagram) appears on the upper right of the printer driver properties dialog box. 2. Click and a [?] mark appears next to the pointer. You can then click items for which you need...
Page 35: Operation With Windows 2000,
3.1 about the software 35 3 operation with windows 2000, windows xp, and windows server 2003 3.1 about the software this section describes the software bundled with the cd-rom for windows 2000, windows xp, and windows server 2003. Bundled software the following items are included in the enclosed cd-...
Page 36: 3.2
36 3 operation with windows 2000, windows xp, and windows server 2003 3.2 installing the printer driver install ms pscript 5 printer driver onto windows 2000, windows xp, and windows server 2003 by following the procedure below. This section describes how to install the printer driver for windows xp...
Page 37
3.2 installing the printer driver 37 note • when you select [local printer attached to this computer], deselect the [automatically detect and install my plug and play printer] check box. • specify the target printer in the [specify a printer] dialog box if you selected [a network printer, or a print...
Page 38
38 3 operation with windows 2000, windows xp, and windows server 2003 7. Insert the cd-rom bundled with the postscript software kit. 8. Click [have disk]. 9. Enter “e:\dp_340a\win2k_xp” in the [copy manufacturer’s files from:] box and click [ok]. In this guide, we have used “e:” as the cd-rom drive....
Page 39
3.2 installing the printer driver 39 12. Select [do not share this printer] and click [next]. Important • we recommend that you install the driver on each computer with the procedure appropriate to the os. 13. Specify whether or not to print a test page, then click [next]. 14. Click [finish]. Instal...
Page 40: 3.3
40 3 operation with windows 2000, windows xp, and windows server 2003 15. Confirm that the printer has been added in the [printers and faxes] window. This completes the installation of the printer driver. Remove the cd-rom from the drive. Important • store your cd-rom in a safe place. Refer to • con...
Page 41
3.3 device options and print settings 41 device settings tab settings this section describes [installable options] in the [device settings] tab. To print correctly, it is necessary to make the appropriate settings in this tab. Select the items in [installable options] and change the settings in the ...
Page 42
42 3 operation with windows 2000, windows xp, and windows server 2003 configuration tab settings this section describes the settings of the [configuration] tab. Note • you can restore defaults by clicking [restore default]. Settings specify job owner specify job owner select the method of specifying...
Page 43
3.3 device options and print settings 43 get information from printer clicking [get information from printer] when this printer is used as a network printer verifies the optional accessories installed using the printer port to which the printer is connected, and reflects this in each item of [instal...
Page 44
44 3 operation with windows 2000, windows xp, and windows server 2003 settings output destination set the the destination for output. Note • the items that can be selected vary according to whether the offset catch tray (optional) or rear tray (optional) has been installed. Job offset specify the me...
Page 45
3.3 device options and print settings 45 [type 3] when the moire interference pattern occurs in the other halftone settings, selecting this may resolve this problem. Image enhancement specify whether to use the [image enhancement] function. Selecting [on] smoothes boundaries when printing. This redu...
Page 46
46 3 operation with windows 2000, windows xp, and windows server 2003 output settings tab settings this section describes the [output settings] tab. Note • you can restore defaults by clicking [restore default]. Settings job type job type specify the print function from among [normal print], [secure...
Page 47
3.3 device options and print settings 47 password for secure print, specify the password for the user id with up to 12 alphanumeric characters. Each digit that you enter appears as an asterisk (*). Retrieve document name select the method of specifying the document name. If you have selected [auto r...
Page 48: 3.4
48 3 operation with windows 2000, windows xp, and windows server 2003 3.4 how to use help this section describes how to use help. 1. The help button ( in the diagram) appears on the upper right of the printer driver properties dialog box. 2. Click and a [?] mark appears next to the pointer. You can ...
Page 49: Operation On Macintosh
4.1 about the software 49 4 operation on macintosh computers 4.1 about the software this section describes the macintosh software bundled on the cd-rom. Bundled software the following items are included in the enclosed cd-rom. Also, be sure to read [readme.Txt] containing cautionary notes about how ...
Page 50: 4.2
50 4 operation on macintosh computers • 4 mb or more of available ram (32 mb recommended) • 2.1 mb of available hard-disk space (4 mb recommended) note • using the usb port and lpd port requires mac os x or later. 4.2 installing the adobeps printer driver (mac os 9.X or earlier) this section describ...
Page 51
4.2 installing the adobeps printer driver (mac os 9.X or earlier) 51 6. Confirm the install location and change it if necessary, then click [install]. 7. Click [restart] or [quit]. This completes installation. Proceed to next section “setting the printer driver (for ethertalk connection)” to continu...
Page 52: 4.3
52 4 operation on macintosh computers note • if the ppd file is not automatically searched for, select your printer model from the dialog box showing ppd files to be selected. 5. To use the options, set [installable options]. Note • [installable options] should normally be set automatically accordin...
Page 53
4.3 installing the ppd file (mac os x) 53 5. Confirm the [install location] and change it if necessary, then click [install]. 6. Click [quit]. This completes the installation. Proceed to next section “adding a printer” to continue. Adding a printer after the ppd file has been installed, set the ppd ...
Page 54
54 4 operation on macintosh computers 6. Select the protocol used to connect the printer. When using usb (1) select [usb] from the menu then select the printer you are using from the list. Your printer model is automatically selected for [printer model]. (2) click [add]. When using appletalk (1) sel...
Page 55: 4.4
4.4 options 55 when using ip printing (1) select [ip printing] from the menu, and enter the ip address for the printer being used in [printer’s address]. (2) select [fx] from [printer model], and select the printer to be used. (3) click [add]. Regarding printer options for mac os x v10.2.X, click [p...
Page 56
56 4 operation on macintosh computers 2. Click [configure]. 3. Set the option menu items in [installable options], and click [ok]. For mac os x this section describes installable options for mac os x v10.2.X. If your operating system is mac os x v10.1.5, you cannot configure the optional accessory s...
Page 57
4.4 options 57 duplex module specify whether or not the duplex unit (optional) is installed. Offset catch tray specify whether or not the offset catch tray (optional) is installed. Rear output tray specify whether or not the rear tray (optional) is installed. Paper source specify the configuration o...
Page 58
58 4 operation on macintosh computers 3. Specify the functions that you want to set. Note • if your operating system is mac os x, display each tab to specify the features. Settings this section describes the settings of the [printer specific options] list. Note • the settings that can be selected va...
Page 59
4.4 options 59 feed separators from set the destination where the separators are to be fed to when the transparency separator function is used. When [auto] is selected, the tray set on the printer is used as the feed destination. [none] (default) [auto] [tray 1] [tray 2] [tray 3] [tray 4] print on s...
Page 60: 4.5
60 4 operation on macintosh computers custom paper auto orientation specify whether to change the paper orientation when printing on custom paper. When printing on custom-size paper, select [on] to rotate the orientation 90 degrees. Substitute tray specify what action to take when the paper for the ...
Page 61: Appendix
A.1 cautions and limitations 61 a appendix a.1 cautions and limitations about the driver cautions and limitations relating to each type of driver are listed [readme.Txt] in the bundled cd-rom. Be sure to read it before installing the driver. Installing the postscript software kit you must install th...
Page 62: Index
62 index index a adobe acrobat reader . . . . . . . . . . . . . . . . . 49 adobe type manager . . . . . . . . . . . . 9, 22, 49 adobeps printer driver (ver. 4.5.3) . . . . . . . . . 9 adobeps printer driver (ver. 5.2.2) . . . . . . . . 22 adobeps printer driver (ver. 8.5.1, 8.7, and 8.8) . . . . . ....
Page 63
Customer response sheet docuprint 240a/340a user guide (postscript software kit) (me3215e2-1) to improve our publications, we would appreciate your feedback regarding this guide. Please take a few moments to complete and return this form to us. Z about yourself 1. How often do you use this guide? [ ...
Page 64
Docuprint 240a/340a user guide (postscript ® software kit) human interface design development document products & supply company fuji xerox co., ltd. Me3215e2-1 (edition 1) copyright © 2003 by fuji xerox co., ltd..