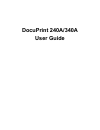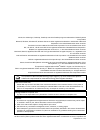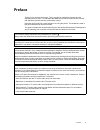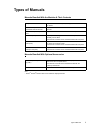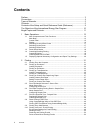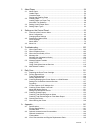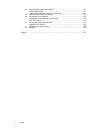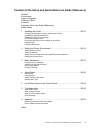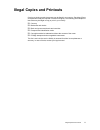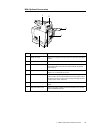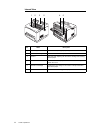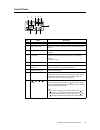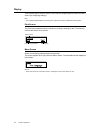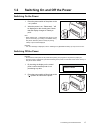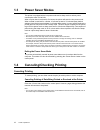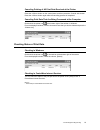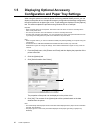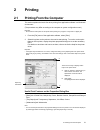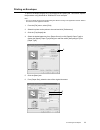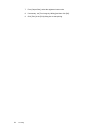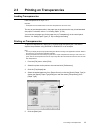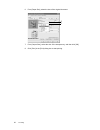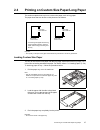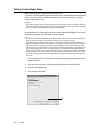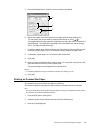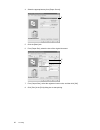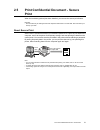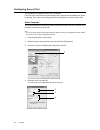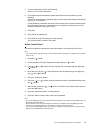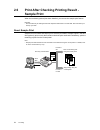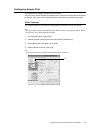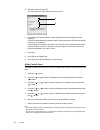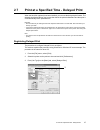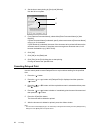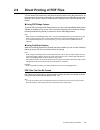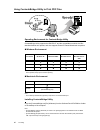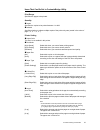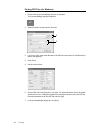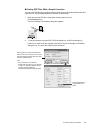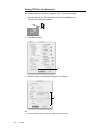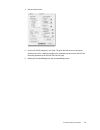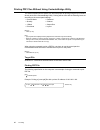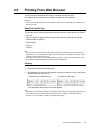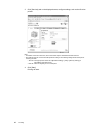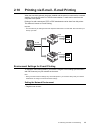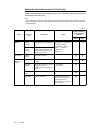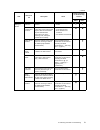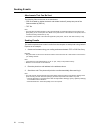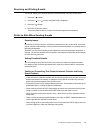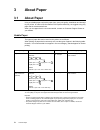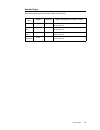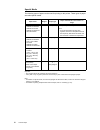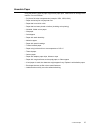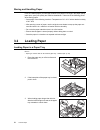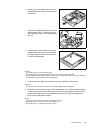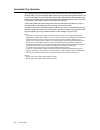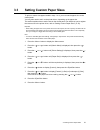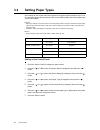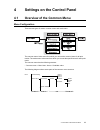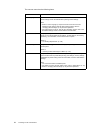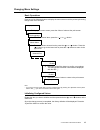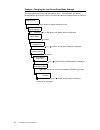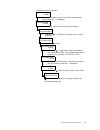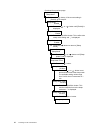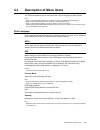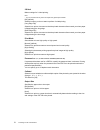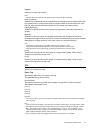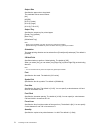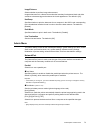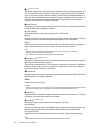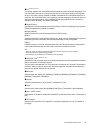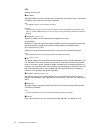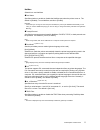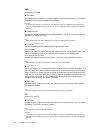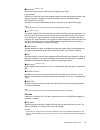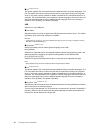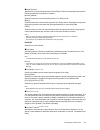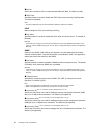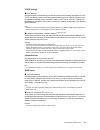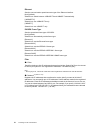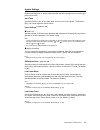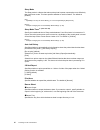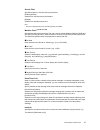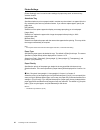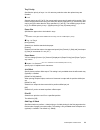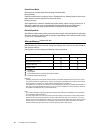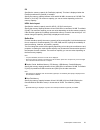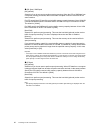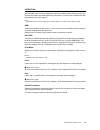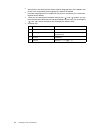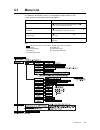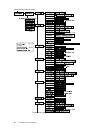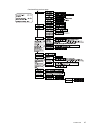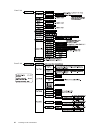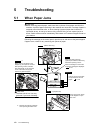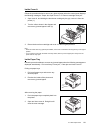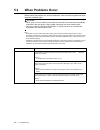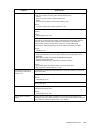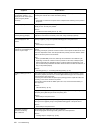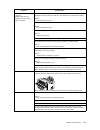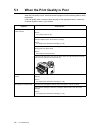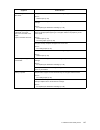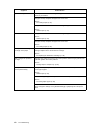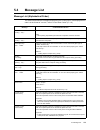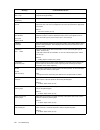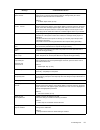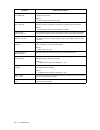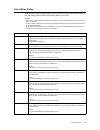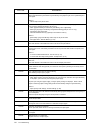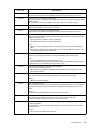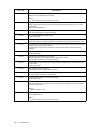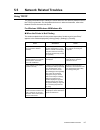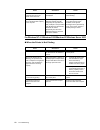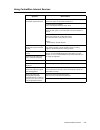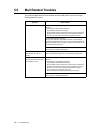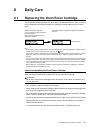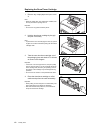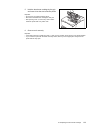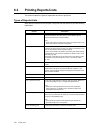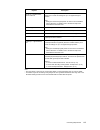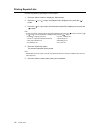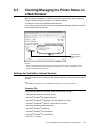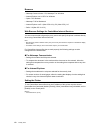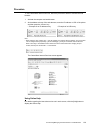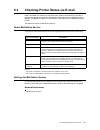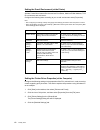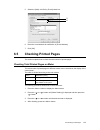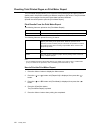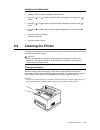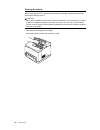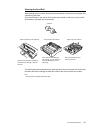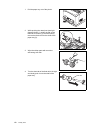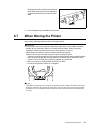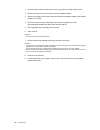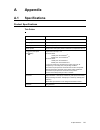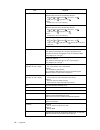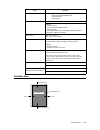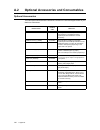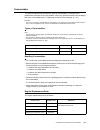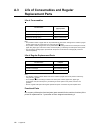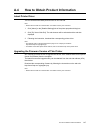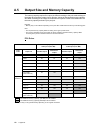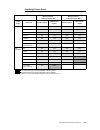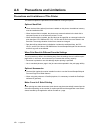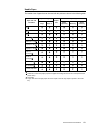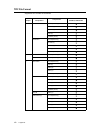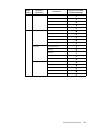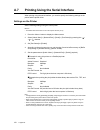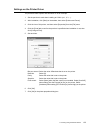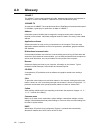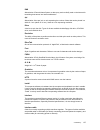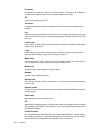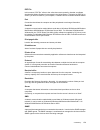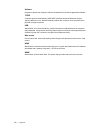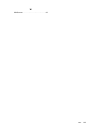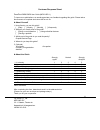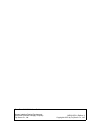- DL manuals
- Xerox
- Printer
- DocuPrint 240A
- User Manual
Xerox DocuPrint 240A User Manual
Summary of DocuPrint 240A
Page 1
Docuprint 240a/340a user guide.
Page 2
Adobe, the adobe logo, postscript, postscript 3 and the postscript logo are trademarks of adobe systems incorporated. Microsoft, windows, windows nt, windows server are either registered trademarks or trademarks of microsoft corporation in the united states and/or other countries. Permission has bee...
Page 3: Preface
Preface 3 preface thank you for choosing this printer. This is a guide on operating this printer and the important points to note. To understand the features fully and to use the printer correctly and effectively, please read this guide before using it. Keep this guide handy for a quick reference on...
Page 4: Conventions
4 conventions conventions 1. In this guide, “computer” refers to both the personal computer and workstation. 2. The following icons are used in this guide: important indicates important information which you should read. Note indicates additional information on operations or features. Refer to indic...
Page 5: Types of Manuals
Types of manuals 5 types of manuals manuals bundled with the machine & their contents manuals bundled with optional accessories note • adobe ® acrobat ® reader needs to be installed to display pdf files. Setup and quick reference guide explains how to install this printer, load paper, and troublesho...
Page 6: Contents
6 contents contents preface.............................................................................................................. 3 conventions ...................................................................................................... 4 types of manuals..............................
Page 7
Contents 7 3 about paper ............................................................................................. 54 3.1 about paper........................................................................................................... 54 usable paper ..........................................
Page 8
8 contents a.4 how to obtain product information ..................................................................... 147 latest printer driver .............................................................................................147 upgrading the firmware version of this printer ..............
Page 9
Contents of the setup and quick reference guide (reference) 9 contents of the setup and quick reference guide (reference) preface conventions types of manuals features in brief contents contents of the user guide (reference) safety notes 1 installing the printer.........................................
Page 10: Star Program
10 the objective of the international energy star program the objective of the international energy star program to protect the global environment and conserve energy sources, the international energy star program encourages the following product features. Fuji xerox confirms this printer satisfies ...
Page 11: Illegal Copies and Printouts
Illegal copies and printouts 11 illegal copies and printouts copying or printing certain documents may be illegal in your country. Penalties of fines or imprisonment may be imposed on those found guilty. The following are examples of items that may be illegal to copy or print in your country. Curren...
Page 12: Basic Operations
12 1 basic operations 1 basic operations 1.1 main components and their functions main body standard configuration no. Name description 1 center output tray print jobs are output here with the printed side facing down. 2 control panel consists of the essential operation buttons, indicators and displa...
Page 13
1.1 main components and their functions 13 with optional accessories no. Name description 1 offset catch tray allows you to stagger the output position for each print job (offset output). 2 cover d open this when paper is jammed inside the offset catch tray. 3 rear tray use this tray if you want to ...
Page 14
14 1 basic operations internal view no. Name description 1 paper stopper raise this when printing on paper larger than a4 size. 2 drum/toner cartridge contains the toner and the photosensitive drum. 3 cover a open this when replacing the drum/toner cartridge and removing jammed paper. 4 fuser unit f...
Page 15
1.1 main components and their functions 15 control panel no. Name description 1 press to move to menu operation. 2 button press to set the menu candidate values. Use this to print report/ list also. 3 indicator when the light is on, the printer is ready to receive data from the computer. 4 lcd displ...
Page 16
16 1 basic operations display there are two types of screens shown: print screen (for displaying printer status) and menu screen (for configuring settings). Note • the message displayed differs according to the optional accessories installed and setting status. Print screen the print screen appears ...
Page 17: 1.2
1.2 switching on and off the power 17 1.2 switching on and off the power switching on the power 1. Press the power switch of the printer to the position. 2. When the power is on, “please wait...” will be displayed on the control panel. Check that this display changes to “ready to print”. Note • when...
Page 18: 1.3
18 1 basic operations 1.3 power saver modes this printer is equipped with a low power mode and a sleep mode to reduce power consumption when it is left idle. When no print data is received for 5 minutes, the printer will enter the low power mode. When no data is received for a further 10 minutes (a ...
Page 19
1.4 canceling/checking printing 19 canceling printing of all print data received at the printer press the button on the control panel, and then press the button. Press the button again after the canceling process is completed. Canceling print data that are being processed at the computer double-clic...
Page 20: 1.5
20 1 basic operations 1.5 displaying optional accessory configuration and paper tray settings when using this printer as a network printer and having enabled snmp protocol, you can display on the printer driver, the optional accessory configuration and settings configured at the control panel such a...
Page 21: Printing
2.1 printing from the computer 21 2 printing 2.1 printing from the computer this section explains the basic flow when printing from application software in a windows ® environment. (the procedure may differ according to the computer or system configuration used.) important • do not switch off the po...
Page 22: 2.2
22 2 printing 2.2 printing on envelopes the procedure to print on envelopes is as follows. For details on the envelopes that can be used, refer to “usable paper” (p. 54). Loading envelopes you have to close the flaps of the envelopes and load them with the address side facing up in the orientation s...
Page 23
2.2 printing on envelopes 23 printing on envelopes to print on envelopes, display the [tray/output] tab and [basic] tab. This section explains the procedure using wordpad on windows xp as an example. Note • the way to display the printer properties dialog box differs according to the application sof...
Page 24
24 2 printing 7. From [output size], select the registered custom size. 8. If necessary, set [turn image by 180deg] and then click [ok]. 9. Click [print] in the [print] dialog box to start printing..
Page 25: 2.3
2.3 printing on transparencies 25 2.3 printing on transparencies loading transparencies load transparencies in trays 1 to 4. Important • transparencies with white frames or full-color transparencies cannot be used. The way to load transparencies in the paper tray is the same as the way to load stand...
Page 26
26 2 printing 6. From [paper size], select the size of the original document. 7. From [output size], select the size of the transparency, and then click [ok]. 8. Click [print] in the [print] dialog box to start printing. 7 6.
Page 27: 2.4
2.4 printing on custom size paper/long paper 27 2.4 printing on custom size paper/long paper this section explains how to print on custom size paper such as long paper. The paper sizes that can be set on this printer are as follows: important • print quality on the part of the paper that extends bey...
Page 28
28 2 printing setting custom paper sizes before printing, set the custom size on the printer driver. You have to configure the settings on the control panel too when loading custom size paper in trays 1 to 4 for printing. For details on setting the control panel, refer to “3.3 setting custom paper s...
Page 29
2.4 printing on custom size paper/long paper 29 5. From the [details] list box, select the custom setting to be defined. 6. Specify the length of the short edge and long edge under [change setting for]. You can specify the values either by entering them directly or using [ ] [ ]. The length of the s...
Page 30
30 2 printing 4. Select the appropriate tray from [paper source]. 5. Click the [basic] tab. 6. From [paper size], select the size of the original document. 7. From [output size], select the registered custom size, and then click [ok]. 8. Click [print] in the [print] dialog box to start printing. 4 6...
Page 31: 2.5
2.5 print confidential document - secure print 31 2.5 print confidential document - secure print when the hard disk (optional) has been installed, you can use the secure print feature. Important • the hard disk may be damaged and erase important data saved in the hard disk. We recommend you back up ...
Page 32
32 2 printing configuring secure print the procedure to configure secure print is as follows. First of all, carry out the secure print settings at the computer and send data to the printer for printing. Then, carry out the output procedure at the printer to output the print data. At the computer thi...
Page 33
2.5 print confidential document - secure print 33 5. To enter a password, enter it at [password]. Enter up to 12 numeric characters. 6. From [retrieve document name], select either [enter document name] or [auto retrieve]. If [enter document name] is selected, specify a document name at [document na...
Page 34: 2.6
34 2 printing 2.6 print after checking printing result - sample print when the hard disk (optional) has been installed, you can use the sample print feature. Important • the hard disk may be damaged and erase important data saved in the hard disk. We recommend you back up your data. About sample pri...
Page 35
2.6 print after checking printing result - sample print 35 configuring sample print the procedure to configure sample print is as follows. First of all, carry out the sample print settings at the computer and send data to the printer for printing. Then, carry out the output procedure at the printer ...
Page 36
36 2 printing 5. Enter the user id at [user id]. You can enter up to eight characters for the user id. 6. From [retrieve document name], select either [enter document name] or [auto retrieve]. If [enter document name] is selected, specify a document name at [document name] using up to 12 characters....
Page 37: 2.7
2.7 print at a specified time - delayed print 37 2.7 print at a specified time - delayed print when the hard disk (optional) has been installed, you can use the delayed print feature. The delayed print feature allows you to store the data in the printer beforehand and then print it out automatically...
Page 38
38 2 printing 4. Set the time to start printing by [hour] and [minutes]. Use the 24-hour system. 5. From [retrieve document name], select either [enter document name] or [auto retrieve]. If [enter document name] is selected, specify a document name at [document name] using up to 12 characters. If [a...
Page 39: 2.8
2.8 direct printing of pdf files 39 2.8 direct printing of pdf files you can send a pdf file directly to the printer for printing without using the printer driver. As the print data is sent directly to the printer, the printing process is simpler than printing with the printer driver and it is done ...
Page 40
40 2 printing using contentsbridge utility to print pdf files operating environment for contentsbridge utility contentsbridge utility supports the ibm pc-at and the compatibles on which the oss described bellow can operate, and also supports power pc-based macintosh computers. Windows environment * ...
Page 41
2.8 direct printing of pdf files 41 items that can be set in contentsbridge utility print range specifies the pages to be printed. Quantity copies specifies the copies to be printed between 1 to 999. Collated specifies whether to collate multiple copies of the printout by sets (sorted in the order o...
Page 42
42 2 printing printing pdf files (for windows) 1. Double-click the [contentsbridge.Exe] icon to activate it. The [contentsbridge] dialog box appears. 2. Select this printer as the printer to be used. 3. For [file to print], either enter the path of the pdf file to be printed or click [browse] to spe...
Page 43
2.8 direct printing of pdf files 43 printing pdf files with a simple procedure you can print pdf files with a simple procedure if this printer is set as the default printer and a shortcut icon of [contentsbridge.Exe] is created on the desktop. 1. Drag and drop the pdf file to be printed over the sho...
Page 44
44 2 printing printing pdf files (for macintosh) this section explains the procedure using mac os x v10.2.6 as an example. 1. Drag and drop the pdf file to be printed over the [contentsbridge] icon. The [print pdf] dialog box appears. 2. Click [select printer]. 3. Select this printer in the displaye...
Page 45
2.8 direct printing of pdf files 45 4. Set the various items. 5. On the [print pdf] dialog box, click [ok]. The print data will be sent to the printer. At this point in time, a dialog box appears if a password has been set for the pdf file. Enter the password set for the pdf file and click [ok]. 6. ...
Page 46
46 2 printing printing pdf files without using contentsbridge utility this section explains how to send a pdf file to the printer for printing using the lpr command directly and not the contentsbridge utility. Printing will be done with the following items set according to the control panel settings...
Page 47: 2.9
2.9 printing from web browser 47 2.9 printing from web browser you can print from the web browser using centreware internet services. This feature can be used when the hard disk (optional) has been installed. Important • the hard disk may be damaged and erase important data saved in the hard disk. W...
Page 48
48 2 printing 3. Click [services] and on the displayed screen, configure settings, such as the file to be printed. Note • for details on the items to be set, refer to the online help for centreware internet services. • print features that are not set here will operate according to the following sett...
Page 49: 2.10
2.10 printing via e-mail - e-mail printing 49 2.10 printing via e-mail - e-mail printing when the hard disk (optional) has been installed and the printer is connected to a network, enabling it to receive e-mails via tcp/ip communication, e-mails can be sent from the computer to this printer. Printin...
Page 50
50 2 printing setting the e-mail environment (at this printer) configure the following items according to your e-mail environment under [properties] of the centreware internet services. Note • after configuring the settings, always click [apply new settings] and switch off/on the printer to reboot. ...
Page 51
2.10 printing via e-mail - e-mail printing 51 protocol settings > e-mail receiving protocol set the e-mail receiving method. • smtp* • pop3 print mail headers and contents set to print the attachments (tiff, pdf) of the received mail together with the mail header. To print all mail header informatio...
Page 52
52 2 printing sending e-mails attachments that can be sent the following files can be sent as an attachment. • pdf file created by adobe acrobat 4 and adobe acrobat 5 (except one part of the features added by pdf1.4) • tiff file note • the pdf files sent will be printed by using the pdf bridge or po...
Page 53
2.10 printing via e-mail - e-mail printing 53 receiving and printing e-mails this printer allows you to receive and print e-mails manually using the control panel. 1. Press the button. 2. Press the or button until [mail print] is displayed. 3. Press the button. 4. Press the button. The printer start...
Page 54: About Paper
54 3 about paper 3 about paper 3.1 about paper using unsuitable paper may lead to paper jams, poor print quality, breakdown and damage to your printer. In order to use the features of this printer effectively, we suggest using only paper that is recommended here. When you use paper that is not recom...
Page 55
3.1 about paper 55 standard paper the following table shows the standard paper for this printer. Paper name weight paper type paper characteristics and caution on usage fx p 64 g/m 2 plain medium weight paper for internal distribution and general office use. Xerox 4024 20 lb plain medium weight pape...
Page 56
56 3 about paper special media the following types of paper can be used for printing on this printer. These types of paper are called special media. Important • the reverse side of the envelope cannot be printed on. • it may take a very long time (maximum 60 seconds) to print custom size heavyweight...
Page 57
3.1 about paper 57 unusable paper using the following types of paper might cause paper jams, malfunctions or damage to the machine. Do not use them. • fuji xerox full-color transparencies (example: v556, v558, v302) • paper exclusively for ink-jet printer use • paper that is too thick or thin • pape...
Page 58: 3.2
58 3 about paper storing and handling paper even for suitable papers, poor storage conditions may lead to a change in the paper quality, paper jams, poor print quality and machine breakdown. Take note of the following points when storing paper: • store paper in the following locations: temperature o...
Page 59
3.2 loading paper 59 4. Hold the grip of the paper tray and pull its extendable part to the front until it reaches its maximum. 5. Squeeze the length guide and slide it to the desired paper size (1). Squeeze the right width guide and slide it to the desired paper size (2). 6. Load the paper with the...
Page 60
60 3 about paper automatic tray selection if you display the properties dialog box of the printer driver and select a paper type for [specify paper type] and [auto] for [paper source] on the [tray/output] tab for printing, this printer will be able to automatically detect paper trays loaded with the...
Page 61: 3.3
3.3 setting custom paper sizes 61 3.3 setting custom paper sizes to print on custom size paper loaded in trays 1 to 4, you must set the paper size on the control panel. You may also need to set it on the printer driver, depending on the paper size. This section explains how to set the size on the co...
Page 62: 3.4
62 3 about paper 3.4 setting paper types prior settings on the control panel are required for the types of paper loaded in trays 1 to 4. For accurate image quality processing, refer to the following table and set the paper types on the control panel. Important • paper type settings must match those ...
Page 63: 4.1
4.1 overview of the common menu 63 4 settings on the control panel 4.1 overview of the common menu menu configuration there are two types of menus: common menu and mode menu. The common menu is the menu from which you can set the common items for all print modes. The mode menu is the menu from which...
Page 64
64 4 settings on the control panel the common menu has the following items: common menu content print language contains the mode menus used for the hp-gl, hp-gl/2, or pcl emulation mode settings and for the pdf file direct printing feature settings. Note • refer to “print language” (p. 69) for the i...
Page 65
4.1 overview of the common menu 65 changing menu settings basic operations press one of the following buttons to display the menu screen or set the printer by browsing though each menu structure. Note • if you want to change values after you have confirmed them by pressing the button (which has the ...
Page 66
66 4 settings on the control panel example: changing the low power/sleep mode settings this section describes how to set the common menu. In this example, you set the transitional time to low power mode to 15 minutes and the time to sleep mode to 30 minutes. Ready to print 1. Press the menu print la...
Page 67
4.1 overview of the common menu 67 continued from previous page low power mode enable 9. Press the button. This confirms the low power mode setting and “*” is displayed. Low power mode enable * 10. Press the button to return to [low power mode]. System settings low power mode 11. Press the or button...
Page 68
68 4 settings on the control panel continued from previous page system settings sleep mode 17. Press the button. If the current setting is [enable], go to step 20. Sleep mode disable * 18. Press the or button until [enable] is displayed. Sleep mode enable 19. Press the button. This confirms the slee...
Page 69: 4.2
4.2 description of menu items 69 4.2 description of menu items this section describes the items that can be set in [print language] or [admin menu]. Note • refer to “checking total printed pages on meter” (p. 133) for the details of [meter reading]. • refer to “6.2 printing reports/lists” (p. 124) f...
Page 70
70 4 settings on the control panel 2 sided makes settings for 2 sided printing. Note • you can set this item only when the duplex unit (optional) is installed. [off] (default) select this when you do not want to perform 2 sided printing. [long edge flip] select this to print a document so that the p...
Page 71
4.2 description of menu items 71 layout select this to set the print layout. Note • this item will not be displayed when [ps] has been selected for [process mode]. [auto %] (default) select this to automatically set the magnification percentage so that the magnification ratio to the paper size for p...
Page 72
72 4 settings on the control panel output size specifies the paper size to be printed. The candidate values are as follows: [a4] [a5] [b5] [8.5×11] (letter) [8.5×14] (legal) [8.5×13] [7.25×10.5] output tray specifies the output tray for printed paper. [center tray] (default) [rear tray] [offsetcatch...
Page 73
4.2 description of menu items 73 imageenhance selects whether to perform image enhancement. Image enhancement is a feature that makes the boundary line between black and white smoother to decrease jags and enhance the visual appearance. The default is [on]. Hexdump specifies whether to print the dat...
Page 74
74 4 settings on the control panel pjl *2 (refer to p. 94) this printer supports pjl commands that are independent from any printer languages. The pjl commands are used to control print jobs and are required for printing using a printer driver. In this menu, specify whether to enable or disable the ...
Page 75
4.2 description of menu items 75 pjl *2 (refer to p. 94) this printer supports pjl commands that are independent from any printer languages. The pjl commands are used to control print jobs and are required for printing using a printer driver. In this menu, specify whether to enable or disable the pj...
Page 76
76 4 settings on the control panel lpd select this to use lpd. Port status specifies whether to enable or disable the lpd port when the printer turns on. The default is [enable], which means the lpd port is available. Note • to enable the lpd port, the ip address must be set. Important • if the memo...
Page 77
4.2 description of menu items 77 netware select this to use netware. Port status specifies whether to enable or disable the netware port when the printer turns on. The default is [disable]. To use netware, set this to [enable]. Important • if the memory is running out when the port is enabled, the p...
Page 78
78 4 settings on the control panel smb select this to use smb. Port status specifies whether to enable or disable the smb port when the printer turns on. The default is [enable], which means the smb port is available. Important • if the memory is running out when the port is enabled, the port may be...
Page 79
4.2 description of menu items 79 print mode *1 (refer to p. 94) sets the print data process method (printer language to be used). [auto] (default) select this to make the printer automatically detect the printer language being used in the data received from a computer and perform printing based on t...
Page 80
80 4 settings on the control panel pjl *2 (refer to p. 94) this printer supports pjl commands that are independent from any printer languages. The pjl commands are used to control print jobs and are required for printing using a printer driver. In this menu, specify whether to enable or disable the ...
Page 81
4.2 description of menu items 81 adobe protocol specifies the communications protocol for postscript. This item is displayed only when the postscript software kit (optional) is installed. [normal] (default) select this when the communciations protocol is in ascii format. [binary] select this when th...
Page 82
82 4 settings on the control panel port no. Set the port number to 9100 or a value between 8000 and 9999. The default is [9100]. Tbcp filter specifies whether to enable or disable the tbcp filter when processing postscript data. The default is [disable]. Note • this item is displayed only when the p...
Page 83
4.2 description of menu items 83 tcp/ip settings get ip address specifies whether to automatically or manually retrieve the necessary information for using tcp/ip (ip address, subnet mask, and gateway address) from the dhcp (dynamic host configuration protocol) server with autoip feature, dhcp serve...
Page 84
84 4 settings on the control panel ethernet sets the communication speed/connector type of the ethernet interface. [auto] (default) select this to switch between 100base-tx and 10base-t automatically. [100base-tx] select this to use 100base-tx only. [10base-t] select this to use 10base-t only. Ipx/s...
Page 85
4.2 description of menu items 85 system settings [system settings] menu is used to make the printer operation settings such as for alarm and power saver mode. Alert tone specifies whether to turn on the alarm when an error occurs in the printer. The default is [off]. You cannot adjust the sound volu...
Page 86
86 4 settings on the control panel sleep mode the sleep mode is a feature that reduces the printer’s power consumption more effectively than low power mode. This item specifies whether to use this feature. The default is [enable]. Note • if [disable] is set for [low power mode], you cannot set [disa...
Page 87
4.2 description of menu items 87 secure print specifies whether to use the secure print feature. [enable] (default) select this to use the secure print feature. [disable] select this to prohibit secure print. Note • this item is displayed when the hard disk (optional) is installed. Machine clock *3 ...
Page 88
88 4 settings on the control panel printer settings [printer settings] menu is used to make settings for paper trays such as the auto tray selection feature. Substitute tray specifies whether to print on paper loaded in another tray when there is no paper left in the tray selected by the auto tray s...
Page 89
4.2 description of menu items 89 tray priority specifies the priority of trays 1 to 4 for auto tray selection when the optional trays are installed. 1 to 3 set each tray to any of [1] to [3]. You cannot set the same tray for each priority number. That means the trays that can be set [2] are other th...
Page 90
90 4 settings on the control panel paperselect mode specifies how to select paper when printing postscript data. [auto] (default) select this mode when you want to use our postscript driver. Selecting this will print on the paper loaded in the tray specified by the printer driver. [select from tray]...
Page 91
4.2 description of menu items 91 ps specifies the memory capacity for postscript (optional). This item is displayed when the postscript software kit (optional) is installed. Specify the memory capacity between 4.50 and 96.00 mb in increments of 0.25 mb. The default is [12.00 m]. The maximum capacity...
Page 92
92 4 settings on the control panel lpd spool, smb spool [off] (default) select this if you do not want to perform spool processing. When the lpd or smb data from a computer is being processed, data from another computer cannot be received via the same interface. For lpd, specify the lpd specific rec...
Page 93
4.2 description of menu items 93 init/del data [init/del data] menu is used to delete data such as the printer setting values stored in the nv memory and the form data registered in this printer. It is also used to initialize the hard disk (optional) and meter reports. Note • initialization will rev...
Page 94
94 4 settings on the control panel *1 when [auto] is set and the printer detects a printer language that is not installed in this printer or an unsupported printer language, the data will be deleted. *2 if a printer language that is not installed in this printer is specified by pjl commands, the dat...
Page 95: 4.3
4.3 menu list 95 4.3 menu list for details on each feature, refer to “4.2 description of menu items” (p. 69). • main operation and buttons on the control panel note • indicates items that can be set when optional accessories are installed. (1): hard disk (2): duplex unit (3): a4 universal tray (4): ...
Page 96
96 4 settings on the control panel continued from previous page continued on next page.
Page 97
4.3 menu list 97 continued from previous page.
Page 98
98 4 settings on the control panel from p. 96 from p. 96.
Page 99
4.3 menu list 99 from p. 96.
Page 100: Troubleshooting
100 5 troubleshooting 5 troubleshooting 5.1 when paper jams caution • when removing jammed paper, make sure that no pieces of torn paper are left in the machine. A piece of paper remaining in the machine can cause fire. If a sheet of paper is wrapped around the heat roller, or when clearing a jammed...
Page 101
5.1 when paper jams 101 inside cover a follow the procedure below to remove any jammed paper when the control panel displays the following messages: “paper jam open cover a” or “remove cartridge clear jam” 1. Open cover a, and holding the drum/toner cartridge by the grip, remove it from the printer ...
Page 102: 5.2
102 5 troubleshooting 5.2 when problems occur before treating the problem as a machine breakdown, refer to the following table and check the printer condition again. Warning • never open or remove machine covers that are secured with screws unless specifically instructed in the user guide. A high vo...
Page 103
5.2 when problems occur 103 cannot print. Is the light of the indicator off? If so, this printer is offline or in menu setting mode. Fix the problem according to the following display status: • “off-line” press the button to exit the offline mode. • others press the refer to • “1.1 main components a...
Page 104
104 5 troubleshooting although no print job is sent, the message “printing...” is displayed on the control panel (when using the parallel interface). Did you switch on the power of the computer after switching on the power to the printer? Pressing the button cancels the printing. Note • check that y...
Page 105
5.2 when problems occur 105 paper cannot be fed. Paper jam. Multiple papers are fed. Papers are fed at an angle. Paper is wrinkled. Is the paper correctly set? Load the paper correctly. For labels, transparencies or envelopes, fan them well first to allow air to enter between each sheet before loadi...
Page 106: 5.3
106 5 troubleshooting 5.3 when the print quality is poor when the print quality is poor, select the closest symptom from the following table to rectify the problem. If the print quality does not improve after carrying out the appropriate action, contact our customer support center or your dealers. S...
Page 107
5.3 when the print quality is poor 107 white dots appear in black filled areas. The paper used is not suitable. Load the correct type of paper. Refer to • “usable paper” (p. 54) the drum/toner cartridge is defective or damaged. Replace with a new drum/toner cartridge. Refer to • “6.1 replacing the d...
Page 108
108 5 troubleshooting spots of missing text this may be due to breakdown of high voltage power. Contact our customer support center or your dealers. The paper is damp. Replace with paper from a new ream. Refer to • “3.2 loading paper” (p. 58) the paper used is not suitable. Load the correct type of ...
Page 109: 5.4
5.4 message list 109 5.4 message list message list (alphabetical order) this section describes the messages displayed on the control panel. If the displayed error code is in the format of “xxx-xxx”, refer to “list of error codes” (p. 113). Message condition/reason/action xxxx printing... Tray * this...
Page 110
110 5 troubleshooting ejecting... Xxxx tray * the printer is outputting print data. The printer can receive print data from a computer during processing. Empty center output tray the center output tray is full. Remove paper from the center output tray. Ended with error xxx-xxx an error has occurred ...
Page 111
5.4 message list 111 paper jam open cover a paper jam has occurred around the drum/toner cartridge. When cover a is opened, the message “remove cartridge clear jam” will be displayed. Follow the instruction to fix the error. Refer to • “5.1 when paper jams” (p. 100) please reboot printer xxx-xxx err...
Page 112
112 5 troubleshooting ready to print dupl. Smb host there are smb hosts with the same name. Change the host names. Refer to • network print environment user guide ready to print get ip add. Fail failed to retrieve ip address from dhcp server. Change the retrieving method for ip address and manually ...
Page 113
5.4 message list 113 list of error codes when an error code is displayed on the control panel or under the [job status] column of the [job history report], refer to the following table to fix the error. Important • when an error code is displayed, print data remaining in this printer or information ...
Page 114
114 5 troubleshooting 016-701 pcl xl print data cannot be processed due to insufficient memory. When [high resolution] is selected for [print mode] in the [graphics] tab, set it to [standard] and print again. Refer to • online help for the printer driver 016-702 pcl xl or postscript print data canno...
Page 115
5.4 message list 115 016-744 cannot print pdf file as it contains features that are not supported in this printer. Open pdf file using adobe acrobat reader and select [print] from the [file] menu to print. 016-748 cannot print due to insufficient hard disk space. Reduce the number of print pages suc...
Page 116
116 5 troubleshooting 016-797 e-mail sent to this printer using e-mail print feature has a wrong address. Specify the correct address and send again. Refer to • “2.10 printing via e-mail - e-mail printing” (p. 49) 016-799 wrong combination of print parameters, like selecting to print on custom size ...
Page 117: 5.5
5.5 network related troubles 117 5.5 network related troubles using tcp/ip this section describes how to identify the cause and fix an error when a problem occurs in the tcp/ip environment. For the troubles that occur in other environments, refer to the network print environment user guide. For wind...
Page 118
118 5 troubleshooting for windows nt 4. 0/windows 2000/windows xp/windows server 2003 when the printer is not printing print instructions from multiple computers are sent to the printer at the same time. “unable to print (networkerror)” is displayed. None (printing will be resumed automatically). Pr...
Page 119
5.5 network related troubles 119 using centreware internet services symptom reason/action cannot be connected to centreware internet services. Is the printer working correctly? Check if the power of the printer is switched on. Is internet services enabled? Print out the [system settings list] to che...
Page 120: 5.6
120 5 troubleshooting 5.6 mail related troubles this section explains how to fix the troubles when the mail notice service and e-mail printing features are used. Symptom reason/action cannot perform e-mail printing. Check the following settings in [properties] of centreware internet services. • is t...
Page 121: Daily Care
6.1 replacing the drum/toner cartridge 121 6 daily care 6.1 replacing the drum/toner cartridge the drum/toner cartridge includes the toner and the photosensitive drum. When it is about time to replace the drum/toner cartridge, the following message appears on the control panel. Note • the possible n...
Page 122
122 6 daily care replacing the drum/toner cartridge 1. Remove any output paper and open cover a. Note • when the offset catch tray (optional) is installed, fold the tray first before opening cover a. Important • do not touch any parts inside the printer. 2. Hold the drum/toner cartridge by the grip ...
Page 123
6.1 replacing the drum/toner cartridge 123 5. Hold the drum/toner cartridge by the grip and insert it into the slot inside the printer. Important • do not touch any parts inside the printer. • ensure that the drum/toner cartridge is firmly set. • after opening cover a, remove any dust or stains insi...
Page 124: 6.2
124 6 daily care 6.2 printing reports/lists this section explains the types of reports/lists and how to print them. Types of reports/lists other than print data from the computer, this printer has the feature to print the following reports/lists. Reports description system settings list prints statu...
Page 125
6.2 printing reports/lists 125 note • print the reports or lists from the control panel. Refer to “printing reports/lists” (p. 126) for details. • for details on [hp-gl/2 ® settings list] and [hp-gl/2 ® logical printers/stored jobs list], refer to the emulation settings guide found in the cd-rom tha...
Page 126
126 6 daily care printing reports/lists print the report/list by operating the control panel. 1. Press the 2. Press the or button until [report/list] is displayed, then press the button. 3. Press the or button until the desired report/list is displayed, then press the button. Note • to print the nex...
Page 127: 6.3
6.3 checking/managing the printer status on a web browser 127 6.3 checking/managing the printer status on a web browser when the printer is installed in a tcp/ip environment, you can check printer status and configure settings using a web browser on a network computer. This feature is known as centr...
Page 128
128 6 daily care browsers • netscape communicator 4.78, netscape 7 for windows • internet explorer ver 6.0 sp1 for windows • opera 7 for windows • netscape 7.02 for macintosh • internet explorer ver5.1 (mac os 8.X/9.X), 5.2 (mac os x), 6.0 • safari 1.0 (mac os x v10.2) web browser settings for centr...
Page 129
6.3 checking/managing the printer status on a web browser 129 procedure to use centreware internet services, follow the procedures below to activate the web browser. 1. Activate the computer and web browser. 2. At the address column of the web browser, enter the ip address or url of the printer and ...
Page 130
130 6 daily care ip filter feature via ip address list this feature allows you to register the ip addresses of computers that can be used in this printer. This will limit ip address used for receiving print data. 1. Click [properties] in centreware internet services. 2. Click [protocol settings] > [...
Page 131: 6.4
6.4 checking printer status via e-mail 131 6.4 checking printer status via e-mail when connected to a network environment where sending and receiving of e-mails is possible, this printer can send an e-mail with the following report to a specified e-mail address: completed print jobs from the compute...
Page 132
132 6 daily care setting the e-mail environment (at the printer) activate centreware internet services and set port status, machine e-mail address, tcp/ ip environment and mail server. Configure the following items according to your e-mail environment under [properties]. Note • after configuring the...
Page 133: 6.5
6.5 checking printed pages 133 5. Select the [notify job end by e-mail] check box. 6. Enter the e-mail address for notification in [e-mail address]. 7. Click [ok]. 6.5 checking printed pages this section explains how to check the total number of printed pages. Checking total printed pages on meter t...
Page 134
134 6 daily care checking total printed pages on print meter report the [print meter report] allows you to check the total printed pages and total number of sheets used in this printer according to different computer or job owners. The [print meter report] counts pages from the point where data has ...
Page 135: 6.6
6.6 cleaning the printer 135 initializing print meter data 1. Press the 2. Press the or button until [admin menu] is displayed, then press the button. 3. Press the or button until [init/del data] is displayed, then press the button. 4. Press the or button until [print meter] is displayed, then press...
Page 136
136 6 daily care cleaning the interior after clearing paper jams or replacing the drum/toner cartridge, inspect the inside of the printer before closing cover a. Caution • never touch a labeled area found on or near the heat roller. You can get burnt. If a sheet of paper is wrapped around the heat r...
Page 137
6.6 cleaning the printer 137 cleaning the feed roll when feeding cannot be done, follow the procedure below to wipe the feed roll gently with a well-wrung soft cloth. There are feed rolls in the interior of this printer (two locations, total of four), tray module (one location) and paper tray (one l...
Page 138
138 6 daily care 1. Pull the paper tray out of the printer. 2. While pushing the retard part (see right diagram) down (1), widen the tab on the feed roll to loosen it (2) and then slowly remove the feed roll from the shaft of the paper tray (3). 3. Wipe the rubber parts with a wet but well-wrung sof...
Page 139: 6.7
6.7 when moving the printer 139 by aligning the slot of the feed roll with that of the shaft, push the feed roll completely in so that the short tab fits into the slot of the shaft. 5. Push the paper tray completely into the printer. 6.7 when moving the printer carry out the following procedure when...
Page 140
140 6 daily care 1. Press the power switch of this printer to the position to switch off the power. 2. Remove all cords, such as the power cord and interface cables. 3. Remove any paper in the center output tray and return the paper stopper to its original position if it’s raised. 4. Pull out the pa...
Page 141: Appendix
A.1 specifications 141 a appendix a.1 specifications product specifications this printer item contents machine type desktop printing system laser xerography fusion system heat roller (oil-less) warm-up time 18 seconds or less (when power is switched on, temperature: 22 °c) continuous print speed (a4...
Page 142
142 a appendix paper size tray 1 standard sizes that can be automatically detected: a5 , b5 , a4 , executive , letter (8.5 × 11") , legal (8.5 × 13") , legal (8.5 × 14") others: custom (76 × 127 - 216 × 900 mm) tray 2 - 4 standard sizes that can be automatically detected: a5 , b5 , a4 , executive , ...
Page 143
A.1 specifications 143 printable area interface standard: ethernet (100base-tx/10base-t) bi-directional parallel (ieee1284-b) usb (full speed) serial (25 pin) supported protocol centro: compatible, nibble, ecp ethernet: network protocol tcp/ip, ipx/spx, netbeui, udp/ip network service lpd, smb, netw...
Page 144: A.2
144 a appendix a.2 optional accessories and consumables optional accessories the main optional accessories are as follows. Contact our customer support center or your dealers to order these. Product name product code reference additional hard disk e3300052 allows you to use secure print and sample p...
Page 145
A.2 optional accessories and consumables 145 consumables this section explains how to handle the types of consumables. For details on the replacement procedure of the consumables, refer to the procedure listed in the packaging box of the consumables and “6.1 replacing the drum/toner cartridge” (p. 1...
Page 146: A.3
146 a appendix a.3 life of consumables and regular replacement parts life of consumables note • the possible number of pages that can be printed with the drum/toner cartridge is the number of pages printed continuously at a print ratio of 5% using a4 size paper. • the possible number of pages that c...
Page 147: A.4
A.4 how to obtain product information 147 a.4 how to obtain product information latest printer driver you can download the latest printer driver from our web site. Note • please take note that the communication cost will be borne by the customers. 1. Click [about] on the [detailed settings] tab of t...
Page 148: A.5
148 a appendix a.5 output size and memory capacity the memory capacity required for a print job differs according to the print mode settings on the printer driver and the output size for printing. Values of the required memory capacity also differ according to the usage environment of this printer. ...
Page 149
A.5 output size and memory capacity 149 postscript printer driver memory capacity 1 sided print (unit: mb) memory capacity 2 sided print (unit: mb) print mode paper size possible output guaranteed *1 output possible output guaranteed *1 output standard a5 192 192 192 192 letter 192 192 192 192 a4 19...
Page 150: A.6
150 a appendix a.6 precautions and limitations precautions and limitations of this printer this section explains the precautions and limitations of using this printer. Optional hard disk • when the hard disk (optional) has been installed on this printer, the addtional memory must be installed as wel...
Page 151
A.6 precautions and limitations 151 usable paper the usable sizes of paper that can be used with this printer are shown in the following table. Paper size and orientation paper feeding tray duplex unit output tray tray1 tray2 - 4 center output tray rear tray offset catch tray a4 a5 b5 executive lett...
Page 152
152 a appendix tiff file format supported tiff formats are as follows. Bitper sample photometric interpretation compression multi-value color jpeg/ packbits, rgb palette 1 whiteiszero uncompressed (1) g3 fax (3) g4 fax (4) lzw (5) packbits (32773) blackiszero uncompressed (1) g3 fax (3) g4 fax (4) l...
Page 153
A.6 precautions and limitations 153 8,8,8,8 cmyk (5) uncompressed (1) lzw (5) jpeg (6) jpeg (7) packbits (32773) 8,8,8 rgb (2) uncompressed (1) lzw (5) jpeg (6) jpeg (7) packbits (32773) ycbcr (6) uncompressed (1) lzw (5) jpeg (6) jpeg (7) packbits (32773) itulab (10) uncompressed (1) lzw (5) jpeg (...
Page 154: A.7
154 a appendix a.7 printing using the serial interface when printing using the serial interface, you need to specify the following settings on the printer and the printer driver. Settings on the printer set the following settings using the control panel. Refer to • for details about each items on th...
Page 155
A.7 printing using the serial interface 155 settings on the printer driver the procedure here explains with windows xp as an example. 1. Set the port that is used when installing to com n (n=1, 2, 3,…). 2. After installation, click [start] on the taskbar, then select [printers and faxes]. 3. Click t...
Page 156: A.8
156 a appendix a.8 glossary 10base-t the 10base-t system uses a twisted-pair cable, baseband transmission and operates at 10 mbps. It is one of the ieee802. 3 standard for local area networks (lan). 100base-tx an extension of 10base-t and a predominant form of fastethernet. Its transmission speed is...
Page 157
A.8 glossary 157 dns abbreviation of domain name system, a data query service chiefly used on the internet for translating host names into internet addresses. Dpi abbreviation of dot per inch, a unit expressing the number of dots that can be printed in a width of 1 inch (about 25. 4 mm). Used as a u...
Page 158
158 a appendix ip address an address for a computer or device on a tcp/ip network. The format of an ip address is a 32-bit numeric address written as four numbers separated by periods. Ipp a protocol for printing using http. Javascript a scripting language developed by netscape communications and ex...
Page 159
A.8 glossary 159 pdf file in this manual, “pdf file” refers to the online document created by acrobat, a software developed by adobe systems incorporated in the united states. To display the pdf file on screen, you have to install on your computer, a software known as adobe acrobat reader. Port conn...
Page 160
160 a appendix software program to operate the computer. Software includes the os as well as application software. Tcp/ip a network protocol developed by darpanet (defense advanced research project agency network). It is a standard internet protocol that is used in various products from personal to ...
Page 161: Index
Index 161 index symbols, numerics buttons . . . . . . . . . 15, 95 a a4 universal tray . . . . . . . . . . . . . . . . . . 13, 144 additional memory . . . . . . . . . . . . . . . . . . . . 144 admin menu . . . . . . . . . . . . . . . . . . . . . . . . . 73 alert tone . . . . . . . . . . . . . . . . ...
Page 162
162 index lpd . . . . . . . . . . . . . . . . . . . . . . . . . . . . . . . . 76 m mail notice service . . . . . . . . . . . . . . . . . . . . 131 memory capacity . . . . . . . . . . . . . . . . . . . . . 148 message list . . . . . . . . . . . . . . . . . . . . . . . . . 109 moving the printer . . ....
Page 163
Index 163 w wins server . . . . . . . . . . . . . . . . . . . . . . . . . 83.
Page 164
Customer response sheet docuprint 240a/340a user guide (me3213e2-1) to improve our publications, we would appreciate your feedback regarding this guide. Please take a few moments to complete and return this form to us. Z about yourself 1. How often do you use this guide? [ ] daily [ ] weekly [ ] mon...
Page 165
Docuprint 240a/340a user guide human interface design development document products & supply company fuji xerox co., ltd. Me3213e2-1 (edition 1) copyright © 2003 by fuji xerox co., ltd..