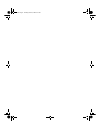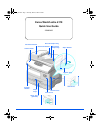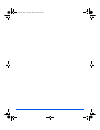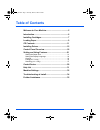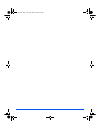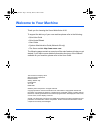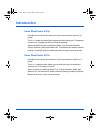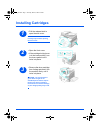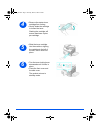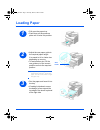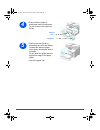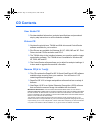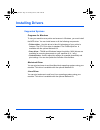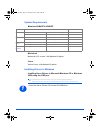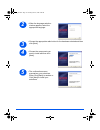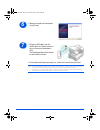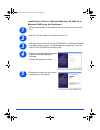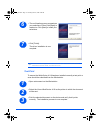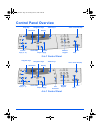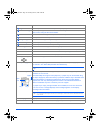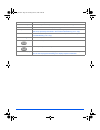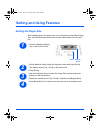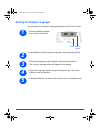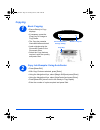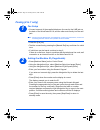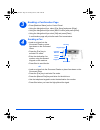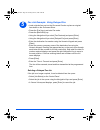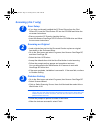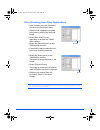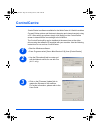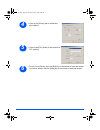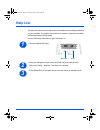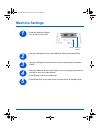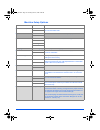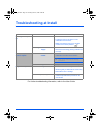- DL manuals
- Xerox
- Printer
- WorkCentre 4118
- Quick Use Manual
Xerox WorkCentre 4118 Quick Use Manual
WorkCentre 4118
32N00466
Quick Use Guide.............................................................. 1
Guía rápida de uso ........................................................ 37
Guide d’initiation rapide ................................................. 73
Guia de Uso Rápido..................................................... 109
Cover.fm Page 1 Thursday, March 2, 2006 9:41 AM
Summary of WorkCentre 4118
Page 1
Workcentre 4118 32n00466 quick use guide.............................................................. 1 guía rápida de uso ........................................................ 37 guide d’initiation rapide ................................................. 73 guia de uso rápido......................
Page 2
Cover.Fm page 2 thursday, march 2, 2006 9:41 am.
Page 3: Xerox Workcentre 4118
1 xerox workcentre 4118 quick use guide 32n00466 document feeder document guides document input tray document output tray control panel paper tray 1 front cover paper guides scanner module bypass tray side cover release lever paper tray 2 (optional) quick_use.Book page 1 thursday, march 2, 2006 9:38...
Page 4
2 quick_use.Book page 2 thursday, march 2, 2006 9:38 am.
Page 5: Table of Contents
3 table of contents welcome to your machine..........................................5 introduction..................................................................6 installing cartridges....................................................7 loading paper................................................
Page 6
4 quick_use.Book page 4 thursday, march 2, 2006 9:38 am.
Page 7: Welcome to Your Machine
5 welcome to your machine thank you for choosing the xerox workcentre 4118 . To support the delivery of your new machine please refer to the following: ¾ quick use guide ¾ quick install sheets ¾ user guide ¾ system administration guide (network kit only) ¾ the xerox website http://www.Xerox.Com the ...
Page 8: Introduction
6 introduction xerox workcentre 4118p hereafter the 4118p will be referred to in this documentation as the 2 in 1 model. The 2 in 1 model provides digital copying and direct printing at 17 pages per minute a4 or 18 pages per minute letter as standard. Options available include an additional paper tr...
Page 9: Installing Cartridges
7 installing cartridges 1 ¾ pull the release latch to open the side cover. Caution: ensure the side cover is always open before opening the front cover. 2 ¾ open the front cover. ¾ if the cartridge locking lever is in the lower position, turn the lever upward until it locks into place. 3 ¾ remove th...
Page 10
8 4 ¾ remove the starter toner cartridge from its bag. ¾ gently shake the cartridge to loosen the toner. Shaking the cartridge will ensure maximum copies per cartridge. 5 ¾ slide the toner cartridge into the machine, aligning the cartridge to the left of the slot, until it locks into place. 6 ¾ turn...
Page 11: Loading Paper
9 loading paper 1 ¾ pull open the paper tray. ¾ push down on the pressure plate until it locks into position. 2 ¾ adjust the rear paper guide to the required paper length. It is preset to a4 or letter size depending on country. ¾ to load another size, lift the rear guide out of the current position ...
Page 12
10 4 ¾ ensure that the paper is positioned under the snubbers. Do not fill above the maximum fill line. Max fill line snubbers 5 ¾ position the side guide by squeezing the lever and sliding it toward the stack of paper, until it gently touches the side of the stack. Do not allow the guide to press a...
Page 13: Cd Contents
11 cd contents user guide cd ¾ provides detailed information, technical specifications and procedural step by step instructions on all the features available. Drivers cd ¾ contains the print drivers, twain and wia drivers and controlcentre software available for your machine. ¾ print drivers are ava...
Page 14: Installing Drivers
12 installing drivers supported systems programs for windows to use your machine as a printer and scanner in windows, you must install the mfp driver. You can install some or all the following components: ¾ printer driver - use this driver to take full advantage of your printer’s features. The pcl p...
Page 15
13 system requirements windows 98/me/nt 4.0/2000/xp macintosh macintosh 10.3 or later - with network kit option. Linux various linux - with network kit option. Installing drivers in windows installing xerox drivers in microsoft windows xp or windows 2000 using the usb port ¾ insert the xerox drivers...
Page 16
14 ¾ choose the appropriate radio button for the hardware selected and then click [next]. 2 ¾ when the language selection window appears, select the appropriate language. 3 4 ¾ choose the components you want to install and then click [next]. 5 ¾ the confirmation screen summarizes your selections. Ei...
Page 17
15 ¾ if the hardware wizard prompts you, follow the instructions provided. ) two modes of usb operation are provided, fast and slow. Some pc user’s may experience poor functionality in the default ’fast’ mode, if this occurs select the slow mode. Information on changing usb modes can be found in the...
Page 18
16 installing xerox drivers in microsoft windows xp, 2000, nt or windows 98/me using the parallel port ¾ plug the parallel cable into the workcentre 4118 and connect it to your pc. ¾ start your pc and switch on the workcentre 4118 . ¾ insert the xerox drivers cd into the cr-rom drive. In microsoft w...
Page 19
17 test print to ensure the workcentre 4118 has been installed correctly a test print or scan should be submitted from the workstation . ¾ open a document on the workstation . ¾ select the xerox workcentre 4118 as the printer to which the document will be sent. ¾ print the selected document on the d...
Page 20: Control Panel Overview
18 control panel overview display status map numeric keypad feature keys (1 - 6) paper supply navigation keys start stop clear / clear all (ac) menu/exit enter status keys numeric keypad feature keys (1 - 7) copy key 1 2 3 4 5 6 7 start stop clear / clear all (ac) fax functions 2 in 1 control panel ...
Page 21
19 item description lighten/darken use to adjust the contrast level to improve output quality. Reduce/enlarge use to adjust copy size from 25% to 400% when using the document glass , and 25% to 100% using the document feeder . 1-2 sided use to scan 1 sided originals and produce 2 sided output. Colla...
Page 22
20 machine status use to access setup menus and customise the machine. Manual group use to manually enter multiple destinations for a fax job (4 in 1 only). Manual dial use to dial a fax number manually (4 in 1 only). Speed dial use to dial fax numbers and send faxes by entering a speed dial number ...
Page 23: Setting and Using Features
21 setting and using features setting the paper size after loading paper in the paper trays, you will need to set the default paper size . Use the following instructions to set the default paper size for each tray. ¾ select [machine setup] using the navigation keys and press [enter]. The display sho...
Page 24: Setting The Display Language
22 setting the display language use this option to change the language displayed on the control panel . ¾ select [machine setup] using the navigation keys and press [enter]. ¾ select [language] using the navigation keys and press [enter]. The current language setting will appear on the display. ¾ se...
Page 25: Copying
23 copying basic copying copy job example: using autocenter ¾ press [menu/exit]. ¾ with copy features selected, press [enter]. ¾ using the navigation keys , select [margin shift] and press [enter]. ¾ using the navigation keys , select [autocenter] and press [enter]. ¾ press [menu/exit] twice to exit...
Page 26: Faxing (4 In 1 Only)
24 faxing (4 in 1 only) fax setup ¾ connect one end of the supplied telephone line cord to the line jack on the back of the workcentre 4118, and the other end directly into the wall jack. Note: do not plug the workcentre 4118 telephone cord into any other device, such as an answering machine until t...
Page 27
25 enabling a confirmation page ¾ press [machine status] on the control panel . ¾ using the navigation keys , select [fax setup] and press [enter]. ¾ using the navigation keys select [msg confirm] and press [enter]. ¾ using the navigation keys select [on] and press [enter]. A confirmation page will ...
Page 28
26 fax job example: using delayed fax ¾ load originals face-up into the document feeder or place an original face-down on the document glass . ¾ press the [fax] key to activate fax mode. ¾ press the [menu/exit] key. ¾ using the navigation keys select [fax features] and press [enter]. ¾ using the nav...
Page 29: Scanning (4 In 1 Only)
27 scanning (4 in 1 only) scan setup ¾ if you have not already installed the pc scan drivers from the print drivers cd, insert the print drivers cd into the cd-rom and follow the on-screen instructions. ¾ ensure you select pc scan by checking the box. ¾ insert the nuance omnipage se cd into the cd-r...
Page 30
28 direct scanning from other applications ¾ load originals using the document feeder or the document glass . ¾ start the scan application program being used to acquire the scanned image. ¾ select [new scan] in your application to access the twain driver options. ¾ select the [preview] option on the...
Page 31: Controlcentre
29 controlcentre controlcentre is software available for the workcentre 4118 which enables fax and printer options and features to be setup and viewed remotely using a pc. After setting up options, simply click [apply] on the controlcentre screen to download the new settings to the machine. The cont...
Page 32
30 ¾ to exit controlcentre , click the [exit] key in the bottom of each tab screen. For further details, click the [help] key in the bottom of each tab screen. 4 ¾ click on the [printer] tab to set default print options. 5 ¾ click on the [pcl] button to set options for pcl printing. 6 quick_use.Book...
Page 33: Help List
31 help list the help list contains information about the features and settings available on your machine. It is helpful to print the list to use as a reference tool when performing machine setup tasks. Use the following instructions to print the help list . ¾ using the navigation keys select the [h...
Page 34: Machine Settings
32 machine settings ¾ using the navigation keys select [machine setup] and press [enter]. ¾ using the navigation keys select the required setup option and press [enter]. ¾ using the machine setup options table on the next page, customize the settings to meet your requirements. ¾ press [enter] to sav...
Page 35
33 machine setup options option settings description alarm sound on set to on to enable an alarm sound when an error occurs or a fax communication ends. Off key sound on set to on to enable a sound when any key is pressed. Off speaker control low the speaker can be set to low, medium high or off. Me...
Page 36: Troubleshooting At Install
34 troubleshooting at install for further troubleshooting information, refer to the user guide . Problem probable cause suggested solution grinding noise at power up. Scan lock ¾ power down. ¾ locate the scan lock switch on the underside of the scanner. ¾ make sure that the scan lock has been moved ...