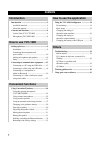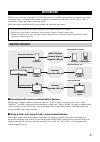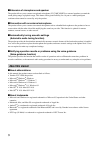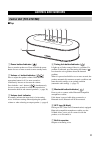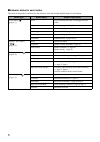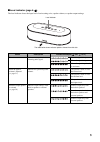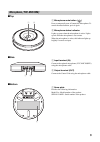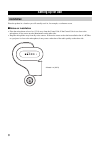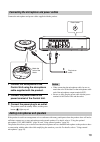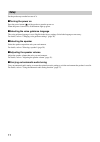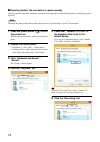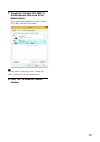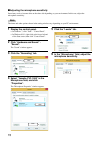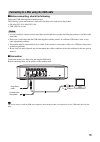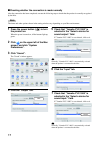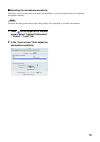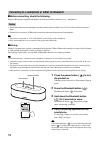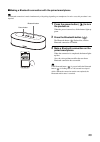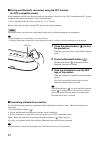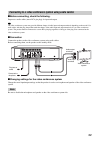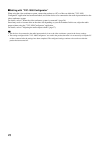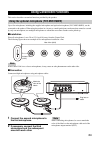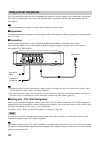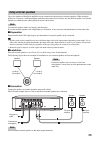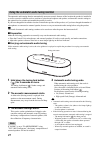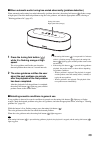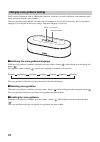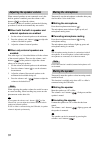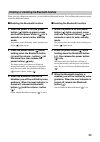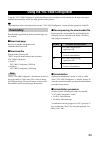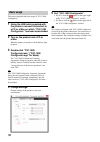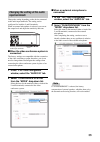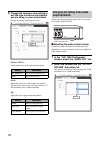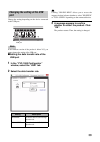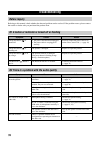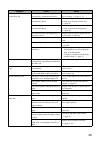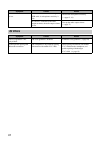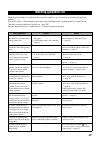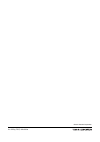- DL manuals
- Yamaha
- Speakers
- YVC-1000
- User Manual
Yamaha YVC-1000 User Manual
Summary of YVC-1000
Page 1
Yvc-1000 unified communications microphone & speaker system user's manual.
Page 2: Contents
1 introduction .........................................................2 available functions ............................................2 about this manual .............................................3 controls and functions ........................................4 control unit (yvc-ctu1000) ......
Page 3: Introduction
2 thank you for purchasing a yamaha yvc-1000. This product is a unified communications microphone and speaker system that serves as an audio terminal when connected to communication equipment, such as a pc or a mac, a smartphone or tablet, and a video conference system. Please thoroughly read this m...
Page 4: About This Manual
3 ■ extension of microphone and speaker the product allows you to connect an optional microphone (yvc-mic1000ex) or external speakers to extend the sound pickup range or playback range. This feature offers great flexibility for a layout or a multi-participant conference that cannot be covered by onl...
Page 5: Controls And Functions
4 ■ top 1 power button/indicator ( ) press to turn the product on. Press and hold the power button for two or more seconds to enter standby mode. 2 volume +/- button/indicator ( ) press to adjust the speaker volume. Hold down the appropriate button for 0.5 or more seconds to continuously increase or...
Page 6
5 ■ indicator status for each button the status of the product is indicated by the indicator color and the light up/flash mode for each button. Button type button status status of the product power button ( ) (page 4: 1) not lit power-off (the power cable is not plugged into the outlet) lit (red) st...
Page 7
6 ■ level indicator (page 4: 3) the level indicator shows the input level of an incoming voice, speaker volume, or speaker output settings. Status description indication example ( : on, : off) normal indicates the input level of an incoming audio signal. No audio signal is input. The audio signal is...
Page 8
7 ■ rear 1 power terminal used to connect the supplied power cable. 2 usb port used to connect the product to a pc or a mac using the supplied usb cable. 3 microphone terminal used to connect the supplied microphone using the microphone cable. 4 external speaker terminals used to connect the speaker...
Page 9: Microphone (Yvc-Mic1000)
8 ■ top 1 microphone mute button ( ) press to temporarily turn off (mute) the microphone. To cancel the mute function, press it again. 2 microphone status indicator lights up green when the microphone is active. Lights up red when the microphone is set to mute. When the microphone is active, this in...
Page 10: Setting Up For Use
9 place the product in a location you will actually use it in, for example, a conference room. ■ notes on installation • place the microphone at least 1 m (3.3 ft) away from the control unit. If the control unit is too close to the microphone, it may cause an echo phenomenon on the other side. • kee...
Page 11
10 connect the microphone and power cables supplied with the product. 1 connect the microphone to the control unit using the microphone cable supplied with the product. 2 connect the power cable to the power terminal of the control unit. 3 connect the power plug to an outlet. The product enters the ...
Page 12: Setup
11 set the product up to make best use of it. ■ turning the power on press the power button ( ) of the product to turn the power on. When the power is turned on, all the buttons light up green. ■ selecting the voice guidance language the voice guidance language is set to english in the factory setti...
Page 13
12 this section describes how to connect each communication device. After connecting them, check whether or not sounds are output normally. ■ before connecting, check the following. Prepare the usb cable supplied with the product. The following system environment is required in the pc to be connecte...
Page 14
13 ■ checking whether the connection is made normally after the connection has been completed, execute the following steps to check that the product is normally recognized by the pc. The items and other options shown in the setting window vary depending on your pc environment. 1 press the power butt...
Page 15
14 7 check that "yamaha yvc-1000" in the microphone field is set to the default device. If it is not set to the default device, click "yamaha yvc-1000", and click "set default". Y normally, when a connection is made, "yamaha yvc- 1000" is automatically set to the default device. 8 click "ok" to clos...
Page 16
15 ■ adjusting the microphone sensitivity sound may crack or become faint on the other side depending on your environment. In this case, adjust the microphone sensitivity. The items and other options shown in the setting window vary depending on your pc environment. 1 display the control panel. • in...
Page 17
16 ■ before connecting, check the following. Prepare the usb cable supplied with the product. The following system environment is required in the mac to be connected to the product. • os: mac os x 10.9, mac os x 10.8 • usb: usb 2.0 or later • it is not possible to connect and use more than one micro...
Page 18
17 ■ checking whether the connection is made normally after the connection has been completed, execute the following steps to check that the product is normally recognized by the mac. The items and other options shown in the setting window vary depending on your mac environment. 1 press the power bu...
Page 19
18 ■ adjusting the microphone sensitivity sound may crack or become faint on the other side depending on your environment. In this case, adjust the microphone sensitivity. The items and other options shown in the setting window vary depending on your mac environment. 1 from on the upper left of the ...
Page 20
19 ■ before connecting, check the following. Prepare a bluetooth-compatible smartphone or tablet (hereinafter, referred to as a "smartphone"). • the distance between the smartphone and the product must be within 10 m (32.8 ft) (with no obstacles between them). • yamaha does not ensure all bluetooth ...
Page 21
20 ■ making a bluetooth connection with the paired smartphone y a bluetooth connection is made simultaneously with pairing depending on smartphones. In such a case, this procedure is not required. 1 press the power button ( ) to turn the product on. When the power is turned on, all the buttons light...
Page 22
21 ■ pairing and bluetooth connection using the nfc function (for nfc-compatible model) if the smartphone satisfies the following conditions (hereinafter, referred to as an "nfc-compatible model"), pairing and bluetooth connection operations can be performed easily. • nfc-compatible android devices,...
Page 23
22 ■ before connecting, check the following. Prepare two audio cables (stereo rca pin plug) for input and output. Y the video conference system may provide different shapes of audio input and output terminals depending on the model. Use audio cables with the plug shapes that match the shapes of the ...
Page 24
23 ■ setting with "yvc-1000 configurator" when using the video conference system, connect the product to a pc or a mac on which the "yvc-1000 configurator" application has been downloaded, and set the device to be connected to the audio input terminals to the video conference system. For details, re...
Page 25: Using Convenient Functions
24 this section describes convenient functions provided by the product. Up to five microphones, including the supplied microphone and optional microphone (yvc-mic1000ex), can be connected to the product. When using the product in a layout or a multi-participant conference that cannot be covered by o...
Page 26: Using External Microphones
25 up to two external microphones such as a handheld microphone or pin microphone can be connected to the product. If you want to amplify the sound on your side when having a conversation with the other side, connect external microphones. Y a wireless handheld microphone or wireless pin microphone c...
Page 27: Using External Speakers
26 up to two speakers with built-in amplifiers can be connected to the product as external speakers. When using the product in a layout or a multi-participant conference that cannot be covered by only the built-in speaker, use external speakers to extend the area where playback sounds can be heard. ...
Page 28
27 the automatic audio tuning function automatically measures acoustic features of the location the product is installed in as well as acoustic conditions such as positions to place the microphone and speaker, and tunes the acoustic settings to the optimal level to suit the environment the product i...
Page 29
28 ■ when automatic audio tuning has ended abnormally (problem detection) when automatic audio tuning has ended abnormally (problem detection), the tuning fork button ( ) flashes orange at high speed. Check the detected problems using the voice guidance, and take the appropriate action, referring to...
Page 30
29 notify results of operations such as a bluetooth connection, problems in acoustic conditions, or the automatic audio tuning procedure using the voice guidance. The voice guidance can be enabled or disabled, and its language can be switched as necessary. The voice guidance language is set to engli...
Page 31: Selecting A Speaker
30 select whether to output incoming sound through only the built-in speaker, only external speakers, or both the built-in speaker and external speakers. 1 hold down the volume + and - buttons ( ) for 2 seconds or more at the same time. The volume + and - buttons ( ) flash green. The selected speake...
Page 32: Adjusting The Speaker Volume
31 when external speakers are not connected or only the built-in speaker is enabled, press the volume + and - buttons ( ) to adjust the volume. If external speakers are enabled, perform the following procedure to suit the environment they are used in. ■ when both the built-in speaker and external sp...
Page 33
32 when not using a bluetooth connection, you can disable the bluetooth function. To use a bluetooth connection again, enable the bluetooth function. ■ disabling the bluetooth function 1 when the power is on (the power button ( ) lights up green), press and hold the power button ( ) for 2 seconds or...
Page 34
33 return the settings of the product to the factory settings. 1 when the power is on (the power button ( ) lights up green), press and hold the power button ( ) for 2 seconds or more to enter standby mode. The product enters the standby mode, and the power button ( ) lights up red. 2 press the powe...
Page 35: Downloading
34 using the "yvc-1000 configurator" application allows you to configure various settings for the input and output terminals that cannot be carried out using buttons on the product. Y this manual provides a description based on the "yvc-1000 configurator" screens and the operations on the pc. Downlo...
Page 36: Basic Usage
35 this section describes the basic usage of "yvc-1000 configurator". 1 using the usb cable supplied with the product, connect the product to a pc or a mac on which "yvc-1000 configurator" has been downloaded. 2 turn on the product and a pc or a mac. When the product is turned on, all the buttons li...
Page 37: Input Terminals
36 change the setting depending on the device connected to the audio input terminals. The setting can be configured for both the l and r terminals. When an external microphone is selected, you can set the output level and adjust the sensitivity and tone. ■ when the video conference system is connect...
Page 38: Output Terminals
37 3 change the volume or tone setting to suit the type of external microphone you are using, or your environment. Change the setting in the drop-down list. Signal level: set the output level of the external microphone. Gain: adjust the sensitivity of the external microphone. The sensitivity can be ...
Page 39: Port
38 change the setting depending on the device connected to the usb port. If the firmware version of the product is below 2.03, you cannot change the setting of the usb port. ■ setting the data transfer rate of the usb port 1 in the "yvc-1000 configurator" window, select the "usb" tab. 2 select the d...
Page 40: Troubleshooting
39 referring to this manual, check whether the detected problem can be resolved. If the problem recurs, please contact the retailer or dealer who you purchased the product from. Troubleshooting before inquiry q1 a button or indicator is turned off or flashing symptom cause action the power button ( ...
Page 41
40 an echo or feedback is heard on the other side. A microphone other than the product is connected to a communication device. Select the product in the communication device settings. ( → page 13, 17) the control unit is close to or far away from the microphone. Place all microphones 1 m to 20 m (3....
Page 42: Q3 Others
41 the volume on the other side is low. If a pc or a mac is connected using the usb cable, its microphone sensitivity is low. Increase the microphone sensitivity. ( → page 15, 18) if a device is connected to the audio output terminals, the audio output volume is low. Turn up the audio output volume....
Page 43: Warning Guidance List
42 when the product detects a problem related to acoustic conditions, you can confirm its details using the voice guidance. (for details, refer to "when automatic audio tuning has ended abnormally (problem detection)" (page 28) and "detecting acoustic conditions in general use" (page 28)". Take the ...
Page 44: Using Open Source Software
43 this product uses open source software based on the bsd license. The bsd license is a software license system that grants program distribution subject to the no-warranty stipulation and the presentation of a copyright notice and license clause list. The following information is displayed based on...
Page 45
© 2014 yamaha corporation as of may 2015, 4th edition.