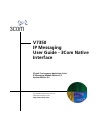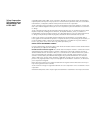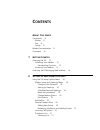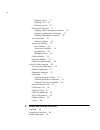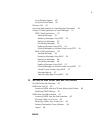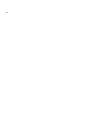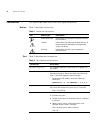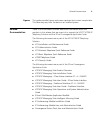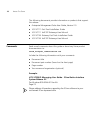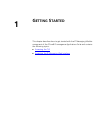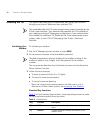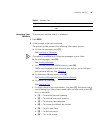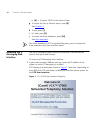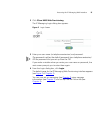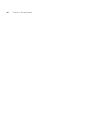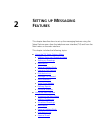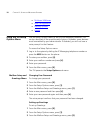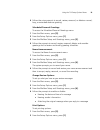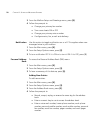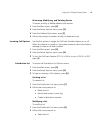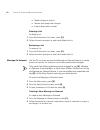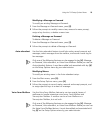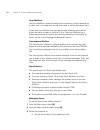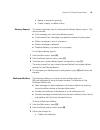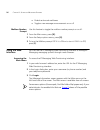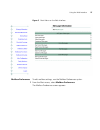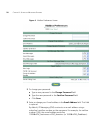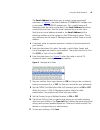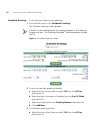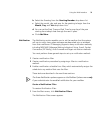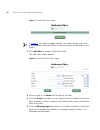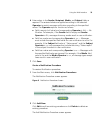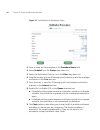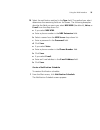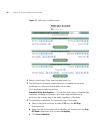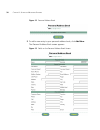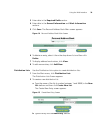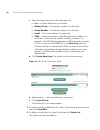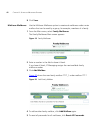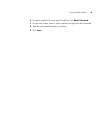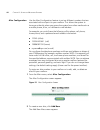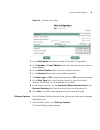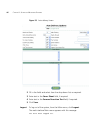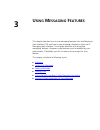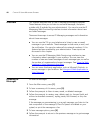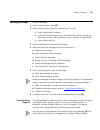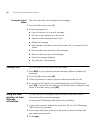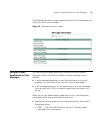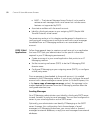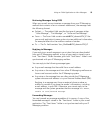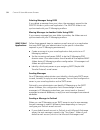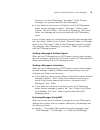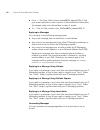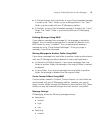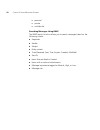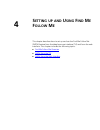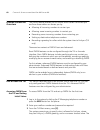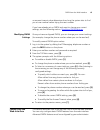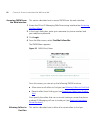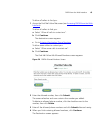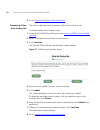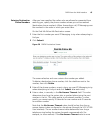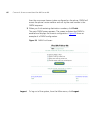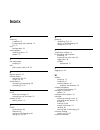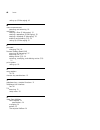- DL manuals
- 3Com
- Telephone System
- VCX V7000
- User Manual
3Com VCX V7000 User Manual
Summary of VCX V7000
Page 1
Http://www.3com.Com/ part number 900-0246-01 rev aa published december 2004 v7350 ip messaging user guide - 3com native interface 3com® convergence application suite ip messaging module release 5.2 system release 5.2.
Page 2
3com corporation 350 campus drive marlborough, ma 01752-3064 copyright © 2001, 2002, 2004, 3com corporation. All rights reserved. No part of this documentation may be reproduced in any form or by any means or used to make any derivative work (such as translation, transformation, or adaptation) witho...
Page 3: Ontents
C ontents a bout t his g uide conventions 8 notices 8 text 8 figures 9 related documentation 9 comments 10 1 g etting s tarted accessing the tui 12 initializing your mailbox 12 standard key functions 12 accessing your mailbox 13 accessing the ip messaging web interface 14 2 s etting up m essaging f ...
Page 4
4 modifying a list 21 deleting a list 22 reviewing a list 22 message on demand 22 creating a new message on demand 22 modifying a message on demand 23 deleting a message on demand 23 auto-attendant 23 modifying menus 23 voice form mailbox 23 form mailbox 24 transcription mailbox 24 specifications 24...
Page 5
5 using delivery reports 49 using the e-mail menu 50 placing a call 50 using the web interface to view message information 50 using an e-mail application to view messages 51 pop3 e-mail applications 52 sending messages 52 retrieving messages using pop3 53 replying to messages 53 forwarding messages ...
Page 6
6.
Page 7: Bout
A bout t his g uide this guide describes how to use the messaging features of the ip messaging module of the 3com® convergence applications suite. This guide is intended for subscribers who want to set up and use ip messaging messaging features on a supported 3com vcx v7000 telephones. No special kn...
Page 8
8 a bout t his g uide conventions this section describes notice, text, and figure conventions. Notices table 1 describes notice icons. Text table 2 describes text conventions. Table 1 notice icon descriptions icon notice type description information note information that describes important features...
Page 9
Related documentation 9 figures this guide provides figures and screen captures that contain sample data. This data may vary from the data on an installed system. Related documentation these 3com documents contain additional information about the products in this release that are a part of or suppor...
Page 10
10 a bout t his g uide the following documents provide information on products that support this release: ■ enterprise management suite user guide, version 2.0 ■ vcx v7111 fast track installation guide ■ vcx v7111 voip sip gateways user manual ■ vcx v7122 gateway fast track installation guide ■ vcx ...
Page 11: Etting
1 g etting s tarted this chapter describes how to get started with the ip messaging module component of the 3com® convergence applications suite and contains the following topics: ■ accessing the tui ■ accessing the ip messaging web interface.
Page 12
12 c hapter 1: g etting s tarted accessing the tui this section describes how to initialize and then access your mailbox through your phone’s telephone user interface (tui). This guide describes the tui (voice prompt menu system) provided by the 3com native interface. Your administrator specifies th...
Page 13
Accessing the tui 13 accessing your mailbox to access your mailbox after it is initialized: 1 press msg. 2 at the prompt, enter your password. The prompt system presents the following main menu options: a to listen to messages, press [1]. See listening to messages . This option is available only if ...
Page 14
14 c hapter 1: g etting s tarted ■ [0] — to access help for the shortcut keys g to access the set up options menu, press [9]. See chapter 2 . H to exit, press [*]. I for help, press [0]. J to access the auto-attendant, press [00]. See auto-attendant . The auto-attendant is not a standard key press; ...
Page 15
Accessing the ip messaging web interface 15 2 click 3com ums web provisioning. The ip messaging login dialog box appears. Figure 2 login screen 3 enter your user name (or telephone extension) and password. The password is either the default password (your telephone extension) or the password that yo...
Page 16
16 c hapter 1: g etting s tarted.
Page 17: Etting
2 s etting up m essaging f eatures this chapter describes how to set up the messaging features using the setup options menu from the telephone user interface (tui) and from the main menu on the web interface. This chapter includes the following topics: ■ using the tui setup options menu ■ mailbox se...
Page 18
18 c hapter 2: s etting up m essaging f eatures ■ multiuser mailboxes ■ alias configuration ■ delivery options ■ logout using the tui setup options menu use the setup options menu to set up your messaging features. This section describes all the possible setup options. However, some features must be...
Page 19
Using the tui setup options menu 19 4 follow the voice prompts to record, review, rerecord, or delete a normal, busy, or extended absence greeting. Scheduled personal greetings to access the scheduled personal greetings menu: 1 from the main menu, press [9]. 2 from the setup options menu, press [1]....
Page 20
20 c hapter 2: s etting up m essaging f eatures 3 from the mailbox setup and greetings menu, press [9]. 4 follow the prompts to: ■ change your primary fax number. ■ turn cover sheets on or off. ■ change your primary voice number. ■ configure voice, fax, e-mail auto-delivery. Notification use this op...
Page 21
Using the tui setup options menu 21 reviewing, modifying, and deleting entries to review, modify, or delete address book entries: 1 from the main menu, press [9]. 2 from the setup options menu, press [3]. 3 from the address book menu, press [1]. 4 follow the prompts to review, modify, or delete an e...
Page 22
22 c hapter 2: s etting up m essaging f eatures ■ make changes to the list ■ review and accept the changes ■ enter a destination number deleting a list to delete a list: 1 from the distribution list menu, press [3]. 2 follow the voice prompts to select and delete the list. Reviewing a list to review...
Page 23
Using the tui setup options menu 23 modifying a message on demand to modify an existing message on demand: 1 from the message on demand menu, press [2]. 2 follow the prompts to modify a menu tree, rerecord a menu prompt, assign a key function, or delete a menu tree. Deleting a message on demand to d...
Page 24
24 c hapter 2: s etting up m essaging f eatures form mailbox the form mailbox is a special mailbox that contains a custom message for a caller. Use it to create and modify forms and to collect data from users. Access the form mailbox through the personal greeting menu which allows the caller to sele...
Page 25
Using the tui setup options menu 25 ■ replay or rerecord a greeting ■ create, modify, or delete a form delivery reports this section describes how to configure the delivery reports option. This option provides: ■ voice message, fax, and e-mail delivery reports ■ confirmation that a message is accept...
Page 26
26 c hapter 2: s etting up m essaging f eatures ■ disable active sub-mailboxes ■ toggle a new message announcement on or off mailbox number prompt use this feature to toggle the mailbox number prompt on or off. 1 from the main menu, press [9]. 2 from the setup options menu, press [9]. 3 to turn the ...
Page 27
Using the web interface 27 figure 3 main menu on the web interface mailbox preferences to edit mailbox settings, use the mailbox preferences option. 1 from the main menu, select mailbox preferences. The mailbox preferences screen appears..
Page 28
28 c hapter 2: s etting up m essaging f eatures figure 4 mailbox preferences screen 2 to change your password: a type a new password in the change password field. B type the new password in the confirm password field. C click save. 3 enter or change your e-mail address in the email address field. Th...
Page 29
Using the web interface 29 the email address field allows you to assign a more meaningful username. In figure 4 , the default address (1000@mro4c.Widget.Com) is now peter_user1@mro4c.Widget.Com. This is useful because ip messaging uses the value configured in the email address field when constructin...
Page 30
30 c hapter 2: s etting up m essaging f eatures scheduled greetings to set the time or day for your greetings: 1 from the main menu, click scheduled greetings. The schedule greetings screen appears. If there is no recorded greeting, this message appears in the greeting number text box: “no greetings...
Page 31
Using the web interface 31 b select the greeting from the greeting number drop-down list. C select the month, day, and year for the greeting to begin from the month, day, and year drop-down lists. D you can set the start time and end time for any day of the year starting from today’s date through th...
Page 32
32 c hapter 2: s etting up m essaging f eatures figure 7 notification filter screen in figure 7 , no filters have been created. Your administrator may have preconfigured notification filters, in which case they will be listed on this screen. 2 click add new to create a notification filter. The add f...
Page 33
Using the web interface 33 6 enter values in the sender, recipient, media, and subject fields as required. The entered values are applied according to the selected operator to restrict message notification according to the specified values. The operator options function as follows: ■ field is empty ...
Page 34
34 c hapter 2: s etting up m essaging f eatures figure 10 add notification procedures screen 3 enter a name for the procedure in the procedure name field. 4 select enabled from the status drop-down list. 5 select the notification filter to use in the filter drop-down list. 6 enter the number of time...
Page 35
Using the web interface 35 10 select the notification method in the type field. The method you select determines the remaining fields on the screen. The following examples describe the fields you see in you select nbx mwi (the default), voice, or e-mail from the drop-down list. ■ if you select nbx m...
Page 36
36 c hapter 2: s etting up m essaging f eatures figure 11 notification schedule screen 2 select a notification filter from the drop-down list. 3 the notification schedule screen allows you to create one or more schedules for a filter and then enable one of them. You have three scheduling options: sc...
Page 37
Using the web interface 37 schedule notification by date — this section allows you to schedule filter operation (message notification) for a particular date. 5 to schedule a notification by date: a select a start and end time, or select yes from the all day drop-down list. B select the month, day, a...
Page 38
38 c hapter 2: s etting up m essaging f eatures figure 12 personal address book 2 to add a new entry to your personal address book, click add new. The personal address book screen appears. Figure 13 fields on the personal address book screen.
Page 39
Using the web interface 39 3 enter data in the required fields section. 4 enter data in the general information and work information sections. 5 click save. The personal address book main screen appears. Figure 14 personal address book main screen 6 to delete an entry, select it from the drop-down l...
Page 40
40 c hapter 2: s etting up m essaging f eatures c select the type of entry from the drop-down list: ■ list — another distribution list number ■ mailbox entry —the mailbox number of a subscriber ■ phone number —the phone number of a subscriber ■ e-mail —the e-mail address of a subscriber ■ vpim — ind...
Page 41
Using the web interface 41 external e-mail use the external e-mail feature to add external e-mail servers to your ip messaging system. The external email option appears on the main menu only if your administrator has enabled this feature. 1 from the main menu, click external e-mail. The external e-m...
Page 42
42 c hapter 2: s etting up m essaging f eatures 8 click save. Multiuser mailboxes use the multiuser mailboxes option to create sub-mailboxes under a main mailbox that can be used by a group, for example, members of a family. 1 from the main menu, select family mailboxes. The family mailboxes main sc...
Page 43
Using the web interface 43 6 to reset a password for one specific mailbox, click reset password. 7 on the next screen, select a family mailbox and type the new password. 8 type the new password again to confirm. 9 click save..
Page 44
44 c hapter 2: s etting up m essaging f eatures alias configuration use the alias configuration feature to set up different numbers that are associated with and point to your mailbox. This allows the system to know your identity when you access the system from other media such as a mobile phone, a f...
Page 45
Using the web interface 45 figure 22 add new alias screen 3 in the alias name field, enter a name for the alias configuration. 4 in the number or e-mail address field, enter the alias phone number or e-mail address. 5 in the attach number field, enter your mailbox number. 6 in the password field, en...
Page 46
46 c hapter 2: s etting up m essaging f eatures figure 23 auto-delivery screen 2 fill in the fields and select from the drop-down lists as required. 3 enter text in the cover sheet field, if required. 4 enter text in the forward insertion text field, if required. 5 click save. Logout to log out of t...
Page 47: Sing
3 u sing m essaging f eatures this chapter describes how to use messaging features from the telephone user interface (tui) and how to view message information from the ip messaging web interface. This chapter describes all the possible messaging features. However, some features must be enabled by yo...
Page 48
48 c hapter 3: u sing m essaging f eatures overview this chapter describes how to use ip messaging messaging features. These features allow you to listen to and send messages, and place outside calls (if enabled by your administrator). You can also use the ip messaging web provisioning interface to ...
Page 49
Sending messages 49 sending messages to send messages: 1 from the main menu, press [2]. 2 follow the prompts to specify a destination. You can: ■ enter a destination number. ■ enter the first few letters of a subscriber’s last name to locate the subscriber in the mailbox directory or you personal ad...
Page 50
50 c hapter 3: u sing m essaging f eatures using the e-mail menu use the e-mail menu to manage e-mail messages: 1 from the main menu, press [5]. 2 follow the prompts to: ■ listen to the text of an e-mail message ■ print an e-mail message to a fax printer ■ save an e-mail message as voice mail ■ dele...
Page 51
Using an e-mail application to view messages 51 the message information screen appears with a list of all messages and voice, fax, and e-mail messages. Figure 24 message information screen using an e-mail application to view messages you can use a third-party application (microsoft outlook express, ...
Page 52
52 c hapter 3: u sing m essaging f eatures ■ imap — the internet message access protocol is also used to retrieve e-mail messages from a mail server but includes some features not supported by pop3. ■ associate a mailbox with the e-mail account. ■ identify a third party server as your outgoing smtp ...
Page 53
Using an e-mail application to view messages 53 retrieving messages using pop3 when your e-mail account receives a message from your ip messaging mailbox that contains a fax or voicemail attachment, the message uses the following format: ■ subject: — the subject field specifies the type of message, ...
Page 54
54 c hapter 3: u sing m essaging f eatures deleting messages using pop3 if you delete a message from your inbox, the message is moved to the deleted folder in your e-mail application. The deleted folder is not synchronized with your ip messaging mailbox. Moving messages to another folder using pop3 ...
Page 55
Using an e-mail application to view messages 55 account, not in the ip messaging “sent items” folder. The sent message is not synchronized with the ip messaging. ■ if your default e-mail account in outlook is with the ip messaging server, the sent message is saved in “sent items” folder on your outl...
Page 56
56 c hapter 3: u sing m essaging f eatures ■ from: — the from: field contains sender@ipm_domain/ipm_ip. Use your e-mail application’s menu options to view additional information, for example caller-id or the mailbox number of sender. ■ to: — the to: field contains your_mailbox@ipm_domain/ipm_ip. Rep...
Page 57
Using an e-mail application to view messages 57 ■ in outlook express and lotus notes, a copy of the forwarded message is stored in the “sent” folder in your e-mail application. The “sent” folder is synchronized with your ip messaging mailbox. ■ in outlook, a copy of the forwarded message is stored i...
Page 58
58 c hapter 3: u sing m essaging f eatures ■ personal ■ private ■ confidential searching messages using imap the imap search function allows you to search messages based on the following criteria: ■ keywords ■ sender ■ subject ■ body content ■ time (received, sent, due, expires, created, modified) ■...
Page 59: Etting
4 s etting up and u sing f ind m e f ollow m e this chapter describes how to set up and use the find me follow me (fmfm) feature from the telephone user interface (tui) and from the web interface. This chapter includes the following topics: ■ find me follow me overview ■ fmfm from the tui ■ fmfm fro...
Page 60
60 c hapter 4: s etting up and u sing f ind m e f ollow m e find me follow me overview the fmfm feature enables you to control which callers can access you and how these callers can access you by: ■ allowing all incoming numbers to contact you ■ allowing some incoming number to contact you ■ prevent...
Page 61
Fmfm from the web interface 61 no answer timeout value determines how long the system tries to find you at one number before trying the next number. If you have already set up fmfm and want to change you current settings, see the following section, modifying fmfm settings . Modifying fmfm settings o...
Page 62
62 c hapter 4: s etting up and u sing f ind m e f ollow m e accessing fmfm from the web interface this section describes how to access fmfm from the web interface. 1 access the 3com ip messaging web provisioning interface (see accessing the main menu ). 2 in the login dialog box, enter your username...
Page 63
Fmfm from the web interface 63 to allow all callers to find you: 1 access the find me follow me screen (see accessing fmfm from the web interface ). To allow all callers to find you: a select “allow all calls to contact me”. B click continue. The destination screen appears. C go to entering destinat...
Page 64
64 c hapter 4: s etting up and u sing f ind m e f ollow m e 5 go to entering destination phone numbers . Preventing callers from finding you this section describes how to prevent callers from finding a user. To prevent callers from finding a user: 1 access the find me follow me screen (see accessing...
Page 65
Fmfm from the web interface 65 entering destination phone numbers after you have specified the callers who are allowed or prevented from reaching you, specify the phone numbers where you can be reached (destination phone numbers). When forwarding a call, ip messaging uses the numbers in the order in...
Page 66
66 c hapter 4: s etting up and u sing f ind m e f ollow m e than the no answer timeout value configured on the phone, fmfm will access the phone’s voice mailbox and not try the next number is the fmfm sequence. 5 when you finish entering destination numbers, click finish. The main fmfm screen appear...
Page 67: Ndex
I ndex a accessing a mailbox 13 ip messaging web interface 14 tui 12 alias configuration 44 auto-attendant modifying menus 23 options 23 c call back option enabling 21 calls placing from voice mail 50 d delivery options 45 delivery reports setting up (tui) 25 using (tui) 49 distribution list managin...
Page 68
68 i ndex setting up (ip messaging) 42 n name announcement recording and reviewing 19 notification creating a filter (ip messaging) 31 creating a procedure (ip messaging) 33 creating a schedule (ip messaging) 35 enabling and disabling (tui) 20 setting up (ip messaging) 31 p password changing (tui) 1...