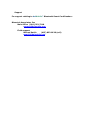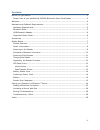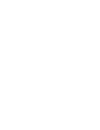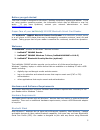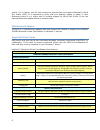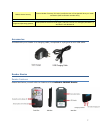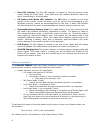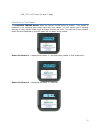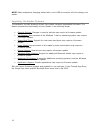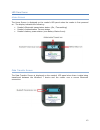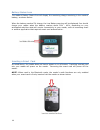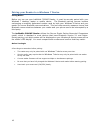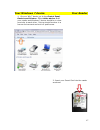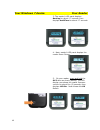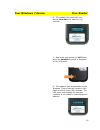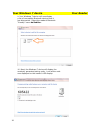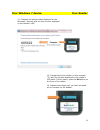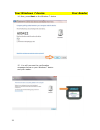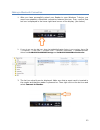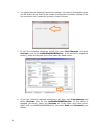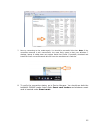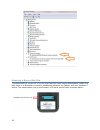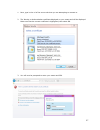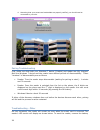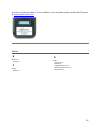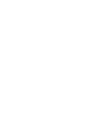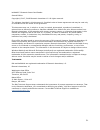- DL manuals
- baiMobile
- Telephone Accessories
- 3000MP
- User Manual
BaiMobile 3000MP User Manual
Summary of 3000MP
Page 1
Model 3000mp bluetooth smart card reader user guide for windows 7 with the beta driver baimobile3000mp-v1.0.0.3 version 3.2 30000mp date: august 6, 2013.
Page 2
Support for support relating to bai mobile ™ bluetooth smart card readers: biometric associates, inc main office (410) 252-7210 support@baimobile.Com field support: michael smith (407) 823-8130 (cell) msmith@baimobile.Com.
Page 3
Iii contents before you get started ................................................................................................ 5 proper care of your baimobile® 3000mp bluetooth smart card reader .......................... 5 welcome .................................................................
Page 5
5 before you get started this user’s guide is designed for windows 7 desktop computers, laptops and tablets. If you are using another operating system, the information herein may be different or may not apply. If you have questions, contact your network administrator or email support@baimobile.Com ....
Page 6
6 version 2.1 or higher, but will only connect to devices that can support bluetooth’s serial port profile (spp). It is important to verify that your desktop, laptop or tablet 1) have bluetooth version 2.1 or higher and 2) includes support for serial port profile. If not, the external bluetooth adap...
Page 7
7 mobile device security custom reader firmware; fips 140-2 certified version of the openssl library on reader and device (nist certification number 1051); mobile operating systems supported operating systems iphone/ipad ios version 4.0 and higher, android 8 version 2.2 and higher; blackberry 7; win...
Page 8
8 blue led indicator the blue led indicator is located on the front portion of the reader, facing the smart card. It will flash when the reader’s bluetooth radio is on and is transmitting or receiving data. Ok button with white led indicatorthe ok button is located on the front portion of the reader...
Page 9
9 600 / 3.5 = 171 hours (or over 7 days) powering on the reader the baimobile 3000mp reader does not have an on/off switch or button. Your reader is powered on by inserting your smart card into your reader. If your smart card is already inserted in your reader, slide it out and then reinsert the car...
Page 10
10 power on screen 3 – reader will accept a bluetooth connection request from an application on your windows 7 device without requiring the user to press the ok button for 5 minutes power on screen 4 –reader is now powered on and is “listening” for a bluetooth connection request from an application ...
Page 11
11 powering off the reader your reader will automatically power off if any of the following occur: your smart card is removed from your reader the reader’s battery runs out the reader times out (a configurable setting) when the reader is powered off, nothing will be displayed in the led panel. Charg...
Page 12
12 note: most smartphone charging cables with a mini-usb-a connector will also charge your reader. Upgrading the reader firmware the baimobile 3000mp bluetooth smart card reader contains upgradeable firmware. The feature extends the functionality of your reader in the following areas: security polic...
Page 13
13 led panel icons home screen the home screen is displayed on the reader’s led panel when the reader is first powered on. The display indicates the following: reader’s bluetooth transmission status: (on / transmitting) reader’s authentication timeout status reader’s battery power status: (see batte...
Page 14
14 battery status icons the reader’s battery status icon will display the remaining charge remaining in the reader’s battery, as shown below: when the battery reaches 5% charge, the low battery warning will be displayed. You should charge your reader when the battery reaches about 20% - 40%, dependi...
Page 15
15 battery your reader contains a removable, rechargeable battery. This battery is a custom battery, built specifically for the baimobile 3000mpreader. In the event that your reader’s battery no longer holds a charge, please contact support@baimobile.Com for a replacement battery. Reader error massa...
Page 16
16 pairing your reader to a windows 7 device pairing basics before you can use your baimobile 3000mp reader, it must be securely paired with your windows 7 desktop, laptop or mobile device. The bluetooth pairing process involves exchanging a randomly generated number used by both your windows 8 devi...
Page 17
17 your windows 7 device your reader 1. On your win 7 device, go to the control panel, devices and printers. Select add a device. Both your reader and windows 7 device should be in close proximity to each other. Pairing should be done in a secure environment and not in a public area. 2.Insert your s...
Page 18
18 your windows 7 device your reader 3. The reader’s led panel displays booting for about 1.7 seconds, then displays authtime for about 1.7 seconds. 4. Next, reader’s led panel displays the reader home screen. 5. On your reader, press and hold the ok button as shown (below). The led display now show...
Page 19
19 your windows 7 device your reader 6. The reader’s led panel will now display new pair? For about six (6) seconds. 7. Now press and release the ok button while the newpair? Prompt is displayed on the led panel. 8. The reader is now discoverable by the windows 7 device and will remain in this state...
Page 20
20 your windows 7 device your reader 9. Your windows 7 device will now display a list of compatible bluetooth devices that it has discovered. Select the reader’s bluetooth “friendly” name bai2ndgen. 10. Next, the windows 7 device will display the randomly generated pairing code. Look at the code now...
Page 21
21 your windows 7 device your reader 11. Compare the pairing codes displayed on the windows 7 devices with the first number displayed on the reader’s led. 12. Compare the first number (in this example “6”) with the number displayed on the reader’s led panel. If they match, press the ok button on the...
Page 22
22 your windows 7 device your reader 14. Now, press next on the windows 7 device 15. You will now see the confirmation messages below on your windows 7 device and your reader..
Page 23
23 making a bluetooth connection 1. After you have successfully paired your reader to your windows 7 device, you must now establish a bluetooth connection between the two. First, confirm that bai icon is displayed in the lower right hand corner of the display. (see below). 2. If you do not see the b...
Page 24
24 4. You should see the following connection message. You may be prompted to press the ok button on the front of the reader to accept the connection request. If the the connection fails, repeat the process a couple of times . 5. If you the connection continues to fail, then open task manager and se...
Page 25
25 7. Now try connecting to the reader again. You should be successful this time. Note: if the connection attempt is still unsuccessful, the most likely cause is that your windows 7 desktop, laptop or tablet does not support serial port profile. If possible, download and install the most current blu...
Page 26
26 accessing a secure web site to authenticate to a web site or server that requires smart card authentication, make sure that there is a bluetooth connection established between the reader and your windows 7 device. The transmission icon on the reader’s lcd panel should looks as shown below:.
Page 27
27 1. Next, type in the url of the secure site that you are attempting to connect to. 2. The identity or authentication certificate displayed on your smart card will be displayed. Make sure that the correct certificate is highlighted, then select ok. 3. You will next be prompted to enter your smart ...
Page 28
28 4. Assuming that your smart card credentials are properly verified, you should now be connected to your site. Pairing troubleshooting first, make sure that both your windows 7 device (if tablet) and reader are fully charged. Both the windows 7 device and the reader have defined periods of discove...
Page 29
29 and then reinsert the battery. If the condition is not remedied, please contact balp support at support@baimobile.Com index b bluetooth® pairing, 17 p pairing reader, 17 r reader accessories, 8 battery, 16 charging battery, 12, 13 software requirements, 5, 6 specifications, 7.
Page 31
31 baimobile™ bluetooth smart card reader second edition copyright © 2007, 2008 biometric associates l.P. All rights reserved. The software described in this document is furnished under a license agreement and may be used only in accordance with the terms of the agreement. This document may not, in ...