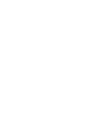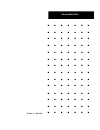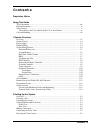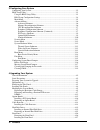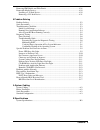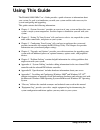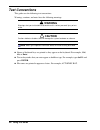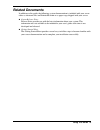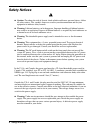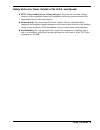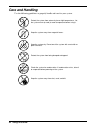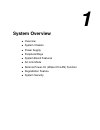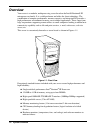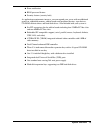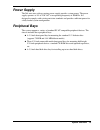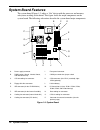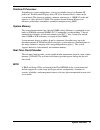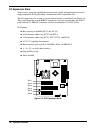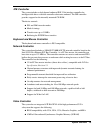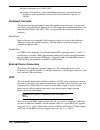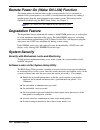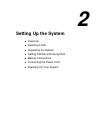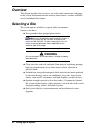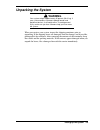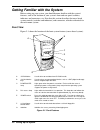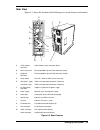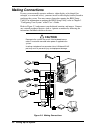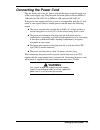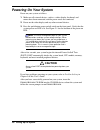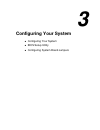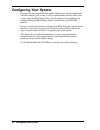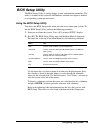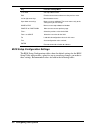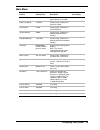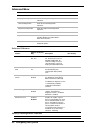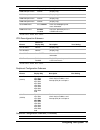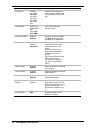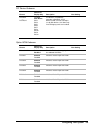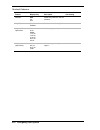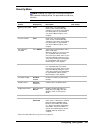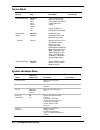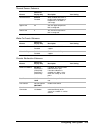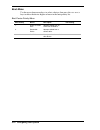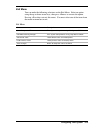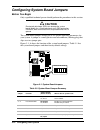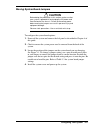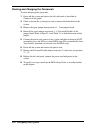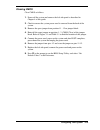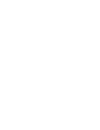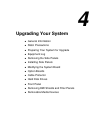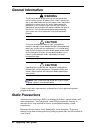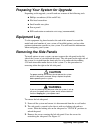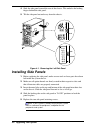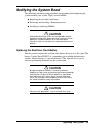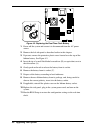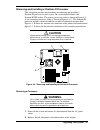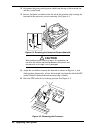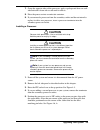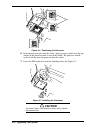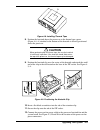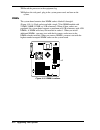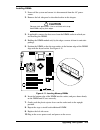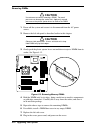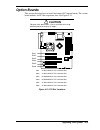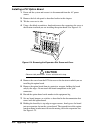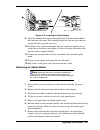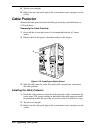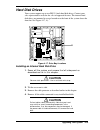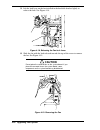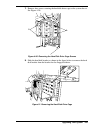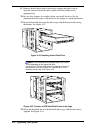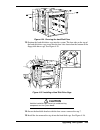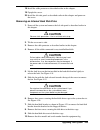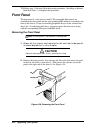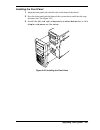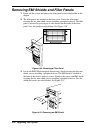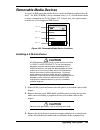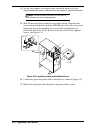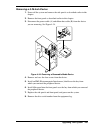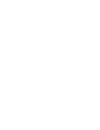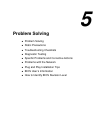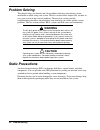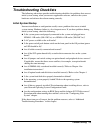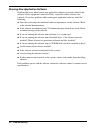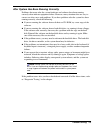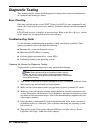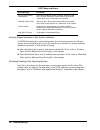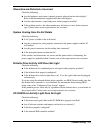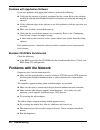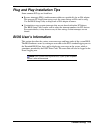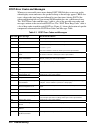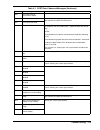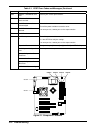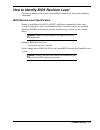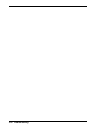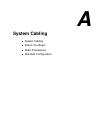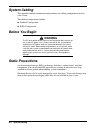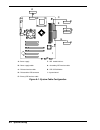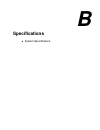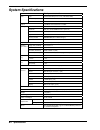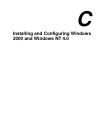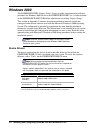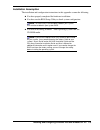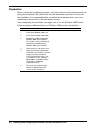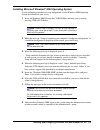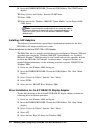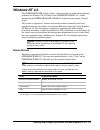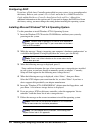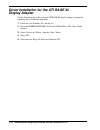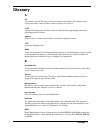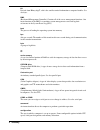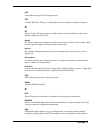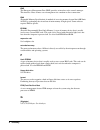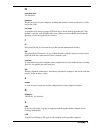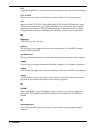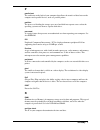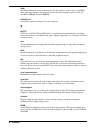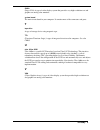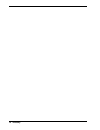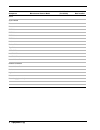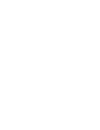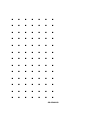- DL manuals
- NEC
- Switch
- EXPRESS5800 N8403-019
- User Manual
NEC EXPRESS5800 N8403-019 User Manual - Caution
Upgrading Your System 4-7
Removing and Installing a Pentium III Processor
This subsection provides the procedures for removing and installing a
Pentium III processor in your system. The system board includes two
Pentium III ZIF sockets. The primary processor socket is shown in Figure 4-3,
A; the secondary processor socket is shown in Figure 4-3, C. The Pentium III
processor includes a heatsink and fan assembly to efficiently dissipate heat.
Figure 4-3, B shows the location for connection of the primary heatsink fan and
Figure 4-3, D shows the location for connection of the secondary heatsink fan.
!
CAUTION
Electrostatic discharge (ESD) can damage components;
place them on an antistatic surface. Modify the system board
using an antistatic wrist strap attached to chassis ground.
A
B
C
D
Figure 4-3. Removing and Installing a Pentium III Processor
Removing a Processor
!
WARNING
If the system has been running, any processor and heatsink
already installed on the board will be hot. To avoid the
possibility of a burn, let the components cool for 10 minutes
before continuing with the procedures described here
1. Power off the system and ensure it is disconnected from the AC power
source.
2. Remove the left side panel as described earlier in this chapter.
Summary of EXPRESS5800 N8403-019
Page 1
() ■ ■ ■ ■ ■ ■ ■ ■ ■ ■ ■ ■ ■ ■ ■ ■ ■ ■ ■ ■ ■ ■ ■ ■ ■ ■ ■ ■ ■ ■ ■ ■ ■ ■ ■ ■ ■ ■ ■ ■ ■ ■ ■ ■ ■ ■ ■ ■ ■ ■ ■ ■ ■ ■ ■ ■ ■ ■ ■ ■ ■ ■ ■ ■ ■ ■ ■ ■ ■ ■ ■ ■ ■ ■ ■ ■ ■ ■ ■ ■ ■ ■ ■ ■ ■ ■ ■ ■ ■ ■ ■ ■ ■ ■ ■ ■ ■ ■ u s e r ’ s g u i d e e xpress 5800/120ee.
Page 2
Xxx.
Page 3
() ■ ■ ■ ■ ■ ■ ■ ■ ■ ■ ■ ■ ■ ■ ■ ■ ■ ■ ■ ■ ■ ■ ■ ■ ■ ■ ■ ■ ■ ■ ■ ■ ■ ■ ■ ■ ■ ■ ■ ■ ■ ■ ■ ■ ■ ■ ■ ■ ■ ■ ■ ■ ■ ■ ■ ■ ■ ■ ■ ■ ■ ■ ■ ■ ■ ■ ■ ■ ■ ■ ■ ■ ■ ■ ■ ■ ■ ■ ■ ■ ■ ■ ■ ■ ■ ■ ■ ■ ■ ■ ■ ■ ■ ■ ■ ■ ■ ■ u s e r ’ s g u i d e e xpress 5800/120ee.
Page 4
Proprietary notice and liability disclaimer the information disclosed in this document, including all designs and related materials, is the valuable property of nec solutions (america), inc. And/or its licensors. Nec solutions (america), inc. And/or its licensors, as appropriate, reserve all patent,...
Page 5: Contents
Contents iii contents proprietary notice using this guide text conventions ............................................................................................................... Viii related documents .............................................................................................
Page 6
Iv contents 3 configuring your system configuring your system...................................................................................................3-2 bios setup utility..............................................................................................................3-3 usin...
Page 7
Contents v removing emi shields and filler panels ........................................................................ 4-28 removable media devices............................................................................................... 4-29 installing a 5.25-inch device .....................
Page 8
Vi contents c installing and configuring windows 2000 and windows nt 4.0 windows 2000.................................................................................................................. C-2 device drivers.....................................................................................
Page 9: Using This Guide
Using this guide vii using this guide the e xpress 5800/120ee user’s guide provides a quick reference to information about your system. Its goal is to familiarize you with your system and the tasks necessary for system configuring and upgrading. This guide contains the following information: ! Chapt...
Page 10: Text Conventions
Viii using this guide text conventions this guide uses the following text conventions. Warnings, cautions, and notes have the following meanings: ! Warning warnings alert you to situations that could result in serious personal injury or loss of life. ! Caution cautions indicate situations that can d...
Page 11: Related Documents
Using this guide ix related documents in addition to this guide, the following system documentation is included with your server either as electronic files on e xpress b uilder or as paper copy shipped with your server. ! System release notes release notes provide you with the latest information abo...
Page 12: Safety Notices
X using this guide safety notices ! ! Caution: to reduce the risk of electric shock which could cause personal injury, follow all safety notices. The symbols shown are used in your documentation and on your equipment to indicate safety hazards. ! Warning: lithium batteries can be dangerous. Improper...
Page 13
Using this guide xi safety notices for users outside of the u.S.A. And canada ! Pelv (protected extra-low voltage) integrity: to ensure the extra-low voltage integrity of the equipment, connect only equipment with mains-protected electrically- compatible circuits to the external ports. ! Remote eart...
Page 14: Care and Handling
Xii using this guide care and handling use the following guidelines to properly handle and care for your system. Protect the system from extremely low or high temperatures. Let the system warm (or cool) to room temperature before using it. Keep the system away from magnetic forces. Keep the system d...
Page 15: System Overview
1 system overview ! Overview ! System chassis ! Power supply ! Peripheral bays ! System board features ! Ac link mode ! Remote power-on (wake on lan) function ! Degradation feature ! System security.
Page 16: Overview
1-2 system overview overview your server is a modular, multiprocessing server based on the intel pentium® iii microprocessor family. It is a solid performer and offers the latest technology. The combination of compute performance, memory capacity, and integrated i/o provides a high performance envir...
Page 17
System overview 1-3 ! Error notification ! Bios password feature ! Security feature (security lock). As application requirements increase, you can expand your server with an additional processor, additional memory, add-in boards and peripheral devices: tape devices, cd-rom, diskette drives and hard ...
Page 18: System Chassis
1-4 system overview system chassis the system chassis (figure 1-2) is an easy-to-expand, fabricated metal structure. The major system components are shown in the following illustration. A b c d e f g h i j k a. System power supply b. Cd-rom drive c. 5 ¼-inch device bay d. Cable protector (shaded are...
Page 19: Power Supply
System overview 1-5 power supply the 264-watt auto-voltage-sensing power supply provides system power. The power supply operates at 115 or 230 vac at an operating frequency of 50/60 hz. It is designed to comply with existing emission standards and provides sufficient power for a fully loaded system ...
Page 20: System Board Features
1-6 system overview system board features the system board (figure 1-3) offers a “flat” design with the processor and memory subsystems residing on the board. This figure shows the major components on the system board. The following subsections describe the system board major components. A b c d e f...
Page 21
System overview 1-7 pentium iii processor depending on system configuration, your server includes one or two pentium iii processors. Each pentium iii plugs into a zif (zero insertion force) socket on the system board. The processor includes a numeric coprocessor, a 256kb l2 cache and operates at a b...
Page 22
1-8 system overview i/o expansion slots your server's expansion capabilities meet the needs of file and application servers for high performance i/o by providing a combination of pci expansion slots. The i/o expansion slots in your server are located on the system board. See figure 1-4. The system b...
Page 23
System overview 1-9 ide controller the system includes a dual channel enhanced ide 32 bit interface controller for intelligent disk drives with disk controller electronics onboard. The ide controller provides support for the internally mounted cd-rom. The device controls: ! Pio and dma transfer mode...
Page 24
1-10 system overview ! Pixel resolutions up to 1280 x 1024 ! Analog vga monitors (single and multiple frequency, interlaced and non- interlaced) with a maximum vertical retrace non-interlaced frequency of 100 hz. Peripheral controller the advanced integrated peripheral controller supports two serial...
Page 25: Caution
System overview 1-11 ! Caution only when the ac power is disconnected is the system completely off. The sleep states are defined as follows: ! S0: normal running state. ! S1: processor sleep state. No context will be lost in this state and the processor caches will maintain coherency. ! S4: hibernat...
Page 26: Degradation Feature
1-12 system overview remote power-on (wake on lan) function the remote power-on function turns on the system power by way of a network or modem. If the system power is set to off, it can be turned on remotely by sending a specific packet from the main computer to the remote system. This feature can ...
Page 27: Setting Up The System
2 setting up the system ! Overview ! Selecting a site ! Unpacking the system ! Getting familiar with the system ! Making connections ! Connecting the power cord ! Powering on your system.
Page 28: Overview
2-2 setting up the system overview this chapter describes how to select a site, make cable connections, and power on the system. Information on front and rear panel features, switches and leds are also included in this chapter. Selecting a site the system operates reliably in a typical office enviro...
Page 29: Unpacking The System
Setting up the system 2-3 unpacking the system ! Warning your system weighs approximately 45 pounds (20.41 kg). If your system contains numerous optional boards and peripheral devices, it will weigh more. To avoid personal injury, make sure you have someone help you lift or move the system. When you...
Page 30
2-4 setting up the system getting familiar with the system before setting up your system, you should become familiar with the system’s features, such as the location of your system's front and rear panel switches, indicators and connectors, etc. Note that this section describes the tower-based syste...
Page 31
Setting up the system 2-5 rear view figure 2-1 shows the location of the following rear system features and controls. A b c d e f g h i j k l m a svga monitor connector svga monitor 15-pin connector (blue) b mouse connector ps/2-compatible 6-pin mini-din connector (green) c keyboard connector ps/2-c...
Page 32: Making Connections
2-6 setting up the system making connections if your system normally operates without a video display or keyboard (for example, as a network server), you must install a video display and keyboard to configure the system. You may remove them after running the bios setup utility. For information on ru...
Page 33: Connecting The Power Cord
Setting up the system 2-7 connecting the power cord plug the female end of the ac power cord into the input receptacle on the rear of the power supply cage. Plug the male end of the power cord into nema 5- 15r outlet for 100-120 vac or nema 6-15r outlet for 200-240 vac. If the power cord supplied wi...
Page 34: Powering On Your System
2-8 setting up the system powering on your system power on your system as follows. 1. Make sure all external devices, such as a video display, keyboard, and mouse have been connected, and the power cords are connected. 2. Power on the video display and any other external devices. 3. Press the push-b...
Page 35: Configuring Your System
3 configuring your system ! Configuring your system ! Bios setup utility ! Configuring system board jumpers.
Page 36: Configuring Your System
3-2 configuring your system configuring your system configuration and setup utilities are used to change your system configuration. You can configure your system, as well as option boards you may add to your system, using the bios setup utility. Several unique system parameters are configured using ...
Page 37: Bios Setup Utility
Configuring your system 3-3 bios setup utility the bios setup utility is used to change system configuration parameters. The utility is resident in the system flash memory and does not require a diskette or an operating system present to run. Using the bios setup utility you access the bios setup ut...
Page 38
3-4 configuring your system key function in setup menu f1 or alt-h get help about an item. Esc exit the current menu and return to the previous menu. Left or right arrow keys move between menus. Up or down arrow keys move cursor up and down. The cursor moves only to the settings that you can change....
Page 39
Configuring your system 3-5 main menu feature choices or display only description your setting processor type ——————— (display only). Shows the type of processor installed. Processor speed 1.26ghz (display only). Indicates the processor speed. Cache ram 512kb (display only). Indicates the cache ram ...
Page 40
3-6 configuring your system advanced menu feature description your setting advanced refer to advanced submenu. Memory reconfiguration refer to memory reconfiguration submenu. Cpu reconfiguration refer to cpu reconfiguration submenu. Peripheral configuration refer to peripheral reconfiguration submen...
Page 41
Configuring your system 3-7 feature display only description your setting dimm group #1 status normal* (display only) dimm group #2 status normal* (display only) dimm group #3 status normal* (display only) dimm group #4 status normal* (display only) clear dimm errors press enter clears the dimm grou...
Page 42
3-8 configuring your system feature display only description your setting parallel port disabled 378, irq5 378, irq7 278, irq5 278, irq7 3bc, irq5 3bc, irq7 auto disables the parallel port or selects the base address and interrupt (irq) for the parallel port. Parallel mode output only bi-directional...
Page 43
Configuring your system 3-9 pci device submenu feature choices or display only description your setting pci irq2 — pci irq15 disabled auto select irq3 irq4 irq5 irq6 irq7 irq9 irq10 irq11 irq12 pci devices use hardware interrupts called irqs. A pci device cannot use irqs already in use by isa device...
Page 44
3-10 configuring your system numlock submenu feature choices or display only description your setting numlock auto on off selects the power-on state for numlock. Key click disabled enabled disables or enables keyclick. Keyboard auto- repeat rate 2/sec 6/sec 10/sec 13.3/sec 18.5/sec 21.8/sec 26.7/sec...
Page 45
Configuring your system 3-11 security menu note: enabling the supervisor password field requires a password for entering setup. The passwords are not case sensitive. Feature choices or display only description your setting supervisor password is clear status only, user cannot modify. Once set, this ...
Page 46
3-12 configuring your system secure mode feature choices or display only description your setting secure mode timer disabled 1 min 2 min 5 min 10 min 30 min 1 hr 2 hr select a time period to place the server in the secure mode after the last keyboard or mouse activity. Select "disabled" to prohibit ...
Page 47
Configuring your system 3-13 thermal sensor submenu feature choices or display only description your setting thermal sensor enabled disabled when enabled determines if the bios will disable boot (if temperature is not within a safe range). Upper limit 55 sets the upper temperature limit in centigrad...
Page 48
3-14 configuring your system boot menu use the up or down arrow keys to select a device, then press the or keys to move the device higher or lower in the boot priority list. Boot device priority menu boot priority device description your setting 1. Atapi cd-rom drive attempts to boot from an atapi c...
Page 49
Configuring your system 3-15 exit menu you can make the following selections on the exit menu. Select an option using the up or down arrow keys, then press to execute the option. Pressing does not exit this menu. You must select one of the items from the menu or menu bar to exit. Exit menu choices d...
Page 50: Caution
3-16 configuring your system configuring system board jumpers before you begin only a qualified technical person should perform the procedures in this section. ! Caution electrostatic discharge (esd) can damage the system board. Modify the system board only at an esd workstation. Otherwise, wear an ...
Page 51: Caution
Configuring your system 3-17 moving system board jumpers ! Caution before doing the procedures in this section, make sure that your system is powered off and unplug the ac power cord from the back of the chassis. Failure to disconnect power before moving the jumpers can result in personal injury and...
Page 52
3-18 configuring your system clearing and changing the passwords to clear and change the passwords: 1. Power off the system and remove the left side panel as described in chapter 4 of this guide. 2. Check to ensure the system power cord is removed from the back of the system. 3. Remove the spare jum...
Page 53
Configuring your system 3-19 clearing cmos clear cmos as follows. 1. Power off the system and remove the left side panel as described in chapter 4 of this guide. 2. Check to ensure the system power cord is removed from the back of the system. 3. Remove the spare jumper from position 11 - 12 on jumpe...
Page 55: Upgrading Your System
4 upgrading your system ! General information ! Static precautions ! Preparing your system for upgrade ! Equipment log ! Removing the side panels ! Installing side panels ! Modifying the system board ! Option boards ! Cable protector ! Hard disk drives ! Front panel ! Removing emi shields and filler...
Page 56: General Information
4-2 upgrading your system general information ! Warning the dc push-button on/off switch on the front panel does not turn off the system ac power. Also, +5vdc is present on the system board whenever the ac power cord is connected between the system and an ac outlet. Before doing the procedures in th...
Page 57: Equipment Log
Upgrading your system 4-3 preparing your system for upgrade depending on the upgrade, you will need one or more of the following tools: ! Phillips screwdriver (#1 bit and #2 bit) ! Flat-head screwdriver ! Small needle nose pliers ! Pen or pencil ! Esd workstation or antistatic wrist strap (recommend...
Page 58: Installing Side Panels
4-4 upgrading your system 4. Slide the side panel toward the rear of the chassis. This unlocks the locking fingers behind the side panel. 5. Tilt the side panel out and away from the chassis. 1 2 lock unlock lock unlock figure 4-1. Removing the left side panel installing side panels 1. Before replac...
Page 59: Modifying The System Board
Upgrading your system 4-5 modifying the system board the following sections provide procedures for upgrading and configuring the system board in your system. Topics covered include: ! Replacing the real-time clock battery ! Removing and installing a pentium processor ! Installing or removing dimms. ...
Page 60
4-6 upgrading your system a b c figure 4-2. Replacing the real-time clock battery 1. Power off the system and ensure it is disconnected from the ac power source. 2. Remove the left side panel as described earlier in this chapter. 3. If present, remove the protective plastic cover located over the to...
Page 61: Caution
Upgrading your system 4-7 removing and installing a pentium iii processor this subsection provides the procedures for removing and installing a pentium iii processor in your system. The system board includes two pentium iii zif sockets. The primary processor socket is shown in figure 4-3, a; the sec...
Page 62: Caution
4-8 upgrading your system 3. Disconnect the processor fan power cable from the top of the heatsink fan and the system board. 4. Insert a flat blade screwdriver into the tab of the retention clip securing the heatsink of the processor you are removing. See figure 4-4. Figure 4-4. Removing the heatsin...
Page 63: Caution
Upgrading your system 4-9 7. Grasp the opposite sides of the processor, apply equal upward force on each side and rock it from side to side until it releases. 8. Place the processor into an antistatic container. 9. If you removed a processor from the secondary socket and do not intend to replace it ...
Page 64: Caution
4-10 upgrading your system a figure 4-6. Positioning the processor 6. Insert the processor pins into the socket. Apply pressure equally over the top surface of the processor until it seats in the socket. The processor should easily fit, do not force the processor into the socket. 7. Lower the zif so...
Page 65: Caution
Upgrading your system 4-11 a figure 4-8. Installing thermal tape 8. Position the heatsink above the processor so the thermal tape square (figure 4-8, a) attached to the bottom of the heatsink is directly positioned above the processor. ! Caution when performing the next three steps, be sure the heat...
Page 66
4-12 upgrading your system 13. Record the processor in the equipment log. 14. Replace the side panel, plug in the system power cord, and turn on the system. Dimms the system board contains four dimm sockets labeled 1 through 4 (figure 4-10, a). Each socket can hold a single 72-bit dimm module with 1...
Page 67: Caution
Upgrading your system 4-13 installing dimms 1. Power off the system and ensure it is disconnected from the ac power source. 2. Remove the left side panel as described earlier in this chapter. ! Caution observe static precautions. Use an antistatic wrist strap. Hold dimms only by their edges. 3. If a...
Page 68: Caution
4-14 upgrading your system removing dimms ! Caution use extreme care when removing a dimm. Too much pressure can damage the socket slot. Apply only enough pressure on the plastic ejector levers to release the dimm. 1. Power off the system and ensure it is disconnected from the ac power source. 2. Re...
Page 69: Option Boards
Upgrading your system 4-15 option boards this section describes how to install and remove pci option boards. The system board includes six pci bus expansion slots. See figure 4-13. ! Caution observe static precautions. Use an antistatic wrist strap. Hold the processor only by its edges. Slot 1 slot ...
Page 70: Caution
4-16 upgrading your system installing a pci option board 1. Power off the system and ensure it is disconnected from the ac power source. 2. Remove the left side panel as described earlier in this chapter. 3. Tilt the server on its side. 4. Using a flat blade screwdriver, bend and remove the expansio...
Page 71
Upgrading your system 4-17 figure 4-15. Installing an option board 9. Align the rounded notch in the retaining bracket with the threaded hole in the expansion slot frame. The retaining bracket fits into the space that was occupied by the expansion slot cover. 10. Install the screw in the threaded ho...
Page 72: Cable Protector
4-18 upgrading your system 8. Tip the server upright. 9. Replace the left side panel, plug in the system power cord, and power on the system cable protector remove the cable protector before installing or removing a hard disk drive or 5.25-inch device. Removing the cable protector 1. Power off the s...
Page 73: Hard Disk Drives
Upgrading your system 4-19 hard disk drives your system supports up to two ide 3.5-inch hard disk drives. Contact your sales representative or dealer for a list of approved devices. The internal hard disk drives are mounted in a cage located near the front of the system above the front fan. See figu...
Page 74: Caution
4-20 upgrading your system 5. Lift the lock lever on the fan installed in the hard disk bracket lightly to release the lock. See figure 4-18. Figure 4-18. Releasing the fan lock lever 6. Slide the fan with the lock released towards the top of the server to remove the fan. See figure 4-19. ! Caution ...
Page 75
Upgrading your system 4-21 7. Remove four screws securing the hard disk drive cage to the system chassis. See figure 4-20. A a figure 4-20. Removing the hard disk drive cage screws 8. Slide the hard disk bracket as shown in the figure below to remove the hard disk bracket from the bracket for the fl...
Page 76
4-22 upgrading your system 9. Remove the disk drive from its protective wrapper and place it on an antistatic surface. Record the drive model and serial number in the equipment log. 10. Set any drive jumpers or switches before you install the drive. See the documentation that comes with the device f...
Page 77: Caution
Upgrading your system 4-23 figure 4-24. Securing the hard disk drive 13. Position the hard disk drive cage into the system. The four tabs on the top of the hard disk drive cage insert into the four slots located on the bottom of the floppy disk drive cage. See figure 4-25. Figure 4-25. Installing a ...
Page 78
4-24 upgrading your system 16. Insert the four fan housing tabs into the fan installation slots on the hard disk cage and slide the fan towards the bottom of the cabinet. The fan clicks as it is locked in position. Figure 4-26. Installing the fan 17. Connect the power and interface cables to the har...
Page 79: Caution
Upgrading your system 4-25 18. Install the cable protector as described earlier in this chapter. 19. Upright the server. 20. Install the left side panel as described earlier in this chapter and power on the server. Removing an internal hard disk drive 1. Power off the system and remove the left side...
Page 80: Front Panel
4-26 upgrading your system 11. Follow steps 13 through 20 in the previous procedure “installing an internal hard disk drive” to complete this procedure. Front panel the front panel is a one-piece assembly. The removable filler panels are attached to the front panel and the corresponding emi shields ...
Page 81
Upgrading your system 4-27 installing the front panel 1. Align the front panel tabs with the slots in the front of the chassis. 2. Press the front panel onto the front of the system chassis until the tabs snap into their slots. See figure 4-29. 3. Install the left and right side panels as described ...
Page 82
4-28 upgrading your system removing emi shields and filler panels 1. Power off the system and remove the front panel as described earlier in this chapter. 2. The filler panels are attached to the front cover. Locate the filler panel covering the bay into which you are installing a peripheral device....
Page 83: Removable Media Devices
Upgrading your system 4-29 removable media devices a variety of ide removable media devices can be installed in peripheral bays b and c. An ide cd-rom is always mounted in bay a. A 3.5-inch diskette drive is always mounted in bay d. See figure 4-32. Contact your sales representative or dealer for a ...
Page 84
4-30 upgrading your system 4. Set any drive jumpers or switches before you install the drive. See the documentation that comes with the device for jumper or switch information. Note: if the drive comes with drive rails, do not use them. Remove any rails already attached. 5. Slide the drive into the ...
Page 85
Upgrading your system 4-31 removing a 5.25-inch device 1. Power off the system and remove the side panels as described earlier in this chapter. 2. Remove the front panel as described earlier in this chapter. 3. Disconnect the power cable (a) and ribbon data cable (b) from the device you are removing...
Page 87: Problem Solving
5 problem solving ! Problem solving ! Static precautions ! Troubleshooting checklists ! Diagnostic testing ! Specific problems and corrective actions ! Problems with the network ! Plug and play installation tips ! Bios user’s information ! How to identify bios revision level.
Page 88: Problem Solving
5-2 problem solving problem solving this chapter helps you identify and solve problems that may occur during system installation or while using your system. The first section of this chapter tells you how to reset your system in the event of problems. The next few sections provide troubleshooting ch...
Page 89: Troubleshooting Checklists
Problem solving 5-3 troubleshooting checklists the following subsections provide troubleshooting checklists for problems that occur at initial system startup, when you run new application software, and after the system hardware and software have been running correctly. Initial system startup incorre...
Page 90
5-4 problem solving running new application software problems that occur when you run new application software are usually related to the software. Faulty equipment is much less likely, especially if other software runs correctly. If you have problems while running new application software, check th...
Page 91
Problem solving 5-5 after system has been running correctly problems that occur after the system hardware and software have been running correctly often indicate equipment failure. However, many situations that are easy to correct can also cause such problems. If you have problems after the system h...
Page 92: Diagnostic Testing
5-6 problem solving diagnostic testing this section provides a more detailed approach to diagnostic testing and identification of a problem and locating its source. Error checking each time you turn on the system, post (power-on-self-test) runs automatically and checks the system boards, processors,...
Page 93
Problem solving 5-7 monitoring post each time you turn on the system, the power-on self-test (post) runs automatically and checks the system board, processor board, memory, keyboard, and most installed peripheral devices. During the memory test, post displays the amount of memory that it is able to ...
Page 94
5-8 problem solving post keys and errors action/message description if post beeps before video appears initialization failed before video initialized. Most beep code errors are fatal; initialization cannot continue. Refer to the section “bios user’s information” in this chapter. If monitor displays ...
Page 95
Problem solving 5-9 specific problems and corrective actions this section provides possible solutions for the following specific problems: ! Power led does not light ! No beep or incorrect beep pattern ! No characters appear on screen ! Characters on the screen appear distorted or incorrect ! System...
Page 96
5-10 problem solving incorrect or no beep code if the system operates normally, but there was no beep, the piezo buzzer located on the system board, may be defective. Contact your service representative for assistance. Record the beep code emitted by post, and see the “messages and beep codes” secti...
Page 97
Problem solving 5-11 characters are distorted or incorrect check the following: ! Are the brightness and contrast controls properly adjusted on the video display? Refer to the documentation supplied with your video display. ! Are the video monitor's signal and power cables properly installed? ! If t...
Page 98: Problems With The Network
5-12 problem solving problems with application software if you have problems with application software, perform the following: ! Verify that the software is properly configured for the system. Refer to the software installation and operation documentation for instructions on setting up and using the...
Page 99: Bios User’S Information
Problem solving 5-13 plug and play installation tips some common pci tips are listed here. ! Reserve interrupts (irqs) and/or memory addresses specifically for an isa adapter. This prevents pci cards from trying to use the same settings an isa card is using. Use the bios setup utility to keep track ...
Page 100
5-14 problem solving post error codes and messages whenever a recoverable error occurs during post, bios displays a message on the video display screen and causes the speaker to beep as the message appears. Bios also issues a beep code (one long tone followed by two short tones) during post if the v...
Page 101
Problem solving 5-15 table 5-1. Post error codes and messages (continued) error code error message recommended action 0b1c pci parity error on bus/device/function. 0b30 fan 1 alarm occurred. 0b31 fan 2 alarm occurred. A fan failure or fan clogging may occur. Contact your service representative to re...
Page 102
5-16 problem solving table 5-1. Post error codes and messages (continued error code error message recommended action 0bb0 smbios - srom data read error. 0bb1 smbios - srom data checksum bad. Contact your service representative. 0bd0 1st smbus device address not acknowledged. 0bd1 1st smbus device er...
Page 103
Problem solving 5-17 how to identify bios revision level to help you identify your system's current bios revision level, refer to the following subsections. Bios revision level identification during system power-on self test (post), which runs automatically when your system is powered on, your syste...
Page 104
5-18 problem solving.
Page 105: System Cabling
A system cabling ! System cabling ! Before you begin ! Static precautions ! Standard configuration.
Page 106: System Cabling
A-2 system cabling system cabling this appendix contains information and procedures on cabling configurations used in your system. The cabling configurations include: ! Standard configuration ! Raid configuration. Before you begin ! Warning the dc push-button on/off switch on the front panel does no...
Page 107: Standard Configuration
System cabling a-3 standard configuration your system is cabled using a dual channel on-board ide controller. The on-board ide controller supports two ide hard disk drives on the primary ide channel and the standard internally mounted cd-rom drive on the secondary ide channel. An additional ide devi...
Page 108
A-4 system cabling a b c d e f g h i a – power supply f – ide hard disk drives b – power supply cables g – secondary ide interface cable c – diskette interface cable h – ide cd-rom drive d – diskette drive ide connector i – system board e – primary ide interface cable figure a-1. System cable config...
Page 109: Specifications
B specifications ! System specifications.
Page 110: System Specifications
B-2 specifications system specifications item nec express5800/120ee type intel pentium iii processor-s (1.26 ghz/512kb) number of processors 1 cpu maximum 2 chipset serverworks serverset iii le-t +csb5 standard 128 mb maximum 4gb (the standard dimm must be replaced.) expansion unit 1 dimm (64/128/25...
Page 111: 2000 and Windows Nt 4.0
C installing and configuring windows 2000 and windows nt 4.0
Page 112: Windows 2000
C-2 installing and configuring windows 2000 and windows nt 4.0 windows 2000 the expressbuilder “express setup” feature provides an automated installation procedure for windows 2000. Refer to the expressbuilder user’s guide included on the expressbuilder cdrom for information on running “express setu...
Page 113
Installing and configuring windows 2000 and windows nt 4.0 c-3 installation assumption the installation and configuration instructions in this appendix assume the following: ! You have properly completed the hardware installation. ! You have run the bios setup utility to check system configuration. ...
Page 114
C-4 installing and configuring windows 2000 and windows nt 4.0 preparation before starting the installation procedure, you need to obtain certain information for use during the installation. The table below lists the information you need in advance for the installation. It is recommended that you ob...
Page 115
Installing and configuring windows 2000 and windows nt 4.0 c-5 installing microsoft windows ® 2000 operating system use the following procedure to set up and perform a clean windows 2000 operating system installation on your server. 1. Insert the windows 2000 cd into the cd-rom drive and boot your s...
Page 116
C-6 installing and configuring windows 2000 and windows nt 4.0 9. Insert the expressbuilder cd into the cdrom drive. The start menu displays. 10. Select “drivers and utilities” from the start menu. 11. Select 120ee. 12. Select and run the “windows 2000 nec update module” for the express5800 120ee se...
Page 117: Windows Nt 4.0
Installing and configuring windows 2000 and windows nt 4.0 c-7 windows nt 4.0 the expressbuilder “express setup” feature provides an automated installation procedure for windows nt 4.0. Refer to the expressbuilder user’s guide included on the expressbuilder cdrom for information on running “express ...
Page 118
C-8 installing and configuring windows 2000 and windows nt 4.0 configuring raid if you have a disk array controller preinstalled on your system, it was preconfigured at the factory. Refer to your system's user's guide and to the acceleraid installation guide and the disk array controller installatio...
Page 119
Installing and configuring windows 2000 and windows nt 4.0 c-9 8. After installing windows nt, logon to the system using the administrator account or other account, which is a member of the administrators group. 9. Insert the expressbuilder cd into the cdrom drive. The start menu displays. 10. Selec...
Page 120: Driver Installation For
C-10 installing and configuring windows 2000 and windows nt 4.0 driver installation for the ati rage xl display adapter to take full advantage of the on-board ati rage xl display adapter, perform the following driver installation procedure: 1. Power on, start windows nt, and log on. 2. Insert the ex...
Page 121: Glossary
Glossary 1 glossary a ac (alternating current) the type of current available in wall outlets. All computers must convert alternating current to direct current to operate. See also dc. Acpi (advanced configuration and power interface) provides the programming standard for power management features. A...
Page 122
2 glossary bit derived from binary digit, a bit is the smallest unit of information a computer handles. See also byte. Bmc (baseboard management controller) contains all of the server management functions. One major function of the bmc is to monitor system management events and log their occurrence ...
Page 123
Glossary 3 cpu (central processing unit) see microprocessor. Crt (cathode-ray tube) the type of video display used in monitors for desktop computers. D dc (direct current) the type of current available in the rechargeable battery packs used in portable computers. See also ac. Default the factory set...
Page 124
4 glossary emp the emergency management port (emp) provides an interface to the console manager. This interface allows remote server management via a modem or direct connection. Ems (expanded memory specification) a method of accessing memory beyond the 640k limit of dos by exchanging data in and ou...
Page 125
Glossary 5 h hard disk drive see disk drive. Hardware the physical parts of your computer, including the keyboard, monitor, disk drives, cables, and circuit cards. Hot swap a method used to insert or remove scsi disk drives into or from an operating bus. This method is typically used in raid subsyst...
Page 126
6 glossary led (light-emitting diode) a small electronic device that glows when current flows through it. Lpt1 or lpt2 the name you can assign a parallel port to specify its address. See also parallel port. Lvd super-fast ultra 2 scsi low voltage differential (lvd) parallel scsi interface. A new scs...
Page 127
Glossary 7 p parallel port the connector on the back of your computer that allows the transfer of data between the computer and a parallel device, such as a parallel printer. Partition the process of dividing the storage space on a hard disk into separate areas so that the operating system treats th...
Page 128
8 glossary rom (read-only memory) a type of memory device that usually is used to store system bios code. This code cannot be altered and is not lost when the computer is powered off. See also bios, eprom, and flash eprom. Rs-232c port an industry standard serial port. See also serial port. S saf-te...
Page 129
Glossary 9 svga (super vga) a type of video display system that provides very high-resolution text and graphics on analog color monitors. System board the main circuit board in your computer. It contains most of the connectors and ports. T tape drive a type of storage device using magnetic tape. Ttl...
Page 130
10 glossary.
Page 131: Equipment Log
Equipment log 1 equipment log use this equipment log form to record pertinent information about your system. You will need some of this information to run the system setup utility. Be sure to update the equipment log when you add options. Record the model and serial numbers of the system components,...
Page 132
2 equipment log component manufacturer name & model serial number (if available) date installed server system board processor 1 processor 2 dimm slot 1 dimm slot 2 dimm slot 3 dimm slot 4 modem diskette drive tape drive cd-rom drive hard disk drive 1 hard disk drive 2 network controller 1 network co...
Page 133: Index
Index-1 a ac linkage mode, 1-11 administrative password, 1-12 advance menu configuring in setup, 3-6 b battery installing, 4-6 bios, 3-3 bmc, 1-10 boot menu configuring in setup, 3-14 c cmos clear switch, 1-6 configuring system board jumpers summary description, 3-16 connectors cooling fan, 1-6 flop...
Page 134
Index-2 s scu software locking feature, 1-12 security software lock, scu, 1-12 security menu configuring in setup, 3-11 server management bmc, 1-10 features, 1-10 setup advanced menu, 3-6 boot menu, 3-14 exit menu, 3-15 integrated peripheral configuration menu, 3-7 main menu, 3-5 security menu conte...
Page 135
Xx.
Page 136
■ ■ ■ ■ ■ ■ ■ ■ ■ ■ ■ ■ ■ ■ ■ ■ ■ ■ ■ ■ ■ ■ ■ ■ ■ ■ ■ ■ ■ ■ ■ ■ ■ ■ ■ ■ ■ ■ ■ ■ ■ ■ ■ ■ ■ ■ ■ ■ ■ ■ ■ ■ ■ ■ ■ ■ ■ ■ ■ ■ ■ ■ ■ ■ ■ ■ ■ ■ ■ ■ ■ ■ ■ ■ ■ ■ ■ ■ ■ ■ ■ ■ ■ ■ ■ ■ ■ ■ ■ ■ ■ 456-01586-n00