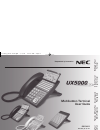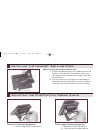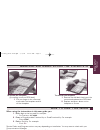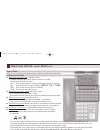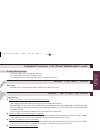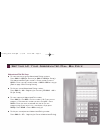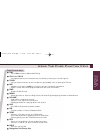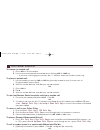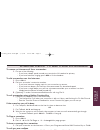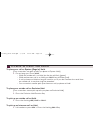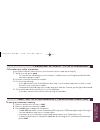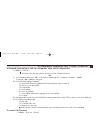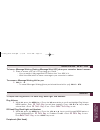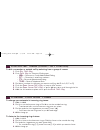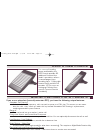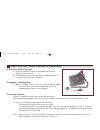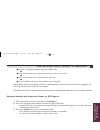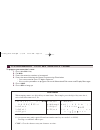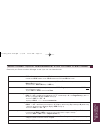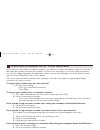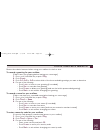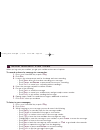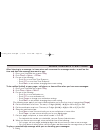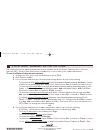- DL manuals
- NEC
- Telephone Accessories
- UX5000
- User Manual
NEC UX5000 User Manual
Summary of UX5000
Page 1
Setting up your terminal a quick tour of your terminal answering and placing calls features to make you more productive using your voice mail empowered by innovation multibutton terminal user guide 0913401 rev 4 .1, 4/7/10 printed in u.S.A . 0913401_rev4-01d.Qxd 6/9/08 10:43 am page 1.
Page 2
Installing the handset and line cord adjusting the five-position viewing angle when installing the handset and line cord: 1 . Plug the handset cord into the handset jack on the bottom of the terminal. The handset cord routes through the lower channel on the right side of the terminal base. 2 . The l...
Page 3
Removing and reinstalling the faceplate to remove the faceplate (if installing a custom desi label): 1. Put your finger in the recessed area under the faceplate and lift off the faceplate. To reinstall the faceplate: 1. Remove the old label, then insert the customized replacement desi label. 2. Repl...
Page 4
Secure mode and display 4 secure mode ip terminals can be locked to prevent access and ensure security of stored data. Alphanumeric display while your terminal is idle , the display shows: – the date and time, your name and your extension number. – the idle menu soft key functions. List push to view...
Page 5
Using the function keys understanding the ring/message lamp 5 a quick tour of your terminal function keys to place or answer a call on your outside line/loop keys: – press a line/loop key to place or answer an outside call. – line/loop keys flash red or green while ringing, are on steady red when bu...
Page 6
6 abbreviated dial bin keys to store common or group abbreviated dialing numbers: press call1 + 853 (for common) or call1 + 854 (for group) + dial abbreviated dialing bin number + phone number to store + hold + enter name for stored number + hold + spk or hang up (refer to page 18 for entering names...
Page 7
7 a quick tour of your terminal fixed function keys dial – press dial to access abbreviated dialing. Call1 or call2 – line appearance keys are intercom keys for placing, answering or transferring calls. Flash – lets you access features of your outside lines (if provided), such as waiting call pickup...
Page 8
8 outside calls to answer an outside call: 1. Press spk or lift the handset. 2. If you are not automatically connected, press flashing line or loop key. – if you hear a call ringing a co-worker, dial ** and their extension number to pick it up. To place an outside call: 1. Lift the handset or press ...
Page 9
9 answering and placing calls to answer an intercom call from a co-worker: 1. Do one of the following: – if you hear a beep, speak toward your terminal or lift handset for privacy. – if you hear intercom ringing, press spk or lift the handset. To dial a co-worker over the intercom: 1. Press call1 . ...
Page 10
10 place a call on hold to place your call on system (regular) hold: (your co-workers can pick up calls you place on system hold.) 1. Do not hang up + press hold. – while an outside call is on hold, the line key will flash (green). – while an intercom call is on hold, your call1 key will flicker (re...
Page 11
11 features to make you more productive to set up a conference/meeting: 1. Place or answer your first call + conf . 2. Place or answer your next call + conf . 3. Press conf again to begin the conference. – to add additional callers to your conference (32 max), press conf and repeat steps 2 through 3...
Page 12
12 forward (reroute) your calls to forward (reroute) your calls to a co-worker, voice mail or off-premise: 1. Call1 + dial *2 . Soft keys can also be used to access the call forward feature. Or 1. To forward off-premise: *46 + line access code (e.G. 9) + telephone number + hold . To cancel: *46 + ho...
Page 13
13 to adjust the ring volume, off hook ring, back light, and headset: ring volume: 1. While idle, press the menu key + press the vol l or m key to scroll and highlight ring volume menu option + push ok soft key (you will hear ringing) + press vol l or m key to adjust volume level + push ok soft key ...
Page 14
14 change your ring tones to change your extension’s incoming ring tones: 1. Call1 + 820. 2. Dial 1 to set the intercom ring or dial 2 to set the outside line ring. – transferred calls use the intercom ring tone you select. 3. Dial the code for the ring pattern you want (tones 1-8 ). – you’ll hear t...
Page 15
15 for more call handling power and flexibility, the dss console provides 60 additional function keys (and it’s possible to access a second page of keys providing up to 114 possible function keys) and the dls provides 16. (for more on setting up function keys, see the terminal feature handbook.) if ...
Page 16
16 installing and using a headset to install an optional headset: 1. Plug the headset cord into the headset jack on the bottom of the terminal. 2. The headset cord routes through the upper channel on the right side of the terminal base. To program a headset key: 1. Call1 + dial 851 + press function ...
Page 17
17 installing and using a headset features to make you more productive answer a ringing call by pressing the headset key. Or press the headset key and then a line key to make a trunk call. Or press the headset key to get intercom dial tone. Or if on a headset call, press the headset key to hang up. ...
Page 18
18 programming your extension’s name to program your extension’s name: 1. Press idle call1 key. 2. Dial 800 . 3. Enter the extension number to be named. 4. Enter the name following the name programming chart below. – your name can be up to 12 digits maximum. – also use this procedure to program pers...
Page 19
Additional quick reference for other features 19 features to make you more productive while on a call, store a number for easy recalling: memo dial function key + number to store + memo dial key to save. To dial number: memo dial key + line key. Memo dial: to have your terminal greet callers and for...
Page 20
20 calling (logging into) your mailbox voice mail lets callers leave recorded messages for you and lets you leave recorded messages for co-workers. Messages get stored in each person’s mailbox. To listen to your messages or use other voice mail features, you call your mailbox and access the main men...
Page 21
21 using your voice mail review these basic features before using your mailbox for the first time. To record a greeting for your mailbox: (callers hear your greeting before leaving you a message.) 1. Press your voice mail key or push vmsg . 2. Push greet . 3. Push gr1 , gr2 or gr3 to select which of...
Page 22
22 more mailbox features when you log onto your mailbox, you get your mailbox main menu of options. To record and send a message to a co-worker: 1. Press your voice mail key or push vmsg . 2. Push rec . 3. Listen to the voice prompt, wait for the beep, and start recording. – push done when you are d...
Page 23
23 using your voice mail after listening to a message, to have voice mail announce the message sender, as well as the time and date the message was sent to you: 1. Press your voice mail key or push vmsg . 2. Push more> + optns + atime . 3. Do one of the following: – push on to turn auto time stamp o...
Page 24
24 voice mail administrator options the following voice mail administration features are available only at the system administrator’s extension (normally 301). See the voice mail feature handbook for more on each of the underlined features. To use the system administrator options: 1. At extension 30...