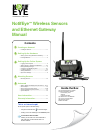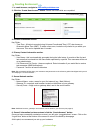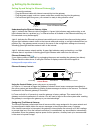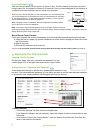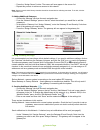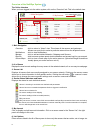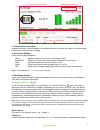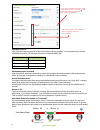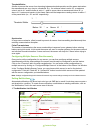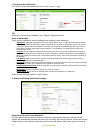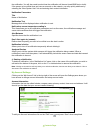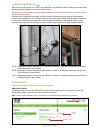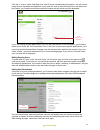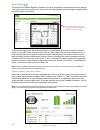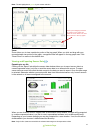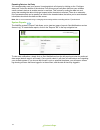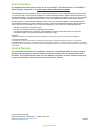NotifEye Wireless Sensors and Ethernet Gateway Manual
N TIF
EYE
POWERED BY TEMPTRAK
TM
NotifEye
™
Wireless Sensors
and Ethernet Gateway
Manual
Inside the Box
• (4) Temperature Sensors #15100
• (1) Ethernet Gateway #15501
Power Supply Cord
Antenna
6 ft Ethernet Cable
• (4) CR2032 Coin Cell Batteries
• (4) Loop & Lock Tape Strips
• (8) Mounting Screws
• Reference Guide
1
2
3
4
5
Contents
Creating an Account
• Creating An Account..................................................2
Setting Up the Hardware
• Setting up and Using the Ethernet Gateway..............3
• Inserting Batteries......................................................4
Setting Up the Online System
• Logging into the System ...........................................4
• Adding Sensors, Gateways and Networks..............4-5
• Editing Gateway Settings...........................................5
• Overview of the NotifEye System...........................6-7
• Configuring Sensors...............................................7-9
• Setting Notifications...............................................9-11
• My Account Settings..................................................11
Mounting Sensors
• Mounting Sensors....................................................12
Advanced
• Adding, Editing and Setting User Permissions... 12-13
• Sensor Maps............................................................14
• Sensor History and Chart Views..........................14-15
• Viewing and Exporting Sensor Data.........................15
• System Reports.........................................................16
User Information
................................................17
Warranty
Information
.....................................17
instructional video available
Clicking on the video icon associated with a
topic will open an instructional video in a
browser window
This is an interactive pdf
.
Go to specific points in the manual by:
• using the bookmarks link
in the left margin.
• clicking on the sub-headings in the Contents pane.